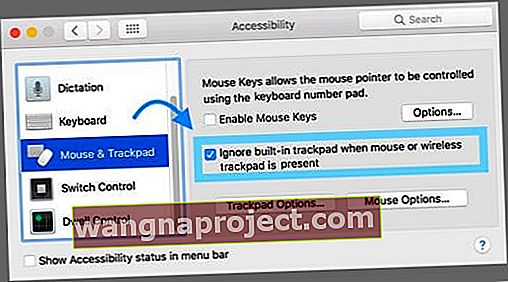ผู้ใช้หลายคนรายงานปัญหาที่เคอร์เซอร์ของแทร็คแพดหรือเมาส์เคลื่อนที่แบบสุ่มและไม่มีการป้อนข้อมูลของผู้ใช้ภายใต้ macOS และ Mac OS X ในกรณีเหล่านี้เคอร์เซอร์อาจยังคงเคลื่อนที่ต่อไปแม้ว่าจะตัดการเชื่อมต่อของเมาส์ก็ตาม

ผู้ใช้รายงานว่าปัญหายังคงอยู่หลังจากเปลี่ยนเมาส์ทั้งแบบใช้สายและบลูทู ธ ผู้อ่านบอกว่าปัญหายังคงมีอยู่แม้ว่าคุณจะเปลี่ยนพื้นผิวโดยให้หลักฐานว่านี่เป็นปัญหาที่เกี่ยวข้องกับซอฟต์แวร์
ทำตามเคล็ดลับด่วนเหล่านี้เพื่อแก้ไขปัญหาเมาส์หรือแทร็กแพด
- ตรวจสอบว่าแบตเตอรี่ของคุณไม่บวม - หากเป็นหรือคุณสงสัยว่าเป็นเช่นนั้นให้หยุดใช้อุปกรณ์นั้นและติดต่อฝ่ายบริการช่วยเหลือของ Apple หรือซื้ออุปกรณ์เปลี่ยนทดแทน
- ทำความสะอาดเมาส์หรือแทร็คแพดให้สะอาด
- เพิ่มพื้นผิวเพิ่มเติมด้านล่างเมาส์ (เช่นแผ่นรองเมาส์หรือแผ่นกระดาษ)
- รีเซ็ต SMC และ / หรือ NVRAM
- ยกเลิกการเชื่อมต่อและเชื่อมต่ออุปกรณ์บลูทู ธ ใหม่
- เปิดการตั้งค่าการช่วยการเข้าถึงเพื่อละเว้นแทร็กแพดในตัวเมื่อมีเมาส์หรือแทร็กแพดไร้สาย
รายงาน
ผู้อ่านคนหนึ่งเขียนว่า:“ เคอร์เซอร์ของเมาส์ของฉันจะเคลื่อนที่แบบสุ่มไปรอบ ๆ หน้าจอโดยปกติแล้วจะไปที่มุมใดมุมหนึ่งของหน้าจอซึ่งฉันเปิดใช้มุมร้อนไว้
แม้ว่าโดยทั่วไปแล้วปัญหานี้จะไม่เป็นอันตราย แต่ก็ไม่ก่อให้เกิดปัญหาสำคัญในบางกรณีรวมถึงการเลื่อนหน้าเว็บโดยไม่ได้ตั้งใจหรือการเลือก / ลบไฟล์โดยไม่ได้ตั้งใจ (หากเคอร์เซอร์เคลื่อนที่โดยไม่คาดคิดขณะที่ผู้ใช้พยายามโต้ตอบกับไฟล์ใดไฟล์หนึ่ง)

เคอร์เซอร์เคลื่อนที่แบบสุ่ม: การแก้ไขที่เป็นไปได้
รีเซ็ต SMC
การรีเซ็ต System Management Controller (SMC) ของ Mac มักจะแก้ปัญหาฮาร์ดแวร์เช่นปัญหานี้
ทำตามขั้นตอนเหล่านี้เพื่อรีเซ็ต SMC บน iMac, Mac mini, Mac Pro และ Xserve
- เลือกเมนู Apple> ปิดเครื่อง
- หลังจาก Mac ของคุณปิดเครื่องแล้วให้ถอดปลั๊กไฟออก
- รอ 15 วินาที
- เสียบสายไฟกลับเข้าไป
- รอ 5 วินาทีจากนั้นกดปุ่มเปิด / ปิดอีกครั้งเพื่อเปิดเครื่อง Mac ของคุณ
สำหรับ MacBooks ที่แบตเตอรี่ไม่สามารถเคลื่อนย้ายได้
- เลือกเมนู Apple> ปิดเครื่อง
- หลังจาก Mac ของคุณปิดเครื่องให้กด Shift-Control-Option ทางด้านซ้ายของแป้นพิมพ์ในตัวจากนั้นกดปุ่มเปิด / ปิดพร้อมกัน

- กดปุ่มเหล่านี้และปุ่มเปิด / ปิดค้างไว้ 10 วินาที
- ปล่อยปุ่มทั้งหมด
- กดปุ่มเปิดปิดอีกครั้งเพื่อเปิดเครื่อง Mac ของคุณ
สำหรับ MacBooks ที่คุณสามารถถอดแบตเตอรี่ออกได้
- ปิดเครื่อง Mac ของคุณ
- ถอดแบตเตอรี่ออก
- กดปุ่มเปิด / ปิดค้างไว้ 5 วินาที
- ติดตั้งแบตเตอรี่ใหม่
- กดปุ่มเปิดปิดอีกครั้งเพื่อเปิดเครื่อง Mac ของคุณ
ทำความสะอาดเมาส์หรือแทร็คแพดของคุณ
- ค่อนข้างเป็นไปได้ว่าสาเหตุของพฤติกรรมแปลก ๆ ของเมาส์นี้คือคราบสกปรกและน้ำมันบนพื้นผิวของเมาส์หรือแทร็กแพดของคุณ
- เช็ดด้วยผ้าไมโครไฟเบอร์และหากต้องการน้ำเล็กน้อยหรือน้ำยาทำความสะอาดอิเล็กทรอนิกส์ (โปรดอย่าใช้ Windex หรือแอลกอฮอล์)
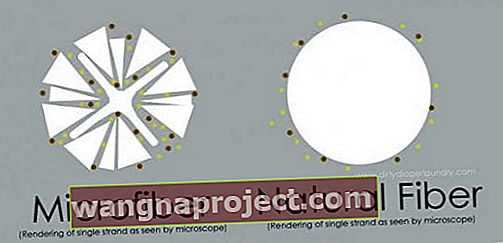 ที่มา: dirtydiaperl laundry.com
ที่มา: dirtydiaperl laundry.com - ผู้อ่านบางคนต้องการการทำความสะอาดแทร็กแพดอย่างละเอียดมากขึ้นดังนั้นพวกเขาจึงต้องคลายเกลียวชิ้นส่วนและทำความสะอาดด้านในด้วยไมโครผ้า (ไม่ต้องใช้น้ำยาทำความสะอาดหรือน้ำ)
เพิ่มพื้นผิวเพิ่มเติม
- แม้ว่าหลักฐานเล็กน้อยจะชี้ให้เห็นว่าในกรณีส่วนใหญ่นี่ไม่ใช่ปัญหาพื้นผิวของเมาส์ แต่การวางกระดาษสีขาวไว้ใต้เมาส์ (หรือการใช้แผ่นรองเมาส์) ช่วยให้บางคน
ถอดอุปกรณ์เสริม Bluetooth และ USB
- ปลดการเชื่อมต่อบลูทู ธ หรืออุปกรณ์ USB ภายนอกแต่ละเครื่อง (เช่นแทร็กแพดเมาส์แทร็กบอลหรือแท็บเล็ตกราฟิก)
- ถอดอุปกรณ์แต่ละชิ้นออกทีละเครื่องแล้วทดสอบเพื่อระบุว่าอุปกรณ์ใดเครื่องหนึ่งก่อให้เกิดปัญหาหรือไม่
ปิดจอภาพที่ไม่ใช่ของ Apple หรือจอภาพที่สอง 
- ผู้ใช้บางคนรายงานด้วยว่าการปิดการแสดงผลรองช่วยแก้ปัญหานี้ได้อย่างลึกลับแม้ว่าจะไม่ใช่วิธีแก้ปัญหาถาวร
- ผู้ใช้รายอื่นรายงานปัญหาเมื่อเชื่อมต่อจอภาพที่สอง แต่ปิด - ในกรณีเหล่านี้การเปิดใช้เพื่อแก้ไขปัญหา
รีเซ็ต NVRAM
- ผู้ใช้บางรายรายงานว่าอย่างน้อยก็ประสบความสำเร็จชั่วคราวในการรีเซ็ต PRAM / NVRAM
- ปิดเครื่อง Mac ของคุณจากนั้นเปิดเครื่องแล้วกดปุ่มทั้งสี่นี้พร้อมกันทันที: Option, Command, P และ R ปล่อยปุ่มหลังจากผ่านไปประมาณ 20 วินาทีในระหว่างที่ Mac ของคุณอาจรีสตาร์ท

- บนคอมพิวเตอร์ Mac ที่เล่นเสียงเริ่มต้นระบบคุณสามารถปล่อยปุ่มหลังจากเสียงเริ่มต้นครั้งที่สองได้
- บนคอมพิวเตอร์ Mac ที่มีชิป Apple T2 คุณสามารถปล่อยปุ่มได้หลังจากโลโก้ Apple ปรากฏขึ้นและหายไปเป็นครั้งที่สอง
ลองใช้ Safe Boot
การบูตเข้าสู่ Safe Mode จะช่วย จำกัด สิ่งที่เป็นสาเหตุของปัญหาให้แคบลงและทำความสะอาดปัญหาทั่วไปที่เกิดจากแคชส่วนขยายรายการเริ่มต้นและปัญหาเกี่ยวกับไดเรกทอรีบางอย่าง 
เซฟโหมดยังตรวจสอบดิสก์เริ่มต้นของคุณ ดังนั้นหากไม่มีอะไรทำงานจนถึงตอนนี้ให้ยิง Safe Mode!
วิธีเข้าสู่ Safe Mode
- ปิดเครื่อง Mac ของคุณ
- จากนั้นกดปุ่มเปิด / ปิดเพื่อเปิดเครื่องในขณะที่กดแป้น SHIFTค้างไว้
- เมื่อคุณเห็นหน้าต่างเข้าสู่ระบบหรือเดสก์ท็อปของคุณให้รีบูตตามปกติ
เคล็ดลับสำหรับผู้อ่าน 
ปิดตัวลง
- ผู้อ่านใช้วิธีแก้ปัญหาระยะสั้นนี้ ฉันพบว่าคอมพิวเตอร์ของฉันทำสิ่งนี้เมื่อฉันไม่ได้ปิดเครื่องมาเป็นเวลานาน ปิดเครื่องและเปิดใหม่อีกครั้ง ธาดา!
ตรวจสอบตัวเลือกการช่วยสำหรับการเข้าถึง 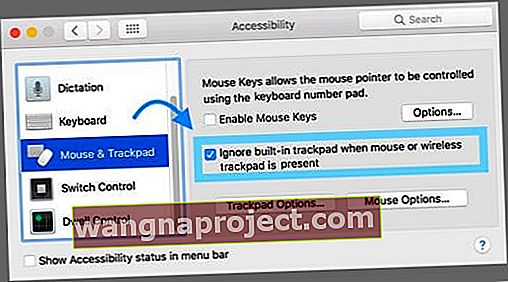
- Kristen พบวิธีแก้ปัญหาโดยการปรับการตั้งค่าการช่วยการเข้าถึงสำหรับ MacBooks
- ไปที่การตั้งค่าระบบ> การช่วยการเข้าถึง> เมาส์และแทร็กแพด
- ทำเครื่องหมายที่ช่อง: ละเว้นแทร็กแพดในตัวเมื่อมีเมาส์หรือแทร็กแพดไร้สายอยู่


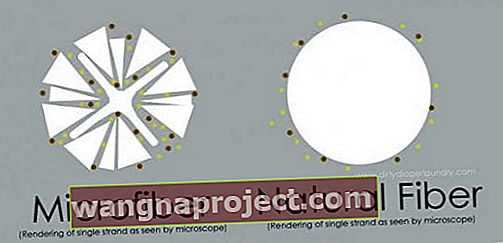 ที่มา: dirtydiaperl laundry.com
ที่มา: dirtydiaperl laundry.com