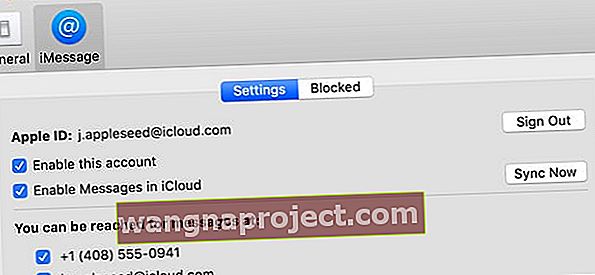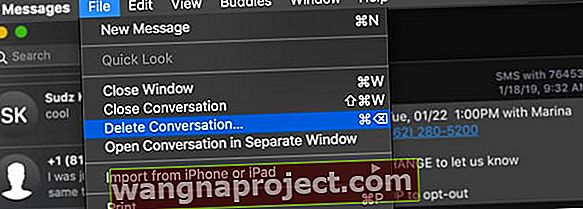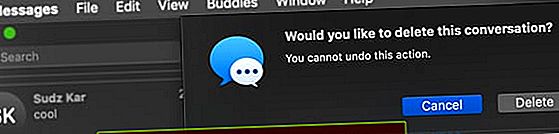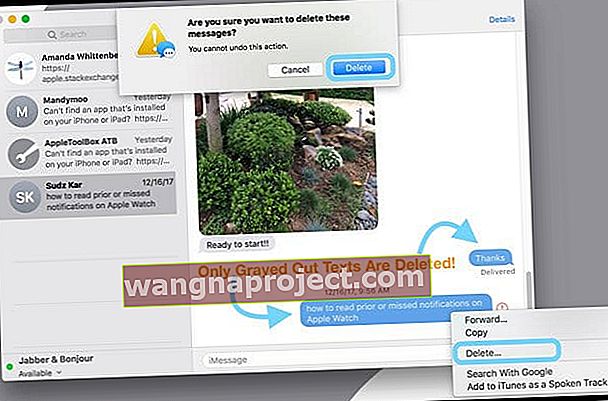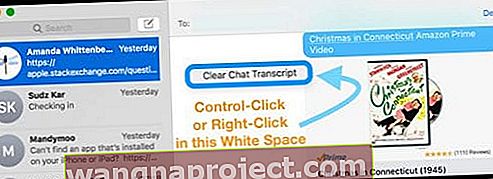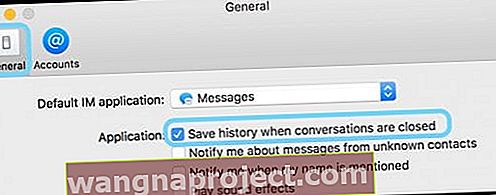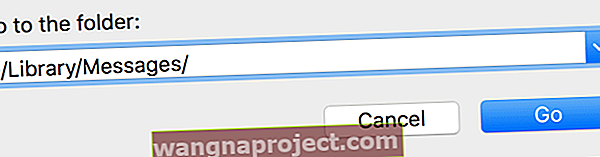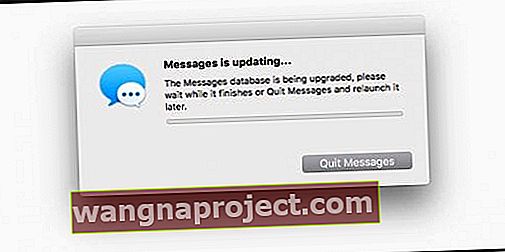สิ่งที่สวยงามอย่างหนึ่งเกี่ยวกับแอพ Messages ของ Mac คือมันจัดเก็บข้อความและประวัติข้อความทั้งหมดไว้ให้คุณ ดังนั้นหากคุณจำเป็นต้องพบข้อความที่สูญหายหรือลบข้อความสำคัญออกจาก iPhone หรือ iPad โดยไม่ได้ตั้งใจให้เปิด Mac ของคุณและดึงข้อความนั้นจากคลังแอปข้อความของคุณ!
แต่ก็เหมือนกับชีวิตมันเป็นดาบสองคม - ทั้งด้านบวกและด้านลบ และสำหรับคนที่ใช้ที่ทำงานโรงเรียนสาธารณะ (เช่นในห้องสมุด) หรือ Mac ที่ใช้ร่วมกันการเก็บประวัติข้อความทั้งหมดของคุณไปเรื่อย ๆ นั้นไม่เป็นที่พึงปรารถนาหรือปลอดภัย! ดังนั้นสำหรับเราเราต้องการวิธีลบข้อความที่ละเอียดอ่อนทั้งหมดและรู้สึกสบายใจที่คนอื่นไม่สามารถอ่านข้อความของเราได้
ขออภัยขณะนี้ไม่มีตัวเลือกในการลบบันทึกแอปข้อความของคุณโดยอัตโนมัติหลังจากผ่านไปหลายวัน ดังนั้นหากคุณสงสัยว่าจะลบข้อความและ iMessages บน Mac ของคุณได้อย่างไร Apple ขอเสนอวิธีแก้ปัญหาด้วยตนเองบางอย่างเพื่อช่วยเราลบข้อความเหล่านั้นทั้งหมด ลองมาดูวิธีที่ดีที่สุดในวันนี้กันดีกว่า
ทำตามเคล็ดลับด่วนเหล่านี้เพื่อลบข้อความและ iMessages บน Mac ของคุณวันนี้
- เปิดใช้งานข้อความใน iCloud บน Mac ของคุณ
- เปลี่ยนการตั้งค่าแอพข้อความของคุณเป็นเก็บข้อความเป็นเวลา 30 วันหรือ 1 ปี
- ลบการสนทนาทั้งหมดด้วยCommand + Deleteหรือใช้ไฟล์> ลบการสนทนา
- ลบการเลือกจากเธรดข้อความโดยคลิกขวาแล้วเลือกลบหรือแก้ไข> ลบ
- หากต้องการเปิดการสนทนาไว้ แต่ลบเนื้อหาให้เลือกแก้ไข> ล้างการถอดเสียงหรือ Option + Command + K
- เพื่อป้องกันไม่ให้ Mac ของคุณจัดเก็บประวัติข้อความของคุณให้อัปเดตการตั้งค่าแอพข้อความของคุณและยกเลิกการเลือกช่องบันทึกประวัติเมื่อปิดการสนทนา
- ใช้ Terminal เพื่อลบประวัติการแชทของแอพ Messages อย่างถาวร
ลบข้อความด้วยข้อความใน iCloud
หากคุณใช้ iOS 11.4 ขึ้นไปบน iPhone, iPad หรือ iPod และใช้ macOS High Sierra 10.13.5 ขึ้นไปคุณสามารถใช้ประโยชน์จากคุณสมบัติข้อความใน iCloud ได้!
เมื่ออุปกรณ์ของคุณรวมถึง Mac ใช้แอพข้อความใน iCloud ข้อความและข้อความของคุณจะซิงโครไนซ์บนอุปกรณ์ทั้งหมดโดยใช้ Apple ID เดียวกัน นั่นหมายความว่าถ้าคุณลบบนอุปกรณ์เครื่องเดียวคุณจะลบทั้งหมด!
แนวคิดก็คือข้อความใน iCloud จะอัปเดตโดยอัตโนมัติบนอุปกรณ์ทุกเครื่องของคุณดังนั้นคุณจึงมีข้อความเดียวกันได้ทุกที่ที่คุณใช้ iMessage ตราบใดที่คุณใช้ Apple ID เดียวกันและอุปกรณ์นั้นรองรับข้อความใน iCloud
วิธีเปิดใช้งานข้อความใน iCloud บน Mac ของคุณ
- เปิดข้อความ
- แตะการตั้งค่า
- เลือกบัญชี
- เลือกช่องเปิดใช้งานข้อความใน iCloud
- แตะซิงค์ทันทีเพื่อเริ่มต้นกระบวนการ
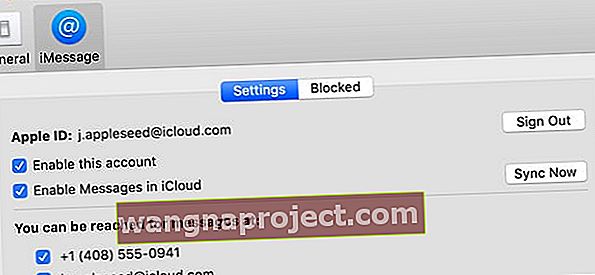
ไม่สามารถเปิดใช้งานข้อความใน iCloud?
หากคุณลงชื่อเข้าใช้ iMessage ด้วย Apple ID ที่แตกต่างจากที่คุณลงชื่อเข้าใช้ภายใต้การตั้งค่าระบบ> iCloud คุณจะไม่สามารถใช้แอพข้อความใน iCloud ได้ 
Apple ID สำหรับ iMessage ต้องตรงกับ Apple ID ที่คุณใช้สำหรับบริการ iCloud อื่น ๆ ทั้งหมด (เช่น iCloud Drive, Photos, Mail และอื่น ๆ ) เพื่อให้คุณสมบัตินี้ทำงานได้!
วิธีลบข้อความและ iMessages บน Mac ของคุณรวมถึงข้อความหลายข้อความ
- เปิดแอพ Messages
- ค้นหาการสนทนาที่คุณต้องการลบข้อความ
หากคุณเปิดใช้งานข้อความใน iCloud การลบการสนทนาหรือบางส่วนของการสนทนาบน Mac ของคุณจะเป็นการลบออกจากอุปกรณ์ทั้งหมดของคุณโดยที่ข้อความใน iCloud เปิดอยู่และลงชื่อเข้าด้วย Apple ID เดียวกัน
เพื่อลบการสนทนาทั้งหมด
- เลือกการสนทนา
- เลือกไฟล์> ลบการสนทนาคำสั่ง + ลบหรือคลิกขวาแล้วเลือกลบการสนทนา
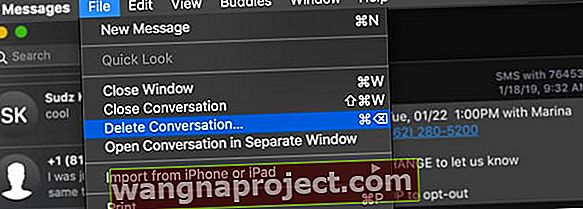
- สำหรับแทร็คแพดหรือ Magic Mice ให้ปัดไปทางซ้ายด้วยสองนิ้วบนการสนทนาในแถบด้านข้างจากนั้นเลือกลบ
- ที่ป๊อปอัปการยืนยันให้เลือกลบอีกครั้ง
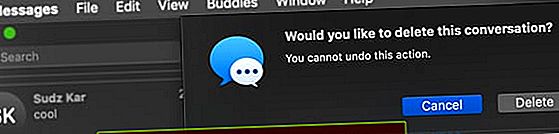
เพื่อลบบางส่วนของการสนทนา
- ค้นหาและคลิกที่ฟองข้อความเฉพาะที่คุณต้องการลบ ตรวจสอบให้แน่ใจว่าคุณได้เลือกลูกโป่งข้อความทั้งหมดไม่ใช่เฉพาะข้อความที่อยู่ในนั้น
- กดCommand + คลิกเพื่อเพิ่มการเลือกข้อความเพิ่มเติม
- การเลือกของคุณเป็นสีเทา
- คลิกควบคุมหรือคลิกขวาแล้วเลือกลบจากเมนูแบบเลื่อนลง
- หากคุณไม่เห็นตัวเลือกลบคุณอาจเลือกข้อความนั้นแทนลูกโป่งข้อความ
- Mac ของคุณขอให้คุณยืนยันว่าคุณต้องการลบข้อความนี้และเตือนให้คุณทราบว่าการดำเนินการนี้ไม่สามารถทำได้
- แตะลบเพื่อยืนยัน
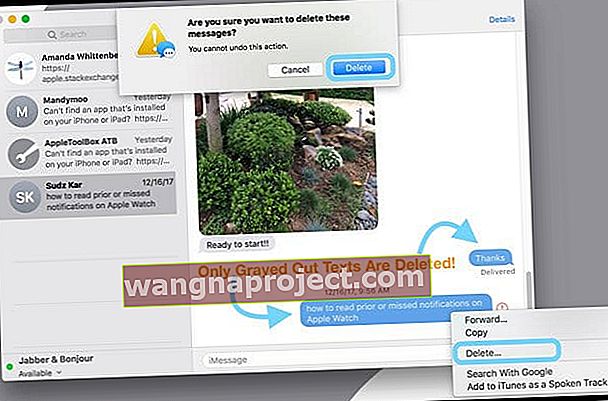
- แตะลบเพื่อยืนยัน
- macOS จะลบการเลือกข้อความเหล่านั้นออกจากแอพ Messages บน Mac ของคุณ
ต้องการวิธีที่รวดเร็วในการลบการสนทนาหนึ่งรายการหรือทั้งหมดของคุณหรือไม่?
เลือกชุดข้อความการสนทนาทั้งหมดจากด้านซ้ายของหน้าต่างแอปข้อความ จากนั้นกดปุ่มOption + คำสั่งคีย์และกดลบที่สำคัญ จะลบการสนทนาที่คุณเลือกไว้ในขณะนี้
หากคุณกด Option + Command ค้างไว้และกดปุ่มลบอีกครั้งการสนทนาถัดไปทั้งหมดจะถูกลบออก กด Delete ต่อไปในขณะที่กด Option + Command ค้างไว้เพื่อลบการสนทนาทั้งหมดหากต้องการ
โปรดทราบว่าการลบเหล่านี้เป็นแบบถาวรดังนั้นคุณต้องแน่ใจว่าคุณต้องการลบข้อความเหล่านั้นจริงๆ!
Option + Command + Delete ไม่ทำงานบน High Sierra 10.13.5 ขึ้นไป?
ตามที่ผู้อ่านของเราทราบมาบางส่วนดูเหมือนว่า Command + Option + Delete จะไม่ทำงานใน macOS High Sierra ขึ้นไปอีกต่อไป
เราสงสัยว่า Apple ทำการเปลี่ยนแปลงด้วยการเปิดตัว Messages ในระบบคลาวด์ - เนื่องจากเมื่อคุณเปิดข้อความใน iCloud ข้อความทั้งหมดของคุณจะถูกลบโดยอัตโนมัติในอุปกรณ์ที่เชื่อมต่อ
ทางเลือกคือการใช้ Option + Command + K อย่างไรก็ตามด้วยทางลัดนี้คุณต้องยืนยันการลบการสนทนาแต่ละรายการ จึงไม่สะดวกเท่าแน่นอน! 
ความเป็นไปได้อีกอย่างคือการCommand + Deleteแต่คุณจะได้รับข้อความยืนยันที่คล้ายกัน 
หากการลบนี้รบกวนคุณให้ลองส่งข้อเสนอแนะของคุณให้ Apple ฟัง!
ฉันจะให้ Mac ของฉันลบข้อความโดยอัตโนมัติได้อย่างไร
หากคุณต้องการให้ Mac ของคุณล้างข้อความเก่าตามกำหนดเวลามีตัวเลือกในการตั้งค่าข้อความของคุณเพื่อลบข้อความทุก ๆ 30 วันหรือทุกปี
- เปิดข้อความ
- แตะการตั้งค่า
- เลือก ทั่วไป
- ภายใต้ Keep Messages ให้ เลือก30 วันหรือหนึ่งปีเพื่อตั้งค่าการลบอัตโนมัติ

เมื่อคุณเลือกตัวเลือกอื่นที่ไม่ใช่ Forever การสนทนาของคุณ (รวมถึงไฟล์แนบ - รูปภาพวิดีโอเอกสาร GIF และอื่น ๆ ) จะถูกลบออกโดยอัตโนมัติหลังจากเวลาที่คุณระบุสิ้นสุด
วิธีล้างข้อความของคุณโดยไม่ต้องปิดการสนทนา
บางครั้งมันก็ง่ายกว่าที่จะเปิดการสนทนาไว้ แต่ลบข้อความทั้งหมดในการสนทนานั้นออก
สำหรับคนที่ส่งข้อความกลุ่มจำนวนมากหรือมีผู้รับจำนวนมากในการสนทนาควรล้างเนื้อหาแทนที่จะเขียนบทสนทนาใหม่
และข่าวดีก็คือการล้างการสนทนาของคุณบน Mac นั้นง่ายมาก! 
ต้องการลบข้อความทั้งหมดโดยไม่ปิดการสนทนาหรือไม่?
- เลือกการสนทนาทั้งหมดจากรายการแอพข้อความของคุณ
- เลือกแก้ไข> ล้างการถอดเสียงจากเมนูด้านบนของแอปข้อความ
- สำหรับคนที่รักแป้นพิมพ์ลัดเลือกOption + Command + K
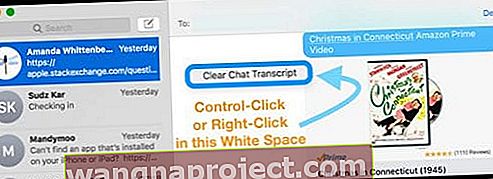
- คุณยังสามารถเลือกการสนทนาที่เปิดอยู่และคลิกควบคุม (หรือคลิกขวา) ที่ใดก็ได้ในช่องว่างสีขาวเพื่อเป็นทางลัดไปยังล้างการถอดเสียงการแชท
การปิดและการลบการสนทนานั้นแตกต่างกัน!
เคยสังเกตไหมว่าหลังจากที่คุณปิดการสนทนาบนแอพข้อความของ Mac ในครั้งต่อไปที่คุณเขียนข้อความใหม่ถึงบุคคลนั้นหลังจากที่คุณกดเข้าสู่ประวัติการสนทนาก่อนหน้านี้ก็จะปรากฏขึ้นอีกครั้ง?
นั่นเป็นเพราะในแอพข้อความของ Mac มีความแตกต่างอย่างมากระหว่างการลบและการปิด
การปิดเธรดข้อความคืออะไร?
หากคุณบันทึกประวัติเมื่อปิดการสนทนาในการตรวจสอบการตั้งค่าแอพข้อความของคุณ Mac ของคุณจะบันทึกการสนทนาทั้งหมดของคุณโดยอัตโนมัติ และคุณลักษณะนี้จะเปิดโดยค่าเริ่มต้น
หากต้องการปิดการสนทนาในแอพ Messages ของ Mac ให้เลือกหนึ่งรายการจากรายการของคุณแล้วแตะ X ที่ปรากฏในตอนท้ายใต้วันที่หรือเวลาของข้อความที่โพสต์ล่าสุด
การแตะ X จะปิดการสนทนา แต่ไม่ได้ลบออกแม้จะมีภูมิปัญญาดั้งเดิม 
แต่ถ้าคุณไม่ต้องการให้ Mac บันทึกการสนทนาเก่า ๆ ล่ะ?
หากคุณต้องการให้ Mac ของคุณลบการสนทนาเหล่านั้นแทนการปิดเพียงเพื่อให้ประวัติเธรดข้อความของคุณไม่ถูกเติมโดยอัตโนมัติให้เปลี่ยนการตั้งค่าข้อความของคุณ
หยุดแอพข้อความของ Mac จากการบันทึกประวัติข้อความโดยอัตโนมัติ
- เปิดข้อความและในเมนูด้านบนเลือกการตั้งค่าหรือใช้แป้นพิมพ์ลัด Command + Comma

- เลือกแท็บทั่วไป
- ยกเลิกการเลือกช่องที่ระบุว่าบันทึกประวัติเมื่อปิดการสนทนา
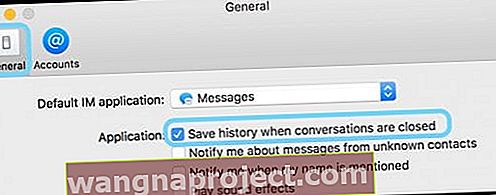
ตอนนี้เมื่อคุณปิดหรือออกจากการสนทนาหรือแอพ Messages และในเวลาต่อมาให้เปิดข้อความขึ้นมาใหม่ประวัติข้อความก่อนหน้าของคุณกับบุคคลนั้นจะไม่ปรากฏอีกต่อไป
ปิดการสนทนาโดยผิดพลาด? หรือต้องการเปิดการสนทนาเก่าอีกครั้ง?
หากคุณเคยปิดเธรดข้อความโดยไม่ได้ตั้งใจคุณสามารถเชื่อมต่อใหม่กับข้อความก่อนหน้านี้ได้ด้วยตนเองโดยทำตามขั้นตอนไม่กี่ขั้นตอน
- เรียกใช้ Finder แล้วเลือก Go > Go to Folder หรือกด Command + Shift + G
- ในช่องค้นหาพิมพ์ ~ / Library / Messages แล้วกด Enter ซึ่งจะเปิดไลบรารีแอปข้อความของผู้ใช้
- ค้นหาโฟลเดอร์เก็บถาวรและเปิด
- macOS จัดเก็บการสนทนาของคุณตามวันที่
- ค้นหาที่เก็บถาวรล่าสุดของการสนทนาที่คุณกำลังมองหา
- ดับเบิลคลิกที่ไฟล์นั้น
- จะเปิดขึ้นในหน้าต่างแยกต่างหากในข้อความ
- เปิดหน้าต่างนั้นทิ้งไว้ (ขั้นตอนสำคัญ!)
- เลื่อนรายการการสนทนาของคุณลงและมองหาข้อความว่างที่มีชื่อบุคคลจากการสนทนานั้นที่คุณเพิ่งเปิดจากโฟลเดอร์เก็บข้อความของคุณ
- คลิกที่ชื่อนั้น
- จะเติมข้อมูลทั้งหมดจากที่เก็บถาวร
- ปิดไฟล์เก็บถาวร
โปรดทราบว่าวิธีนี้ใช้ได้กับการสนทนาที่คุณปิดไม่ใช่การสนทนาที่คุณลบ
วิธีลบประวัติการแชทแอพข้อความของคุณทั้งหมดอย่างถาวร
ดังนั้นขั้นตอนที่ระบุไว้ในตอนนี้จึงป้องกันไม่ให้ผู้คนเห็นข้อความของคุณภายในแอพเอง แต่ข้อมูลแอพข้อความที่เก็บถาวรแคชและเก็บไว้ทั้งหมดล่ะ?
เราจะลบมันทั้งหมดได้อย่างไรเพื่อให้ไม่มีใครสามารถดูข้อความของเราได้?
เราหันไปหาเพื่อน macOS และ OS X ที่เราชื่นชอบ Finder ของเรา!
- ออกจากระบบข้อความโดยไปที่ ข้อความ> การตั้งค่า> บัญชี
- ออกจากระบบ Apple ID ของคุณ
- ปิดใช้งานบัญชีอื่น ๆ (เช่น Bonjour หรือ Google Talk) โดยปิดเปิดใช้งานบัญชีนี้ (ยกเลิกการเลือกช่องทำเครื่องหมาย)
- จากนั้นปิดแอพ Messages ของคุณหากเปิดอยู่
- ถัดไปเปิดตัว Finder และทั้งเลือกที่จะไป > ไปที่โฟลเดอร์ หรือกด Command + Shift + G
- ในช่องค้นหาพิมพ์ ~ / Library / Messages แล้วกด Enter ซึ่งจะเปิดไลบรารีแอปข้อความของผู้ใช้
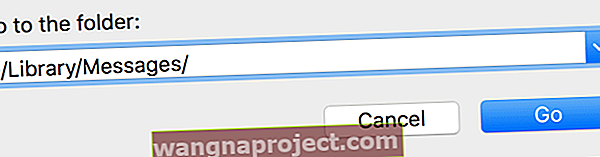
- ค้นหาและเลือกไฟล์เหล่านี้: chat.db , chat.db-shmและ chat.db-wal และสองโฟลเดอร์: ไฟล์เก็บถาวร และ ไฟล์แนบ
- หากคุณไม่เห็นไฟล์หรือโฟลเดอร์เหล่านี้ให้ตรวจสอบตำแหน่งต่อไปนี้แทนโดยใช้คำสั่ง Go to Folder: ~ / Library / Containers / com.apple.iChat / Data / Library / Messages /
- โฟลเดอร์ไฟล์แนบมีรูปภาพ gifs วิดีโอไฟล์เสียง pdf และไฟล์อื่น ๆ ที่ส่งถึงคุณหรือที่คุณส่งมาดังนั้นให้มองผ่านโฟลเดอร์นี้และบันทึกไฟล์แนบเหล่านี้ไว้ที่อื่น (เช่นแอพรูปภาพของคุณ) หากต้องการ
- ย้าย chat.db , chat.db-shmและ chat.db-wal และทั้งสองโฟลเดอร์เก็บถาวรและไฟล์แนบ ไปยังถังขยะของคุณหรือวางไว้ในโฟลเดอร์ใหม่ (ตั้งชื่อเป็นข้อความเก่าหรือบางส่วน) บนเดสก์ท็อปหรือที่อื่น (และ ถังขยะในภายหลัง)
- รีสตาร์ท Mac ของคุณ
- อย่าลืมลงชื่อเข้าใช้ Messages ในครั้งต่อไปที่คุณเปิดใช้งาน!
- คุณอาจเห็นข้อความว่า "กำลังอัปเกรดฐานข้อมูลข้อความ โปรดรอสักครู่ในขณะที่ดำเนินการเสร็จสิ้นหรือออกจากข้อความแล้วเปิดขึ้นมาใหม่ในภายหลัง”
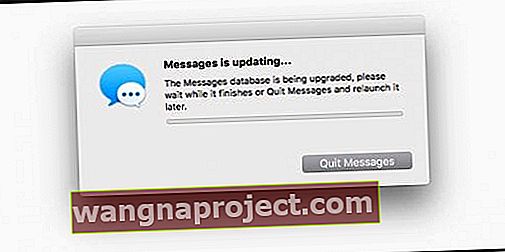
- รีสตาร์ท Mac ของคุณจากนั้นเปิดข้อความอีกครั้ง
- หากผ่านไปสองสามชั่วโมงยังคงแสดงข้อความนี้ให้คุณทำดังต่อไปนี้:
- ออกจากข้อความ (ถ้าเปิดอยู่)
- เปิด Terminal และใช้คำสั่งฆ่า IMDPersistenceAgent
- ตรวจสอบ โฟลเดอร์~ / Library / Messagesอีกครั้งและลบไฟล์ที่มี Messages, iMessage หรือ iChat ในชื่อ (ผ่านถังขยะหรือย้ายไปยังโฟลเดอร์บนเดสก์ท็อป) หรือใช้คำสั่ง Terminal rm -rf ~ / Library / Messages
- เปิด Terminal อีกครั้งและล้างแคชการตั้งค่าด้วยคำสั่ง killall cfprefsd
- เริ่มต้นใหม่
- เปิดแอพข้อความอีกครั้งและทำตามคำแนะนำบนหน้าจอเพื่อตั้งค่าข้อความอีกครั้ง
เคล็ดลับสำหรับผู้อ่าน 
- หากต้องการปิดการสนทนาทั้งหมดของคุณให้กดOption-Shift-Command-W หากคุณบันทึกการสนทนาบน Mac คุณสามารถเรียกดูทุกสิ่งที่คุณปิดได้!
- ฉันใช้ macOS High Sierra และสิ่งเดียวที่ดูเหมือนว่าจะใช้งานได้ในการลบข้อความอย่างรวดเร็ว (เนื่องจาก Command + Option + Delete ไม่ทำงาน) คือกด Command + Delete และกดปุ่ม Command ค้างไว้จากนั้นกดปุ่ม D ดูเหมือนว่าปุ่ม D จะยืนยันการลบแทนที่จะต้องคลิกปุ่มลบด้วยตนเองในข้อความยืนยัน เป็นวิธีแก้ปัญหา แต่ไม่ดี!
- ฉันชอบลบข้อความของฉันอย่างรวดเร็วโดยใช้ตัวเลือกคำสั่งทางลัดลบดังนั้นจึงเป็นเรื่องแย่ที่ Apple ไม่ได้เสนอสิ่งนี้พร้อมกับอัปเดต High Sierra ล่าสุด (10.13.5) ตอนนี้ต้องใช้สามขั้นตอนและใช้เมาส์ในการลบแต่ละข้อความ - ช่างน่าปวดหัว!