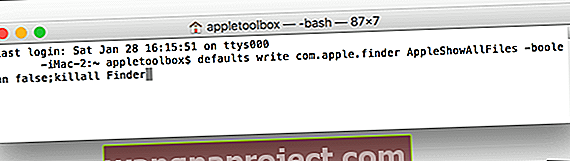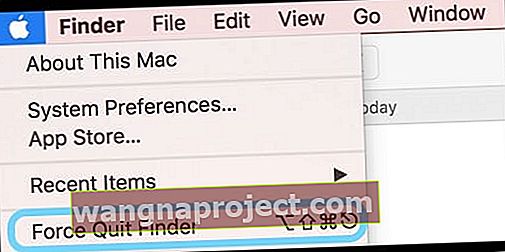จู่ๆคุณมีไฟล์หรือไอคอนชื่อ. DS_Store ปรากฏในโฟลเดอร์หรือบนเดสก์ท็อปของคุณหรือไม่? และคุณไม่รู้ว่าพวกเขาไปที่นั่นได้อย่างไรหรือจะจัดการอย่างไร? หากคุณพยายามลบไฟล์เหล่านี้ไฟล์เหล่านี้จะปรากฏขึ้นอีกครั้งทันทีที่คุณลบหรือใส่ลงในถังขยะ ดังนั้นจะทำให้ไฟล์. DS_Store เหล่านั้นหายไปได้อย่างไร?
ทั้งหมดเกี่ยวกับไฟล์. DS_Store
.DS_Store (หรือที่เก็บบริการเดสก์ท็อป) คือไฟล์แคชที่ซ่อนอยู่ที่สร้างโดย Mac OS และหากไม่มีอยู่ระบบปฏิบัติการของคุณจะสร้างขึ้น ไฟล์ที่ซ่อนอยู่เหล่านี้จะสร้างขึ้นโดยอัตโนมัติโดย Finder ของ Mac ในไดเรกทอรีของคอมพิวเตอร์ของคุณ ประกอบด้วยข้อมูลเกี่ยวกับการกำหนดค่าและการตั้งค่าระบบของคุณเช่นขนาดไอคอนและข้อมูลเมตาของไดเร็กทอรีอื่น ๆ หากบังเอิญหรือบังเอิญคุณอัปโหลดไฟล์. DS_Store เหล่านี้พร้อมกับไฟล์อื่น ๆ ไฟล์เหล่านี้อาจปล่อยข้อมูลเกี่ยวกับคอมพิวเตอร์ของคุณ
Mac ของคุณวางไฟล์. DS_Store ลงในทุกโฟลเดอร์ที่คุณเปิดโดยอัตโนมัติ ถ้าคุณก็เห็น DS_Store ไฟล์และไม่สามารถกำจัดออกได้คุณอาจเปิดใช้งาน Show All Files โดยไม่ได้ตั้งใจ แม้ว่าไฟล์. DS_Store จะมองไม่เห็นสำหรับผู้ใช้ทั่วไปหากคุณแชร์กับพีซีที่ใช้ Windows หรือมีไฟล์ที่ซ่อนอยู่ที่แสดงใน Finder คุณจะเห็นไฟล์เหล่านี้ได้ทุกที่ในทุกโฟลเดอร์ คุณอาจเห็นไอคอน. ds_store บนเดสก์ท็อปของคุณด้วยซ้ำ! ในทุกโอกาสคุณอาจไม่รู้ว่าไฟล์. DS_Store มาอยู่ที่นั่นได้อย่างไรในตอนแรกความหมายหรือวิธีนำไฟล์เหล่านี้ออกจากเดสก์ท็อปหรือโฟลเดอร์ของคุณ
อย่าลบไฟล์. DS_Store (เว้นแต่คุณจะมีเหตุผลที่ดีมาก)
หากคุณไม่มีเหตุผลบางอย่างในการลบไฟล์. DS_Store เหล่านี้ (การแชร์ Windows อาจเป็นเหตุผลที่มั่นคง) ควรปล่อยให้เป็น "ตามที่เป็นอยู่" ไม่มีประโยชน์ด้านประสิทธิภาพในการลบไฟล์. DS_Store เป็นไฟล์ที่ไม่เป็นอันตรายซึ่งมักจะไม่ก่อให้เกิดปัญหาใด ๆ โปรดจำไว้ว่าไฟล์. DS_Store จะบันทึกการตั้งค่าโฟลเดอร์ในแบบของคุณเช่นการจัดเรียงไอคอนและการเรียงคอลัมน์ และนั่นเป็นสาเหตุที่ปกติคุณไม่ต้องการลบ แต่ซ่อนไว้
คุณสามารถลบได้ แต่ระบบจะสร้างขึ้นใหม่โดยระบบปฏิบัติการเพื่อเก็บข้อมูลการตั้งค่าของคุณเป็นหลัก
ดังนั้นสำหรับส่วนใหญ่ของเราก็จะดีที่สุดที่จะเพียงแค่ทำให้ ไฟล์ DS_Store ถูกซ่อนอีกครั้ง
ทำให้ไฟล์. DS_Store ของคุณถูกซ่อนอีกครั้ง
- เปิด Terminal โดยเลือก Applications> Utilities
- ป้อนคำสั่งต่อไปนี้ค่าเริ่มต้นเขียน com.apple.finder AppleShowAllFiles -boolean false; killall Finder
- คุณยังสามารถใช้คำสั่ง: ค่าเริ่มต้นเขียน com.apple.finder AppleShowAllFiles FALSE; killall Finder
- ตีกลับ Finder จะรีสตาร์ทและไฟล์. DS_Store (และไฟล์ที่มองไม่เห็นอื่น ๆ ) จะถูกซ่อนอีกครั้ง
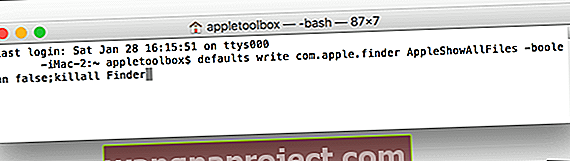
- หากไฟล์. DS_Store ของคุณยังคงมองเห็นได้ให้เปิด Finder ของคุณอีกครั้ง
- ใช้แป้นพิมพ์ลัด Option + Shift + Command + Escape หรือ
- เปิด Finder
- คลิกเมนู Apple ในขณะที่กดปุ่ม Shift ค้างไว้
- คลิก Force Quit Finder หรือใช้แป้นพิมพ์ลัด Option + Shift + Command + Escape
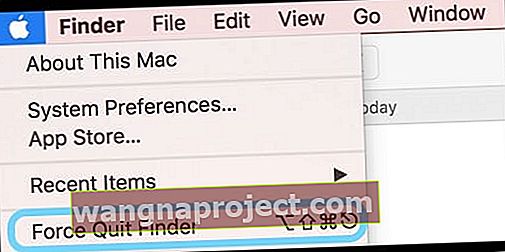
เลิกซ่อนไฟล์. DS_Store ของคุณ
หากคุณตัดสินใจว่าต้องการยกเลิกการซ่อนไฟล์. DS_Store หรือไฟล์ที่มองไม่เห็นอื่น ๆ ให้ใช้คำสั่งเทอร์มินัลอื่น (และคล้ายกันมาก)
- เปิด Terminal
- ป้อนคำสั่งต่อไปนี้ ค่าเริ่มต้นเขียน com.apple.Finder AppleShowAllFiles TRUE; killall Finder
- หรือใช้คำสั่งนี้: ค่าเริ่มต้นเขียน com.apple.finder AppleShowAllFiles -boolean true; killall Finder
- กด return และ Finder ของคุณจะรีสตาร์ทโดยแสดงไฟล์ที่ซ่อนอยู่ทั้งหมดรวมถึง. DS_Store
- หากไฟล์ที่ซ่อนอยู่หรือไฟล์. DS_Store ไม่ปรากฏขึ้นอีกครั้งให้เปิด Finder อีกครั้ง
- ใช้แป้นพิมพ์ลัด Option + Shift + Command + Escape หรือ
- กด⌥ (alt / option) ค้างไว้แล้วคลิกขวาที่ไอคอน Finder ใน Dock
- คลิกเปิดใหม่หรือใช้แป้นพิมพ์ลัด Option + Shift + Command + Escape
หากคุณต้องลบให้ดำเนินการโดย Book with Terminal

ลบไฟล์ DS_Store ทั้งหมด
- เลือกApplications> Utilitiesและเปิด Terminal
- ป้อนคำสั่ง: sudo find / -name“ .DS_Store” -depth -exec rm {} \;
- เมื่อได้รับแจ้งให้ป้อนรหัสผ่านให้ป้อนรหัสผ่านผู้ดูแลระบบระบบปฏิบัติการของคุณ
ลบไฟล์ DS_Store โดยอัตโนมัติเป็นระยะ ๆ
- เลือกApplications> Utilitiesเพื่อเปิด Terminal
- ป้อนคำสั่ง UNIX ต่อไปนี้: sudo crontab -e
- เมื่อได้รับแจ้งให้ป้อนรหัสผ่านให้ป้อนรหัสผ่านผู้ดูแลระบบระบบปฏิบัติการของคุณ
- ในตัวแก้ไข vi ให้กดตัวอักษรIบนแป้นพิมพ์ของคุณหนึ่งครั้งแล้วป้อนคำสั่งต่อไปนี้: 15 1 * * * root find / -name“ .DS_Store” -depth -exec rm {} \;
- รายการ crontab นี้มีรูปแบบดังต่อไปนี้:
- ระบบจะรันคำสั่งโดยอัตโนมัติเวลา 01:15 น. ทุกวัน ในการกำหนดค่าคำสั่งสำหรับเวลาอื่นให้ใช้ค่าที่ต่างกัน
- ในการบันทึกรายการให้กดแป้น Esc หนึ่งครั้งจากนั้นกด Shift + Z + Z พร้อมกัน
หมายเหตุ: คำสั่งนี้จะทำงานเมื่อคอมพิวเตอร์ของคุณเปิดหรืออยู่ในโหมดสลีป