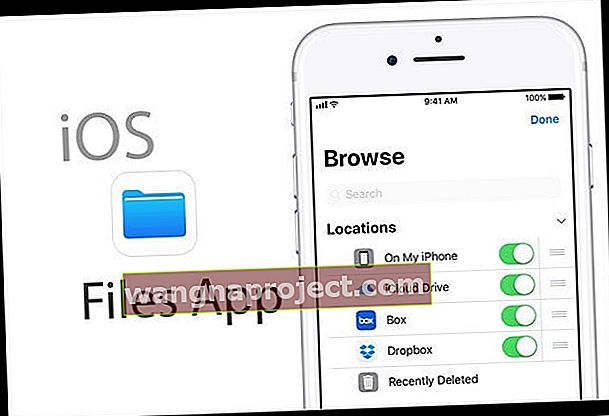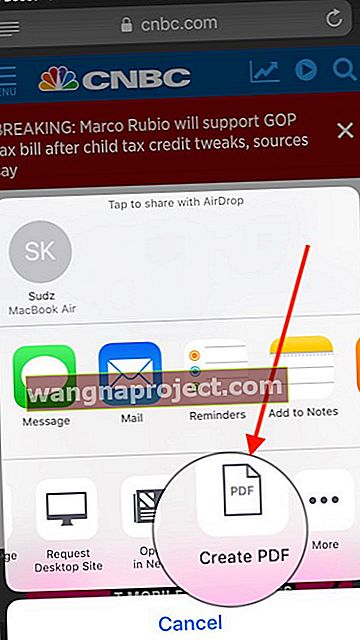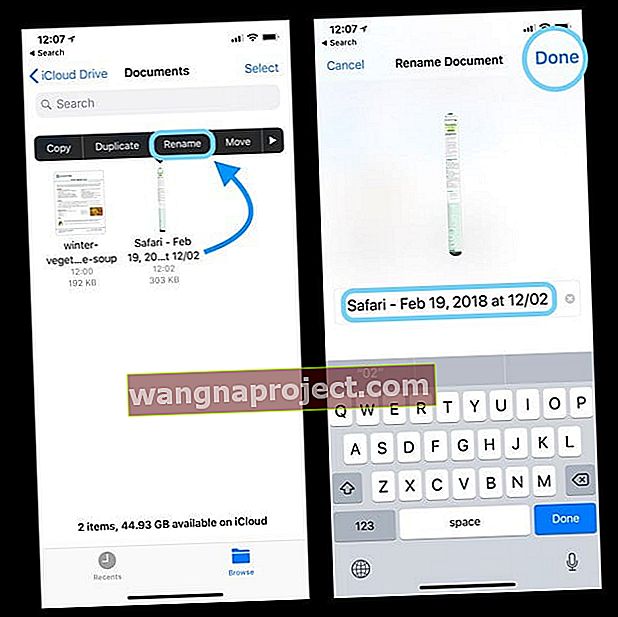ทุกสัปดาห์ผู้อ่านถามว่า "คุณบันทึกไฟล์ pdf บน iPhone ได้ไหม" และคำตอบคือ YES ดังก้อง! คุณสามารถบันทึก PDF จากเว็บไปยัง iPhone หรือ iPad ของคุณได้ (หรือ iDevice อื่น ๆ )
ด้วยการเปิดตัว iOS 11+ Apple ได้เปิดตัวแอพไฟล์แทนแอพ iCloud Drive
แม้จะมีการเปิดตัวมาระยะหนึ่งแล้ว แต่แอพ Files ก็ไม่ได้ถูกใช้งานมากเท่าที่ Apple คาดไว้ (หรือหวังไว้)
ในบทความนี้เราจะแสดงวิธีบันทึก PDF จาก Safari ลงในแอพไฟล์ของคุณโดยตรง
เหตุใดจึงต้องใช้แอพไฟล์ใน iOS 11+ 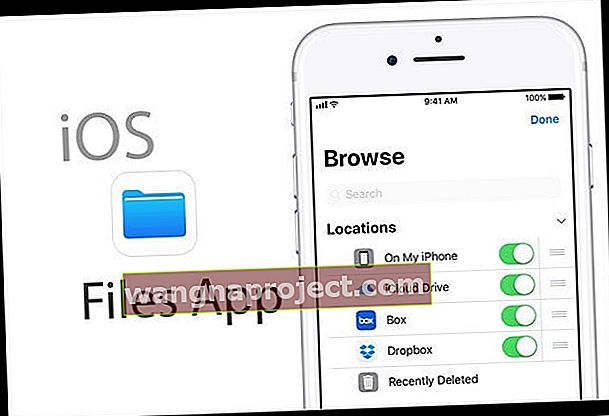
ผู้ใช้หลายคนชอบที่จะรวบรวมข้อมูลที่เกี่ยวข้องในขณะที่เรียกดูและต้องการเก็บข้อมูลนั้นไว้เพื่อให้สามารถเข้าถึงได้ง่ายในภายหลัง
คุณสามารถใช้บุ๊กมาร์กใน Safari ได้ตลอดเวลาอย่างไรก็ตามเมื่อถึงจุดหนึ่งจำนวนบุ๊กมาร์กที่เพิ่มขึ้นของคุณจะกลายเป็นความเจ็บปวดในการจัดการ
นี่คือสาเหตุบางประการที่คุณอาจต้องการใช้แอพไฟล์เพื่อบันทึกและจัดระเบียบข้อมูล Safari
ค้นหาข้อมูลและคำสำคัญอย่างรวดเร็ว
นอกจากนี้ยังมีบางครั้งที่คุณอาจต้องการใส่คำอธิบายประกอบหน้าหรือใช้ 'ค้นหา' และคำสั่งที่เป็นประโยชน์อื่น ๆ เพื่อแยกวิเคราะห์ข้อมูลได้อย่างง่ายดาย
หากเนื้อหาอยู่ในรูปแบบ PDF จะทำให้ง่ายขึ้น PDF มีคุณสมบัติการผสานรวมที่ยอดเยี่ยมภายในระบบนิเวศของ Apple คุณสามารถบันทึกหน้าเว็บใดก็ได้จาก Safari เป็น PDF
ลดความต้องการในการจัดเก็บอุปกรณ์
ปัญหาถัดไปที่แอปไฟล์อยู่ในบริบทนี้คือความสามารถในการจัดหาแพลตฟอร์มที่ลดการใช้ที่เก็บข้อมูลบนอุปกรณ์
เนื่องจากแอพไฟล์บน iOS มีการเชื่อมต่อกับบริการคลาวด์ในตัวเช่น iCloud และ Dropbox ไฟล์ของคุณจึงสามารถจัดระเบียบได้อย่างเป็นระเบียบและซ่อนอยู่ในที่เก็บข้อมูลบนคลาวด์
สิ่งนี้จะเพิ่มพื้นที่เก็บข้อมูลบน iPhone หรือ iPad ของคุณและจะเป็นประโยชน์อย่างมากสำหรับ iFolks ที่ต่อสู้กับพื้นที่เก็บข้อมูลที่ จำกัด บนอุปกรณ์ของพวกเขาอย่างต่อเนื่อง
ส่งไฟล์จำนวนมากด้วยการบีบอัด ZIP!
สุดท้ายนี้หากและเมื่อคุณส่งเอกสารหรือ PDF จำนวนมากผ่านอีเมลของ iPhone หรือ iPad คุณสามารถใช้ประโยชน์จากคุณสมบัติ ZIP ในตัวเพื่อบีบอัดไฟล์ของคุณก่อนที่จะส่งออกไปได้อย่างง่ายดาย
วิธีบันทึก PDF จาก Safari ลงในแอพไฟล์
ในชุดคำแนะนำแรกเราเปิดไฟล์เว็บไซต์ซึ่งเป็น PDF
ในตัวอย่างนี้ฉันค้นหา 'Christmas Recipes PDF' โดยใช้ช่องค้นหาในแอป Safari ของฉัน
อย่างที่คุณเห็นจากผลการค้นหามีสูตรอาหารมากมายที่ฉันสามารถค้นหาได้ซึ่งมีอยู่แล้วในรูปแบบ PDF
ณ จุดนี้คุณสามารถเรียกดูบทความที่เกี่ยวข้องและตัดสินใจเลือกบทความที่คุณต้องการเก็บไว้ กุญแจสำคัญคือการใช้ "PDF" ในขณะที่ใช้การค้นหาของ Google
1. แตะที่บทความเพื่อเปิดในเบราว์เซอร์ Safari เหมือนกับหน้าเว็บทั่วไปอื่น ๆ
เมื่อคุณเปิดบทความแล้วให้คลิกที่ปุ่มแบ่งปันที่ด้านล่างของหน้าต่างเบราว์เซอร์
2. จากนั้นเลื่อนไปทางขวาบนการกระทำที่มีและค้นหา 'บันทึกลงในไฟล์'
- เมื่อคุณแตะที่ 'บันทึกเป็นไฟล์' ระบบจะนำคุณไปยังแอปไฟล์โดยอัตโนมัติ
- หากคุณไม่เห็นตัวเลือก Save to Files ใน Share Sheet ตรวจสอบให้แน่ใจว่าคุณกำลังดูไฟล์ PDF ใน Safari ไม่ใช่แค่หน้าเว็บทั่วไป
3. กำหนดโฟลเดอร์ที่คุณต้องการจัดเก็บเอกสาร PDF
เมื่อคุณเลือกโฟลเดอร์แล้วให้คลิกปุ่ม 'เพิ่ม' ที่มุมขวาบนของแอพ
ประหยัดพื้นที่อุปกรณ์ด้วยการจัดเก็บบน iCloud Drive
ในตัวอย่างของฉันฉันตัดสินใจจัดเก็บไว้ในโฟลเดอร์ iCloud Drive เพื่อประหยัดพื้นที่และมีให้ใช้งานบนอุปกรณ์ Apple ทั้งหมด
คุณยังสามารถเลือกตัวเลือกเพื่อจัดเก็บไว้ใน iPhone หรือ iPad ได้โดยเลือก " บน iPhone ของฉัน " แทนไดรฟ์ iCloud เพียงจำไว้ว่าไฟล์ใช้พื้นที่จัดเก็บอุปกรณ์!
แค่นั้นแหละ!!
เอกสาร PDF มีอยู่ในแอพไฟล์ของคุณ
- ในการค้นหาเอกสารที่คุณบันทึกไว้ให้เปิดแอพไฟล์บนหน้าจอหลักของคุณ
- ไปที่โฟลเดอร์และควรจะมีให้คุณใช้
- คุณยังสามารถใช้ช่องค้นหาที่ด้านบนของแอพไฟล์เพื่อค้นหาไฟล์หากคุณไม่แน่ใจว่าคุณบันทึกไว้ที่ไหน

โปรแกรมประหยัดเวลาอื่น ๆ คือปุ่ม "ล่าสุด" ที่ด้านล่างของหน้าจอแอปไฟล์
แตะเพื่อแสดงไฟล์ล่าสุดทั้งหมดของคุณรวมถึงไฟล์ที่เพิ่งบันทึกลงในไฟล์
ตัวเลือกการบันทึกอื่น ๆ
นอกจากแอพไฟล์แล้วคุณยังสามารถเปิดและบันทึกไฟล์ PDF ไปยังแอพหนังสือ / iBooks ของคุณผ่านการคัดลอกไปยังหนังสือ เมื่อคุณใช้ iBooks เพื่อเปิด PDF iBooks จะบันทึกสำเนาของ PDF ไปยังชั้นวาง iBooks PDF ของคุณโดยอัตโนมัติ นอกจากนี้ PDF ที่คุณเพิ่มลงในแอพหนังสือของคุณจะปรากฏในแอพหนังสือโดยอัตโนมัติบนอุปกรณ์ Apple อื่น ๆ ทั้งหมดของคุณเมื่อคุณใช้ iCloud กับ iBooks
หากคุณรัก Kindle App จาก Amazon ก็มีตัวเลือกให้บันทึกเช่นกัน!
คุณยังสามารถคัดลอกและเปิด PDF ในการซิงค์แอปเช่น Dropbox หรือ Google Drive เพื่อให้คุณสามารถเก็บสำเนา PDF ทั้งหมดของคุณไว้ในอุปกรณ์ที่เชื่อมต่อกับ Dropbox / Google Drive ของคุณ
ดูแผ่นงานแบ่งปันของคุณอย่างละเอียดเพื่อดูว่าคุณมีตัวเลือกใดบ้างในการบันทึกไฟล์ pdf บน iPhone, iPad หรือ iPod Touch
วิธีดาวน์โหลดหน้าเว็บ Safari ปกติเป็น PDF
ไม่ต้องห่วง. คุณสามารถแปลงหน้าเว็บใดก็ได้ใน Safari เป็น PDF
- คลิกที่ปุ่มแบ่งปันที่ด้านล่างของเบราว์เซอร์และเลื่อนไปทางขวาเพื่อดำเนินการที่มีอยู่
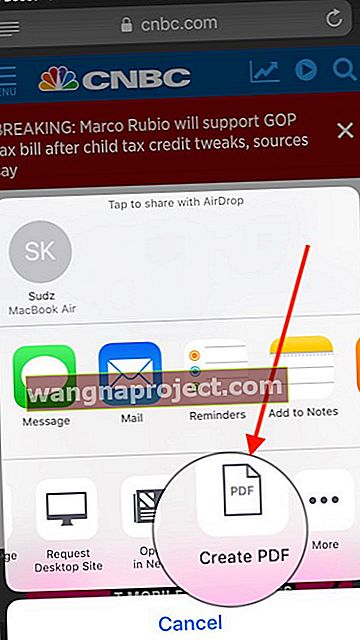
- เลือก ' สร้าง PDF ใหม่ '
- มันจะแปลงหน้าเว็บเป็น PDF โดยอัตโนมัติเมื่อคุณแตะที่หน้านั้น
- ใช้ปุ่มแชร์อีกครั้งเพื่อย้ายไปที่แอพไฟล์ของคุณ
- iOS ตั้งชื่อไฟล์ PDF ที่สร้างขึ้นใหม่ของคุณด้วยป้ายกำกับ Safari + วันที่และเวลาประทับ
บันทึกลงในแอพไฟล์ของคุณตอนนี้จากนั้นเปลี่ยนชื่อเมื่ออยู่ในแอพไฟล์
- ในการเปลี่ยนชื่อให้เปิดไฟล์และค้นหาไฟล์ PDF ที่บันทึกใหม่ของคุณ
- กดค้างไว้และเลือกเปลี่ยนชื่อ
- อัปเดต Safari + วันที่ / เวลาเป็นชื่อที่คุณเลือกแล้วกดเสร็จเพื่อบันทึกชื่อใหม่
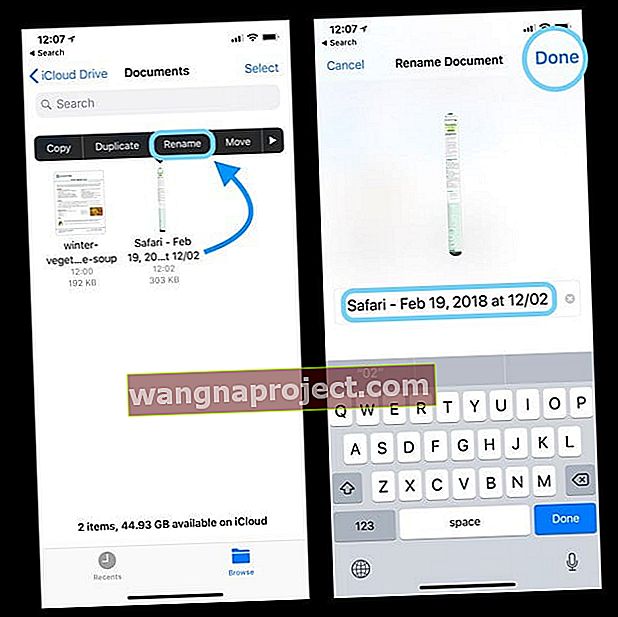
บันทึกไฟล์ไปยัง iCloud Drive หรือไม่
โปรดระวังหากคุณใช้ไดรฟ์ iCloud เพื่อจัดเก็บไฟล์ PDF ของคุณ
โดยปกติเมื่อคุณบันทึกคุณจะสามารถดูเอกสาร PDF ได้ทันทีในไดรฟ์ iCloud ของคุณ
อย่างไรก็ตามอาจมีบางครั้งขึ้นอยู่กับความเร็วของ WiFi ของคุณหรือขนาดของเอกสาร PDF เมื่ออาจใช้เวลาสักครู่เพื่อแสดงในโฟลเดอร์ของคุณ
เหตุใดฉันจึงไม่พบ iCloud Drive ในแอพไฟล์ของฉัน
เมื่อคุณพยายามบันทึก PDF ลงในโฟลเดอร์ iCloud บนแอพไฟล์ของคุณตัวเลือกจะใช้ได้เฉพาะเมื่อคุณเปิดใช้งานไดรฟ์ iCloud ในการตั้งค่าของคุณ
หากคุณมีปัญหาด้วยเหตุผลบางประการ
- แตะที่การตั้งค่า> โปรไฟล์ Apple ID ของคุณที่ด้านบน
- เลือก iCloud และเลื่อนลงและตรวจสอบให้แน่ใจว่าได้เปิดใช้งาน 'iCloud Drive' ที่นี่
- เมื่อเปิดใช้งานแล้วคุณจะไม่มีปัญหาในการใช้งานกับแอพไฟล์ของคุณ
เคล็ดลับสำหรับผู้อ่าน 
- Safari สามารถเปิดไฟล์ PDF ได้โดยตรงโดยไม่ต้องใช้แอพเพิ่มเติม คุณต้องใช้ iBooks / Books เพื่อเปิดไฟล์ PDF เหล่านั้นบน iPhone หากคุณใช้ iOS 7 หรือต่ำกว่า iBook คุณต้องติดตั้ง iBooks ด้วยตนเอง
- ใช้ AirDrop เพื่อแชร์ PDF กับ Mac และ iPhone
- เปิด AirDrop บน Mac ของคุณโดยใช้ Finder Go> AirDrop Menu แล้วเลือกทุกคน
- แตะ AirDrop บน iPhone แล้วเปลี่ยนการตั้งค่าเป็นทุกคน
- ในหน้าต่าง AirDrop ของ Mac ค้นหา iDevice ของคุณ (Apple ID)
- ลากเอกสาร PDF ไปที่ไอคอน iDevice นั้น
- มองหาข้อความ AirDrop บนหน้าจอ iPhone ของคุณ
- ยอมรับการดาวน์โหลดลงในอุปกรณ์ของคุณ
- ปฏิเสธที่จะไม่ดาวน์โหลด
- คุณยังสามารถโอนไฟล์ PDF จาก Mac / Windows PC ไปยัง iPhone โดยใช้ iTunes (เวอร์ชันก่อน 12.7)
- เปิด iTunes
- ไปที่หนังสือจากนั้นเลือกไฟล์> เพิ่มในห้องสมุด
- อัปโหลดไฟล์ PDF ไปยังคลัง iTunes ของคุณ
- เสียบ iPhone / iPad เข้ากับคอมพิวเตอร์
- คลิกที่ไอคอนอุปกรณ์ไปที่การตั้งค่า> หนังสือ
- ไฟล์ PDF ที่นำเข้าจะปรากฏในแผงคลิกขวาที่ PDF แล้วเลือก "เพิ่มลงในอุปกรณ์"
- ไปที่“ บนอุปกรณ์ของฉัน” เพื่อค้นหา PDF ที่บันทึกไว้ใน iPhone ของคุณ
- หากคุณได้รับ PDF จากอีเมล
- เปิดอีเมลพร้อมไฟล์แนบ PDF
- แตะไฟล์ PDF
- แตะไอคอนแชร์แล้วเลือก“ คัดลอกไปยัง iBooks”
- ค้นหาไฟล์ PDF ใน iBooks
สรุป,
เราหวังว่าคุณจะพบคำแนะนำที่เป็นประโยชน์! ใช้ความพยายามเพียงเล็กน้อยในการทำความคุ้นเคยหากคุณไม่ได้ใช้แอพไฟล์ แต่ในความเห็นของเรามันเป็นวิธีที่ยอดเยี่ยมในการจัดระเบียบและบันทึกไฟล์และเอกสาร
ลองดูสิ…
โปรดแบ่งปันบทความหากคุณพบว่าเคล็ดลับมีประโยชน์!