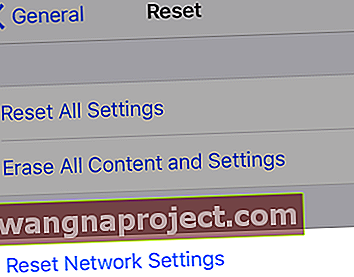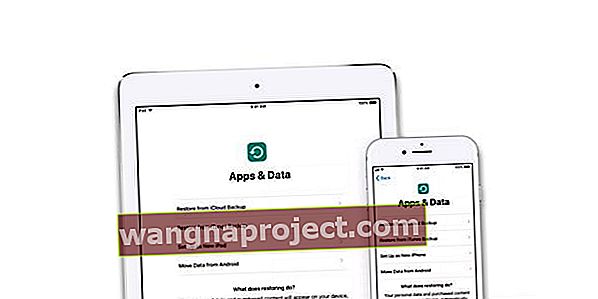ผู้ใช้หลายคนรายงานว่าพวกเขาไม่สามารถเปิดใช้งาน iPhone ของตนได้หลังจากกระบวนการกู้คืนหรืออัปเดต (เช่น“ ลบเนื้อหาและการตั้งค่าทั้งหมด”)
พวกเขารายงานเพิ่มเติมว่าพวกเขาได้รับข้อผิดพลาดนี้: "ขออภัย; เราไม่สามารถดำเนินการเปิดใช้งานของคุณต่อได้ในขณะนี้”
หากคุณประสบปัญหานี้โปรดลองทำตามเคล็ดลับต่อไปนี้เพื่อแก้ไขปัญหาการเปิดใช้งาน iPhone ของคุณ
ทำตามคำแนะนำสั้น ๆ เหล่านี้เพื่อเปิดใช้งาน iPhone หรือ iPad ของคุณหลังจากกู้คืนหรืออัปเดต
- ลองรีสตาร์ทหรือรีสตาร์ทแบบบังคับ
- ตรวจสอบสถานะปัจจุบันของเซิร์ฟเวอร์ Apple
- ลองใช้การเชื่อมต่อ WiFi อื่น (หรือเปลี่ยนไปใช้ข้อมูลเซลลูลาร์)
- รีเซ็ตเครือข่าย iPhone ของคุณ
- เปิดใช้งานอุปกรณ์ของคุณโดยใช้ iTunes
- ลองใช้ซิมการ์ดอื่นหรือถอดซิมการ์ดปัจจุบันออกแล้วใส่ใหม่
- ใช้โหมดการกู้คืน (ต้องใช้ iTunes)
ลองสิ่งนี้ก่อน: รีสตาร์ท iDevice ของคุณ!
- ปิดอุปกรณ์ของคุณตามปกติโดยกดปุ่มด้านข้างหรือปุ่มเปิด / ปิดค้างไว้สองสามวินาทีจนกระทั่งแถบเลื่อนสีแดงปรากฏขึ้นจากนั้นเลื่อนแถบเลื่อน

- อย่าลืมรอให้อุปกรณ์ปิดโดยสิ้นเชิงจากนั้นเปิดเครื่องสำรอง
หากการรีสตาร์ทไม่ได้ทำตามเคล็ดลับโปรดดูวิธีแก้ไขเพิ่มเติมด้านล่าง
เคล็ดลับในการแก้ไขข้อผิดพลาดในการเปิดใช้งาน“ ขออภัยเราไม่สามารถดำเนินการเปิดใช้งานต่อได้ในขณะนี้”
เซิร์ฟเวอร์ Apple ไม่ว่าง?
หากคุณเพิ่งได้รับอุปกรณ์ใหม่พร้อมกับผู้คนอีกกว่าล้านคนในช่วงสัปดาห์เปิดตัวหรือในช่วงวันหยุดเช่นคริสต์มาสอาจเป็นไปได้ว่า Apple นั้นเต็มไปด้วยคำขอจราจร! 
แนวทางปฏิบัติที่ดีที่สุดคือรอจนกว่าจะถึงเวลาต่อมาในวันนั้นหรือช่วงเช้าตรู่เมื่อการจราจรลดลงอย่างเป็นธรรมชาติ
ในกรณีที่ Apple มีปัญหาในตอนท้ายให้ตรวจสอบหน้าสถานะระบบของ Apple
- แตะบริการที่มีหรือปัญหาปัจจุบัน
- มองหาการเปิดใช้งานอุปกรณ์ iOS
- หากไม่เป็นสีเขียวให้ลองเปิดใช้งานในภายหลัง
ลองใช้การเชื่อมต่อเครือข่ายอื่น 
- หากคุณมีเครือข่าย WiFi มากกว่าหนึ่งเครือข่ายให้ลองใช้เครือข่าย 2.4 GHz อื่น
- สำหรับผู้ที่มีข้อมูล LTE ให้ลองเชื่อมต่อผ่านข้อมูลเซลลูลาร์แทน WiFi (ปิด WiFi ชั่วคราว)
- เยี่ยมเพื่อนหรือธุรกิจในพื้นที่ที่มี WiFi และลองใช้ที่นั่น
รีเซ็ตการเชื่อมต่อเครือข่าย
ตัวเลือกนี้จะรีเซ็ตตัวเลือกการเชื่อมต่อเครือข่ายทั้งหมดของคุณและตั้งค่าเครือข่ายของอุปกรณ์ของคุณกลับไปเป็นค่าเริ่มต้นจากโรงงาน ล้างเครือข่ายมือถือปัจจุบันของคุณ (ถ้ามี) และเครือข่าย WiFi รวมถึงเครือข่ายที่บันทึกไว้รหัสผ่าน WiFi และการตั้งค่า VPN
ก่อนที่คุณจะรีเซ็ตการตั้งค่าเครือข่ายของคุณตรวจสอบให้แน่ใจว่าคุณมีชื่อเครือข่าย WiFi และรหัสผ่านสำหรับการป้อนซ้ำ
- อีกทางเลือกหนึ่งที่ใช้งานได้คือการรีเซ็ตเครือข่ายของคุณ
- ไปที่ การตั้งค่า> ทั่วไป> รีเซ็ต> รีเซ็ตการตั้งค่าเครือข่าย
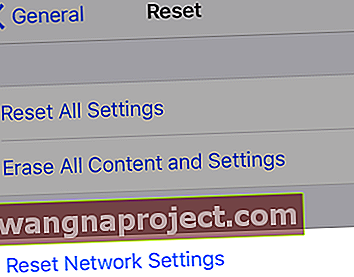
- คุณต้องลงชื่อเข้าใช้อีกครั้งด้วยรหัสผ่านไปยังเครือข่าย WiFi
เปิดใช้งานผ่าน iTunes แทน OTA (Over-The-Air) 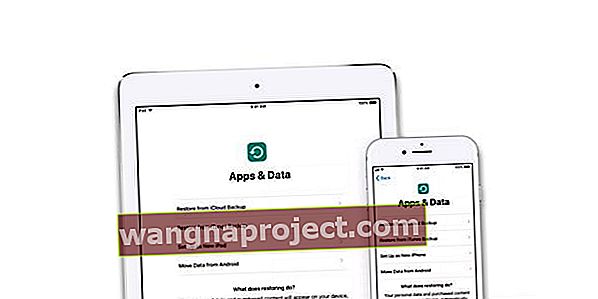
ฉันจะเปิดใช้งาน iPhone ผ่าน iTunes ได้อย่างไร
- สิ่งที่คุณต้องมีคือเข้าถึงคอมพิวเตอร์ด้วย iTunes - ไม่จำเป็นต้องเป็นคอมพิวเตอร์ของคุณ
- เชื่อมต่ออุปกรณ์ของคุณด้วยสายฟ้าผ่า (ของแท้ถ้ามี) แล้วเปิด iTunes
- เปิดอุปกรณ์ของคุณ
- รอในขณะที่ iTunes ตรวจพบและเปิดใช้งานอุปกรณ์ของคุณแล้วทำตามคำแนะนำบนหน้าจอ
- หาก iTunes แสดงข้อความ“ ตั้งค่าเป็นใหม่” หรือ“ กู้คืนจากข้อมูลสำรอง” แสดงว่า iTunes เปิดใช้งานอุปกรณ์ของคุณ
- หากข้อผิดพลาดใน iTunes แจ้งว่าไม่สามารถใช้งานซิมการ์ดได้โปรดติดต่อผู้ให้บริการของคุณเพื่อขอซิมอื่น
เปลี่ยนซิมการ์ดของคุณหรือถอด / ใส่ใหม่
- ลองใช้ซิมการ์ดอื่นและดูว่าคุณสามารถเปิดใช้งานได้หรือไม่
- หรือหากไม่มีซิมอื่นให้ตรวจสอบว่าซิมปัจจุบันของคุณอยู่ในถาดซิมอย่างถูกต้อง

- หากอุปกรณ์ของคุณใช้ซิมตามปกติตรวจสอบให้แน่ใจว่ามีซิมการ์ดอยู่แม้ว่าคุณจะตั้งใจใช้อุปกรณ์เป็น WiFi เท่านั้นและไม่มีสัญญามือถือที่ใช้งานได้
ลองรีสตาร์ทแบบบังคับ
- บน iPhone 6S หรือต่ำกว่ารวมทั้ง iPads & iPod Touches ทั้งหมดให้กด Home และ Power พร้อมกันจนกว่าคุณจะเห็นโลโก้ Apple

- สำหรับ iPhone 7 หรือ iPhone 7 Plus: กดปุ่มด้านข้างและปุ่มลดระดับเสียงค้างไว้อย่างน้อย 10 วินาทีจนกว่าคุณจะเห็นโลโก้ Apple

- บน iPad หรือ iPhone ที่ไม่มีปุ่มโฮมหรือ iPhone 8 หรือ iPhone 8 Plus: กดแล้วปล่อยปุ่มเพิ่มระดับเสียงอย่างรวดเร็ว จากนั้นกดและปล่อยปุ่มลดระดับเสียงทันที สุดท้ายกดปุ่มด้านข้างค้างไว้จนกว่าคุณจะเห็นโลโก้ Apple

เข้าสู่โหมดการกู้คืนโดยใช้ iTunes
- สำหรับอุปกรณ์ทั้งหมด
- สำรองข้อมูลอุปกรณ์ของคุณก่อนเข้าสู่โหมดการกู้คืน
- หาก iTunes เปิดอยู่แล้วให้ปิด เชื่อมต่ออุปกรณ์ของคุณกับคอมพิวเตอร์และเปิด iTunes
- ในขณะที่อุปกรณ์ของคุณเชื่อมต่ออยู่บังคับให้รีสตาร์ทโดยใช้ขั้นตอนที่ระบุไว้ด้านบนแต่อย่าปล่อยปุ่มเมื่อคุณเห็นโลโก้ Apple ให้รอจนกว่าหน้าจอเชื่อมต่อกับ iTunes จะปรากฏขึ้น

- หากโลโก้แอปเปิ้ลปรากฏขึ้นก่อนก็ไม่เป็นไร รอสักครู่จากนั้นโลโก้เชื่อมต่อกับ iTunes จะปรากฏขึ้น ขอบคุณผู้อ่าน Sarah ของเราสำหรับข้อมูลเพิ่มเติมนี้!
- เมื่อคุณเห็นตัวเลือกในการกู้คืนหรืออัปเดตให้เลือกอัปเดต

- iTunes พยายามติดตั้ง iOS ใหม่โดยไม่ลบข้อมูลของคุณ
- หากการดาวน์โหลดใช้เวลานานกว่า 15 นาทีและอุปกรณ์ของคุณออกจากหน้าจอเชื่อมต่อกับ iTunes ให้ปล่อยให้การดาวน์โหลดเสร็จสิ้นจากนั้นกลับไปที่ขั้นตอนที่ 3
- หลังจากอัปเดตหรือกู้คืนเสร็จสิ้นให้ตั้งค่าอุปกรณ์ของคุณ
เคล็ดลับสำหรับผู้อ่าน 
- สำหรับ Sarah เธอตัดสินใจลบทุกอย่างด้วยตนเองแทนที่จะรีเซ็ตเป็นค่าเริ่มต้นจากโรงงาน ซาร่าห์ยังตั้งข้อสังเกตว่าหากคุณเห็นโลโก้ Apple หลังจากกดปุ่มโฮมค้างไว้แล้วเสียบ USB ให้อดใจรอให้โลโก้ iTunes ปรากฏบนหน้าจออุปกรณ์ของคุณ