หากคุณสังเกตเห็นว่าแบตเตอรี่ของ Mac หมดเร็วขึ้นหลังจากอัปเดตเป็น macOS Mojave ขึ้นไปแสดงว่าคุณไม่ได้อยู่คนเดียว
ผู้ใช้บางรายรายงานปัญหาการระบายแบตเตอรี่ซึ่งมีความสำคัญบางประการหลังจากอัปเดตเป็นระบบปฏิบัติการใหม่ โดยเฉพาะอย่างยิ่งผู้ใช้ที่ได้รับผลกระทบกล่าวว่าพวกเขาเห็นว่าแบตเตอรี่หมดเร็วที่สุดเมื่อคอมพิวเตอร์อยู่ในโหมดสลีปประหยัดพลังงานหรือโหมดไฮเบอร์เนต
ดูเหมือนจะเป็นปัญหาที่ค่อนข้างแพร่หลายโดยเฉพาะอย่างยิ่งใน Mac หรือ MacBook รุ่นเก่า เพื่อความชัดเจนนี่อาจเป็นปัญหาที่เราคาดหวังอย่างเต็มที่ว่า Apple จะแก้ไขในบางจุดในการอัปเดตเล็กน้อยหรือครั้งใหญ่
แต่แทนที่การอัปเดตซอฟต์แวร์ที่มีอยู่ในปัจจุบันมีบางสิ่งที่คุณสามารถพยายามบรรเทาปัญหาได้
เพื่อความชัดเจนนี่ไม่จำเป็นต้องเป็นการแก้ไขแบบ "เปิดเต็ม" ที่ระบุสาเหตุที่ทำให้แบตเตอรี่หมด แต่เนื่องจากมันมุ่งเน้นไปที่พารามิเตอร์สลีปและไฮเบอร์เนตของ macOS จึงสามารถช่วยยืดอายุแบตเตอรี่ของคุณในขณะที่อยู่ในโหมดดังกล่าว
นี่คือสิ่งที่คุณต้องรู้
ตรวจสอบรายการล็อกอินของ Mac
บ่อยครั้งมีแอพพลิเคชั่นไม่กี่ตัวที่เปิดโดยอัตโนมัติเมื่อคุณเข้าสู่ระบบ Mac ของคุณ และพวกเราหลายคนไม่รู้เพราะการเข้าสู่ระบบอัตโนมัติเหล่านี้เกิดขึ้นเมื่อเราติดตั้งโปรแกรม!
รายการล็อกอินสามารถลดประสิทธิภาพของแบตเตอรี่ได้อย่างมาก ดังนั้นแทนที่จะเปิดใช้งานโดยอัตโนมัติให้เลือกและเลือกแอปที่คุณเปิดโดยการเลือกด้วยตนเองหลังจากที่คุณเข้าสู่ระบบ!
วิธีตรวจสอบและลบรายการอัตโนมัติบน Mac ของคุณ
- ไปที่ เมนู Apple> การตั้งค่าระบบ> ผู้ใช้และกลุ่ม
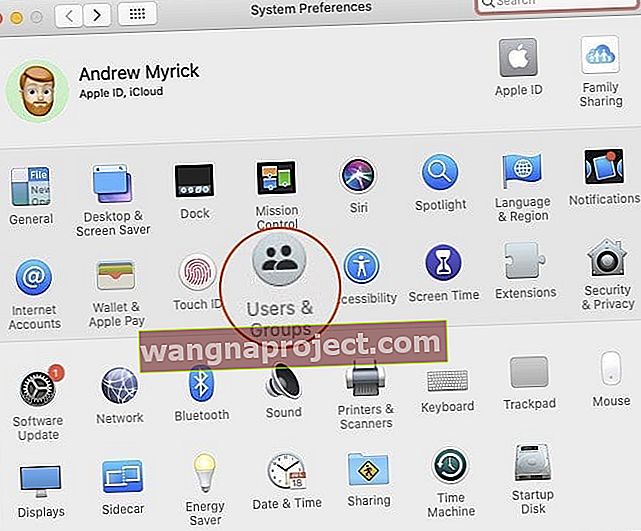
- เลือกชื่อผู้ใช้ของคุณและเลือกรายการเข้าสู่ระบบ
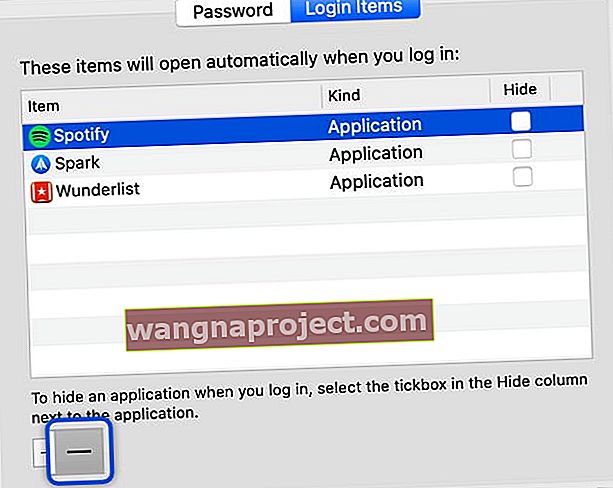 ลบรายการล็อกอินทั้งหมดของคุณเพื่อเพิ่มความเร็ว MacBook Pro ของคุณ
ลบรายการล็อกอินทั้งหมดของคุณเพื่อเพิ่มความเร็ว MacBook Pro ของคุณ - แตะชื่อแอปพลิเคชันในรายการจากนั้นคลิกปุ่มเครื่องหมายลบด้านล่างรายการเพื่อป้องกันไม่ให้แอปเหล่านี้เปิดโดยอัตโนมัติเมื่อเข้าสู่ระบบ
- ทำซ้ำสำหรับแอปพลิเคชันที่ระบุไว้ทั้งหมด
- ปิดการตั้งค่าระบบและรีสตาร์ท Mac ของคุณ
รีเซ็ต SMC
หากคุณสังเกตเห็นว่าพัดลมของ MacBook เปิดอยู่ตลอดเวลา MacBook ของคุณจะไม่ชาร์จผ่านพอร์ต USB-C ในตัวหรือไอคอนตัวบ่งชี้การชาร์จแบตเตอรี่ไม่ปรากฏขึ้นอีกต่อไปการรีเซ็ต SMC ของคุณอาจทำเคล็ดลับได้!
ผู้อ่านบางคนแจ้งให้เราทราบว่าการรีเซ็ต SMC (ตัวควบคุมการจัดการระบบ) ของ MacBook ดูเหมือนจะช่วยแก้ปัญหาแบตเตอรี่หมดหลังจากอัปเดตเป็น macOS Mojave +
SMC รับผิดชอบการจัดการแบตเตอรี่ของ MacBook ดังนั้นจึงสมเหตุสมผลที่การรีเซ็ตสิ่งนี้อาจช่วยได้
หากคุณสังเกตเห็นว่าแบตเตอรี่ของคุณไม่ชาร์จตามปกติหรือตัวบ่งชี้ทำงานแปลก ๆ เช่นกระโดดจากเปอร์เซ็นต์หนึ่งไปยังอีกเปอร์เซ็นต์หนึ่งอย่างรวดเร็วหรือไปมาการรีเซ็ต SMC เป็นสิ่งที่ต้องลองอย่างแน่นอน
วิธีรีเซ็ต SMC สำหรับ MacBooks ด้วยแบตเตอรี่แบบถอดไม่ได้
- ปิดเครื่อง MacBook ของคุณ
- เมื่อ MacBook ปิดลงของคุณกดShift + Control + ตัวเลือกบนด้านซ้ายของแป้นพิมพ์ในตัว และจากนั้นกดปุ่มเพาเวอร์ในเวลาเดียวกัน
 รีเซ็ต SMC ของ MacBook (สำหรับรุ่นที่มีแบตเตอรี่แบบถอดไม่ได้)
รีเซ็ต SMC ของ MacBook (สำหรับรุ่นที่มีแบตเตอรี่แบบถอดไม่ได้) - กดปุ่มเหล่านี้และปุ่มเปิด / ปิดค้างไว้เป็นเวลา 10 วินาที (สำหรับรุ่นที่ใช้งานได้ปุ่ม Touch ID คือปุ่มเปิด / ปิดของคุณ)
- ปล่อยปุ่มทั้งหมด
- กดปุ่มเปิดปิดอีกครั้งเพื่อเปิด MacBook ของคุณ
วิธีรีเซ็ต SMC สำหรับ MacBooks ด้วยแบตเตอรี่แบบถอดได้
- ปิดเครื่อง Mac ของคุณ
- ถอดแบตเตอรี่ออก
- กดปุ่มเปิด / ปิดค้างไว้ 5 วินาที
- ติดตั้งแบตเตอรี่ใหม่
- กดปุ่มเปิดปิดอีกครั้งเพื่อเปิด MacBook ของคุณ
ปิด WiFi ชั่วคราว
ผู้อ่านบางคนตั้งข้อสังเกตว่าเมื่อพวกเขาปิด WiFi แสดงว่าแบตเตอรี่ของพวกเขาทำงานได้ตามปกติ ดังนั้นหากคุณใช้แอปพลิเคชันที่ไม่ต้องเชื่อมต่ออินเทอร์เน็ตคุณควรลองปิด WiFi ชั่วคราวและดูว่าแบตเตอรี่ของคุณทำงานเป็นอย่างไร 
วิธีปิด WiFi บน Mac
- คลิกไอคอน WiFi ทางด้านขวาของแถบเมนูด้านบน
- เลือกปิด Wi-Fi
- เมื่อคุณปิด Wi-Fi ไอคอนเมนู WiFi จะเปลี่ยนเป็นว่าง (ไม่มีแถบ)
- หากต้องการเปิดใช้งานอีกครั้งให้แตะไอคอน WiFi และเลือกเครือข่าย WiFi ของคุณ
ข้อมูลเบื้องต้นเกี่ยวกับโหมดสลีป
ก่อนที่จะดำเนินการแก้ไขโหมดสลีปจะช่วยให้มีความเข้าใจเกี่ยวกับโหมดสลีปและไฮเบอร์เนตต่างๆที่คอมพิวเตอร์ Mac ใช้
- โหมดสลีปเป็นมาตรฐานสำหรับ iMac โดยทั่วไปเมื่อ Mac อยู่ในโหมดสลีปเครื่องจะเปิด RAM ทิ้งไว้ นั่นหมายความว่ามันจะตื่นจากโหมดสลีปเร็วมากเนื่องจากไม่มีอะไรให้โหลดจากฮาร์ดไดรฟ์
- ไฮเบอร์เนตโดยทั่วไปจะปิด RAM เมื่อคุณสั่งให้คอมพิวเตอร์เข้าสู่โหมดสลีป นั่นหมายความว่าจะต้องคัดลอกเนื้อหาของ RAM ไปยังไดรฟ์ของคุณซึ่งส่งผลให้เวลาปลุกนานขึ้นเล็กน้อย นี่เป็นมาตรฐานสำหรับโน้ตบุ๊ก Mac ที่ผลิตก่อนปี 2005
- การนอนหลับอย่างปลอดภัยซึ่งเป็นค่าเริ่มต้นสำหรับโน้ตบุ๊ก Mac ที่ผลิตหลังปี 2548 เป็นไฮบริดของสองรุ่นข้างต้น มันเกี่ยวข้องกับการเขียนเนื้อหา RAM ไปยังไดรฟ์ แต่เปิด RAM ทิ้งไว้ ซึ่งส่งผลให้ใช้เวลาในการปลุกอย่างรวดเร็วรวมทั้งการป้องกันข้อมูลเพิ่มเติม“ ไม่ปลอดภัย” ในกรณีที่การนอนหลับ / การปลุกล้มเหลว
- นอกจากนี้ยังมีโหมดไฮเบอร์เนตแยกต่างหากที่ทำงานเหมือนกับโหมดไฮเบอร์เนตอื่น ๆ - แต่สร้างขึ้นสำหรับคอมพิวเตอร์ที่ผลิตหลังปี 2548 โดยจะไม่เปิด RAM ทิ้งไว้ซึ่งส่งผลให้เวลาปลุกนานขึ้น แต่อายุการใช้งานแบตเตอรี่ดีขึ้น เราจะไปถึงจุดนี้ในอีกไม่กี่นาที
เป็นที่น่าสังเกตว่ายังมีโหมด "สแตนด์บาย" ที่แยกจากโหมดสลีปข้างต้น Mac ของคุณเข้าสู่โหมดสแตนด์บายหลังจากอยู่ในโหมดสลีปประมาณ 3 ชั่วโมงและโหมดนี้จะใช้พลังงานน้อยกว่ามาก
ข่าวร้าย: Mac รุ่นเก่าบางรุ่นไม่รองรับโหมดสแตนด์บาย
วิธีตรวจสอบว่า Mac ของคุณใช้โหมดสลีปใด

ไม่มีอินเทอร์เฟซผู้ใช้ที่ใช้งานง่ายที่ให้คุณตรวจสอบว่าโหมดสลีปหรือโหมดไฮเบอร์เนตที่ Mac ของคุณใช้อยู่ในขณะนี้
ดังนั้นในการค้นหาเราจำเป็นต้องเปิดTerminalและใช้คำสั่งบางอย่าง เพียงเปิด Spotlight พิมพ์ Terminal แล้วกด Return (หรือหาได้จากApplications -> Utilities )
เมื่อเปิดแล้วคุณสามารถใช้คำสั่งต่อไปนี้เพื่อดูว่าคอมพิวเตอร์ของคุณใช้โหมดสลีปหรือไฮเบอร์เนตแบบใด
pmset -g | grep hibernatemode
เมื่อคุณพิมพ์หรือคัดลอกและวางแล้วกดReturnคุณจะเห็น“ hibernatemode” ตามด้วยตัวเลขป๊อปอัป ตัวเลขแต่ละตัวมีความสัมพันธ์กับโหมดสลีปที่แตกต่างกัน
- hibernatemode 0 คือการนอนหลับปกติ
- hibernatemode ที่ 1 คือการจำศีล
- hibernatemode 3 เป็นตู้เซฟในการนอนหลับ
- hibernatemode 25 เป็นประเภทที่สองของการจำศีล
เป็นที่น่าสังเกตว่า hibernatemode 25 จะไม่ถูกเปิดโดยค่าเริ่มต้น คุณต้องตั้งค่า Mac ของคุณให้ใช้งานผ่าน Terminal
ทั้งหมดนี้หมายความว่าอย่างไร?
โดยพื้นฐานแล้วผู้ใช้ macOS บางคนรายงานว่าการเปลี่ยนโหมดเริ่มต้นเป็นโหมดไฮเบอร์เนต 25 จะช่วยลดการสิ้นเปลืองแบตเตอรี่ในระหว่างโหมดสลีป
ส่วนใหญ่เป็นเพราะ hibernatemode 25 ปิด RAM ซึ่งแตกต่างจาก Safe Sleep
โดยพื้นฐานแล้วเมื่อคุณใช้โหมดไฮเบอร์เนต 25 Mac ของคุณจะใช้เวลาในการปลุกจากโหมดสลีปนานขึ้นเล็กน้อย แต่ควรช่วยยืดอายุการใช้งานแบตเตอรี่ของคุณเมื่อ Mac ของคุณกำลังนอนหลับ
ตรงกันข้ามกับสิ่งที่ผู้ใช้บางรายและสื่ออื่น ๆ รายงาน Mac เครื่องใหม่ของคุณไม่ควรถูกตั้งค่าเป็นโหมดไฮเบอร์เนต 25 ซึ่งเป็นตัวเลือกเพิ่มเติมหากคุณต้องการจัดลำดับความสำคัญของอายุการใช้งานแบตเตอรี่ในช่วงเวลาปลุก
กล่าวอีกนัยหนึ่ง hibernatemode 25 คือโหมดไฮเบอร์เนตสำหรับอุปกรณ์ Mac แบบพกพาที่สร้างขึ้นหลังปี 2548 โน้ตบุ๊ก Mac ที่ผลิตก่อนปี 2548 จะใช้โหมดไฮเบอร์เนตเป็นตัวเลือกเริ่มต้นในขณะที่ Mac ที่ผลิตหลังจากใช้ Safe Sleep ในโน้ตบุ๊ก Mac หลังปี 2005 hibernatemode 25 เป็นตัวเลือกเพิ่มเติม
ดังที่กล่าวไว้สามารถช่วยได้หากคุณประสบปัญหาแบตเตอรี่หมดอย่างมากระหว่างอยู่ในโหมดสลีปหลังจากอัปเดต macOS
อย่าลืมสำรองข้อมูล Mac / MacBook ของคุณก่อนใช้คำสั่งเทอร์มินัลด้านล่าง
วิธีใช้ Hibernate 25 เพื่อแก้ไขปัญหา macOS Mojave + แบตเตอรี่
หมายเหตุ:โปรดทราบว่า hibernatemode25 จะส่งผลให้เวลาในการปลุกเครื่อง Mac ของคุณช้าลง คุณจะต้องพิจารณาลำดับความสำคัญของคุณ เพียงแค่อาหารสำหรับความคิด
หากคุณต้องการใช้ hibernatemode 25 เพื่อเพิ่มอายุการใช้งานแบตเตอรี่สลีปของ Mac คุณสามารถเปลี่ยนโหมดสลีปเริ่มต้นได้โดยใช้ Terminal

เพียงเปิด Terminal แล้วพิมพ์คำสั่งต่อไปนี้
sudo pmset -a hibernatemode (modenumber)
แทนที่จะใช้วลีในวงเล็บคุณจะใช้ 0, 1, 3 หรือ 25 ตัวอย่างเช่น:
sudo pmset -a hibernatemode 25
มีเป็นขั้นตอนเพิ่มเติมในการใช้โหมดนี้จะช่วยให้แบตเตอรี่ของคุณตามที่ระบุไว้โดยผู้ใช้ชื่อที่เป็นประโยชน์ dinecko แอปเปิ้ลชุมชนการสนับสนุน

โดยทั่วไปจะเกี่ยวข้องกับการทำให้ Mac ของคุณเข้าสู่โหมดไฮเบอร์เนตจากโหมดสลีปหลังจากผ่านไป 60 วินาที ใช้คำสั่งต่อไปนี้เพื่อดูการตั้งค่าการจัดการพลังงานของ Mac
pmset -g
จากนั้นเรียกใช้คำสั่งต่อไปนี้ทีละครั้งเพื่อเปลี่ยนการตั้งค่าเหล่านั้น คัดลอกและวางหนึ่งกด Enter และทำซ้ำ
sudo pmset -a hibernatemode 25 sudo pmset -a standby 1 sudo pmset -a standbydelaylow 60 sudo pmset -a standbydelayhigh 60
แน่นอนคุณสามารถใช้เวลาสั้นหรือนานกว่านั้นได้ เพียงแค่แทนที่“ 60” ในสองคำสั่งสุดท้ายในเวลาใดก็ได้ที่คุณต้องการ (อย่าลืมป้อนในไม่กี่วินาทีไม่ใช่นาที)
หรือรอ Apple
เราขอแนะนำให้ใช้hibernatemode 25หากคุณพอใจกับการเปลี่ยนการตั้งค่าผ่าน Terminal เท่านั้นและคุณไม่ต้องกังวลกับเวลารอนาน
ดังที่เราได้กล่าวไปแล้วปัญหาการระบายแบตเตอรี่ไม่ได้เชื่อมโยงกับการใช้ hibernatemode 3 บน hibernatemode 25 บน Mac รุ่นใหม่ ๆ
ด้วยเหตุนี้ปัญหาการระบายแบตเตอรี่ของ macOS Mojave จึงน่าจะเป็นข้อบกพร่องของซอฟต์แวร์ที่ Apple หวังว่าจะแก้ไขได้
โดยทั่วไปหากคุณอดทนรอให้ Apple เผยแพร่การแก้ไขได้
7 เคล็ดลับการประหยัดแบตเตอรี่ยอดนิยมของ Mac บน macOS
นอกเหนือจากการเปลี่ยนโหมดไฮเบอร์เนตหรือโหมดสลีปของ Mac แล้วยังมีสิ่งเล็ก ๆ อีกมากมายที่คุณสามารถทำได้เพื่อช่วยยืดอายุการใช้งานแบตเตอรี่ให้นานที่สุด สิ่งเหล่านี้อาจเป็นสิ่งที่ควรทำไม่ว่าคุณจะประสบปัญหาแบตเตอรี่หมดหรือไม่ก็ตาม
- รักษาความสว่างของหน้าจอให้อยู่ในระดับกลางหรือต่ำกว่า
- พยายามอัปเดตแอปทั้งหมดของคุณให้ทันสมัยอยู่เสมอ แอปเวอร์ชันเก่าอาจมีปัญหาเกี่ยวกับแบตเตอรี่เมื่ออายุมากขึ้น
- ไปที่System Preferencesและตรวจสอบให้แน่ใจว่าได้เปิดใช้งานEnergy Saverแล้ว
- พิจารณาปิดบลูทู ธเว้นแต่คุณจะใช้งานอยู่
- เพียง แต่ให้ปพลิเคชันที่จำเป็นเปิด หากคุณกำลังทำงานบนเว็บเบราว์เซอร์ให้พยายามเปิดแท็บให้ได้น้อยที่สุด
- หากคุณไม่สนใจการลดระดับความสวยงามให้ลองไปที่การตั้งค่าระบบ -> การช่วยการเข้าถึง -> การแสดงผลและการเลือกลดการเคลื่อนไหวและลดความโปร่งใส เพื่อปิดคุณสมบัติเหล่านั้น
- คุณสามารถปิดบริการตำแหน่งโดยไปที่การตั้งค่าระบบ -> การรักษาความปลอดภัยและความเป็นส่วนตัว -> ความเป็นส่วนตัว -> บริการตำแหน่ง โปรดทราบว่าวิธีนี้จะไม่อนุญาตให้คุณค้นหา Mac ด้วย Find My Mac ดังนั้นอย่าใช้ตัวเลือกนี้หากคุณเดินทางด้วยเครื่องพกพาบ่อยๆ
เคล็ดลับสำหรับผู้อ่าน 
- เบ ธ สังเกตว่าโปรแกรมอัปเดตอัตโนมัติ Microsoft Office ของ MacBook ของเธอทำงานอยู่ตลอดเวลาและใช้พลังงานจำนวนมาก เมื่อเธอปิดการใช้งานโปรแกรมนั้นประสิทธิภาพแบตเตอรี่ของ MacBook ก็ดีขึ้น! ในการดำเนินการนี้ให้เปิดโปรแกรม Microsoft จากนั้นที่เมนูด้านบนให้แตะ วิธีใช้> ตรวจสอบการอัปเดต เปลี่ยนวิธีการอัปเดตเป็นการ ตรวจสอบด้วยตนเอง

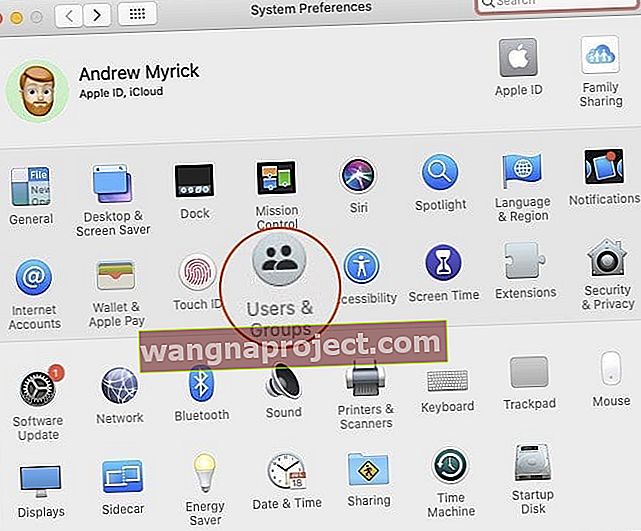
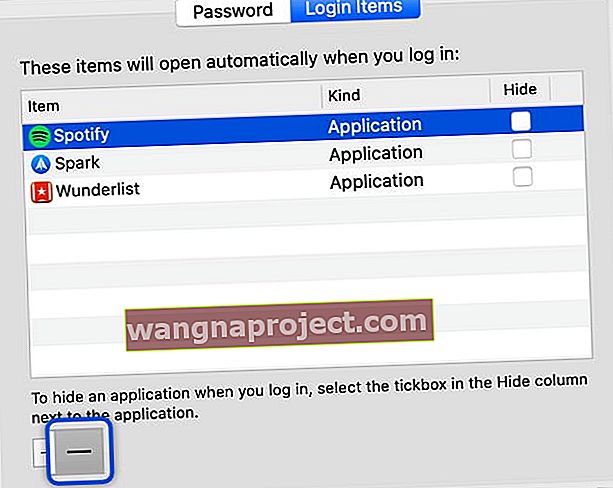 ลบรายการล็อกอินทั้งหมดของคุณเพื่อเพิ่มความเร็ว MacBook Pro ของคุณ
ลบรายการล็อกอินทั้งหมดของคุณเพื่อเพิ่มความเร็ว MacBook Pro ของคุณ รีเซ็ต SMC ของ MacBook (สำหรับรุ่นที่มีแบตเตอรี่แบบถอดไม่ได้)
รีเซ็ต SMC ของ MacBook (สำหรับรุ่นที่มีแบตเตอรี่แบบถอดไม่ได้)

