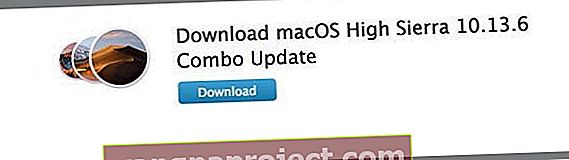หลังจากอัปเดต macOS เป็นเวอร์ชันล่าสุดผู้อ่านบางคนรายงานปัญหาเกี่ยวกับหน้าการอัปเดต macOS app store เห็นได้ชัดว่าแอพสโตร์แสดงการอัปเดตที่จำเป็น แต่เมื่อคลิกที่ไอคอนการอัปเดตจะแจ้งให้คุณทราบว่า“ ไม่มีการอัปเดตที่พร้อมใช้งาน”
แต่ป้ายร้านแอปยังคงแสดงการอัปเดตที่จำเป็น ดูเหมือนว่าจะมีการตัดการเชื่อมต่อระหว่างป้ายร้านค้าแอปและหน้าอัปเดตของร้านแอป และมันค่อนข้างน่าโมโห!
โชคดีที่เรามีการแก้ไขสองสามอย่างที่ดูเหมือนจะเป็นเคล็ดลับสำหรับปัญหาการอัปเดต macOS app store!
ประการแรกปัญหาเช่นนี้มักเกิดขึ้นในชั่วโมงและวันหลังจากการเปิดตัวการอัปเดต macOS ใหม่ คำขอเหล่านี้เพื่ออัปเดตเซิร์ฟเวอร์ Apple ที่ท่วมท้น
และบ่อยครั้งที่เซิร์ฟเวอร์ไม่สามารถทำงานได้ทัน ด้วยเหตุนี้คอมพิวเตอร์ของคุณจึงแสดงการตัดการเชื่อมต่อระหว่างสิ่งที่ต้องการการอัปเดตกับสิ่งที่อัปเดตไปแล้ว
ในกรณีนี้แอปพลิเคชันของคุณเป็นเวอร์ชันล่าสุด แต่ป้ายระบุว่าจำเป็นต้องมีการอัปเดตยังคงปรากฏอยู่ สิ่งเหล่านี้เรียกว่าการอัปเดตแบบโกสต์

หรือด้วยเหตุผลบางประการที่ไม่ทราบสาเหตุซอฟต์แวร์ของคุณจำเป็นต้องมีการอัปเดตอย่างแท้จริง แต่ App Store ไม่ได้ทำให้การอัปเดตเหล่านั้นพร้อมสำหรับการดาวน์โหลดแม้ว่าจะแสดงป้ายระบุว่าจำเป็นต้องมีการอัปเดตก็ตาม
ดังนั้นร้านแอปของคุณจึงแสดงว่าคุณมีการอัปเดตบางอย่าง แต่เมื่อคุณคลิกแท็บนั้นจะไม่แสดงปุ่มอัปเดตใด ๆ หรือแม้แต่ระบุว่าแอปใดต้องการการอัปเดต หลุดอีก! ฮึ…
หากปัญหาของคุณคือ App Store ว่างเปล่า (ไม่มีอะไรเลย) ให้ตรวจสอบโพสต์นี้
ไปดูกันเลย!
กฎข้อแรกของ Thumb ของ Apple - ลองรีสตาร์ท
ก่อนที่คุณจะใช้เวลาส่วนใหญ่ในการพยายามแก้ไขปัญหาการอัปเดต macOS app store ให้ปิดเครื่องแล้วเปิดเครื่องสำรอง
บางครั้งการดำเนินการง่ายๆนี้จะรีเซ็ตแอปสโตร์ดังนั้นแอปจะจดจำสิ่งที่ต้องอัปเดตและสิ่งที่เป็นปัจจุบัน
ลองดูแล้วปิดเครื่องแล้วเปิดเครื่องสำรอง 
แนวทางปฏิบัติที่ดีที่สุดคือปิดเครื่องโดยสมบูรณ์และไม่รีสตาร์ท
ทำไม? การปิดเครื่องจะปิดคอมพิวเตอร์ของคุณเกือบทั้งหมดและจะเริ่มระบบปฏิบัติการอีกครั้งเมื่อคุณกดปุ่มเปิด / ปิดเท่านั้น
การปิดเครื่องจะทิ้งทุกอย่างและบู๊ตจากสถานะที่เป็นศูนย์ทั้งหมด กระบวนการทั้งหมดได้รับการปลดปล่อยและเริ่มต้นใหม่ตั้งแต่ต้น หากมีสิ่งใดหลงเหลืออยู่ในแคชจะถูกเขียนทับเมื่อคุณเปิดเครื่องอีกครั้ง
ในทางกลับกันการรีสตาร์ทเพียงแค่สิ้นสุดเซสชันของคุณใน macOS จากนั้นโหลดระบบปฏิบัติการใหม่ รีสตาร์ทล้างแคชบางอย่างเช่นฮาร์ดไดรฟ์โปรเซสเซอร์และหน่วยความจำ
นั่นเป็นเวอร์ชันสั้น ๆ เกี่ยวกับสาเหตุที่เราแนะนำให้ปิดและรีสตาร์ทในกรณีนี้โดยเฉพาะ
หากการอัปเดต macOS App Store ดำเนินการต่อจะไม่แสดงขึ้น
ดังนั้นหากการปิดระบบไม่ได้ทำอะไรให้คุณและคุณยังคงเห็นป้ายบ่งชี้ว่าจำเป็นต้องมีการอัปเดตให้ดูที่การตั้งค่าระบบของคุณสำหรับร้านแอป
ไปที่ System Preferences และเลือก app store เปิดตรวจหาการอัปเดตโดยอัตโนมัติและทำเครื่องหมายถูกที่ตัวเลือกทั้งหมด
ซึ่งรวมถึงการดาวน์โหลดติดตั้งการอัปเดตแอปติดตั้งอัปเดต macOS และติดตั้งระบบ
เมื่อเลือกแล้วให้คลิกที่ปุ่ม“ ตรวจสอบเลย” ดูว่าการเปลี่ยนแปลงการตั้งค่าระบบของคุณสร้างความแตกต่างและแก้ปัญหาของคุณได้หรือไม่

ตรวจสอบการซื้อใน App Store
หากการเปลี่ยนการตั้งค่าระบบไม่ได้ผลสำหรับคุณให้ตรวจสอบร้านแอปของคุณเพื่อหาซื้อ
เมื่อเปิดแอพสโตร์ให้เลือกไอคอนซื้อแล้ว คุณอาจต้องลงชื่อเข้าใช้ด้วย Apple ID และรหัสผ่านเพื่อดูการซื้อก่อนหน้านี้ทั้งหมด

บ่อยครั้งที่ไปที่แท็บ“ การซื้อ” แสดงว่าคุณออกจากระบบร้านค้าแล้ว
และจะขอให้คุณเข้าสู่ระบบอีกครั้ง เมื่อคุณทำเสร็จแล้วคุณจะสามารถดาวน์โหลดการอัปเดตได้
ลองใช้วิธีแมนนวล
ตรวจสอบแอปที่คุณซื้ออย่างละเอียดและดูว่าคุณสามารถอัปเดตแอปจากที่นั่นได้หรือไม่ นี่ถือเป็นวิธีการอัปเดตด้วยตนเอง
ดังนั้นน่าเสียดายที่การอัปเดตแอปผ่านทางเพจที่ซื้อจะทำทีละรายการ แต่กลยุทธ์นี้จะอัปเดตแอปที่ต้องการอย่างแท้จริง

ลองอัปเดตแอปเดียวผ่านหน้า App Store ที่ซื้อ
ผู้อ่านบางคนรายงานว่าหลังจากอัปเดตแอปหนึ่งด้วยตนเองแอปที่เหลือจะเติมข้อมูลตามปกติในหน้าต่างอัปเดต ไปคิด!
ตรวจสอบรายการแนะนำ
คล้ายกับแอพที่คุณซื้อเมื่อเปิดแอพสโตร์ให้เลือกไอคอนแนะนำ จากนั้นค้นหาแอปของคุณในหน้าแนะนำนี้
ตรวจสอบและดูว่าแอปใดของคุณมีปุ่มอัปเดตอยู่ข้างใต้หรือไม่ หากเป็นเช่นนั้นให้อัปเดตแอปเหล่านี้จากที่นั่น
คุณอาจพบว่าหลังจากอัปเดตแอปหนึ่งจากหน้าแนะนำแล้วว่าแอปที่เหลือที่ต้องการการอัปเดตจะปรากฏในหน้าต่างอัปเดตตามปกติ หากเป็นเช่นนั้นให้อัปเดตจากหน้าต่างนั้น
ดาวน์โหลดและติดตั้ง Combo Update
การอัปเดตคำสั่งผสมประกอบด้วยการเปลี่ยนแปลงทั้งหมดตั้งแต่เวอร์ชันดั้งเดิมของ macOS หรือ OS X เวอร์ชันหลัก การอัปเดตคำสั่งผสมมักจะแก้ไขปัญหาเกี่ยวกับการอัปเดตก่อนหน้านี้เนื่องจากเป็นซอฟต์แวร์เวอร์ชันเต็มไม่ใช่เพียงการอัปเดต (เรียกว่าเดลต้า)
การอัปเดตคำสั่งผสมจะแทนที่ซอฟต์แวร์ปฏิบัติการส่วนใหญ่ของคุณด้วยเวอร์ชันใหม่ แต่จะไม่เขียนทับหรือลบข้อมูลและข้อมูลใด ๆ ของผู้ใช้ของคุณ
อัปเดต Mac ของคุณด้วย Combo Update
หากต้องการค้นหาการอัปเดตคำสั่งผสมสำหรับ Mac ของคุณให้ไปที่เว็บไซต์การสนับสนุนของ Apple และพิมพ์คำว่า Combo Update ในแถบค้นหาตามด้วยเวอร์ชัน macOS หรือ OS X ที่คุณต้องการ 
จากนั้นในผลการค้นหาให้ค้นหาการดาวน์โหลดสำหรับการอัปเดตคำสั่งผสมนั้นสำหรับเวอร์ชันที่คุณต้องการ
ตัวอย่างเช่นคุณต้องการอัปเดตคำสั่งผสมสำหรับ macOS High Sierra
- ในแถบค้นหาพิมพ์ combo update macOS High Sierra
- จากนั้นสแกนผลการค้นหาเพื่อดาวน์โหลด macOS High Sierra Combo Update
- แตะหรือคลิกเพื่อเปิดผลลัพธ์นั้น
- เลือกปุ่มดาวน์โหลดและปฏิบัติตามคำแนะนำบนหน้าจอทั้งหมดเพื่อบันทึกการอัปเดตและติดตั้ง
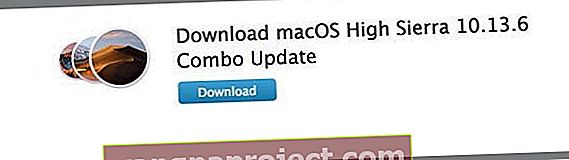
หรือดูที่หน้าดาวน์โหลดของ Apple และค้นหาการอัปเดตคำสั่งผสมที่นั่น
ใช้ Terminal เพื่อตรวจสอบการอัปเดต macOS App Store
เทอร์มินัลไม่ได้มีไว้สำหรับคนใจอ่อน แต่เป็นความกล้าหาญ
ดังนั้นให้ใช้วิธีนี้ด้วยความระมัดระวังและเมื่อคุณรู้สึกสบายใจเท่านั้น และโปรดจำไว้ว่าคำสั่งเทอร์มินัลทั้งหมดต้องการสิทธิ์ของผู้ดูแลระบบและคุณต้องทราบและป้อนรหัสผ่านผู้ดูแลระบบของคุณ

เปิดหน้าต่างเทอร์มินัลแล้วลองใช้คำสั่งต่อไปนี้ในเทอร์มินัลเพื่อดาวน์โหลดและติดตั้งการอัปเดตที่มีให้สำหรับ Mac ของคุณ
คำสั่งนี้จะดาวน์โหลดและติดตั้งอัพเดตที่มีทั้งหมด
ซอฟต์แวร์ sudoupdate -ia
คาเร็ตจะไม่ขยับเลยในขณะที่คุณพิมพ์และจะไม่ถูกแทนที่ด้วย“ *” ต่ออักขระของรหัสผ่านของคุณ อย่ากังวลเมื่อคุณไม่เห็นว่ามันเคลื่อนไหว มันเป็นเรื่องปกติโดยสิ้นเชิง คุณจะได้รับข้อความ“ กำลังค้นหาซอฟต์แวร์ที่พร้อมใช้งาน”
หลังจากผ่านไปสักครู่หรือไม่กี่นาทีข้อความจะปรากฏขึ้นเพื่อแจ้งให้คุณทราบว่าซอฟต์แวร์ใดมีการอัปเดต
การค้นหาซอฟต์แวร์ที่พร้อมใช้งาน Software Update พบซอฟต์แวร์ใหม่หรืออัพเดตดังต่อไปนี้:
หาก Terminal พบข้อมูลอัพเดตซอฟต์แวร์คำสั่งต่อไปนี้จะอัพเดตอัพเดตที่มีทั้งหมด
sudo softwareupdate - ติดตั้ง - ทั้งหมด
ค้นหาว่า App Store ของคุณคิดว่าคุณต้องการอะไร
Terminal ยังช่วยเปิดเผยสิ่งที่ App Store THINKS ต้องการการอัปเดต
ดังนั้นหากคุณยังคงติดอยู่กับการอัปเดต macOS app store ที่ไม่ปรากฏขึ้นมาให้ลองใช้คำสั่งเทอร์มินัลอื่น
ค่าเริ่มต้นอ่าน com.apple.appstore
ใช้ Finder เพื่อหมุน
Finder เป็นเพื่อนของเราดังนั้นขอให้ช่วยเราทำสิ่งนี้ด้วยการล้างแคชของ App Store อย่าลืมสำรองข้อมูลก่อนที่คุณจะลบไฟล์ใด ๆ

ลบแคช App Store
- ไปที่ Finder แล้วกด⌘ + Shift + G หรือเลือกเมนูไปแล้วเลือกไปที่โฟลเดอร์
- พิมพ์ ~ / Library / Caches /
- ค้นหาโฟลเดอร์ com.apple.appstore
- ลบโฟลเดอร์นี้ (com.apple.appstore)
- ไปที่ Finder อีกครั้งแล้วกด⌘ + Shift + G หรือเลือกเมนู Go แล้วเลือก Go To Folder
- พิมพ์ / private / var / โฟลเดอร์
- เปิดแต่ละโฟลเดอร์เหล่านี้และแต่ละโฟลเดอร์ย่อยจนกว่าคุณจะพบโฟลเดอร์ com.apple.appstore
- ลบโฟลเดอร์นี้
- รีสตาร์ท Mac ของคุณ
ลบการตั้งค่า App Store
- ไปที่ Finder แล้วกด⌘ + Shift + G หรือเลือกเมนูไปแล้วเลือกไปที่โฟลเดอร์
- พิมพ์ ~ / Library / Preferences / com
- ค้นหาไฟล์ com.apple.appstore.plist
- ลบไฟล์นี้ (com.apple.appstore.plist)
- ไปที่ Finder อีกครั้งแล้วกด⌘ + Shift + G หรือเลือกเมนู Go แล้วเลือก Go To Folder
- พิมพ์ ~ / Library / Preferences / com
- ค้นหาไฟล์ com.apple.storeagent.plist
- ลบไฟล์นี้ (com.apple.storeagent.plist)
- หากคุณไม่มีไฟล์นี้ให้ย้ายไปที่ขั้นตอนที่ 7
- รีสตาร์ท Mac ของคุณ
สรุป
เมื่อแอพสโตร์ของคุณได้รับกาก้าเล็ก ๆ น้อย ๆ มันทำให้เราเป็นบ้า! หวังว่าหนึ่งในวิธีการของเราจะช่วยคุณอัปเดตแอปหรือลบการอัปเดตผีของคุณเพื่อให้ทุกอย่างเข้ากันได้ดีในโลก macOS ของคุณ
และไม่มีป้ายที่น่ารำคาญอีกต่อไปที่จะแจ้งให้คุณดูอีกครั้งที่หน้าอัปเดตของ App Store
เราชอบที่จะอัปเดตซอฟต์แวร์ของเราทันทีที่มีการอัปเกรด แต่บางครั้งก็ต้องรอสองสามวันหรือหลายสัปดาห์ก่อนที่จะอัปเดตดังนั้นข้อบกพร่องทั้งหมดจึงทำงานได้ดีและเชื่อมต่อกับเซิร์ฟเวอร์ของ Apple เมื่อความต้องการลดลง (โดยปกติจะใช้เวลาประมาณหนึ่งสัปดาห์หรือมากกว่านั้นหลังจากการอัปเดตออก)
การใช้เวลาในการแก้ไขปัญหาจะทำให้คุณได้รับผลตอบแทนบางอย่างคุณจะได้รับรู้บางสิ่งเกี่ยวกับ Mac ของคุณอย่างแน่นอน
แต่เวลาคือเงินและการแก้ไขปัญหาต้องใช้ความอดทน ครั้งต่อไปที่คุณคิดก่อนที่จะกระโดดในการอัปเดตทันที bandwagon
ตัดสินใจล่วงหน้าเพื่อเตรียมความพร้อมหากสิ่งต่างๆเกิดขึ้น ...
และแน่นอนว่าให้สำรองข้อมูลเสมอก่อนที่คุณจะทำการอัปเดตสำคัญใด ๆ กับ iOS ของคุณโดยควรทำตามกฎ 2X2 ของเรา (การสำรองข้อมูลภายในเครื่อง 2 รายการและการสำรองข้อมูลระยะไกล 2 รายการ)
และสุดท้ายหากคุณค้นพบวิธีอื่น ๆ ในการจัดการกับปัญหาเหล่านี้โปรดแจ้งให้เราทราบและแบ่งปันความคิดเห็น เราชอบที่จะแบ่งปันและเรียนรู้จากคุณทุกคน