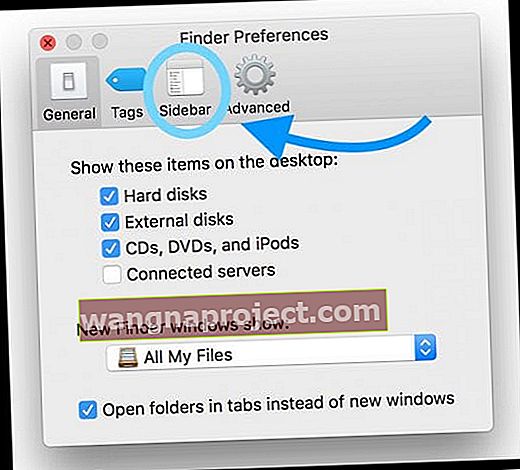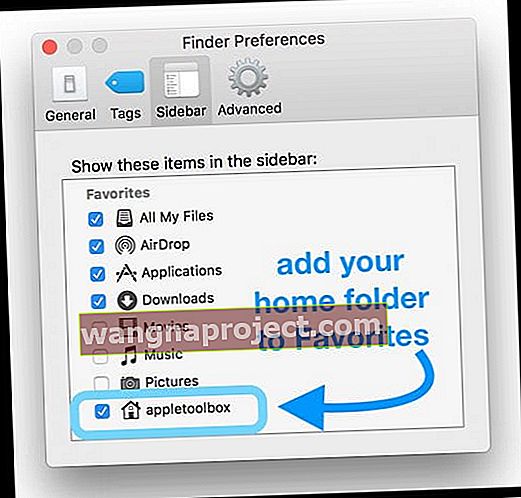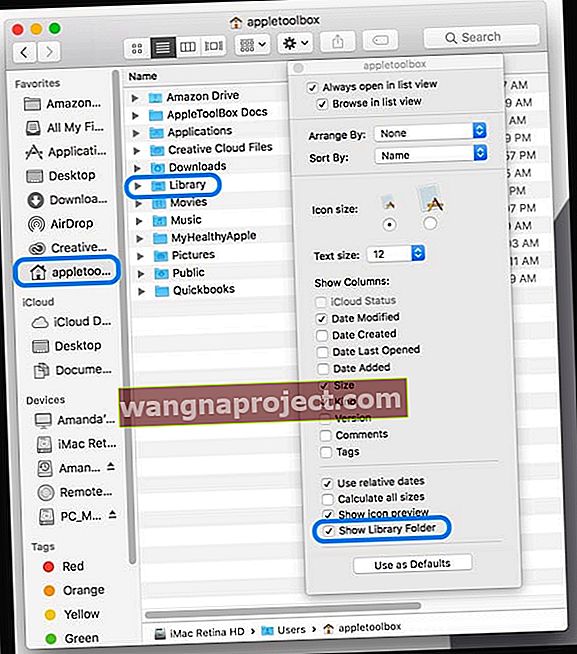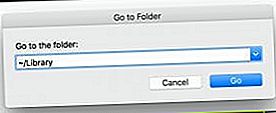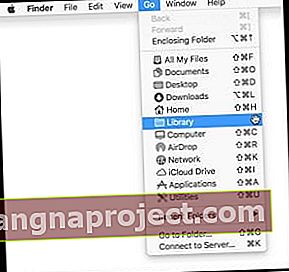เมื่อเร็ว ๆ นี้ฉันต้องการดูไฟล์ไลบรารีผู้ใช้ของฉันบน iMac และ MacBook ของฉันและฉันคิดว่ามันจะง่ายมากที่จะตรวจสอบทั้งหมดพร้อมกันโดยการแสดงโฟลเดอร์ไลบรารี เด็กชายฉันผิดหรือเปล่า! macOS (Catalina, Mojave, High Sierra และ Sierra) ทำให้การแสดงไลบรารีผู้ใช้ของคุณยุ่งยากมากขึ้นกว่าเดิม…และฉันไม่รู้เลยว่าฉันต้องดูไฟล์ไลบรารีเหล่านี้ก่อน
เนื่องจากฉันคิดว่าฉันจะต้องไปที่นั่นอีกครั้งฉันจึงตัดสินใจว่าฉันต้องการให้มันปรากฏตลอดเวลาเป็นโฟลเดอร์ที่มองเห็นได้ในโฮมไดเร็กทอรีของผู้ใช้ของฉัน 
ในอดีตกับ macOS Sierra และ El Capitan ฉันใช้คำสั่ง Terminal“ chflags nohidden ~ / Library” เพื่อทำให้ไลบรารีผู้ใช้ของฉันสามารถมองเห็นได้อย่างถาวร แต่หลังจากอัปเดตเป็น macOS Sierra (10.12.6) แล้วก็ High Sierra (10.13), Mojave (10.14) และในที่สุด macOS Catalina (10.15) คำสั่ง Terminal นี้จะไม่ทำงานอีกต่อไป!
นี่คือวิธีที่ฉันทำให้ไลบรารีผู้ใช้ของฉันใน macOS แสดงขึ้นอย่างถาวรในโฟลเดอร์ผู้ใช้ของฉัน
- ขั้นแรกไปที่ Finder แล้วเลือกFinder> Preferences (หรือใช้ Command + Comma)
- เลือกแถบด้านข้างจากรายการแท็บด้านบน (ทั่วไป, แท็บ, แถบด้านข้าง, ขั้นสูง)
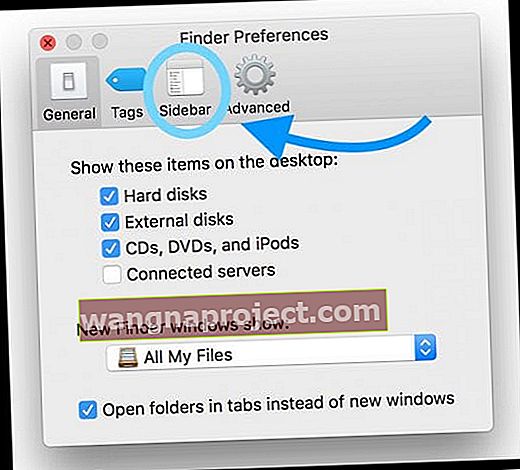
- ภายใต้รายการโปรดให้เลือกช่องทำเครื่องหมายถัดจากชื่อโฟลเดอร์ผู้ใช้ของคุณ
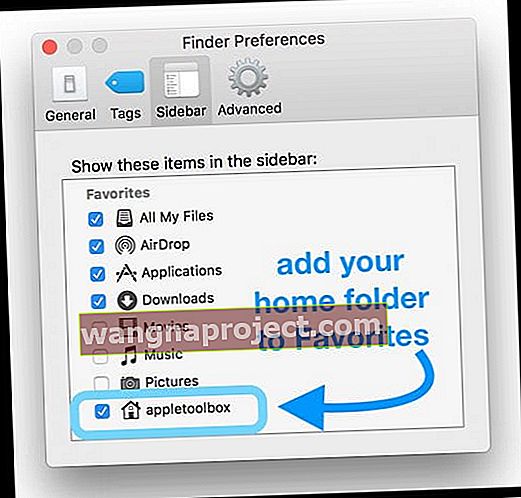
- ปิดการตั้งค่า Finder ของคุณ
- เปิดหน้าต่าง Finder ใหม่ (หรือกด Command + N)
- จากแถบด้านข้างด้านซ้ายภายใต้รายการโปรดเลือกโฟลเดอร์บ้านของคุณ
- หากคุณไม่เห็นแถบด้านข้างให้เลือกมุมมอง> แสดงแถบเครื่องมือ (หรือ Option + Command + T)
- จากเมนู Finder ให้เลือกView> Show View Options (หรือกด Command + J)
- ในเมนูป๊อปอัปเลือกแสดงโฟลเดอร์ไลบรารี
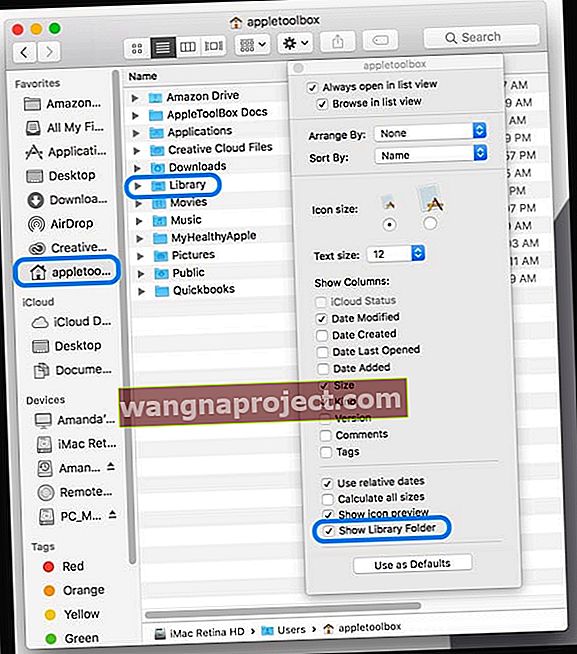
- ไลบรารีผู้ใช้ของคุณจะเติมข้อมูลในโฟลเดอร์ผู้ใช้ของคุณทันที
เลิกซ่อนโฟลเดอร์เพื่อดูไลบรารีผู้ใช้และอีกมากมาย!
คำสั่งอื่นที่เราสามารถใช้ประโยชน์จากการเป็นยกเลิกการซ่อนการกดแป้นพิมพ์ของCommand + Shift + ระยะเวลา
การดำเนินการนี้ทำให้ไฟล์หรือโฟลเดอร์ที่ซ่อนอยู่สามารถมองเห็นได้ใน Finder ของคุณรวมถึงไลบรารีผู้ใช้และไฟล์อื่น ๆ ที่ซ่อนอยู่ทั้งหมด คำสั่งนี้ทำให้โฟลเดอร์และไฟล์ที่ซ่อนอยู่ปรากฏเป็นไอคอนสีเทา
ไฟล์เหล่านี้จะยังคงมองเห็นได้จนกว่าคุณจะใช้คำสั่งครั้งต่อไปหรือรีสตาร์ท / ปิดเครื่อง Mac ของคุณ 
หากต้องการดูไฟล์ที่ซ่อนอยู่ในโฟลเดอร์ผู้ใช้ของคุณให้เปิดโฟลเดอร์ผู้ใช้ของคุณแล้วกด Command + Shift + Period จากนั้นโฟลเดอร์ที่ซ่อนทั้งหมดจะปรากฏเป็นสีเทา
หากต้องการซ่อนให้กดปุ่มชุดเดิมอีกครั้ง
แสดงไลบรารีผู้ใช้ชั่วคราว
หากคุณต้องการเพียงแค่ดูไลบรารีผู้ใช้ของคุณอย่างรวดเร็วและไม่จำเป็นต้องมองเห็นได้อย่างถาวรมีวิธีง่ายๆในการดู
- ไปที่Finder> ไป
- เลือกไปที่โฟลเดอร์ (หรือใช้ Shift + Command + G)
- พิมพ์ตรงนี้: ~ / Library
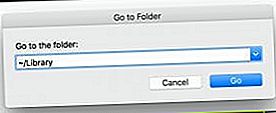
- ไลบรารีผู้ใช้ของคุณเปิดขึ้นเพื่อให้คุณตรวจสอบเนื้อหาได้
- ไปที่Finder> ไป
- กดปุ่ม Option
- หากคุณปล่อยปุ่ม Option ตัวเลือกไลบรารีจะหายไปจากเมนู
- เลือกไลบรารี
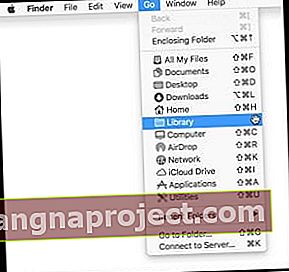
- ไลบรารีผู้ใช้ของคุณจะเปิดขึ้น
- กดปุ่ม Option
เพิ่มไลบรารีผู้ใช้ของคุณในรายการโปรด!
หากคุณตัดสินใจว่าต้องการเข้าถึงโฟลเดอร์ไลบรารีผู้ใช้ของคุณเป็นประจำวิธีอื่นที่ใช้ได้ผลคือเปิดหน้าต่างไลบรารีชั่วคราวโดยใช้วิธีใดวิธีหนึ่งข้างต้นจากนั้นคลิกไอคอนไลบรารีที่แสดงที่ด้านล่าง Path Bar ค้างไว้แล้วลากไอคอนไลบรารีนั้น ไปที่คอลัมน์รายการโปรดของคุณในแถบด้านข้าง 
ในการแสดง Path Bar ให้เลือกFinder> View> Show Path Bar (หรือกด Option + Command + P)
ในการแสดงแถบด้านข้างให้เลือกFinder> View> Show Sidebar (หรือ Option + Command + S)
แสดงไลบรารีผู้ใช้ใน OS X และ macOS Sierra เวอร์ชันก่อนหน้า
สำหรับผู้ที่ใช้ OS X และ macOS Sierra บางเวอร์ชันการแสดงไลบรารีผู้ใช้ของคุณนั้นง่ายกว่าเล็กน้อย!
ตัวเลือกในการแสดงไลบรารีผู้ใช้
- คลิกที่โฟลเดอร์ผู้ใช้ของคุณเปิดในมุมมองคอลัมน์แล้วเลือกมุมมอง> แสดงตัวเลือกมุมมองจากนั้นทำเครื่องหมายที่ช่องแสดงโฟลเดอร์ไลบรารี

- ถ้าไลบรารีไม่ใช่ตัวเลือกให้ตรวจสอบว่าคุณอยู่ในมุมมองคอลัมน์
- เลือกโฟลเดอร์ผู้ใช้ของคุณแล้วกด Command + J จากนั้นทำเครื่องหมายที่ช่องแสดงโฟลเดอร์ไลบรารี
- ใช้คำสั่ง Terminal: chflags nohidden ~ / Library /หรือ open ~ / Library
- สำหรับการเข้าถึงไลบรารีผู้ใช้ของคุณชั่วคราว
- ไปที่Finder> ไปแล้วกดปุ่ม Option หรือปุ่ม Shift แล้วเลือกไลบรารี
- ใช้แป้นพิมพ์ลัด Command + Shift + L
- ในการเพิ่มการเข้าถึงไลบรารีถาวรเมื่ออยู่ในโฟลเดอร์ไลบรารีของคุณให้แตะไอคอนไลบรารีที่แสดงอยู่ด้านบนของหน้าต่าง Finder หรือที่ด้านล่างของแถบเส้นทางแล้วลากไอคอนนั้นไปยังคอลัมน์รายการโปรดของคุณในแถบด้านข้าง
ไลบรารีผู้ใช้คืออะไร? 
ห้องสมุดผู้ใช้ของคุณ (~ / Library) โฟลเดอร์มีการตั้งค่าผู้ใช้ส่วนบุคคลแคชไฟล์การตั้งค่าทั้งหมด, iOS ของคุณอัปเดตเฟิร์มสำหรับ iTunes , ไฟล์การสนับสนุนแอปพลิเค iMessage และข้อความเก็บและข้อมูลที่จำเป็นอื่น ๆ
และโดยทั่วไปก็ไม่ควรยุ่ง! การเปลี่ยนแปลงตามอำเภอใจในไลบรารีผู้ใช้ของคุณมักส่งผลให้เกิดปัญหาใหญ่กับแอพของคุณและประสิทธิภาพของ Mac ดังนั้นโปรดดำเนินการด้วยความระมัดระวัง
หากคุณจำเป็นต้องลบไฟล์. plist เพื่อแก้ปัญหาแอปพลิเคชันมากกว่าที่คุณจะเข้าชมห้องสมุดผู้ใช้ของคุณ
เป็นโฟลเดอร์ที่เรามักจะเข้าถึงเพื่อแก้ไขปัญหา แต่ก็ถูกซ่อนไว้ด้วยเหตุผลเช่นกัน - มีข้อมูลจำนวนมากเก็บไว้ที่นั่นซึ่งอาจทำให้เกิดความเสียหายได้มากมาย
ด้วยเหตุนี้ Apple จึงตัดสินใจซ่อนโฟลเดอร์ Library ของผู้ใช้ตามค่าเริ่มต้นใน Mac OS X 10.7 และ Mac OSX และ macOS รุ่นใหม่ทั้งหมด
เคล็ดลับสำหรับผู้อ่าน 
- ขั้นแรกให้ปิดแอพที่เปิดอยู่ทั้งหมด
- เปิด Terminal โดยไปที่Macintosh HD> Applications> Utilities> Terminal
- พิมพ์คำสั่งนี้ในหน้าต่างเทอร์มินัล: ค่าเริ่มต้นเขียน com.apple.finder AppleShowAllFiles TRUE
- จากนั้นพิมพ์killall Finder
- รีสตาร์ท Finder ของคุณ
- เมื่อคุณต้องการกู้คืนไฟล์ที่ซ่อน macOS ให้เปิด Terminal อีกครั้งแล้วพิมพ์: ค่าเริ่มต้นเขียน com.apple.finder AppleShowAllFiles FALSE
- ตามมาอีกครั้งโดยkillall Finder
- บน macOS คุณสามารถใช้ SHIFT + COMMAND + THe PERIOD SYMBOL (.) บนแป้นพิมพ์เพื่อสลับระหว่างการแสดงโฟลเดอร์ที่ซ่อนอยู่และไม่แสดงโฟลเดอร์ที่ซ่อนอยู่ Command + Shift + period ทำงานได้ทุกที่ยกเว้นเดสก์ท็อปของคุณ
- ใช้คำสั่ง Terminal: chflags nohidden ~ / Library && xattr -d com.apple.FinderInfo ~ / Library
- ไปที่ Finder และเลือกโฟลเดอร์ผู้ใช้ / บ้านของคุณ จากนั้นเลือก EITHER Finder> มุมมอง> แสดงตัวเลือกมุมมองหรือใช้ทางลัด Command + J ในตัวเลือกมุมมองให้เลือกช่องแสดงโฟลเดอร์ไลบรารี จากนั้นโฟลเดอร์ไลบรารีผู้ใช้ของคุณควรมองเห็นได้สำหรับผู้ใช้และโฟลเดอร์บ้านของคุณ
- สำหรับ Mac OS X ให้ลอง Finder> ดู กด⌘ J แล้วเลือกช่องทำเครื่องหมาย Show Library Folder