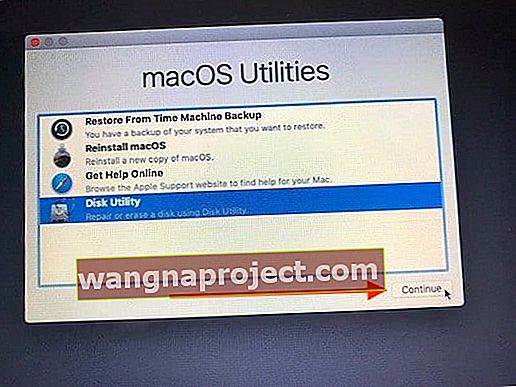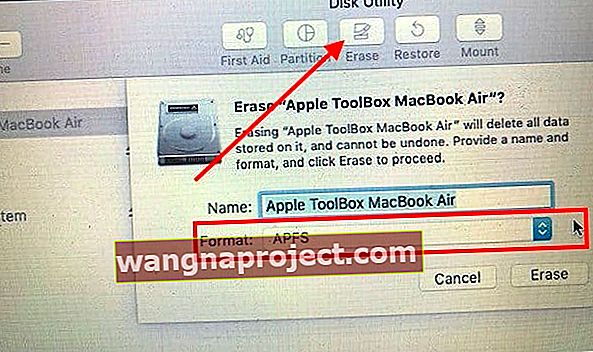คุณได้ดาวน์โหลด macOS Mojave แล้วลองดูสิ! ด้วยเหตุผลบางประการคุณได้ตัดสินใจดาวน์เกรดจาก macOS Mojave เป็น macOS High Sierra หรือ macOS เวอร์ชันก่อนหน้า
คำแนะนำสั้น ๆ นี้จะแสดงให้คุณเห็นว่าคุณสามารถปรับลดรุ่นจาก macOS Mojave เป็น macOS เวอร์ชันก่อนหน้าได้อย่างไร
สำหรับการดาวน์เกรดจาก macOS Mojave เราจะพูดถึง 5 ขั้นตอนที่จำเป็น เหล่านี้คือ:
- สำรองข้อมูล MacBook ของคุณ
- การสร้างดิสก์ตัวติดตั้ง USB ที่สามารถบู๊ตได้
- การลบการติดตั้ง macOS Mojave ของคุณ
- การติดตั้ง macOS เวอร์ชันใหม่บน MacBook ของคุณ
- ตรวจสอบการติดตั้ง
ที่เกี่ยวข้อง
สำรองข้อมูล MacBook ของคุณก่อนดาวน์เกรด macOS
ก่อนที่จะพยายามดาวน์เกรดจาก macOS Mojave ตรวจสอบให้แน่ใจว่าได้สำรองข้อมูล Mac ของคุณแล้ว หากคุณใช้ iCloud Drive ในการจัดเก็บเอกสารหรือโฟลเดอร์ตรวจสอบให้แน่ใจว่ามีการซิงค์อย่างเหมาะสมเพื่อที่คุณจะได้ไม่สูญเสียงานสำคัญที่กำลังดำเนินการอยู่ในเอกสาร
เราสำรองข้อมูลของเราในกรณีที่เกิดข้อผิดพลาดระหว่างขั้นตอนการดาวน์เกรด ด้วยการสำรองข้อมูลคุณยังคงสามารถกู้คืนข้อมูลของคุณได้ไม่ว่าจะเกิดอะไรขึ้นก็ตาม เนื่องจากกระบวนการดาวน์เกรดรวมถึงการลบไดรฟ์เริ่มต้นของ Mac คุณจึงจำเป็นต้องสำรองข้อมูลทั้งหมดของ Mac
เราใช้ Time Machine ในการสำรองข้อมูลของเราและมันง่ายมาก นี่เป็นอีกทางเลือกหนึ่งในการสำรองข้อมูล MacBook ของคุณอย่างรวดเร็ว
ไม่สำรองข้อมูลเป็นประจำ?
หากคุณไม่ได้สำรองข้อมูลผ่าน Time Machine เป็นประจำและไม่มีการสำรองข้อมูล TM สำหรับเวอร์ชัน macOS ที่คุณกำลังดาวน์เกรดเมื่อคุณปรับลดรุ่นคุณจะสามารถกู้คืนไฟล์สำหรับไฟล์และโฟลเดอร์แต่ละไฟล์เท่านั้น
คุณไม่สามารถกู้คืนดิสก์แบบเต็มจากข้อมูลสำรอง Time Machine ที่สร้างใน macOS Mojave หรือ macOS เวอร์ชันใดก็ตามที่คุณกำลังดาวน์เกรด หากคุณพยายามกู้คืนโดยใช้ข้อมูลสำรองที่คุณทำกับ macOS เวอร์ชันใหม่กว่าแสดงว่าติดตั้ง macOS เวอร์ชันนั้นด้วยซึ่งจะทำให้กระบวนการดาวน์เกรดลดลง
หากคุณมีข้อมูลสำรองที่เก่ากว่าจาก macOS เวอร์ชันก่อนหน้าคุณสามารถกู้คืนได้โดยใช้ข้อมูลสำรองที่เก่ากว่านั้น จากนั้นกู้คืนไฟล์ใด ๆ ที่หายไปจากการสำรองข้อมูลรุ่นเก่านั้น
ดาวน์โหลดตัวติดตั้ง macOS
ในการสร้างตัวติดตั้งที่สามารถบู๊ตได้คุณจะต้องดาวน์โหลดไฟล์ตัวติดตั้ง macOS ลงใน Mac ของคุณ คุณต้องมีสำเนาของตัวติดตั้ง macOS เพื่อดาวน์เกรดจาก macOS Mojave
คุณอาจมีไฟล์ตัวติดตั้งบน Mac ของคุณอยู่แล้วในโฟลเดอร์ Applications เป็นไฟล์ติดตั้งไฟล์เดียวเช่นติดตั้ง macOS High Sierra
หากไฟล์ยังไม่ได้อยู่ใน Mac ของคุณให้ค้นหาเวอร์ชัน macOS ที่คุณต้องการติดตั้งบน Mac App Store (สำหรับ macOS High Sierra ให้ใช้ลิงก์นี้ไปยัง Mac App Store) หรือที่ไซต์ดาวน์โหลดของ Apple สำหรับ macOS
เราขอแนะนำให้ดาวน์โหลดการอัปเดตคำสั่งผสมล่าสุดสำหรับ macOS เวอร์ชันที่คุณต้องการ เมื่อดาวน์โหลดตัวติดตั้งเสร็จแล้วให้ออกจากโปรแกรมติดตั้งแทนที่จะปล่อยให้ดำเนินการต่อโดยอัตโนมัติ ตรวจสอบว่าไฟล์ตัวติดตั้งอยู่ในโฟลเดอร์ Applications ของคุณ - คำสั่ง Terminal จะค้นหาตัวติดตั้ง macOS ของคุณในโฟลเดอร์ Applications เท่านั้น
ในตัวอย่างของเราเราใช้ High Sierra แต่คุณสามารถดาวน์โหลด macOS Sierra หรือแม้แต่ Mac OS X เวอร์ชันก่อนหน้าได้
สร้าง USB Bootable Installer สำหรับ macOS
- ใส่ไดรฟ์ USB เข้ากับพอร์ต USB ตรวจสอบให้แน่ใจว่าไดรฟ์ USB มีความจุอย่างน้อย 12-15 GB คุณควรเข้าสู่ระบบในฐานะผู้ดูแลระบบเพื่อทำขั้นตอนนี้ให้เสร็จสิ้น
- จดชื่อไดรฟ์ข้อมูลของไดรฟ์เมื่อปรากฏในโปรแกรมค้นหา
- ตรวจสอบเนื้อหาของไดรฟ์เนื่องจากจะถูกลบเมื่อคุณสร้างไดรฟ์ที่สามารถบู๊ตได้
- คลิกที่ Spotlight Search และพิมพ์ Terminal
- เปิดยูทิลิตี้ Terminal จาก Spotlight
- จากนั้นพิมพ์คำสั่งต่อไปนี้: sudo / Applications / Install \ macOS \ High \ Sierra.app/Contents/Resources/createinstallmedia –volume / Volumes / USB_DRIVE_VOLUME_NAME –applicationpath / Applications / Install \ macOS \ High \ Sierra.app –nointeraction

- คำสั่งนี้จะลบดิสก์ USB จัดรูปแบบให้ถูกต้องจากนั้นเริ่มคัดลอกไฟล์การติดตั้งลงในดิสก์
- ขั้นตอนนี้ควรใช้เวลา 10-15 นาทีจึงจะเสร็จสมบูรณ์ขึ้นอยู่กับคุณสมบัติของ Mac ของคุณ
- คุณควรเห็นข้อความคัดลอกเสร็จสมบูรณ์บนเทอร์มินัล ถอดไดรฟ์ USB ออกจาก MacBook ของคุณ

- ดังที่แสดงในภาพคุณสามารถแทนที่ macOS เวอร์ชันเก่าเป็นเวอร์ชัน macOS ที่คุณเลือกได้
- คุณยังสามารถใช้คำสั่ง Terminal นี้เพื่อสร้างไดรฟ์ USB ที่สามารถบู๊ตได้สำหรับ macOS Mojave สิ่งนี้มีประโยชน์มากหากคุณเลือกที่จะทำงานกับ macOS Mojave ในอนาคต
รู้สึกไม่สบายใจกับการใช้ Terminal หรือไม่?
หากคุณไม่สะดวกในการใช้แอพ Terminal คุณยังสามารถสร้างตัวติดตั้งที่สามารถบู๊ตได้โดยใช้แอพของบุคคลที่สามเช่น DiskMaker X
ลบ macOS Mojave จาก MacBook
ในการลบ MacBook ของคุณให้เริ่ม MacBook ของคุณในโหมดการกู้คืน
- คลิกที่ > รีสตาร์ทจากเมนู Apple
- กดปุ่มCommand + Rค้างไว้ทันทีที่คุณเปิดเสียงเริ่มต้น
- เมื่อ Macbook ของคุณเริ่มต้นในโหมดการกู้คืนให้เลือก ' ยูทิลิตี้ดิสก์ ' จากหน้าจอและกดดำเนินการต่อ
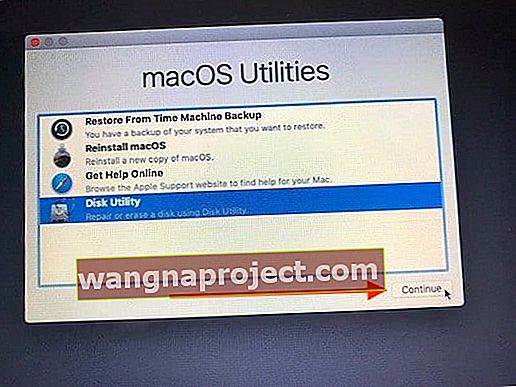
- เลือกดิสก์เริ่มต้นระบบ Macbook ของคุณจากแผงด้านซ้ายแล้วคลิกลบ
- ในรูปแบบเมนูป๊อปอัปให้เลือกmacOS Journaledหรือ APFSหาก Mac ของคุณมีไดรฟ์โซลิดสเทต
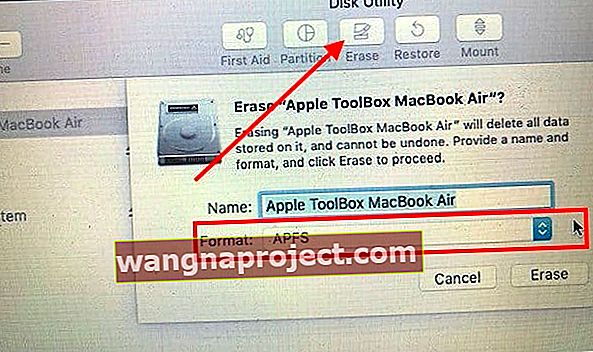
- เมื่อกระบวนการลบเสร็จสิ้นให้ออกจาก Disk Utility
ติดตั้ง macOS High Sierra หรือ macOS เวอร์ชันอื่น ๆ
ในขั้นตอนนี้คุณจะใช้ USB ที่คุณสร้างขึ้นในขั้นตอนก่อนหน้านี้เพื่อติดตั้ง macOS เวอร์ชันเก่าบน MacBook ของคุณอีกครั้ง
- เสียบไดรฟ์ตัวติดตั้ง USB ที่คุณสร้างไว้ใน MacBook ของคุณ
- รีสตาร์ท MacBook ของคุณแล้วกดปุ่มตัวเลือกเมื่อรีสตาร์ท
- เมื่อดิสก์ตัวติดตั้งปรากฏขึ้นให้คลิกติดตั้ง 'macOS High Sierra'หรือเวอร์ชัน macOS ที่คุณเลือกดาวน์โหลดก่อนหน้านี้ (คลิกไอคอนติดตั้งดิสก์)
- เลือก'ติดตั้ง macOS'และคลิกดำเนินการต่อเพื่อดำเนินการต่อ
- เลือก Main MacBook Drive ของคุณเมื่อได้รับแจ้งและดำเนินการติดตั้ง
- เมื่อการติดตั้งเสร็จสิ้นให้รีสตาร์ท MacBook ของคุณ
- หลังจากติดตั้งเสร็จแล้วให้ใช้ข้อมูลสำรอง Time Machine ของคุณเพื่อกู้คืนไฟล์ไปยัง MacBook ของคุณ
ตรวจสอบว่าการติดตั้งเสร็จสมบูรณ์โดยตรวจสอบบันทึกโปรแกรมติดตั้ง คุณสามารถเข้าถึงบันทึกการติดตั้งจากแถบเมนู 'ติดตั้ง macOS High Sierra' เมื่อคลิกที่หน้าต่างและเลือกบันทึกการติดตั้งหรือกดปุ่ม Command และ L เพื่อเปิดบันทึกโปรแกรมติดตั้ง
คุณสามารถเลือก "แสดงบันทึกทั้งหมด" หรือมุ่งเน้นไปที่ "แสดงข้อผิดพลาดและความคืบหน้า" เพื่อให้แน่ใจว่าสิ่งต่างๆเป็นโคเชอร์ในระหว่างการติดตั้ง เคล็ดลับอย่างหนึ่งที่มีประโยชน์คือการบันทึกไฟล์บันทึกเพื่อให้คุณสามารถใช้เพื่อวินิจฉัยข้อผิดพลาดใด ๆ
หากด้วยเหตุผลบางประการคุณเลือกที่จะอัปเกรดเป็น macOS Mojave ในภายหลังคุณสามารถสร้างตัวติดตั้ง USB ตามที่อธิบายไว้ข้างต้นหรือใช้การกู้คืน macOS (Command + Option + R สำหรับ Mac รุ่นเก่าที่สร้างก่อนเดือนกรกฎาคม 2011 เพื่อเริ่มกระบวนการกู้คืนอินเทอร์เน็ต) เพื่อติดตั้ง macOS อีกครั้ง โมฮาวีบน MacBook ของคุณ
เราหวังว่าคุณจะพบว่าบทช่วยสอนฉบับย่อนี้มีประโยชน์ โปรดแจ้งให้เราทราบหากคุณมีคำถามหรือความคิดเห็น