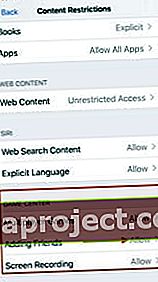ก่อนที่คุณจะสามารถเปิดเกม Apple Arcade และเล่นกับเพื่อนของคุณได้คุณจะต้องค้นหาเพื่อนของคุณและเชิญพวกเขาโดยใช้ Game Center และ iMessage บน iPhone หรือ iPad ของคุณ
Apple Arcade ใช้ iCloud และ Game Center สำหรับความคืบหน้าของเกมบันทึกเกมและจัดการเพื่อนบนอุปกรณ์ทั้งหมดของคุณที่ลงชื่อเข้า iCloud และ Game Center ด้วย Apple ID เดียวกัน
ที่เกี่ยวข้อง:
หากคุณเล่นเกม Apple Arcade บนโทรศัพท์ของคุณที่ใช้ iOS 13 จากนั้นดาวน์โหลดเกม Apple Arcade เดียวกันบน Apple tv โดยใช้บัญชี Apple ID เดียวกันเกมจะซิงค์ข้อมูลทั้งหมดรวมถึงคะแนนเกมของคุณทันที
เริ่มต้นและดูรายละเอียดกันเลย
เชิญเพื่อนเข้าสู่ Game Center ใน iOS 13 และ iPadOS
แม้ว่าแอป Game Center จะซ้ำซ้อน แต่ก็ยังคงใช้สำหรับจัดการรายชื่อติดต่อและสามารถใช้เพื่อค้นหาผู้เล่น 'ใกล้เคียง' ได้ นี่คือวิธีค้นหาและเชิญ Freind ให้เข้าร่วมเล่น Apple Games
- แตะที่การตั้งค่า> Game Center
- จากนั้นแตะที่เพิ่มเพื่อน
- สิ่งนี้จะเปิดขึ้น iMessage
- เลือกผู้ติดต่อจากรายชื่อผู้ติดต่อของคุณโดยคลิกที่ '+' หรือ
- ป้อนหมายเลขโทรศัพท์ของเพื่อน
- คลิกที่ส่ง
ณ จุดนี้คำเชิญเป็นเพื่อนจะถูกส่งไปยังผู้ติดต่อของคุณผ่าน iMessage สิ่งสำคัญคือเพื่อนของคุณต้องใช้ iOS 13 หรือ iPadOS เพื่อให้กระบวนการทั้งหมดนี้ทำงานได้
ยอมรับคำขอเป็นเพื่อน Game Center และเพิ่มเพื่อน
Apple กำหนดให้เพื่อนของคุณใช้ iOS 13 หรือ iPadOS ก่อนเขาจึงจะยอมรับคำขอของคุณและทำงานร่วมกับคุณในเกมที่มีผู้เล่นหลายคน

ในการยอมรับคำขอเพิ่มเพื่อนในเกมเซ็นเตอร์ของคุณคุณจะต้องเปิดข้อความ iMessage และเลือก 'ยอมรับ' ตามคำขอ
- เปิดการแจ้งเตือน 'คุณได้รับคำขอ Game Center Freind'
- แตะที่ยอมรับบนเธรด iMessage จากผู้ส่ง
- ปุ่มจะเปลี่ยนเป็น "ยอมรับแล้ว"
- แตะที่การตั้งค่า> Game Center> เพื่อนและยืนยันว่ามีการเพิ่มผู้ติดต่อ
การลบเพื่อนใน Game Center บน iOS 13 หรือ iPadOS เป็นเรื่องง่าย
ในการลบเพื่อนออกจากรายชื่อผู้ติดต่อของคุณใน Game Center บน iOS 13 ให้ทำตามขั้นตอนเหล่านี้:

- แตะที่การตั้งค่า> Game Center
- แตะที่เพื่อน
- ค้นหาผู้ติดต่อที่คุณต้องการลบ
- ปัดไปทางซ้ายที่รายชื่อ
- แตะที่ 'ลบ' เพื่อลบเพื่อน
คุณยังสามารถใช้ "รายงาน" แทน "ลบ" และเพิ่มความคิดเห็นที่เข้าเกณฑ์เกี่ยวกับผู้ติดต่อ เราไม่แน่ใจว่าสิ่งนี้ส่งผลกระทบต่อผู้ติดต่ออย่างไรบ้าง
ไม่สามารถส่งคำขอเป็นเพื่อนเกิดข้อผิดพลาดในการสื่อสารกับข้อความเซิร์ฟเวอร์
ผู้ใช้บางคนรายงานว่าเมื่อพวกเขาพยายามเพิ่มเพื่อนใหม่โดยใช้ Game Center บน iOS 13 และ iPadOS มันไม่ได้ดำเนินการและแสดงข้อผิดพลาดว่า 'ผิดพลาดในการสื่อสารกับข้อความเซิร์ฟเวอร์'

หากคุณพบว่าตัวเองติดอยู่กับข้อความแสดงข้อผิดพลาดขณะพยายามเพิ่มเพื่อนคุณควรตรวจสอบสองสิ่งต่อไปนี้เพื่อแก้ไขปัญหานี้
- ตรวจสอบให้แน่ใจว่าเซิร์ฟเวอร์ Apple iCloud กำลังทำงานโดยตรวจสอบสถานะระบบของ Game Center
- แตะที่การตั้งค่า> เวลาหน้าจอ
- จากนั้นเลือกข้อ จำกัด ของเนื้อหาและความเป็นส่วนตัว
- แตะที่ข้อ จำกัด ของเนื้อหา
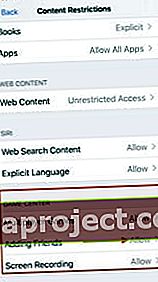
- แตะที่ Game Center แล้วเลือก 'การเพิ่มเพื่อน'
- ตรวจสอบให้แน่ใจว่าได้เปิดใช้งานแล้ว
หากเปิดใช้งานคุณสมบัตินี้ในการตั้งค่าเวลาหน้าจอและคุณยังคงพบข้อผิดพลาดคุณอาจต้องการรีเซ็ตการตั้งค่าเครือข่ายของคุณบน iPhone หรือ iPad โดยไปที่การตั้งค่า> ทั่วไป> รีเซ็ต (อย่าลืมจดข้อมูลรับรองเครือข่ายของคุณก่อนที่จะรีเซ็ตและคุณอาจต้องป้อนข้อมูลรับรอง Wi-Fi ของคุณอีกครั้ง)
เมื่อ iPhone / iPad ของคุณรีสตาร์ทหลังจากกระบวนการรีเซ็ตเครือข่ายแล้วให้ลองอีกครั้งเพื่อส่งคำขอเป็นเพื่อนผ่าน Game Center ของคุณ
เปิดใช้งาน Game Center สำหรับ iCloud ใน iOS 13 และ iPadOS
เพื่อให้แน่ใจว่ารายชื่อเพื่อนของคุณจะพร้อมใช้งานบนอุปกรณ์ทุกเครื่องที่คุณเล่นเกมคุณจะต้องเปิดใช้งาน iCloud สำหรับ Game Center
Game Center ช่วยในการจัดเก็บและซิงค์ข้อมูลในอุปกรณ์ทั้งหมดของคุณ
นี่คือวิธีที่คุณสามารถเปิดใช้งาน Game Center สำหรับ iCloud บนอุปกรณ์ของคุณ
- แตะที่การตั้งค่า> Apple ID
- ถัดไปแตะที่ iCloud
- เลื่อนลงและค้นหา 'Game Center' ในรายการแอพ
- เปิดใช้งาน Game Center สำหรับ iCloud ที่นี่
เพื่อให้แน่ใจว่าข้อมูลผู้เล่นของคุณรวมถึงข้อมูลการเล่นเกมจะพร้อมใช้งานในอุปกรณ์ Apple ทั้งหมดที่คุณใช้กับ Apple ID ของคุณ
หากคุณยกเลิกการสมัครสมาชิก Apple Arcade ไม่ว่าด้วยเหตุผลใดก็ตามคุณสามารถสมัครสมาชิกใหม่และยังคงเข้าถึงข้อมูลการเล่นเกมของคุณได้ หากคุณรอนานเกินไปการบันทึกบางเกมของคุณอาจไม่ได้รับการสนับสนุนเมื่อคุณสมัครสมาชิกใหม่
ใช้ Apple Arcade บน Apple TV ของคุณหรือไม่ คุณอาจต้องสลับ Game Center accoun t ด้วยตนเอง
Apple เสนอการสนับสนุนผู้ใช้หลายคนโดยเริ่มจาก tvOS 13 การใช้งานคุณสมบัตินี้ไม่ได้เป็นการสนับสนุนผู้ใช้หลายคนสำหรับ Apple Arcade โดยเฉพาะ
เมื่อคุณเปลี่ยน Apple ID บน Apple TV และเข้าถึง Apple Arcade คุณจะต้องเข้าไปและเปลี่ยนโปรไฟล์ Game Center ด้วยตนเองเพื่อเข้าถึงข้อมูลการเล่นเกมที่บันทึกไว้ในอุปกรณ์อื่น
บน Apple TV คุณสามารถลงชื่อเข้าใช้และออกจากระบบบัญชี Game Center ได้ในการตั้งค่า> ผู้ใช้และบัญชี> Game Center
ไม่เห็นข้อมูลเกมที่บันทึกไว้ของ Apple Arcade และเพื่อนบนอุปกรณ์ Apple?
เมื่อคุณลงชื่อเข้าใช้บัญชีของคุณและไม่พบข้อมูลการบันทึกเกมของคุณบนอุปกรณ์ Apple นั่นหมายความว่าคุณไม่ได้ใช้ Apple ID ที่ถูกต้องหรือไม่ได้เปิดใช้งาน iCloud สำหรับ Game Center หรือกระบวนการซิงค์ไม่ทำงาน
ลองใช้ ProTip นี้!
ProTip:หากคุณไม่เห็นข้อมูลการบันทึกเกมของ Apple Arcade ที่จัดเก็บผ่าน iCloud เมื่อคุณลงชื่อเข้าใช้ Apple TV ให้ลองออกจากระบบบัญชี Game Center ของคุณแล้วลงชื่อเข้าใช้อีกครั้ง การดำเนินการนี้มักช่วยในการซิงค์ข้อมูลเกมจากบัญชี iCloud และอุปกรณ์ Apple ของคุณ
เราหวังว่าคุณจะพบว่าบทแนะนำทีละขั้นตอนนี้มีประโยชน์ โปรดแจ้งให้เราทราบหากคุณมีคำถามหรือความคิดเห็น เกม Apple Arcade ที่คุณชื่นชอบมีอะไรบ้าง?