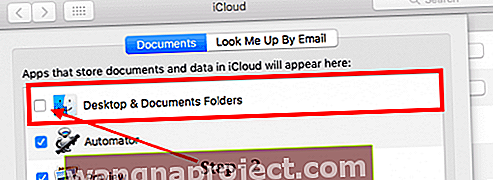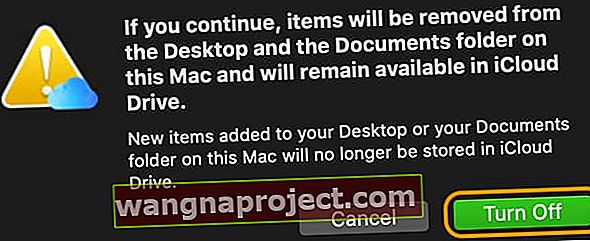iCloud ของคุณมีพื้นที่เก็บข้อมูลเหลือน้อยหรือไม่หลังจากอัปเกรด macOS คุณอาจต้องหยุด iCloud ไม่ให้ซิงค์โฟลเดอร์เดสก์ท็อปและเอกสารบน Mac ของคุณโดยใช้ macOS ด้วยการเปิดตัว macOS Sierra และดำเนินการต่อไปยัง macOS ทุกเวอร์ชัน Apple จึงมอบคุณสมบัตินี้เพื่อซิงค์เอกสารและโฟลเดอร์เดสก์ท็อปของคุณบน Mac กับ iCloud โดยอัตโนมัติ
คุณสมบัตินี้ไม่เพียง แต่จัดเก็บโฟลเดอร์เดสก์ท็อปและเอกสารของคุณบน iCloud Drive ของคุณ แต่ยังช่วยให้คุณสามารถเข้าถึงโฟลเดอร์เหล่านี้บนอุปกรณ์ทั้งหมดของคุณด้วยแอพไฟล์หรือ iCloud Drive
คุณจึงสามารถเริ่มทำงานกับเอกสารบนเดสก์ท็อปของ Mac และทำงานต่อได้จาก iPhone, iPad หรือ iPod touch หรือบนเว็บไซต์ของ iCloud
ด้วยตัวเลือกนี้ทุกอย่างบนเดสก์ท็อปของคุณจะอัปเดตโดยอัตโนมัติในทุกที่ตราบเท่าที่คุณลงชื่อเข้าใช้ iCloud ด้วย Apple ID เดียวกันบนอุปกรณ์ทุกเครื่องของคุณ
และคุณต้องตั้งค่า iCloud บนอุปกรณ์ทุกเครื่องของคุณและเปิด iCloud Drive ในการตั้งค่าของ iCloud
อาการ
ผู้ใช้หลายคนที่มีพื้นที่เก็บข้อมูล iCloud จำกัด มักพบว่าเอกสาร MacBook และโฟลเดอร์เดสก์ท็อปกินพื้นที่ iCloud ไปมาก การซิงค์อย่างต่อเนื่องบน Mac ของคุณอาจเป็นเรื่องที่น่ารำคาญเช่นกัน
ในบทความนี้เราจะแสดงวิธีหยุด iCloud ไม่ให้ซิงค์เอกสารและโฟลเดอร์เดสก์ท็อปด้วยขั้นตอนง่ายๆไม่กี่ขั้นตอน
วิธีหยุด iCloud จากการบันทึกไฟล์โดยอัตโนมัติ
ขั้นตอน - 1 คลิกที่> การตั้งค่าระบบ> Apple ID> iCloud
สำหรับ macOS เวอร์ชันเก่า (macOS Mojave และต่ำกว่า) ให้เลือก > การตั้งค่าระบบ> ไอคอน iCloud

ถัดจาก iCloud Drive ให้เลือกปุ่มตัวเลือกทางด้านขวา
ขั้นตอน - 2 ค้นหาโฟลเดอร์ของคุณ
- เมื่อคุณเปิดตัวเลือก iCloud Drive ให้ค้นหากล่องกาเครื่องหมายเดสก์ท็อปและโฟลเดอร์เอกสาร
- ยกเลิกการเลือกช่องนี้และยืนยันโดยคลิกปิด
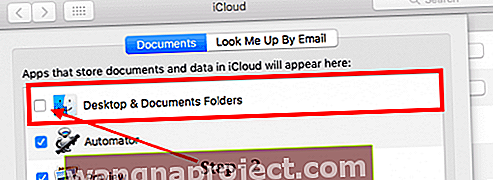
- ยืนยันว่าคุณต้องการเปิดการซิงค์เดสก์ท็อปและโฟลเดอร์เอกสารกับ iCloud โดยแตะปิดอีกครั้งที่ข้อความยืนยัน
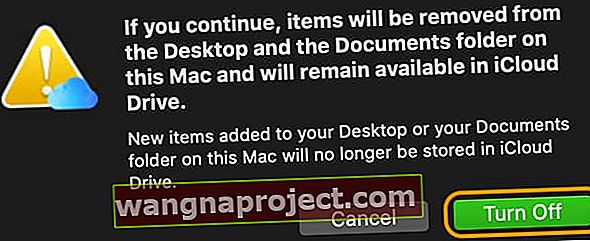
- เอกสารทั้งหมดของคุณยังคงมีอยู่ใน iCloud แต่จะถูกลบออกจาก Mac ของคุณดังนั้นคุณจะต้องนำกลับมา
ขั้นตอน - 3 ถ่ายโอนไฟล์
ตอนนี้คุณได้เลือกที่จะลบเดสก์ท็อปและเอกสารออกจากการซิงค์กับไดรฟ์ iCloud ของคุณแล้วคุณต้องถ่ายโอนไฟล์เหล่านี้ไปยังตำแหน่งเดิมบน Macbook
วิธีรับไฟล์ของคุณจากเดสก์ท็อปและเอกสาร iCloud ไปยังโฟลเดอร์เอกสารของ Mac ในเครื่อง
- เปิด Finder ใน macOS แล้วไปที่ iCloud Drive
- ค้นหาโฟลเดอร์ Documents ใน iCloud Drive ของคุณ
- เปิดหน้าต่าง Finder อื่นแล้วไปที่โฟลเดอร์ Documents ในเครื่องของคุณ
- เลือกไฟล์ของคุณจากโฟลเดอร์ iCloud Drive Documents และลากไปยังโฟลเดอร์เอกสารในเครื่อง Mac ของคุณ
- ทำซ้ำขั้นตอนเหล่านี้สำหรับเดสก์ท็อปของคุณบน iCloud เพื่อรับเนื้อหาทั้งหมดจากเดสก์ท็อปบน iCloud ไปยังเดสก์ท็อปบน Mac ในเครื่องของคุณ
ต้องการตัวเลือกอื่นหรือไม่?
ด้วยการใช้การตั้งค่าง่ายๆเหล่านี้คุณสามารถเปิดและปิดการซิงค์โฟลเดอร์เดสก์ท็อปและเอกสารของคุณและจัดการพื้นที่เก็บข้อมูล iCloud ของคุณได้
หากคุณต้องการเปิด iCloud Desktop และ Documents ไว้ แต่คุณไม่ต้องการให้ไฟล์ส่วนตัวหรือไฟล์เก่าบางไฟล์ของคุณเก็บไว้ใน iCloud ให้ใช้ Finder และย้ายไฟล์เหล่านั้นไปยังโฟลเดอร์อื่นที่ไม่ใช่เดสก์ท็อปหรือเอกสาร
วิธีป้องกันไม่ให้ iCloud ซิงค์ไฟล์หรือโฟลเดอร์เดสก์ท็อปแต่ละไฟล์
การเพิ่มนามสกุลไฟล์. nosyncลงในไฟล์จะบล็อก Mac และ iCloud ของคุณไม่ให้ซิงค์ไฟล์นั้นโดยทำให้ไฟล์นั้นไม่มีสิทธิ์ คุณยังสามารถเพิ่มส่วนขยายนั้นลงในโฟลเดอร์ได้ แต่ต้องรวมนามสกุล. nosyncลงในไฟล์ทั้งหมดที่อยู่ในโฟลเดอร์นั้นด้วย
สำหรับโฟลเดอร์การเพิ่มนามสกุล . tmp จะหยุด iCloud ไม่ให้ซิงค์โฟลเดอร์นั้นและเนื้อหาไปยังเดสก์ท็อปของคุณใน iCloud
มองหาคำว่าไม่มีสิทธิ์เพื่อยืนยันว่า iCloud ไม่ได้ซิงค์ไฟล์หรือโฟลเดอร์นั้นจากเดสก์ท็อป Mac ของคุณ นอกจากนี้เมื่อคุณเพิ่ม. nosync ลงในไฟล์หรือ. tmp ลงในโฟลเดอร์แล้วจะแสดงเป็นไอคอนคลาวด์ขีดฆ่าเมื่อคุณดู iCloud Drive ใน Finder ซึ่งแสดงว่าไฟล์นั้นไม่ได้อัปโหลดไปยัง iCloud
วิธีเรียกคืนพื้นที่ดิสก์บน MacBook ของคุณฟรี
เมื่อพูดถึงการจัดการพื้นที่จัดเก็บ macOS ยังมีเครื่องมือในตัวที่ช่วยให้คุณจัดการการใช้งานดิสก์ของ MacBook ได้อย่างง่ายดาย คุณไม่จำเป็นต้องใช้เครื่องมือหรือแอพของบุคคลที่สามเพื่อให้บรรลุเป้าหมายนี้
คลิกที่เมนู Apple> เกี่ยวกับ Mac นี้> แท็บ การใช้งานดิสก์ของ MacBook ของคุณจะปรากฏขึ้น คลิกที่จัดการ

เลื่อนลงไปด้านล่างของหน้าจอถัดไปและคลิกที่ไฟล์รีวิวในลดความยุ่งเหยิงส่วน ชื่อนี้บอกเลย!

ในหน้าจอถัดไปเลือกเอกสารจากแผงด้านซ้ายมือ ค้นหาแท็บสามแท็บบนหน้าจอหลัก ไฟล์ขนาดใหญ่ดาวน์โหลดและเบราว์เซอร์ไฟล์

ตามชื่อที่แนะนำแท็บไฟล์ขนาดใหญ่จะแสดงไฟล์ขนาดใหญ่ทั้งหมดของคุณบนดิสก์ที่ใช้พื้นที่ของคุณ คลิกที่การเข้าถึงล่าสุดเพื่อจัดเรียงไฟล์ตามวันที่เข้าถึง ย้ายหรือจัดเก็บไฟล์เหล่านี้หรือลบออกจาก MacBook ของคุณเพื่อประหยัดพื้นที่
การลบไฟล์ Ctrl + คลิกและเลือกลบ คุณยังสามารถเลือกไฟล์หลายไฟล์เพื่อลบโดยใช้ Ctrl + คลิกแล้วเลือกลบ
ส่วนนี้ทำให้ง่ายต่อการตรวจสอบการใช้พื้นที่ดิสก์บน Macbook ของคุณ คุณจัดการพื้นที่ไดรฟ์ iCloud ของคุณจัดระเบียบไฟล์ iOS ของคุณ (ข้อมูลสำรองเก่า) ดาวน์โหลดโฟลเดอร์และโฟลเดอร์ถังขยะทั้งหมดจากที่เดียว
macOS File Browser
เราชอบคุณสมบัติ File Browser เนื่องจากช่วยให้คุณเจาะลึกลงไปในโฟลเดอร์และโฟลเดอร์ย่อยเพื่อค้นหาพื้นที่ว่างที่ใหญ่ที่สุดเพื่อให้คุณจัดการ SSD ได้ดีขึ้น
ก่อน macOS เราใช้แอพ DaisyDisk เพื่อทำงานส่วนใหญ่ในการจัดการดิสก์ของเรา แต่เราได้รับฟังก์ชั่นการจัดการดิสก์ macOS ในตัวใหม่อย่างช้าๆ
เราหวังว่าเคล็ดลับง่ายๆสำหรับ MacBook ในบทความนี้จะเป็นประโยชน์ โปรดแจ้งให้เราทราบหากคุณมีคำถามหรือแบ่งปันเคล็ดลับที่คุณชื่นชอบด้านล่าง