การแก้ไขอัตโนมัติที่น่าเบื่อ! ทำให้ข้อความของเราหงุดหงิดตลอดกาลด้วย "การแก้ไข" ที่ผิดพลาด คุณไม่ต้องกังวลโพสต์นี้จะแสดงวิธีแก้ไขปัญหาการแก้ไขอัตโนมัติทุกครั้งบน iOS หรือ macOS
เป็นเรื่องง่ายที่จะคิดว่าการแก้ไขอัตโนมัติเป็นเรื่องน่ารำคาญมากกว่าการประหยัดเวลา การแก้ไขที่ไม่ถูกต้องบ่อยครั้งเป็นเรื่องตลกและน่าโมโห แต่คุณลักษณะที่น่าสงสัยนั้นได้รับการแนะนำด้วยเหตุผลที่ดี
เชื่อหรือไม่ว่าการแก้ไขอัตโนมัติอาจแก้ไขข้อผิดพลาดได้มากกว่าที่เป็นสาเหตุ
ขนาดที่เล็กความรู้สึกเรียบเนียนและการใช้แป้นพิมพ์สมาร์ทโฟนโดยไม่สนใจใยดีทำให้เรามีแนวโน้มที่จะเกิดข้อผิดพลาดในการพิมพ์มากมาย และทักษะของผู้คนในคอมพิวเตอร์ก็ไม่จำเป็นต้องดีไปกว่านี้: เราทุกคนเคยเห็นอีเมลหรือเอกสารที่พิมพ์ผิดซึ่งจะได้รับประโยชน์จากการแก้ไขอัตโนมัติ
ไม่มีใครบ่นถ้าhprseถูกแก้ไขเป็นม้าอย่างไรก็ตามทุกคนรู้ดีว่าการแก้ไขอัตโนมัตินั้นไม่ค่อยราบรื่นนัก การใช้ภาษาของเรามีความซับซ้อนมีการพัฒนาและไม่สามารถคาดเดาได้ในที่สุด รวมเข้ากับการจัดกลุ่มตัวอักษรที่คล้ายกันของแป้นพิมพ์เช่น U, I และ O และง่ายต่อการดูว่าการแก้ไขอัตโนมัติผิดพลาดอย่างไร
ใช้ประโยคด้านล่าง:
“ ฉันติดอยู่หลังชั่วโมง ”
คุณสามารถพูดได้บางอย่างถ้าผู้เขียนหมายถึงม้าหรือรถบรรทุกศพ ? การแก้ไขอัตโนมัติจำเป็นต้องทำการตัดสินใจนั้น แต่โดยปกติแล้วเราจะสังเกตเห็นเมื่อมันผิดพลาดเท่านั้น
แก้ไขอัตโนมัติบน iOS
หากคุณหมดปัญญาแล้วคุณสามารถปิดการแก้ไขอัตโนมัติได้ อย่างไรก็ตามอาจจะดีกว่าถ้าสอนการแก้ไขคำศัพท์ที่คุณพยายามใช้โดยอัตโนมัติ
การทำนายและแก้ไขอัตโนมัติบน iOS
ในขณะที่คุณกำลังพิมพ์บนอุปกรณ์ iOS คำทำนายที่เลือกไว้จะปรากฏในกล่องสีเทาเหนือแป้นพิมพ์ คำเหล่านี้จะเปลี่ยนไปตามสิ่งที่คุณพิมพ์ คุณสามารถแตะหนึ่งในตัวเลือกเพื่อกรอกคำได้ตลอดเวลา เมื่อเวลาผ่านไปจะสอนการแก้ไขคำศัพท์ที่คุณพยายามใช้โดยอัตโนมัติ
โดยทั่วไปคุณลักษณะการทำนายนี้จะมีสามทางเลือก ตรงกลางคือสิ่งที่ iOS คิดว่าคุณต้องการพิมพ์และทางด้านซ้ายคือสิ่งที่คุณพิมพ์ในใบเสนอราคา ทางขวามักจะเป็นการเดาครั้งที่สองในสิ่งที่คุณอาจต้องการ
การแตะ Space bar ช่วยให้ iOS สามารถแทนที่สิ่งที่คุณกำลังพิมพ์ด้วยสิ่งที่อยู่ในกล่องตรงกลาง บางครั้งสิ่งนี้เกิดขึ้นเมื่อคุณอยู่ท้ายคำที่ iOS ไม่รู้จักทำให้คำนั้นแทนที่ข้อมูลที่คุณป้อนด้วยการแก้ไขไม่ถูกต้อง
สอนคำศัพท์ใหม่ของ iOS
ขณะพิมพ์พยายามจดสิ่งที่ iOS ทำนายไว้ก่อนแตะเว้นวรรค หากการคาดคะเนกลางไม่ถูกต้องให้ย้อนกลับและสะกดคำของคุณให้ถูกต้องหรือแตะคำทำนายด้านซ้ายแทนซึ่งเป็นสิ่งที่คุณพิมพ์จริง
นี่คือวิธีที่การแก้ไขอัตโนมัติเรียนรู้คำศัพท์ใหม่ ๆ
เมื่อคุณลบล้างการคาดคะเนของ iOS เช่นนี้การแก้ไขอัตโนมัติจะรับรู้ว่าคำใหม่นี้ใช้ตามหลักไวยากรณ์อย่างไรและคาดการณ์ได้ดีขึ้นเมื่อคุณต้องการใช้
ปัญหาคืออาจใช้เวลานาน และเมื่อใดก็ตามที่คุณลืมลบล้างการคาดคะเนการแก้ไขอัตโนมัติจะคิดว่าคุณมีโอกาสน้อยที่จะใช้คำใหม่นั้น ในภาพหน้าจอด้านล่างคุณจะเห็นว่าฉันต้องลบล้างคำทำนายมากกว่า 20 ครั้งในคำที่สร้างขึ้นก่อนที่ iOS จะเริ่มแนะนำ
ช่องโหว่การเปลี่ยนข้อความ
อีกทางเลือกหนึ่งสำหรับวิธีการที่ใช้เวลานานและลำบากนี้คือการสร้างช่องโหว่โดยใช้การแทนที่ข้อความ
การเปลี่ยนข้อความช่วยให้คุณพิมพ์ทางลัดที่ป้อนวลียาว ๆ ที่คุณใช้บ่อยได้อย่างรวดเร็ว รายการเริ่มต้นจาก Apple คือพิมพ์ 'omw' เพื่อป้อน 'ทางของฉัน!'
การสร้างการแทนที่ข้อความสำหรับคำที่การแก้ไขอัตโนมัติยังคงผิดพลาดหมายความว่าคุณไม่ต้องกังวลกับการแตะคำทำนายที่ถูกต้องอีกต่อไป iOS จะแทนที่สิ่งที่คุณพิมพ์ด้วยการแทนที่ข้อความโดยอัตโนมัติแม้ว่าสองสิ่งนั้นจะเหมือนกันก็ตาม!
วิธีเพิ่มการแทนที่ข้อความ:
- ไปที่การตั้งค่า> ทั่วไป> แป้นพิมพ์> การแทนที่ข้อความ
- แตะ '+' เพื่อเพิ่มการแทนที่ข้อความใหม่
- ป้อนคำที่สะกดถูกต้องลงในช่อง Phrase

ลบคำศัพท์ออกจากพจนานุกรม iOS
หากคุณสะกดคำผิดมากพอ iOS อาจเข้าใจผิดคิดว่าเป็นคำใหม่ที่คุณต้องการใช้ เมื่อเป็นเช่นนั้นคุณจะพบว่าการแก้ไขอัตโนมัติกำลังแทนที่คำที่พิมพ์อย่างสมบูรณ์แบบด้วยการพิมพ์ผิด!
วิธีแก้ไขที่ดีที่สุดคือพิมพ์ให้ถูกต้องและแตะคำทำนายด้านซ้ายทุกครั้งที่การแก้ไขอัตโนมัติจะแทนที่คำของคุณด้วยสิ่งผิดปกติ แต่ถ้าใช้เวลานานเกินไปคุณสามารถเลือกที่จะรีเซ็ตพจนานุกรมแป้นพิมพ์ทั้งหมดได้
พจนานุกรมแป้นพิมพ์จะเก็บคำศัพท์ใหม่ ๆ ที่ iOS ได้เรียนรู้ นอกจากนี้ iOS ยังจำคำศัพท์ที่คุณใช้บ่อยกว่าคำอื่น ๆ การรีเซ็ตพจนานุกรมอุปกรณ์ของคุณจะต้องเริ่มต้นใหม่ตั้งแต่ต้นเพื่อเรียนรู้วิธีการพิมพ์ของคุณ
น่าเศร้าที่ไม่สามารถลบคำแต่ละคำออกจากพจนานุกรมแป้นพิมพ์ iOS ได้
วิธีรีเซ็ตพจนานุกรมคีย์บอร์ดบน iOS:
- ไปที่การตั้งค่า> ทั่วไป> รีเซ็ต
- แตะรีเซ็ตพจนานุกรมคีย์บอร์ด
- ป้อนรหัสผ่านของคุณที่แตะรีเซ็ตพจนานุกรม
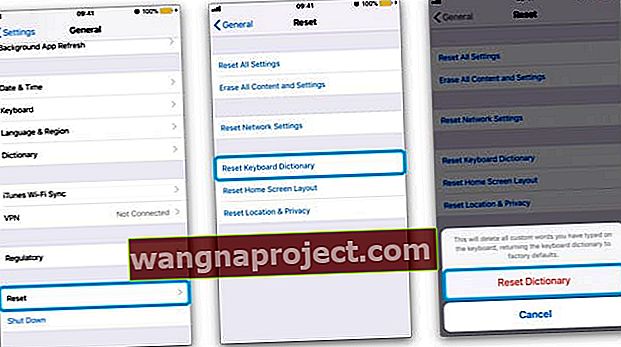
คีย์บอร์ดของบุคคลที่สาม
หากคุณประสบปัญหามากมายเกี่ยวกับการแก้ไขอัตโนมัติคุณสามารถดาวน์โหลดและติดตั้งแป้นพิมพ์ของบุคคลที่สามเพื่อใช้บนอุปกรณ์ iOS ของคุณ แป้นพิมพ์ของบุคคลที่สามที่ดีที่สุดจำนวนมากได้ปรับปรุงคุณสมบัติการแก้ไขอัตโนมัติ
แป้นพิมพ์ของบุคคลที่สามที่เป็นที่นิยมมากที่สุด ได้แก่ :
- Gboard: พัฒนาโดย Google แป้นพิมพ์นี้ช่วยให้คุณค้นหาโดย Google จากแอปใดก็ได้ ไม่เพียงแค่นั้นยังมีคำแนะนำที่ชาญฉลาดสำหรับทั้งคำพูดและอิโมจิ
- SwiftKey: การคาดเดาข้อความที่ยอดเยี่ยมรวมกับความสามารถในการเลื่อนไปตามตัวอักษรที่คุณต้องการทำให้แป้นพิมพ์นี้เป็นแป้นพิมพ์ที่มีคุณค่าสำหรับผู้ใช้ iOS จำนวนมาก นอกจากนี้คุณยังสามารถให้สิทธิ์แก่บัญชี Microsoft และ Google ของคุณเพื่อให้สามารถวิเคราะห์วิธีที่คุณเขียนเพื่อให้คาดการณ์ได้ดีขึ้น
- Fleksy: SwiftKey เวอร์ชันที่รุกรานน้อยกว่ามากซึ่งมีท่าทางการร่อน แต่ไม่มีความสามารถในการทำนายที่ดีนัก
- ไวยากรณ์: แป้นพิมพ์นี้จากซอฟต์แวร์แก้ไขที่ยอดเยี่ยมจะมั่นใจได้ว่าจะได้รับข้อผิดพลาดทางไวยากรณ์และการสะกดคำมากกว่าส่วนใหญ่ แต่จะไม่มีความสุขมากนักหากคุณเริ่มใช้คำแสลงหรือโครงสร้างประโยคแบบสบาย ๆ
ปิดการแก้ไขอัตโนมัติบน iOS
หากสิ่งที่กล่าวมาทั้งหมดดูเหมือนจะยุ่งยากมากโดยมีผลตอบแทนเพียงเล็กน้อยคุณสามารถปิดใช้งานการแก้ไขอัตโนมัติได้ทั้งหมด การทำเช่นนี้อาจทำให้คุณพิมพ์ผิดมากขึ้นกว่าเดิม แต่อย่างน้อยคุณก็จะต้องรับผิดชอบส่วนตัวสำหรับแต่ละข้อ
ฉันเพิ่งทำสิ่งนี้เมื่อไม่นานมานี้และด้วยความมุ่งมั่นเล็กน้อยการพัฒนาทักษะการพิมพ์ของฉันใช้เวลาไม่นาน ด้วยเหตุนี้ฉันจึงไม่จำเป็นต้องคิดเกี่ยวกับการแก้ไขอัตโนมัติและสามารถสะกดคำตามที่ฉันต้องการได้
หากไม่ได้ผลสำหรับคุณคุณสามารถเปิดคุณลักษณะนี้อีกครั้งในภายหลังได้อย่างง่ายดาย
วิธีปิดการแก้ไขอัตโนมัติบน iOS:
- ไปที่การตั้งค่า> ทั่วไป> แป้นพิมพ์
- ภายใต้คีย์บอร์ดทั้งหมดให้ปิดการแก้ไขอัตโนมัติ

แก้ไขอัตโนมัติบน macOS
iOS ไม่ใช่ที่เดียวที่ Apple ใช้คุณสมบัติแก้ไขอัตโนมัติ นอกจากนี้คุณยังจะได้รับประโยชน์หรืออาจจะต้องทนทุกข์ทรมานจากผลกระทบของการแก้ไขอัตโนมัติในคอมพิวเตอร์ของคุณ โชคดีที่ macOS ช่วยให้เพิ่มหรือลบคำแต่ละคำออกจากพจนานุกรมแก้ไขอัตโนมัติได้ง่ายขึ้น

การทำนายและแก้ไขอัตโนมัติบน macOS
ในขณะที่คุณพิมพ์ในแอป macOS ที่มาพร้อมเครื่องไม่ว่าจะเป็นเมลข้อความโน้ต ฯลฯ คุณจะเห็นการแก้ไขที่คาดคะเนสำหรับการพิมพ์ผิดของคุณปรากฏในฟองอากาศเหนือคำนั้น
หากต้องการยอมรับการแก้ไขให้พิมพ์ต่อไปตามปกติและเมื่อคุณกดแป้นเว้นวรรคการคาดคะเนจะแทนที่สิ่งที่คุณเขียน อย่างไรก็ตามหากคุณต้องการปฏิเสธคำที่คาดเดาคุณต้องคลิกปุ่ม "X" บนลูกโป่งหรือกดescบนแป้นพิมพ์
เพิ่มหรือลบคำในพจนานุกรม macOS
เช่นเดียวกับ iOS เมื่อคุณยอมรับหรือปฏิเสธคำที่คาดเดาคอมพิวเตอร์ของคุณจะเรียนรู้สิ่งที่คุณน่าจะต้องการพิมพ์ในช่วงเวลาใดเวลาหนึ่ง อย่างไรก็ตามกระบวนการนี้ใช้เวลานานและมีวิธีที่เร็วกว่ามากใน macOS
ไม่เหมือนกับ iOS macOS ช่วยให้คุณสามารถเพิ่มหรือลบคำใด ๆ ออกจากพจนานุกรม macOS ได้ทันที และทำได้ง่ายอย่างไม่น่าเชื่อ!
วิธีเพิ่มหรือลบคำในพจนานุกรม macOS:
- พิมพ์คำในแอป macOS ดั้งเดิมไม่ยอมรับการแก้ไขใด ๆ
- คลิกควบคุมคำแล้วเลือกเรียนรู้การสะกดหรือยกเลิกการเรียนรู้การสะกด

ปิดการแก้ไขอัตโนมัติใน macOS
อีกครั้งไม่ใช่ทุกคนที่ต้องการให้งานเขียนของพวกเขาถูกแก้ไขโดยการแก้ไขอัตโนมัติของ macOS เลย แทนที่จะใช้เวลาในการเรียนรู้และไม่ต้องเรียนรู้คำศัพท์ที่จำเป็นทั้งหมดคุณสามารถเลือกปิดใช้งานการแก้ไขอัตโนมัติทั้งหมดได้
คุณอาจพบว่าการพิมพ์ของคุณไม่ดีอย่างที่คิด แต่ด้วยการฝึกฝนเพียงเล็กน้อยก็ไม่ควรใช้เวลานานเกินไปในการเริ่มต้น อย่างน้อยการแก้ไขอัตโนมัติจะไม่ทำให้เกิดข้อผิดพลาดที่ไม่เคยมีมาก่อน!
วิธีปิดการแก้ไขอัตโนมัติใน macOS:
- เปิดการตั้งค่าระบบ> แป้นพิมพ์> ข้อความ
- ยกเลิกการทำเครื่องหมายในช่อง "แก้ไขการสะกดโดยอัตโนมัติ"

นั่นคือทั้งหมดที่มีให้ แจ้งให้เราทราบปัญหาการแก้ไขอัตโนมัติของคุณเองบน iOS หรือ macOS และบอกเราว่าโพสต์นี้ช่วยคุณแก้ไขได้!


