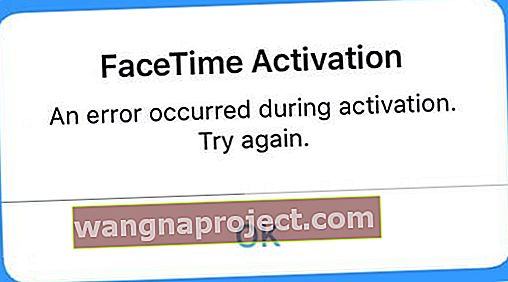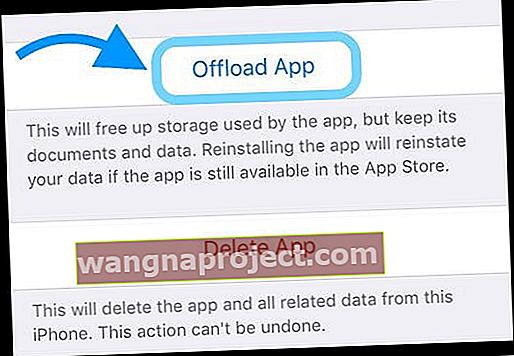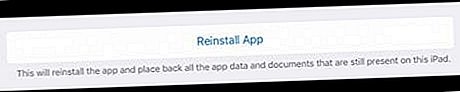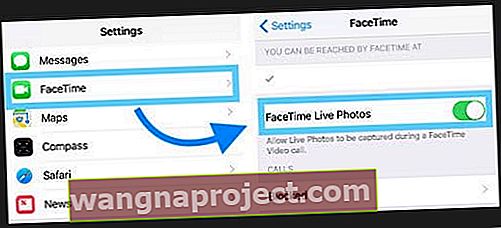ฉันชอบใช้ FaceTime เพื่อแชทกับเพื่อนและครอบครัวที่ไม่ได้อยู่ใกล้ ๆ ดังนั้นเมื่อ FaceTime ไม่ทำงานหรือแสดงว่าไม่สามารถใช้งานได้นี่เป็นปัญหาที่แท้จริงในบ้านของฉัน!
หาก FaceTime ไม่ได้ผลสำหรับคุณคุณไม่ได้อยู่คนเดียว!
ดูสิ่งที่ควรทำเมื่อคุณไม่สามารถใช้งาน FaceTime ได้
ลองใช้เคล็ดลับด่วนเหล่านี้และทำให้ FaceTime ทำงานอีกครั้ง!
- ตรวจสอบให้แน่ใจว่าเซิร์ฟเวอร์ FaceTime ของ Apple เปิดใช้งานแล้ว!
- ตรวจสอบการเชื่อมต่ออินเทอร์เน็ตของคุณและอาจเปลี่ยน DNS ของคุณ
- รีสตาร์ทหรือบังคับให้รีสตาร์ทอุปกรณ์ของคุณ
- ตรวจสอบการตั้งค่าวันที่และเวลาของคุณ
- สำหรับ Mac ให้ตรวจสอบการตั้งค่าไฟร์วอลล์และพอร์ตของคุณ
- ตรวจสอบให้แน่ใจว่าคุณลงชื่อเข้าใช้ด้วย Apple ID ของคุณหรือตรวจสอบว่า Apple ID ของคุณถูกต้อง
- เปิดโหมดเครื่องบินเชื่อมต่อกับเครือข่าย WiFi แล้วลองใช้ FaceTime อีกครั้ง
- สำหรับอุปกรณ์ที่มีบริการข้อมูลเซลลูลาร์ / มือถือให้ไปที่การตั้งค่า> เซลลูลาร์และสลับ FaceTime เพื่ออนุญาตให้ใช้แผนบริการข้อมูลมือถือ
- ยืนยันอีเมลและหมายเลขโทรศัพท์ของคุณที่อยู่ในการตั้งค่าของ FaceTime
- ปิด FaceTime รอ 20-30 วินาทีแล้วสลับอีกครั้งเพื่อรีเฟรชการเชื่อมต่อกับเซิร์ฟเวอร์ FaceTime ของ Apple
- ตรวจสอบว่าคุณไม่ได้เปิดใช้ข้อ จำกัด ใด ๆ ในเวลาหน้าจอ (iOS 12+)
- ลบหรือปิดแอพ FaceTime แล้วติดตั้งใหม่
- หากกล้องของคุณแสดงหน้าจอสีดำแทนตัวคุณให้ลองปิดแอพที่เปิดอยู่ทั้งหมดแล้วเปิด FaceTime ใหม่
สำหรับปัญหาเกี่ยวกับ iOS 13 หรือ iPadOS FaceTime ติดขัดที่ "การเชื่อมต่อ" เมื่อพยายามโทรแบบวิดีโอหรือเสียง FaceTime เวอร์ชัน iOS ที่เก่ากว่าให้อัปเดตเป็น iOS และ iPadOS เวอร์ชัน 13.4.1 ขึ้นไป (ซึ่ง Apple ระบุว่าแก้ไขปัญหานี้ได้)
นี้ บทความแสดงเคล็ดลับ FaceTime การแก้ไขปัญหาเบื้องต้น สำหรับการเรียนรู้เชิงลึกเพิ่มเติมเกี่ยวกับ iOS เวอร์ชันใด ๆ โปรดเลือกบทความที่เกี่ยวข้องของเรา
ใช้ iOS เวอร์ชันเฉพาะหรือไม่?
- สำหรับ iOS 12, 13 และ iPadOS โปรดอ่านบทความนี้
- ดูบทความนี้สำหรับปัญหาเกี่ยวกับ iOS 11 FaceTime
- และหากคุณยังใช้ iOS 10 อยู่ลองอ่านบทความนี้เพื่อแก้ไขปัญหา iOS 10 FaceTime ของคุณ
ไม่ใช่ทุกประเทศที่รองรับ FaceTime
ขออภัย FaceTime ไม่มีให้บริการในบางประเทศ (เช่นสหรัฐอาหรับเอมิเรตส์) 
นอกจากนี้ด้วย FaceTime คุณสามารถโทรวิดีโอและโทรด้วยเสียงได้เฉพาะกับ iPhone เครื่องอื่น (รุ่นที่ 4 ขึ้นไป), iPad (รุ่นที่ 2 หรือใหม่กว่า), iPod Touch (รุ่นที่ 4) หรือ Mac โดยใช้การเชื่อมต่อ WiFi หรือข้อมูลมือถือ
เยี่ยมชมเว็บไซต์ Apple เพื่อเรียนรู้ว่าบริการและ บริษัท ใดบ้างที่รองรับ FaceTime ในประเทศบ้านเกิดของคุณ!
และแน่นอนว่า FaceTime ใช้ได้กับผลิตภัณฑ์ของ Apple เท่านั้น!
FaceTime เข้ากันไม่ได้กับโทรศัพท์ Android แท็บเล็ตหรือคอมพิวเตอร์ Windows
FaceTime ติดขัดที่การเชื่อมต่อหรือไม่? ไม่สามารถโทรหาอุปกรณ์ iOS แบบเดิมโดยใช้ Facetime ได้หรือไม่?
ผู้คนที่อัปเดตเป็น iOS 13.4 พบว่าอุปกรณ์ของพวกเขาไม่สามารถเชื่อมต่อกับอุปกรณ์ iOS รุ่นเก่าที่ใช้ iOS 9.3.6 และรุ่นก่อนหน้าได้อีกต่อไปหรือ Mac ที่ใช้ OS X El Capitan หรือรุ่นก่อนหน้า ผู้อ่านบางคนบอกเราว่าปัญหานี้ยังเกิดขึ้นเมื่อพยายามโทรหาคนที่ใช้ iOS 10 เวอร์ชันด้วย และคนอื่น ๆ พบปัญหานี้เมื่อใช้ Mac ที่มี macOS Catalina 10.15.4 เป็น iOS เวอร์ชันเก่าและเวอร์ชัน OS X
ด้วยปัญหานี้ Facetime ติดขัดที่ 'การเชื่อมต่อ' สำหรับทั้งการโทรเข้าและโทรออก
ในการแก้ไขปัญหาเหล่านี้ให้อัปเดตเป็น iOS และ iPadOS 13.4.1 ขึ้นไป สำหรับ Mac ที่ใช้ macOS Catalina ให้อัปเดต macOS ของคุณเป็น macOS เวอร์ชันล่าสุด (Apple เปิดตัวการอัปเดตเพิ่มเติมสำหรับ macOS Catalina 10.15.4)
Apple กล่าวว่าขณะนี้ปัญหาได้รับการแก้ไขแล้วในเวอร์ชันนี้และสูงกว่า
การแสดง FaceTime ไม่พร้อมใช้งานสำหรับบุคคลใดบุคคลหนึ่งหรือไม่?
หากคุณเห็นการแจ้งเตือนที่ไม่สามารถใช้งานได้เมื่อพยายามโทรหาบุคคลใดบุคคลหนึ่งโดยใช้ FaceTime อาจเป็นไปได้ว่าบุคคลนั้นไม่ได้รับสายในขณะนี้ 
มีสาเหตุหลายประการที่ทำให้บุคคลไม่พร้อมใช้งานใน FaceTime
- โทรศัพท์แบตเตอรี่หมดหรือปิดอยู่
- โหมดห้ามรบกวนเปิดอยู่
- บุคคลนั้นไม่รับสายของคุณหลังจากมีเสียงเรียกเข้า 10 ครั้ง
- อยู่นอกช่วงหรือไม่ได้เชื่อมต่อกับ WiFi หรือข้อมูลมือถือ
- ในการโทรแบบ FaceTime อื่น
- บุคคลที่คุณโทรหาไม่ได้เปิดใช้งาน FaceTime บนอุปกรณ์ของพวกเขา
เมื่อคุณเห็นFaceTime ไม่พร้อมใช้งานโดยปกติจะระบุว่ามีปัญหาเมื่อสิ้นสุดการรับสายของคุณ
ลองติดต่อบุคคลนั้นโดยใช้วิธีการอื่น (เช่นส่งข้อความผ่านไอคอนฝากข้อความใน FaceTime โทรผ่านแอพโทรศัพท์หรือส่งอีเมล) และแจ้งให้ทราบว่าคุณไม่สามารถ FaceTime กับพวกเขาได้
เหตุใด FaceTime ของฉันจึงไม่ทำงานบน iDevice หรือ Mac ของฉัน
มีสาเหตุหลายประการที่ทำให้ FaceTime ไม่ทำงานบน iPhone, iPad, iPod หรือ Mac ของคุณ
เรากำลังสรุปสาเหตุหลักในบทความนี้และมอบเครื่องมือในการแก้ไข FaceTime ให้คุณเมื่อเกิดขึ้น
1. ตรวจสอบเซิร์ฟเวอร์ของ Apple
บางครั้งถึงกับ Apple ลงไป
ดังนั้นจึงควรตรวจสอบสถานะระบบของ Apple เพื่อดูว่ามีปัญหาด้านบริการที่เกิดขึ้นกับ FaceTime และบริการที่เกี่ยวข้องเช่น iMessage และ iCloud หรือไม่ 
2. สลับเปิดและปิด WiFi หรือเปลี่ยนเป็นข้อมูลมือถือ
รีเฟรชการเชื่อมต่ออินเทอร์เน็ตของคุณโดยปิดใช้งานแล้วเปิดใช้งาน WiFi อีกครั้ง ไปที่ การตั้งค่า> WiFi และปิด รอ 30 วินาทีแล้วเปิดใหม่
หรือหากใช้อุปกรณ์ที่มีข้อมูล LTE ให้ไปที่การ ตั้งค่า> เซลลูลาร์และสลับปิดและ เปิดข้อมูลเซลลูลาร์ 
3. ลองใช้ iMessage
ขอให้ใครสักคนส่ง iMessage ให้คุณก่อนที่คุณจะลองใช้ FaceTime
สิ่งนี้มักจะช่วยให้เซิร์ฟเวอร์ของ Apple เราเตอร์และ iDevice ของคุณดำเนินไปได้!
4. เปลี่ยน DNS ของคุณ
- สำหรับ iDevices ให้แตะการตั้งค่า> WiFi> ชื่อเครือข่ายของคุณ> กำหนดค่า DNS> ด้วยตนเอง> เพิ่มเซิร์ฟเวอร์> ป้อน 8.8.8.8 และ 8.8.4.4> บันทึก
- ตรวจสอบให้แน่ใจว่าคุณลบ DNS ปัจจุบันของคุณโดยแตะที่เครื่องหมายลบสีแดงแล้วกด Delete

- ตรวจสอบให้แน่ใจว่าคุณลบ DNS ปัจจุบันของคุณโดยแตะที่เครื่องหมายลบสีแดงแล้วกด Delete
- สำหรับ Mac ให้คลิก System Preferences> Network> Select YOUR NETWORK'S NAME> Advanced> DNS Tab> คลิกปุ่ม + เพื่อเพิ่ม Google DNS ป้อน 8.8.8.8 และ 8.8.4.4
- คลิกตกลงจากนั้นนำไปใช้

- คลิกตกลงจากนั้นนำไปใช้
- หากคุณไม่ชอบ Public DNS ของ Google ให้ลองใช้ OpenDNS หรือ Cloudfare แทน
5. รีสตาร์ทอุปกรณ์ของคุณ
การรีบูตมักจะแก้ไขปัญหาประเภทนี้สำหรับ Mac และ iDevices และหากการรีสตาร์ทไม่ช่วยให้ลองรีสตาร์ทแบบบังคับ
ในการรีสตาร์ท Mac
- ไปที่เมนู Apple> รีสตาร์ท (หรือปิดเครื่องแล้วเปิดเครื่องอีกครั้ง)
 ปิดเครื่อง Mac ของคุณจากเมนู Apple
ปิดเครื่อง Mac ของคุณจากเมนู Apple
รีสตาร์ท iDevice
- สำหรับ iDevices ให้กดปุ่มเปิด / ปิดจนกระทั่งแถบเลื่อนปรากฏขึ้นจากนั้นเลื่อนเพื่อปิดเครื่อง เปิดเครื่องตามปกติ
- ในการรีสตาร์ท iPhone X Series และอุปกรณ์ที่ไม่มีปุ่มโฮมให้ทำตามคำแนะนำเหล่านี้
- กดปุ่มปรับระดับเสียงค้างไว้และปุ่มเปิด / ปิด / ด้านบน / ด้านข้างค้างไว้จนกระทั่งแถบเลื่อนปรากฏขึ้น
- ลากแถบเลื่อนเพื่อปิดโดยสิ้นเชิง
- หลังจากอุปกรณ์ของคุณปิดให้กดปุ่มเปิด / ปิด / ด้านบน / ด้านข้างค้างไว้อีกครั้งจนกว่าคุณจะเห็นโลโก้ Apple

- สำหรับผู้ที่ใช้ iOS 11 ขึ้นไปมีวิธีอื่นผ่านเมนูการตั้งค่าของคุณ
- เปิด การตั้งค่า> ทั่วไป
- เลื่อนลงและแตะปิดเครื่อง

- เพิ่มพลังหลังจากช่วงพัก 20-30 วินาที
วิธีดำเนินการบังคับให้รีสตาร์ทบน iDevices
- บน iPhone 6S หรือต่ำกว่ารวมถึง iPads ทั้งหมดที่มีปุ่มโฮมและ iPod Touch รุ่นที่ 6 และต่ำกว่าให้กด Home และ Power พร้อมกันจนกว่าคุณจะเห็นโลโก้ Apple
- สำหรับ iPhone 7 หรือ iPod รุ่นที่ 7: กดปุ่มด้านข้างและปุ่มลดระดับเสียงค้างไว้อย่างน้อย 10 วินาทีจนกว่าคุณจะเห็นโลโก้ Apple
- บน iPhone หรือ iPad ที่ไม่มีบ้านหรือ iPhone 8 ขึ้นไป: กดแล้วปล่อยปุ่มเพิ่มระดับเสียงอย่างรวดเร็ว จากนั้นกดและปล่อยปุ่มลดระดับเสียงอย่างรวดเร็ว สุดท้ายกดปุ่มด้านข้างค้างไว้จนกว่าคุณจะเห็นโลโก้ Apple

6. ตั้งค่าวันที่และเวลาของ iDevice และ Mac ของคุณเป็นอัตโนมัติ
- สำหรับ iDevices ควรเปิดตั้งค่าโดยอัตโนมัติ ในการตั้งค่า> ทั่วไป> วันที่และเวลา

- สำหรับ Mac ให้ไปที่การตั้งค่าระบบ> วันที่และเวลา> เลือกตั้งวันที่และเวลาโดยอัตโนมัติ
ปัญหา FaceTime จำนวนมากเกิดจากวันที่หรือเวลาบนอุปกรณ์ของคุณไม่ถูกต้อง
หากเซิร์ฟเวอร์ของ Apple พบว่าวันที่หรือเวลาของอุปกรณ์ของคุณไม่ตรงกันกับเวลาของเซิร์ฟเวอร์ของ FaceTime สำหรับตำแหน่งปัจจุบันของคุณ FaceTime, iMessage และบริการอื่น ๆ ของ Apple จะไม่ทำงานและการตรวจสอบล้มเหลว
7. ปิดข้อ จำกัด ทั้งหมด
หากใช้ข้อ จำกัด หรือการควบคุมโดยผู้ปกครองบนอุปกรณ์ให้ปิดสิ่งเหล่านี้ชั่วคราวจนกว่าคุณจะให้ FaceTime ทำงานได้อีกครั้ง
เพื่อตรวจสอบว่ามีการเปิดใช้งานข้อ จำกัด หรือไม่
- ใช้ iOS 11 และต่ำกว่าไปที่การ ตั้งค่า> ทั่วไป> ข้อ จำกัด
- สำหรับ iOS 12 ขึ้นไปให้ไปที่การ ตั้งค่า> เวลาหน้าจอ> ข้อ จำกัด ของเนื้อหาและความเป็นส่วนตัว

- สำหรับ Macs ไปที่ เมนู Apple> การตั้งค่าระบบ> การควบคุมโดยผู้ปกครอง
8. ใช้ไฟร์วอลล์บน Mac ของคุณ?
ตรวจสอบว่าคุณเปิดใช้งานพอร์ตต่อไปนี้สำหรับ FaceTime เมื่อใช้ไฟร์วอลล์
พอร์ตไฟร์วอลล์ FaceTime
- 80 (TCP)
- 443 (TCP)
- 3478 ถึง 3497 (UDP)
- 5223 (TCP)
- 16384 ถึง 16387 (UDP)
- 16393 ถึง 16402 (UDP)
FaceTime ไม่ทำงาน: การเปิดใช้งานปัญหา 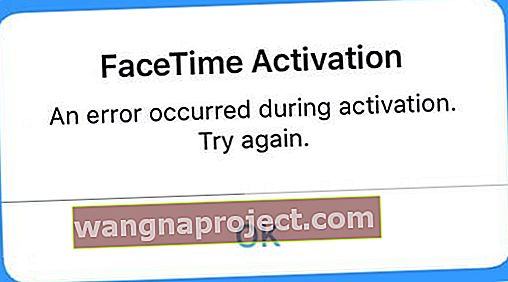
หากคุณไม่สามารถเปิดใช้งาน FaceTime ได้ให้ลองทำดังต่อไปนี้:
- ตรวจสอบให้แน่ใจว่าคุณมีการเชื่อมต่ออินเทอร์เน็ตผ่าน WiFi หรือข้อมูลมือถือ
- ด้วยแผนบริการข้อมูลเซลลูลาร์คุณสามารถใช้ FaceTime โดยไม่ใช้ WiFi บน iPhone 4s ขึ้นไปและ iPad (รุ่นที่ 3 ขึ้นไป) ได้
- หาก FaceTime ไม่เปิดใช้งานบน WiFi ให้ลองใช้เซลลูลาร์ หรือในทางกลับกันหากไม่เปิดใช้งานบนมือถือให้ลองใช้ WiFi แทน
- ลองรีเซ็ตการตั้งค่าทั้งหมด ไปที่การตั้งค่า> ทั่วไป> รีเซ็ต> รีเซ็ตการตั้งค่าทั้งหมด
- ลบรหัสผ่าน WiFi และการตั้งค่า iDevice ส่วนบุคคล

- ลบรหัสผ่าน WiFi และการตั้งค่า iDevice ส่วนบุคคล
- ตรวจสอบปัญหา Apple ID ใด ๆ
- ตรวจสอบให้แน่ใจว่า Apple ID ของคุณแสดงหมายเลขโทรศัพท์ของ iPhone ของคุณและไม่ใช่หมายเลขโทรศัพท์พื้นฐาน (หากคุณมี)
- ไปที่การตั้งค่า> โปรไฟล์ Apple ID> ชื่อหมายเลขโทรศัพท์อีเมล> ติดต่อได้ที่
- แก้ไขข้อมูลหากจำเป็นเพื่อให้ iPhone และอีเมลของคุณอยู่ในรายการ
- เมื่ออัปเดตแล้วให้สลับ FaceTime OFF และเปิดใหม่
- ตรวจสอบให้แน่ใจว่าคุณมี Apple ID ที่ถูกต้อง คุณสามารถสร้าง Apple ID ใหม่หรือไปที่บัญชี Apple ID ของคุณเพื่อทำการเปลี่ยนแปลงโดยไปที่และใช้ส่วน“ จัดการบัญชีของคุณ”
- หากคุณลืมชื่อผู้ใช้หรือรหัสผ่านให้เลือกลิงก์“ ลืม Apple ID หรือรหัสผ่าน” หรือไปที่เว็บไซต์ iForgot ของ Apple
- ตรวจสอบให้แน่ใจว่า Apple ID ของคุณแสดงหมายเลขโทรศัพท์ของ iPhone ของคุณและไม่ใช่หมายเลขโทรศัพท์พื้นฐาน (หากคุณมี)
- แตะการตั้งค่า> FaceTimeเพื่อดูว่า Apple ยืนยันที่อยู่อีเมลของคุณ หากสถานะของคุณแจ้งว่า "กำลังตรวจสอบ" หรือการเชื่อมต่อค้างอยู่ (วงล้อหมุน) จากนั้นลองสลับปิดและเปิด FaceTime ( การตั้งค่า> FaceTimeหรือ FaceTime สำหรับ Mac: FaceTime> การตั้งค่า )
FaceTime ไม่ทำงาน: เคล็ดลับในการโทรออกหรือรับสาย FaceTime
- ลองปิดและเปิด FaceTime อีกครั้งโดยใช้สิ่งต่อไปนี้ (iOS: การตั้งค่า> FaceTimeหรือ FaceTime สำหรับ Mac: FaceTime> ค่ากำหนด)
- ตรวจสอบให้แน่ใจว่าไม่ได้ จำกัด กล้องสำหรับ FaceTime การตั้งค่า> เวลาหน้าจอ> ข้อ จำกัด ของเนื้อหาและความเป็นส่วนตัว (สำหรับ iOS รุ่นเก่าให้ไปที่การ ตั้งค่า> ทั่วไป> ข้อ จำกัด )
- แตะ การตั้งค่า> ทั่วไป> วันที่และเวลาเพื่อตรวจสอบวันที่และเวลาได้รับการตั้งค่าอย่างถูกต้อง
- ตรวจสอบให้แน่ใจว่าคุณใช้วิธีที่ถูกต้องในการโทรหาบุคคลนั้น ผู้ใช้ iPhone: ใช้หมายเลขโทรศัพท์ สำหรับผู้ใช้, iPad, iPod touch หรือ FaceTime สำหรับ Mac: ใช้ที่อยู่อีเมล

FaceTime ไม่ทำงาน: ใช้ iOS 10 ขึ้นไปใช่หรือไม่
- ลบแล้วติดตั้งแอพ FaceTime ใหม่
- แตะไอคอนแอพของ FaceTime ค้างไว้จนกว่าจะเริ่มกระตุกจากนั้นแตะ X เพื่อลบออก
- หากต้องการติดตั้ง FaceTime ใหม่ให้เปิด App Store ค้นหา FaceTime แล้วแตะไอคอนคลาวด์ FaceTime จะดาวน์โหลดและปรากฏขึ้นอีกครั้งบนหน้าจอหลักของคุณ
- เพิ่มข้อมูลรับรอง Apple ID และหมายเลขโทรศัพท์ของคุณอีกครั้งเพื่อเปิดใช้งาน FaceTime อีกครั้ง

ใช้ iOS 11 ขึ้นไป? ลองถ่าย!
สำหรับผู้ที่ใช้ iOS 11 Apple มีคุณลักษณะใหม่ที่เรียกว่าการถ่ายโอนข้อมูลซึ่งคล้ายกับการลบ
อย่างไรก็ตามแทนที่จะลบแอพและข้อมูลของคุณการถ่ายจะลบแอพนั้นออกเท่านั้น แต่จะเก็บเอกสารและข้อมูลของแอพทั้งหมดไว้
เพื่อปิดการโหลดแอป
- ไปที่ การตั้งค่า> ทั่วไป> ที่เก็บข้อมูล
- รอให้แอพทั้งหมดปรากฏในรายการ
- เลื่อนลงรายการแอพและค้นหา FaceTime
- แตะ FaceTime
- เลือก Offload
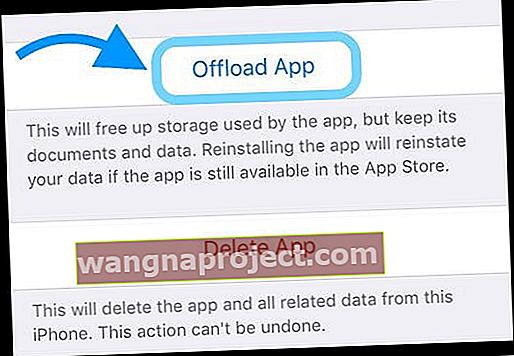
- รีสตาร์ท iDevice ของคุณ
- หากต้องการติดตั้งใหม่ให้กลับไปที่ การตั้งค่า> ทั่วไป> ที่เก็บข้อมูล> FaceTime
- เลือกติดตั้งใหม่
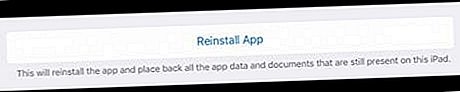
กล้อง FaceTime ไม่แสดงให้คุณเห็น?
ผู้อ่านบางส่วนของเราบอกเราว่ากล้องของ iPhone ของพวกเขาหยุดทำงานขณะโทรแบบ FaceTime ในกรณีส่วนใหญ่ผู้ใช้สามารถมองเห็นเพื่อนของพวกเขาได้ แต่เพื่อนของพวกเขาไม่สามารถมองเห็นได้ แต่กล้องของคุณจะแสดงหน้าจอสีดำ 
หากคุณประสบปัญหานี้ขณะโทรแบบ FaceTime ให้ปิดแอพที่ถูกระงับทั้งหมดในตัวสลับแอพที่สามารถเข้าถึงกล้องของคุณได้โดยการกดสองครั้งที่หน้าแรกหรือการปัดขึ้นบนแถบท่าทางสัมผัสหน้าแรกจากนั้นปัดขึ้นบนหน้าตัวอย่างแอพของแอพทั้งหมดที่ใช้ กล้อง. ปิดตัวอย่างแอพของ FaceTime ด้วย!
จากนั้นเปิดใช้งาน FaceTime ใหม่และดูว่าตอนนี้กล้องของคุณแสดงใบหน้าที่สวยงามของคุณให้กับผู้โทรหรือไม่!
Live Photos ไม่ทำงานบน FaceTime?
- ในการทำงานทุกคนในการโทรต้องใช้ macOS High Sierra หรือ iOS 11 เพื่อจับภาพ Live Photo ใน FaceTime
- Live Photos ไม่รวมอยู่ในฟีเจอร์ใน iOS 12.0 - อัปเดตเป็น iOS ล่าสุดและ Live Photos จะกลับมา!
- FaceTime Live Photos ต้องการให้คุณเปิดแอพรูปภาพอย่างน้อยหนึ่งครั้งก่อนที่จะพยายามถ่าย FaceTime Live Photo
- Live Photos ต้องการแอพ Photos เพื่อให้มีไลบรารีเริ่มต้นในการทำงาน
- ตรวจสอบว่าสมาชิกในสายทั้งหมดเปิดใช้งาน Live Photos บนอุปกรณ์ของตน
- ไปที่ การตั้งค่า> FaceTime> เปิดใช้งาน FaceTime Live Photos
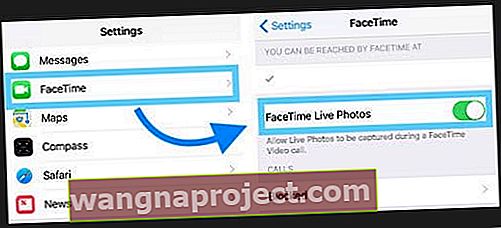
- สำหรับ Mac ให้เปิด FaceTime แล้วไปที่FaceTime> ค่ากำหนดและทำเครื่องหมายในช่องข้าง“ อนุญาตให้ถ่าย Live Photos ระหว่างการสนทนาทางวิดีโอ”

- ไปที่ การตั้งค่า> FaceTime> เปิดใช้งาน FaceTime Live Photos
เมื่อฟีเจอร์ Live Photo ของ FaceTime ทำงานทั้งคุณและคนที่คุณโทรหาจะได้รับการแจ้งเตือนว่ามีการถ่าย Live Photo จากนั้น Live Photo จะบันทึกลงในคลังรูปภาพของคุณโดยตรง 
FaceTime แบบกลุ่มไม่ทำงาน?
หากกลุ่ม FaceTime ใช้งานไม่ได้ให้ดูเคล็ดลับในบทความของเราเกี่ยวกับการแก้ไขปัญหา FaceTime สำหรับ iOS 12+ และ iPadOS
FaceTime ไม่รู้จักหมายเลขโทรศัพท์ของคุณ?
- ไปที่รายชื่อเปลี่ยนหมายเลขโทรศัพท์ของคุณจาก HOME เป็นโทรศัพท์จากนั้นปิด FaceTime แล้วเปิดใหม่
- ไปที่การตั้งค่า> การตั้งค่าทั่วไป> รีเซ็ต> รีเซ็ตการตั้งค่าทั้งหมด
- ไม่มีข้อมูลสูญหาย แต่จะรีเซ็ตรหัสผ่าน WiFi และการตั้งค่าส่วนบุคคล
- แก้ไขรหัสพื้นที่ในบัญชี Apple ID ของคุณ
- ตรวจสอบว่าคุณไม่มีหนี้ค้างชำระกับ App Store, iTunes หรือผลิตภัณฑ์ / บริการใด ๆ ของ Apple
- ถอดซิมการ์ดของคุณรอสักครู่แล้วเปลี่ยนใหม่ หรือใส่ซิมการ์ดของคนอื่นแล้วดูว่า FaceTime จำอีเมลและหมายเลขโทรศัพท์ได้หรือไม่
- หากซิมอื่นใช้งานได้คุณต้องมีซิมการ์ดใหม่ ติดต่อผู้ให้บริการของคุณ
- ออกจากระบบบริการทั้งหมดของ Apple ที่ต้องใช้ Apple ID และรหัสผ่าน
- บังคับให้รีสตาร์ท (กด Power & Home หรือ Volume Down ค้างไว้จนกว่าโลโก้ Apple จะปรากฏขึ้น)
- กลับเข้าสู่ FaceTime ด้วย Apple ID
- ออกจากระบบบริการทั้งหมดของ Apple ที่ต้องใช้ Apple ID และรหัสผ่านและรีเซ็ตการตั้งค่าเครือข่ายของคุณ (คุณทำรหัสผ่าน WiFi ทั้งหมดหายจึงจดไว้ก่อน)
- ในการรีเซ็ตเครือข่ายไปที่การตั้งค่า> ทั่วไป> รีเซ็ต> รีเซ็ตการตั้งค่าเครือข่าย
- บังคับให้รีสตาร์ท
- เข้าสู่ระบบเครือข่ายของคุณ
- เข้าสู่ระบบ FaceTime
FaceTime ไม่ส่งเสียงเมื่อมีคนโทรมา?
หากคุณเห็นสาย FaceTime ที่ไม่ได้รับ แต่ไม่ได้ยินเสียงเรียกเข้าให้ตรวจสอบว่าเปิดใช้งาน“ กด” ในการตั้งค่าเมลของคุณ
ไปที่การตั้งค่า> รหัสผ่านและบัญชี (สำหรับ iOS เก่าตรวจสอบบัญชีและรหัสผ่านหรือ Mail) และให้แน่ใจว่าดึงข้อมูลใหม่เป็นชุดที่จะผลักดัน
หากเปิดใช้งานให้ปิดเครื่องรอสักครู่แล้วเปิดใหม่อีกครั้ง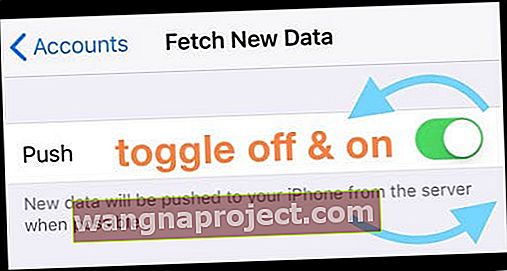
เซิร์ฟเวอร์ของ Apple ต้องมีที่อยู่อินเทอร์เน็ตล่าสุดเพื่อให้“ ตำแหน่ง” ของ iDevice ของคุณทำงานได้!
ดูการตั้งค่าอื่น ๆ เหล่านี้เมื่อ FaceTime ไม่ส่งเสียงดัง
- ตรวจสอบว่าเสียงของคุณดังขึ้นและไม่ได้ปิดเสียงผ่านสวิตช์ด้านข้าง (ถ้ามี)
- ลองดูว่าห้ามรบกวน (DND) เปิดใช้งานผ่าน การตั้งค่า> ห้ามรบกวนหรือไม่
- หากคุณต้องการเปิด DND ให้ตรวจสอบว่าคุณอนุญาตการโทรจาก FaceTime
- ไปที่การตั้งค่า> ห้ามรบกวน> โทรศัพท์> อนุญาตให้โทรจาก> ทุกคนหรือผู้ติดต่อทั้งหมด
ไม่มีการแจ้งเตือน FaceTime?
ไปที่การตั้งค่า> การแจ้งเตือน> FaceTime> อนุญาตการแจ้งเตือน
อ่านบทความนี้เพื่อดูเคล็ดลับเพิ่มเติมเกี่ยวกับการแก้ไขปัญหาการแจ้งเตือนและการแจ้งเตือนที่ขาดหายไป
แอพ FaceTime หายไป?
- อัปเดตเป็น iOS เวอร์ชันล่าสุด
- ไปที่การตั้งค่า> เวลาหน้าจอ> ข้อ จำกัด ของเนื้อหาและความเป็นส่วนตัว (สำหรับ iOS รุ่นเก่าไปที่การ ตั้งค่า> ทั่วไป> ข้อ จำกัด ) และตรวจสอบว่า FaceTime และกล้องเปิดอยู่ การปิดใช้งานกล้องจะเป็นการปิดใช้งาน FaceTime ด้วย
- และหากคุณยังคงประสบปัญหาให้ลองรีสตาร์ทอุปกรณ์ของคุณหรือทำการรีสตาร์ทแบบบังคับ
- สำหรับ iPhone และ iPad ที่ไม่มีปุ่มโฮม, iPhone 8 หรือ iPhone 8 Plus: กดแล้วปล่อยปุ่มเพิ่มระดับเสียงอย่างรวดเร็ว กดและปล่อยปุ่มลดระดับเสียงทันที จากนั้นกดปุ่มด้านข้างค้างไว้จนกว่าคุณจะเห็นโลโก้ Apple
- บน iPhone 7 หรือ iPhone 7 Plus: กดปุ่มด้านข้างและปุ่มลดระดับเสียงค้างไว้อย่างน้อย 10 วินาทีจนกว่าคุณจะเห็นโลโก้ Apple
- สำหรับ iPhone 6s และรุ่นก่อนหน้า iPad ที่มีปุ่มโฮมหรือ iPod touch: กดทั้งปุ่มโฮมและปุ่มด้านบน (หรือด้านข้าง) ค้างไว้อย่างน้อย 10 วินาทีจนกว่าคุณจะเห็นโลโก้ Apple
เคล็ดลับสำหรับผู้อ่าน 
- ผู้อ่านบางคนค้นพบว่าเมื่อพวกเขาเปลี่ยนรหัสผ่าน Apple ID และ FaceTime ใช้งานได้! อย่าลืมอัปเดตอุปกรณ์ทั้งหมดของคุณด้วยรหัสผ่านใหม่เช่น Mac ของคุณและ iTunes บนพีซี Windows




 ปิดเครื่อง Mac ของคุณจากเมนู Apple
ปิดเครื่อง Mac ของคุณจากเมนู Apple