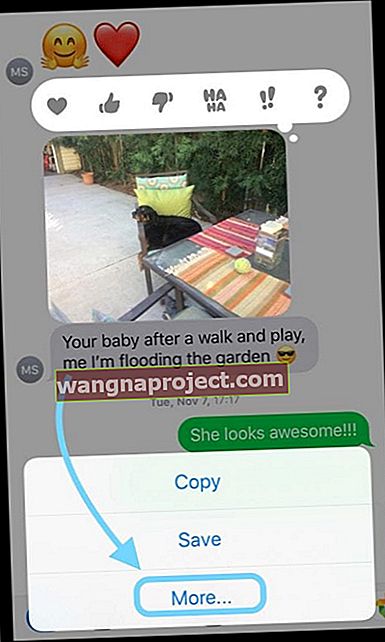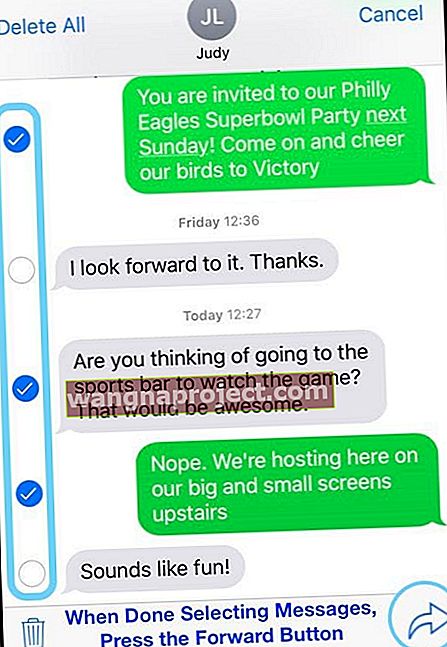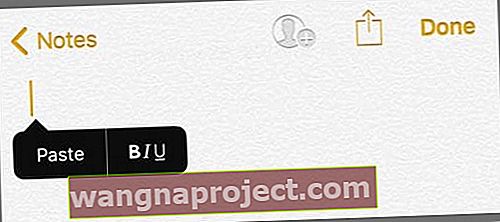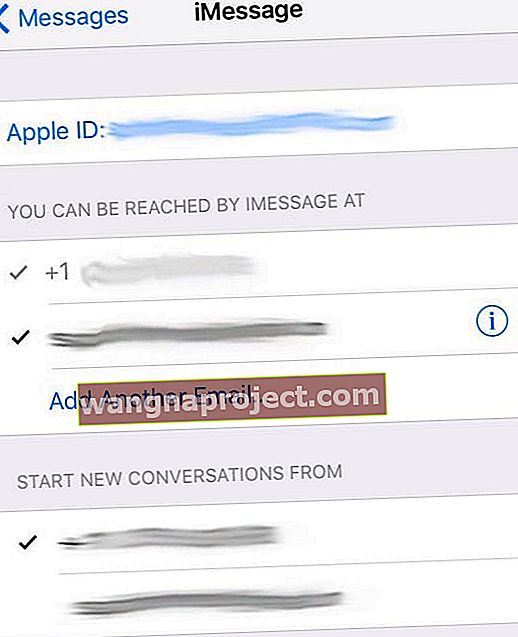ข้อความ iPhone ของคุณหายไปหรือไม่และคุณสูญเสียข้อความที่มีอยู่ทั้งหมดหลังจากอัปเกรดเป็น iOS ล่าสุดหรือหลังจากรีสตาร์ท? iMessages ของคุณหายไป แต่ยังคงใช้พื้นที่เก็บข้อมูลอยู่หรือไม่? ใครจะรู้ว่ามันเกิดอะไรขึ้นหรืออย่างไร ทำไมไม่สำคัญจริงๆ คุณต้องการคืนข้อความที่หายไปทั้งหมดโดยเฉพาะรูปภาพวิดีโอและไฟล์แนบอื่น ๆ ที่ยากจะคืนกลับมา
การอัปเดต iOS ส่วนใหญ่ยังทำให้พวกเขาพบข้อบกพร่องที่เพิ่งค้นพบรวมถึงปัญหาการซิงค์หน้าจอ iPhone เป็นสีดำและปัญหาอื่น ๆ รวมถึงข้อความ iPhone ที่โชคร้ายและอาจทำลายล้างหายไป
ไปดูกันเลย!
iMessages หายไป? สิ่งแรกสิ่งแรก - ขั้นตอนง่ายๆ
- ปิด iMessage โดยไปที่การ ตั้งค่า> ข้อความ> iMessage> สลับปิด

- ปิด iPhone หรือ iDevice ของคุณ (ปิด iMessage)
- รอ 20-30 วินาที
- สำรองไฟ
- เปิด iMessage อีกครั้ง(การตั้งค่า> ข้อความ> iMessage)และรอให้เปิดใช้งาน
- ตรวจสอบว่าข้อความของคุณกลับมาแล้วหรือยัง!
ข้อเสนอแนะอื่น ๆ
- เปิดและปิด iMessage หรือ Messages สองสามครั้ง(การตั้งค่า> ข้อความ> iMessage)
- ไปที่การตั้งค่า> ข้อความ> ส่งและรับบน iDevices และแอพข้อความของคุณ> การตั้งค่า> บัญชี บน Mac และตรวจสอบให้แน่ใจว่าหมายเลขโทรศัพท์และที่อยู่อีเมลของคุณที่เชื่อมโยงกับ Apple ID ของคุณอยู่ในรายการและตรวจสอบ หากไม่เลือกให้แตะที่อยู่ ตรวจสอบว่าอุปกรณ์ทั้งหมดแสดงข้อมูล Apple ID เดียวกัน
- นอกจากนี้ตรวจสอบ ในการตั้งค่า> ข้อความ> ส่งและรับ, ที่คุณสามารถเลือกได้จากการสนทนาเริ่มต้นใหม่จากเป็นเหมือนกันในทุกอุปกรณ์ iPhone, iPad, และแม็ค
- ลองรีเซ็ตการตั้งค่าเครือข่ายของคุณ ไปที่ การตั้งค่า> ทั่วไป> รีเซ็ต> รีเซ็ตการตั้งค่าเครือข่าย ตรวจสอบให้แน่ใจว่าคุณมีรหัสผ่าน WiFi อยู่ในมือเนื่องจากจะลบรหัสผ่าน WiFi ที่เก็บไว้

- เปิดและปิด iPhone หรือ iDevice ผ่านปุ่มเปิดปิด
- ตรวจสอบว่าตั้งค่าการแจ้งเตือนเป็นเปิดในการตั้งค่าข้อความและการแจ้งเตือน (การตั้งค่า> การแจ้งเตือน> ข้อความ)
- บังคับให้รีสตาร์ท iPhone หรือ iDevice ของคุณ
- บน iPhone X, iPhone 8 หรือ iPhone 8 Plus: กดแล้วปล่อยปุ่มเพิ่มระดับเสียงอย่างรวดเร็ว กดและปล่อยปุ่มลดระดับเสียงอย่างรวดเร็ว จากนั้นกดปุ่มด้านข้างค้างไว้จนกว่าคุณจะเห็นโลโก้ Apple
- บน iPhone 7 หรือ iPhone 7 Plus: กดปุ่มด้านข้างและปุ่มลดระดับเสียงค้างไว้อย่างน้อย 10 วินาทีจนกว่าคุณจะเห็นโลโก้ Apple
- บน iPhone 6s และรุ่นก่อนหน้า iPad หรือ iPod touch: กดปุ่มโฮมและปุ่มด้านบน (หรือด้านข้าง) ค้างไว้อย่างน้อย 10 วินาทีจนกว่าคุณจะเห็นโลโก้ Apple
- รีเซ็ตการตั้งค่า iPhone ทั้งหมดของคุณ
- การตั้งค่า> ทั่วไป> รีเซ็ต> รีเซ็ตการตั้งค่าทั้งหมด การดำเนินการนี้จะลบการตั้งค่าส่วนบุคคลทั้งหมดเช่นวอลเปเปอร์รหัสผ่าน WiFi การตั้งค่าการเข้าถึงและอื่น ๆ แต่จะไม่ลบข้อมูลใด ๆ รวมถึงรูปภาพข้อความวิดีโอและเอกสารและข้อมูลแอปอื่น ๆ

- การตั้งค่า> ทั่วไป> รีเซ็ต> รีเซ็ตการตั้งค่าทั้งหมด การดำเนินการนี้จะลบการตั้งค่าส่วนบุคคลทั้งหมดเช่นวอลเปเปอร์รหัสผ่าน WiFi การตั้งค่าการเข้าถึงและอื่น ๆ แต่จะไม่ลบข้อมูลใด ๆ รวมถึงรูปภาพข้อความวิดีโอและเอกสารและข้อมูลแอปอื่น ๆ
มี iDevices หลายเครื่องหรือเป็นเจ้าของ Mac ตรวจสอบข้อความที่หายไป!
ลองดูว่าคุณได้รับข้อความ“ สูญหาย” ใน iDevices เครื่องอื่นหรือคอมพิวเตอร์ของคุณหรือไม่ iDevices อื่น ๆ ของคุณหรือคอมพิวเตอร์ของคุณอาจแสดงข้อความทั้งหมดของคุณเป็นเวลาหลายปีแม้ว่าดูเหมือนจะหายไปจาก iPhone หากคุณพบข้อความของคุณบนอุปกรณ์อื่นอาจเป็นไปได้ว่าการซิงค์ iMessage หลังจากการอัปเดตอาจใช้เวลานานเนื่องจากขนาดของไฟล์เก็บถาวรของคุณ รอสองสามวันและดูว่าแอพข้อความของคุณอัปเดตเพื่อแสดงข้อความทั้งหมดของคุณหรือไม่
หากเวลาไม่สามารถแก้ไขปัญหาได้ให้ตรวจสอบว่าอุปกรณ์ทั้งหมดของคุณอยู่ในเครือข่าย WiFi เดียวกัน - ผู้อ่านบางคนรายงานว่าวิธีนี้แก้ไขปัญหาได้และข้อความที่หายไปทั้งหมดจะปรากฏขึ้นอีกครั้ง!
อีกทางเลือกหนึ่งคือการส่งต่อข้อความที่หายไปจากอุปกรณ์เครื่องหนึ่งไปยังอีกเครื่องหนึ่ง
- เปิดแอพ Messages ของคุณ
- กดข้อความที่ต้องการส่งต่อค้างไว้
- ในเมนูป๊อปอัปให้แตะเพิ่มเติม….
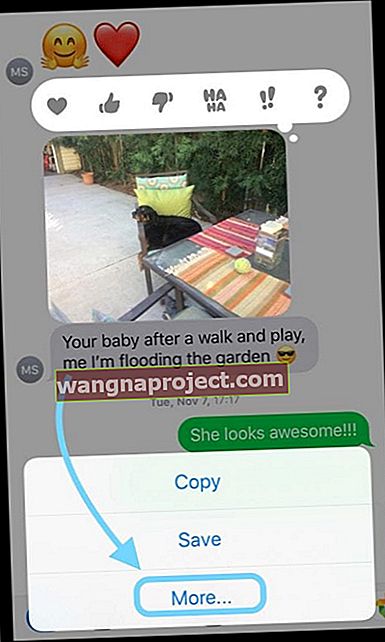
- ทำเครื่องหมายที่วงกลมทั้งหมดที่อยู่ถัดจากเธรดการสนทนาที่คุณต้องการส่งต่อ
- แตะปุ่มไปข้างหน้า (ลูกศรโค้ง) ที่มุมล่างขวา
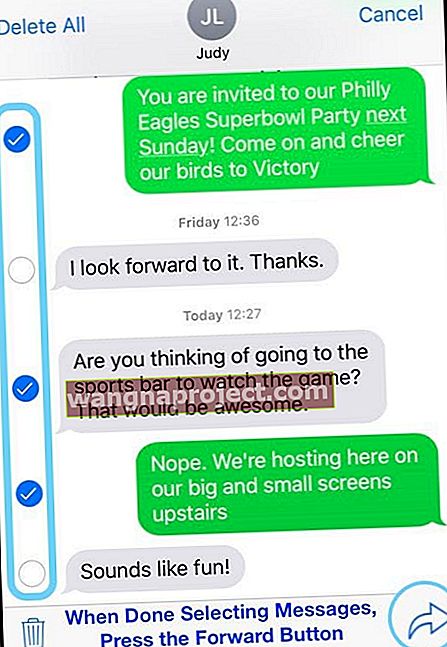
- ข้อความใหม่จะเต็มไปด้วยข้อความที่ส่งต่อของคุณ ข้อความทั้งหมดของคุณจะปรากฏทีละข้อความโดยไม่มีชื่อผู้ส่ง แทรกกลับเพื่อเพิ่มบรรทัดใหม่ระหว่างแต่ละเธรดเพื่อให้อ่านง่ายขึ้น
- เพิ่มหมายเลขโทรศัพท์หรือที่อยู่อีเมล Apple ID ของคุณแล้วกดส่ง!
- หรือคุณสามารถกดนิ้วค้างไว้สองสามวินาทีบนข้อความนั้นแล้วเลือกเลือกทั้งหมดจากนั้นเลือกคัดลอก
- เมื่อคัดลอกข้อความของคุณแล้วตอนนี้คุณสามารถวางลงในอีเมลโน้ตและแอพอื่น ๆ ได้แล้ว!
- ในการวางให้กดนิ้วของคุณค้างไว้สองสามวินาทีแล้วเลือกวาง
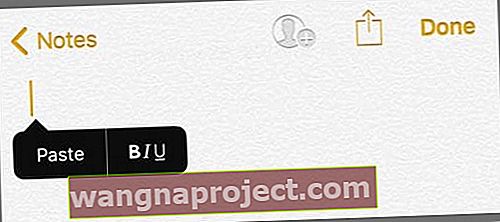
ตรวจสอบการส่งต่อ SMS และ MMS
หากคุณต้องการให้ข้อความทั้งหมดของคุณไปที่อุปกรณ์ทั้งหมดของคุณคุณต้องตั้งค่าการส่งต่อการส่งข้อความบน iPhone ของคุณ คุณสามารถใช้คุณสมบัตินี้ที่เรียกว่าความต่อเนื่องระหว่าง iPhone และ Mac, iPad หรือ iPod Touch ของคุณได้ตราบใดที่เป็นไปตามข้อกำหนดของระบบความต่อเนื่องของ Apple: iOS 8+ สำหรับ iDevices และ Mac OS X Yosemite หรือสูงกว่าสำหรับ Macs
วิธีการตั้งค่าความต่อเนื่อง
- ลงชื่อเข้าใช้ iCloud ด้วย Apple ID เดียวกันบนอุปกรณ์ทุกเครื่อง
- บน iPhone ของคุณให้ไปที่การตั้งค่า> ข้อความ> ส่งและรับ ตรวจสอบว่า Apple ID ที่แสดงเป็น Apple ID เดียวกับที่คุณใช้สำหรับ iMessage บนอุปกรณ์อื่น ๆ ทั้งหมดของคุณ
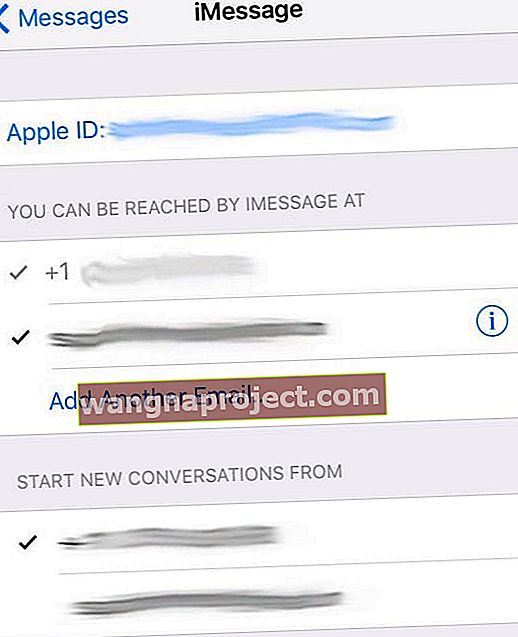
- ใน iDevices ทั้งหมดของคุณไปที่การตั้งค่า> ข้อความ> ส่งและรับและตรวจสอบให้แน่ใจว่า Apple ID นั้นเหมือนกันและทั้งหมายเลขโทรศัพท์และที่อยู่อีเมลของคุณมีเครื่องหมายถูกอยู่ข้างๆ
- หากไม่ได้เลือกไว้ให้แตะเพื่อเปิดใช้งาน
- ตรวจสอบ ในการตั้งค่า> ข้อความ> ส่งและรับ, ที่คุณสามารถเลือกได้จากการสนทนาเริ่มต้นใหม่จากเป็นเหมือนกันในทุกอุปกรณ์ iPhone, iPad, และแม็ค
- บน Mac ของคุณ, ข้อความเปิดแล้วไปที่ข้อความ> การตั้งค่า> บัญชี เลือกบัญชี iMessage ของคุณและตรวจสอบว่า Apple ID ที่แสดงที่นี่เป็น Apple ID เดียวกับที่คุณใช้บน iPhone และอุปกรณ์อื่น ๆ เพิ่มเครื่องหมายถูกในหมายเลขโทรศัพท์และที่อยู่อีเมลของคุณเพื่อเปิดใช้งาน
- กลับไปที่ iPhone ของคุณแล้วไปที่การ ตั้งค่า> ข้อความ> การส่งต่อข้อความ เลือกอุปกรณ์ทั้งหมดที่คุณต้องการส่งและรับข้อความจาก iPhone ของคุณ
- หากใช้การตรวจสอบสิทธิ์สองปัจจัย Apple ID รหัสยืนยันจะปรากฏบนอุปกรณ์แต่ละเครื่อง เพียงป้อนรหัสนั้นบน iPhone ของคุณเพื่อเปิดใช้บริการส่งต่อข้อความ
กู้คืน iDevice ของคุณ
หากขั้นตอนที่“ ง่าย” ไม่ได้ผลก็ถึงเวลากู้คืน iDevice ของเรา บางครั้งคุณสูญเสีย SMS หรือ iMessages เมื่อเชื่อมต่อผ่านการเชื่อมต่ออินเทอร์เน็ตที่ไม่น่าเชื่อถือ หวังว่าคุณสำรองข้อมูลผ่าน iTunes หรือ iCloud ก่อนที่คุณจะอัปเดต iPhone หรือ iDevice อื่น ถ้าเป็นเช่นนั้นให้คืนค่า iPhone หรือ iDevice อื่นของคุณโดยใช้ข้อมูลสำรองนั้น ข้อมูลสำรองของคุณมี SMS และ iMessages ที่ไม่แสดงขึ้นมานั่นคือเหตุผลที่เรากำลังกู้คืน
หากคุณสำรองข้อมูลบน iCloud โปรดดูคำแนะนำเกี่ยวกับวิธีกู้คืน iPhone ของคุณด้วย iCloud
หากคุณสำรองข้อมูลโดยใช้ iTunes บนคอมพิวเตอร์ของคุณให้ทำตามขั้นตอนเหล่านี้เกี่ยวกับวิธีกู้คืนข้อความที่สูญหายโดยใช้ iTunes

เชื่อมต่ออุปกรณ์ของคุณกับคอมพิวเตอร์ของคุณ
- เปิด iTunes
- เลือก iPhone, iPad หรือ iPod Touch ของคุณ
- หากอุปกรณ์ของคุณไม่ปรากฏขึ้นให้เรียนรู้สิ่งที่ Apple แนะนำให้คุณทำ
- ที่เมนูด้านบนคลิกไฟล์> อุปกรณ์> กู้คืนจากข้อมูลสำรอง
- หากเปิดค้นหา iPhone ของฉันข้อความจะปรากฏขึ้นเพื่อปิดก่อนที่จะกู้คืน
- ไปที่การตั้งค่า> iCloud> ค้นหา iPhone ของฉัน
- สลับไปที่ตำแหน่งปิด
- ป้อน Apple ID และรหัสผ่านหากจำเป็น
- หลังจากเลือกข้อมูลสำรอง iDevice ของคุณแล้วให้ทำตามขั้นตอนบนหน้าจอเพื่อกู้คืนอุปกรณ์ของคุณ
เมื่อกระบวนการกู้คืนเสร็จสิ้นให้ตรวจสอบและดูว่าคุณได้รับข้อความ iPhone ทั้งหมดที่หายไปหรือไม่
ดึงข้อความที่ถูกลบเมื่อการกู้คืนไม่ได้ผล
ในบางครั้งการกู้คืน iDevice ของคุณไม่ได้คืนข้อความหรือไฟล์แนบที่สูญหายไปบางส่วนหรือแม้แต่ทั้งหมด ผู้ชายหรือสาวไปทำอะไร ???
ในสถานการณ์เช่นนี้ควรขอความช่วยเหลือจากเครื่องมือแยกข้อมูลสำรอง มีตัวเลือกมากมายเช่น PhoneRescue, AnyTrans, iPhone Backup Extractor, iBackup Extractor, iBackup Viewer และแอปพลิเคชันที่คล้ายกันมากมาย แอพเหล่านี้บางแอพฟรีและอื่น ๆ ที่ต้องเสียเงินอนุญาตให้ดูตัวอย่างข้อมูลสำรองของคุณบน iCloud และ iTunes ได้อย่างรวดเร็ว ด้วยการใช้เครื่องมือแยกข้อมูลสำรองเหล่านี้คุณจะเห็นว่าข้อความที่ถูกลบของคุณถูกเก็บไว้ในข้อมูลสำรองของคุณหรือไม่
เครื่องมือเหล่านี้ช่วยโดยเฉพาะ iFolks ที่เห็นว่า Messages กำลังใช้พื้นที่ในการจัดเก็บแม้ว่าจะไม่มีข้อความปรากฏในแอป Messages เลยก็ตาม
เพื่อตรวจสอบสถานการณ์นี้
- ไปที่การตั้งค่า> ทั่วไป> ที่เก็บข้อมูล iPhone
- สำหรับ iOS รุ่นเก่าภายใต้ STORAGE เลือกจัดการที่เก็บข้อมูล
- เลื่อนลงไปที่ข้อความ
- ตรวจสอบว่า Messages ใช้พื้นที่เก็บข้อมูลมากแค่ไหน
- แตะเพื่อดูรายละเอียดเพิ่มเติมรวมถึงการแจกแจงเอกสารและข้อมูลใน iOS 11 ขึ้นไป
หากสนใจเครื่องมือเหล่านี้โปรดไปที่เว็บไซต์เพื่อดูข้อมูลเกี่ยวกับราคาและวิธีการใช้เครื่องมือ ไม่รับรองเครื่องมือแยกข้อมูลสำรองใด ๆ
สรุป
เมื่อ Apple ออก iOS เวอร์ชันใหม่มักจะทำให้ iMessages สูญหายในการอัปเดต ดูเหมือนว่าจะมีปัญหากับเซิร์ฟเวอร์ของ Apple อาจเป็นเพราะเซิร์ฟเวอร์เหล่านั้นมีความต้องการสูงจึงไม่ได้ดาวน์โหลดข้อความของคุณจากเซิร์ฟเวอร์ทันที
ดังนั้นตัวเลือกสุดท้ายคือรอสองสามวันและดูว่าเซิร์ฟเวอร์ของ Apple ทำงานหรือไม่และดาวน์โหลด iMessages ทั้งหมดของคุณ ใช่ไม่สมบูรณ์แบบ แต่ผู้อ่าน appletoolbox.com รายงานว่าบางครั้งเคล็ดลับสำหรับพวกเขา - ความอดทนเป็นคุณธรรมโดยเฉพาะอย่างยิ่งสำหรับผู้ใช้ iPhone และ iDevices ของเรา
อนิจจาหากยังไม่ได้ผลสำหรับคุณการรีเซ็ตเป็นค่าเริ่มต้นจากโรงงานอาจเป็นไปตามลำดับ ดูบทความวิธีการรีเซ็ตของเราหากคุณจำเป็นต้องทำการรีเซ็ตเป็นค่าเริ่มต้นจากโรงงาน