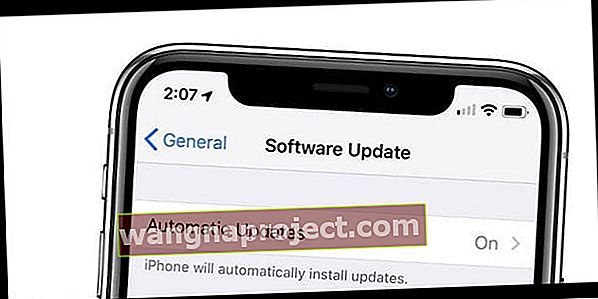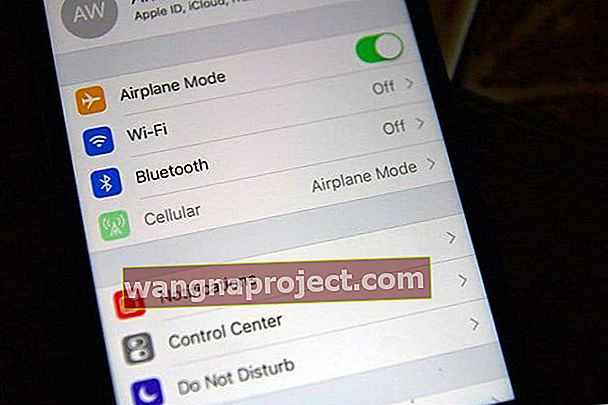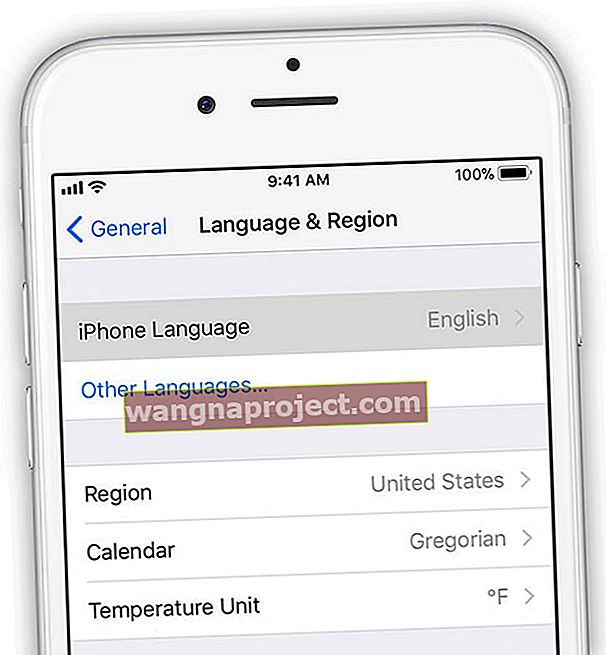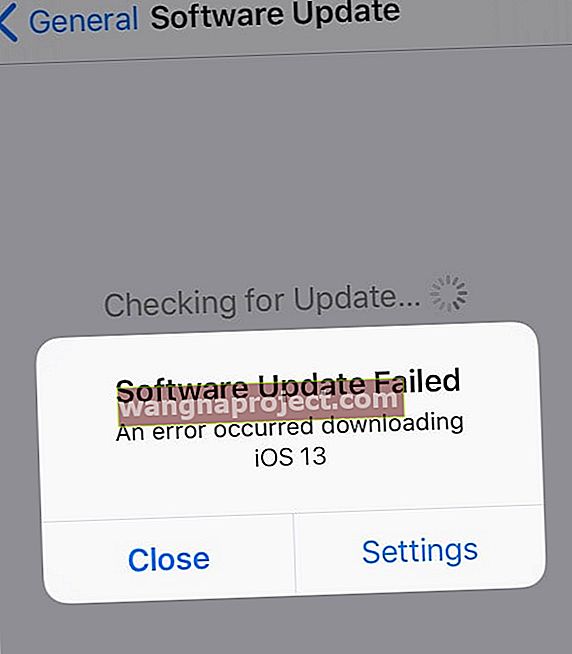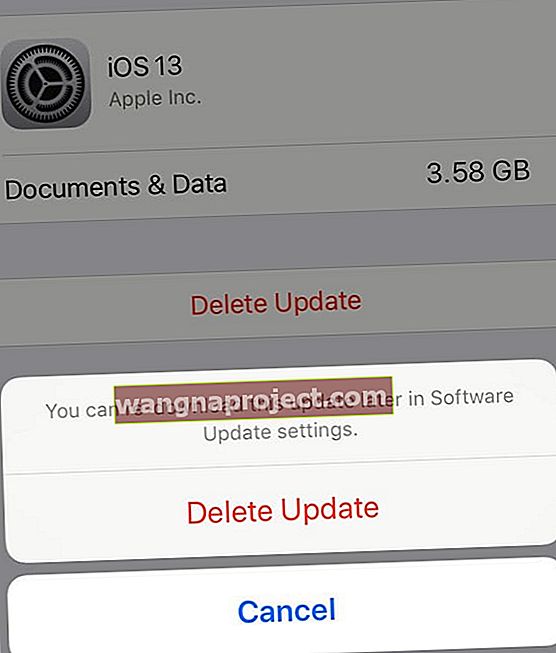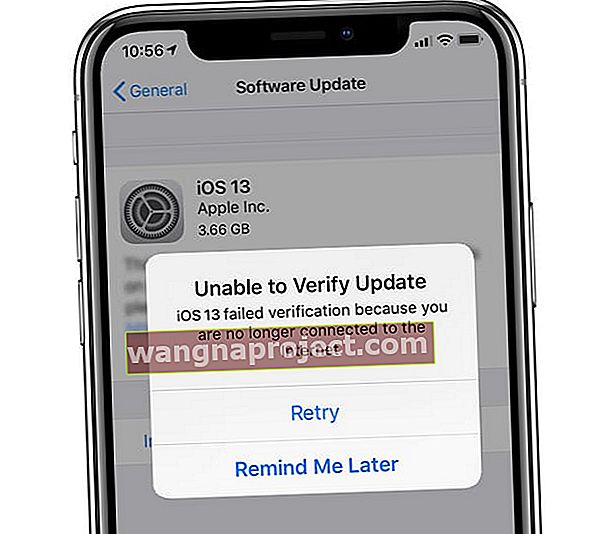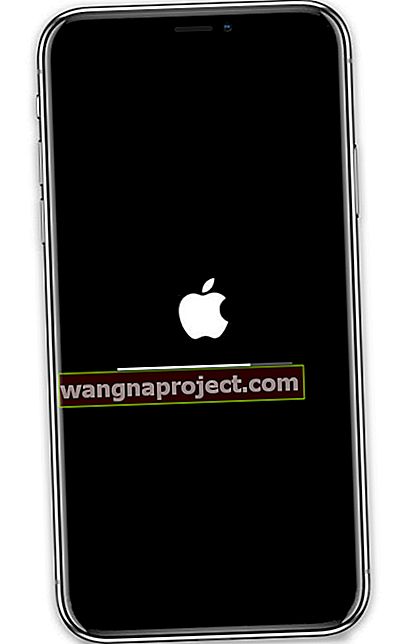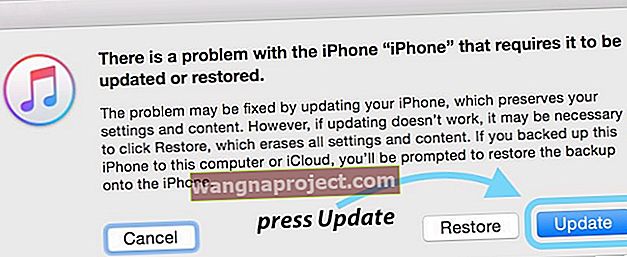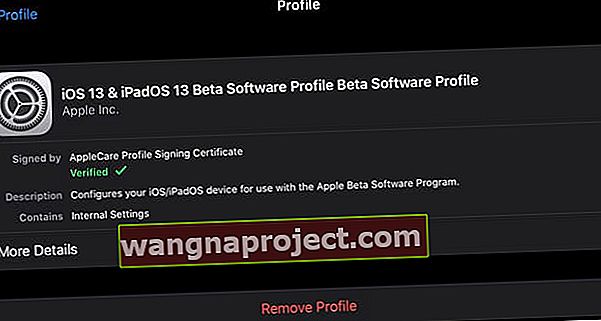พยายามอัปเดต iPhone, iPad หรือ iPod และได้รับข้อความแจ้งว่าอุปกรณ์ของคุณไม่สามารถติดตั้งการอัปเดตได้หรือไม่? หรือเห็นข้อความแสดงข้อผิดพลาดที่คล้ายกันเช่นไม่สามารถติดตั้งการอัปเดตนี้ไม่สามารถตรวจสอบการอัปเดตติดขัดในการยืนยันการอัปเดตหรือการตรวจสอบล้มเหลวเนื่องจากคุณไม่ได้เชื่อมต่อกับอินเทอร์เน็ตอีกต่อไป
ถ้าเป็นเช่นนั้นคุณไม่ได้อยู่คนเดียว! ผู้อ่านของเราจำนวนไม่น้อยประสบปัญหาการติดตั้งและข้อผิดพลาดเหล่านี้เมื่อพยายามอัปเดตเป็น iOS 13.x หรือ iPadOS เวอร์ชันล่าสุด
ลองมาดูวิธีแก้ไขข้อผิดพลาดในการติดตั้งเหล่านี้และอัปเดต iPhone, iPad หรือ iPod ของคุณเพื่อให้คุณสามารถสำรวจ iOS และ iPadOS ล่าสุดได้!
ทำตามเคล็ดลับสั้น ๆ เหล่านี้เพื่อแก้ไขปัญหาการติดตั้ง iOS 13 และ iPadOS ทั้งหมดของคุณ
- iOS 13 และ iPadOS เป็นไฟล์ขนาดใหญ่การมีพื้นที่บนอุปกรณ์ไม่เพียงพอถือเป็นอุปสรรคสำคัญสำหรับผู้ที่อัปเดต iDevices
- สำหรับคำเตือนเกี่ยวกับพื้นที่ไม่เพียงพอให้ลองเพิ่มพื้นที่ว่างบน iPhone, iPad หรือ iPod ของคุณโดยการถ่ายหรือลบแอพเพลงรูปภาพและวิดีโอที่ไม่ได้ใช้งานและอื่น ๆ
- iOS 13 และ iPadOS ต้องการประมาณ 3.5-4 GB เพื่อดาวน์โหลดและติดตั้งให้สำเร็จ
- เราขอแนะนำให้คุณมีพื้นที่ว่างประมาณ 5-7 GB เพื่อให้มีพื้นที่เพียงพอสำหรับการดาวน์โหลดและขยายไฟล์อัปเดต iOS 13 และ iPadOS
- ตรวจสอบให้แน่ใจว่าคุณมีพื้นที่ว่างมากกว่าการอัปเดตเองประมาณ 10% - พื้นที่เพิ่มเติมนี้ช่วยให้การอัปเดตดำเนินการได้เร็วขึ้นและทำให้เกิดข้อผิดพลาดน้อยลง
- ให้อุปกรณ์ของคุณเชื่อมต่อกับแหล่งจ่ายไฟสำหรับกระบวนการอัปเดตทั้งหมด
- หากคุณใช้ VPN ให้ยกเลิกการเชื่อมต่ออุปกรณ์ของคุณชั่วคราว (ปิดการใช้งาน) และลองอัปเดตอีกครั้ง
- ลองเชื่อมต่อกับเครือข่าย WiFi 2.4GHz แทนเครือข่าย WiFi 5 GHz
- ปิดและเปิด WiFi เพื่อรีเฟรชเครือข่ายของคุณ
- ลืมเครือข่าย WiFi ของคุณแล้วเพิ่มกลับเข้าไปในอุปกรณ์ของคุณจากนั้นอัปเดต
- รีเซ็ตการตั้งค่าเครือข่ายของคุณเพิ่มเครือข่ายของคุณกลับเข้าไปแล้วลองอีกครั้ง
- ตรวจสอบเว็บไซต์สถานะระบบของ Apple สำหรับเซิร์ฟเวอร์ขัดข้องหรือปัญหาใด ๆ
- บังคับให้รีสตาร์ท iDevice ของคุณ
- ลบไฟล์อัปเดต iOS จากนั้นดาวน์โหลดและติดตั้งอีกครั้ง
- หากคุณมีปัญหาในการอัปเดต iOS ผ่านทางอากาศโดยใช้ การตั้งค่า> ทั่วไป> การอัปเดตซอฟต์แวร์ให้ลองใช้แอป Finder ของ macOS Catalina หรือ iTunes สำหรับ Windows PC และ macOS Mojave และต่ำกว่า
- หากใช้ macOS Catalina ให้เปิดแอพ Finder แล้วเลือก iPhone ของคุณจากแถบด้านข้างจากนั้นสำรองข้อมูลก่อนโดยใช้ Back Up Now และอัปเดตหลังจากทำการสำรองข้อมูล
- สำหรับผู้ที่ใช้ Windows PC หรือ macOS Mojave และต่ำกว่าให้อัปเดต iTunes ก่อนใช้ iTunes เพื่ออัปเดตอุปกรณ์ของคุณ
ข้อตกลงกับ iOS 13 และ iPadOS คืออะไร? ทำไม iPad ถึงมีเวอร์ชั่นของตัวเอง?
iOS13 และ iPadOS แนะนำคุณสมบัติที่ต้องการมานานเช่นโหมดมืดการรองรับเมาส์และแม้แต่การรองรับไดรฟ์ภายนอกสำหรับ iDevices ทุกประเภทนั่นเป็นข่าวใหญ่!
 การเปิดใช้งานโหมดมืดบน iPhone ที่ติดตั้ง OLED ของคุณสามารถช่วยประหยัดแบตเตอรี่ได้
การเปิดใช้งานโหมดมืดบน iPhone ที่ติดตั้ง OLED ของคุณสามารถช่วยประหยัดแบตเตอรี่ได้
และในขณะที่ iPad แบ่งปันคุณสมบัติมากมายกับ iPhone และ iPod แต่ขนาดที่ใหญ่ขึ้นก็เปิดโอกาสและการโต้ตอบกับผู้ใช้มากขึ้น
คุณสมบัติเฉพาะของ iPad เหล่านี้รวมถึงสิ่งต่างๆเช่นการทำงานในแอพต่างๆบนหน้าจอที่มีมุมมองแบบสไลด์โอเวอร์และแยก และ iPad รองรับคำสั่งนิ้วสัมผัสหลายอย่างที่มีประสิทธิผลสำหรับการทำงานหลายอย่างพร้อมกันโดยใช้นิ้วของคุณหรือ Apple Pencil และตัวเลือกคุณสมบัติที่คุณไม่เห็นบน iPhone หรือ iPod เช่นการลากและวางและแม้กระทั่งการเปิดหลาย ๆ อินสแตนซ์ของแอพเดียวกัน!
สิ่งใหม่สำหรับ iPadOS คือ Sidecar ซึ่งเป็นคุณสมบัติที่ทำงานร่วมกับ macOS Catalina เพื่อขยายหรือสะท้อนพื้นที่ทำงานของ Mac ไปยัง iPad ของคุณ
การเปลี่ยนแปลงครั้งใหญ่อีกอย่างคือไม่มี iTunes ใน macOS Catalina อีกต่อไป!
Apple ตัดสินใจเลิกใช้ iTunes ด้วย macOS Catalina ในที่สุด
แม้ว่านั่นอาจดูเหมือนไม่ใช่เรื่องใหญ่ แต่ก็เป็นเรื่องที่ลึกซึ้งมาก สำหรับพวกเราที่สำรองข้อมูลไปยัง iTunes และ Mac ของเราเป็นประจำมีวิธีใหม่ในการสำรองข้อมูลอัปเดตกู้คืนและอื่น ๆ โดยใช้ Finder App ใน macOS Catalina
 คลิกปุ่ม Restore Backup …ใน Finder และเลือกข้อมูลสำรองล่าสุดของ iPhone ที่จะกู้คืน
คลิกปุ่ม Restore Backup …ใน Finder และเลือกข้อมูลสำรองล่าสุดของ iPhone ที่จะกู้คืน
ไม่มี iTunes? ไม่มีปัญหา!
- ค้นหาเพลง iTunes ทั้งหมดของคุณในแอพ Apple Music - เพลย์ลิสต์ก็มีเช่นกัน
- กำลังมองหาภาพยนตร์และรายการทีวีของคุณ? เปิดแอพ Apple TV ซื้อภาพยนตร์และรายการทีวีหรือเช่าในแอพ TV ด้วย!
- ค้นหาพ็อดคาสท์ทั้งหมดของคุณในแอพ Apple Podcasts สำหรับ Mac
- ฟังหนังสือเสียงทั้งหมดของคุณและซื้อหนังสือเสียงใหม่ในแอพ Apple Books
- ใช้ Finder เพื่ออัปเดตสำรองกู้คืนและซิงค์ iPhone, iPad และ iPod ของคุณคุณสามารถลากและวางไฟล์ที่คุณต้องการถ่ายโอนได้อย่างง่ายดายเช่นกัน!
ขั้นตอนในการอัปเดต iOS ที่ประสบความสำเร็จ

ตรวจสอบว่าอุปกรณ์ของคุณเข้ากันได้กับ iOS 13 และ iPadOS หรือไม่
ถ้าคุณไม่สามารถหาสิ่งที่อัปเดต iOS หรือ iPadOS ใน Settings> General> Software Update ; ตรวจสอบข้อกำหนดของ Apple เกี่ยวกับความเข้ากันได้ของอุปกรณ์ สำหรับผู้ที่ใช้ iPhone 6 และต่ำกว่า (เช่น 5S) อุปกรณ์ของคุณจะไม่สามารถอัปเกรดได้อีกต่อไป
ดูรายการด้านล่างนี้หากอุปกรณ์ของคุณอยู่ในรายการนี้แสดงว่ารองรับ iOS 13 และ iPadOS ล่าสุดของ Apple หากอุปกรณ์ของคุณไม่อยู่ในรายการอุปกรณ์นั้นจะไม่สามารถใช้งาน iOS 13 / iPadOS ได้ - iOS ปัจจุบันเป็นเวอร์ชันสุดท้าย

ทราบรหัสผ่านอุปกรณ์ของคุณและชื่อผู้ใช้และรหัสผ่าน Apple ID ของคุณก่อนอัปเดต
เราคุ้นเคยกับการใช้ Touch ID และ Face ID เพื่อกรอกรหัสผ่านซึ่งพวกเราหลายคนจำสิ่งเหล่านี้ไม่ได้
แต่สิ่งสำคัญคือต้องทราบรหัสผ่าน Apple ID หรือรหัสผ่านของอุปกรณ์ของคุณก่อนอัปเดตเพื่อให้คุณสามารถป้อนรหัสเหล่านั้นได้เมื่อถูกถาม
หากคุณไม่ได้ใช้รหัสบนอุปกรณ์ของคุณให้สร้างรหัสชั่วคราวโดยไปที่การ ตั้งค่า> รหัสประจำตัว / Touch ID และรหัส> เปิดรหัสผ่าน และตั้งค่ารหัสตัวเลข คุณสามารถลบสิ่งนี้ได้หลังจากอัปเดตอุปกรณ์ของคุณเสร็จแล้วหากต้องการ
ลืมรหัสผ่าน iPhone ของคุณ?
ตรวจสอบลืมรหัสผ่าน iPhone / iPad? วิธีรีเซ็ตรหัสผ่านเป็นคำแนะนำเกี่ยวกับสิ่งที่ต้องทำเมื่อคุณจำรหัสไม่ได้
ขาดการเตรียมการสำหรับการอัปเดต
- ตรวจสอบว่าอุปกรณ์ของคุณมีพื้นที่เก็บข้อมูลเพียงพอ (แนะนำให้ใช้ 5-7 GB สำหรับการอัปเดต 3-4 GB)
 เมนูที่เก็บข้อมูล iPhone เป็นเครื่องมือที่มีประโยชน์ที่จะแจ้งให้คุณทราบว่าพื้นที่บนอุปกรณ์ของคุณถูกใช้งานอย่างไร
เมนูที่เก็บข้อมูล iPhone เป็นเครื่องมือที่มีประโยชน์ที่จะแจ้งให้คุณทราบว่าพื้นที่บนอุปกรณ์ของคุณถูกใช้งานอย่างไร - ตอนนี้ Apple ต้องการการรับรองความถูกต้องด้วยสองปัจจัย หากอุปกรณ์ของคุณไม่ได้ตั้งค่าสำหรับ 2FA ให้ตั้งค่าก่อนการอัปเดต
- สำรองข้อมูลอุปกรณ์ของคุณผ่าน iTunes, แอพ Finder (macOS Catalina) หรือผ่าน iCloud
- สำหรับการอัปเดตอัตโนมัติให้เชื่อมต่ออุปกรณ์ของคุณกับอุปกรณ์ชาร์จและ WiFi เพื่อให้สามารถอัปเดตข้ามคืนได้
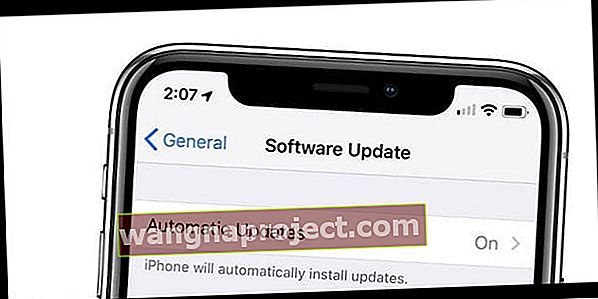
- การอัปเดตในช่วงนอกเวลาทำการ - เซิร์ฟเวอร์ของ Apple จะยุ่งมากในช่วงสองสามวันแรกถึงสัปดาห์ของการอัปเดต iOS / iPadOS - ความแออัดนี้มักทำให้การอัปเดตล้มเหลว การอัปเดตข้ามคืนหรือตอนเช้ามักจะเป็นการเดิมพันที่ปลอดภัยที่สุด!
- เชื่อมต่อกับเครือข่าย WiFi ที่เร็วและเสถียรที่สุด - หากกังวลเกี่ยวกับ WiFi ของคุณให้ใช้ iTunes หรือ Finder แทน
- ให้อุปกรณ์ของคุณเชื่อมต่อกับแหล่งจ่ายไฟตลอดเวลาที่อัปเดต
ข้อผิดพลาดที่ป้องกันการดาวน์โหลดตรวจสอบหรือติดตั้งการอัปเดต
ตรวจสอบให้แน่ใจว่าคุณจดหรือมีรหัสผ่านอุปกรณ์และชื่อผู้ใช้ / รหัสผ่าน Apple ID เพื่อป้อนและยืนยัน
เห็นว่าไม่สามารถติดตั้งการอัปเดตได้ ข้อความเกิดข้อผิดพลาด?
- โดยปกติข้อผิดพลาดนี้จะปรากฏขึ้นเมื่ออุปกรณ์ของคุณมีพื้นที่ว่างไม่เพียงพอลองเพิ่มพื้นที่เก็บข้อมูลเพิ่มเติมโดยการลบหรือถ่ายแอพลบเนื้อหาเช่นรูปภาพวิดีโอหรือเพลงหรือย้ายรายการไปยัง iCloud หรือตัวเลือกการจัดเก็บข้อมูลอื่น
- หากพื้นที่ว่างไม่เป็นปัญหาให้เปิดโหมด AirPlane รอ 30 วินาทีแล้วปิด
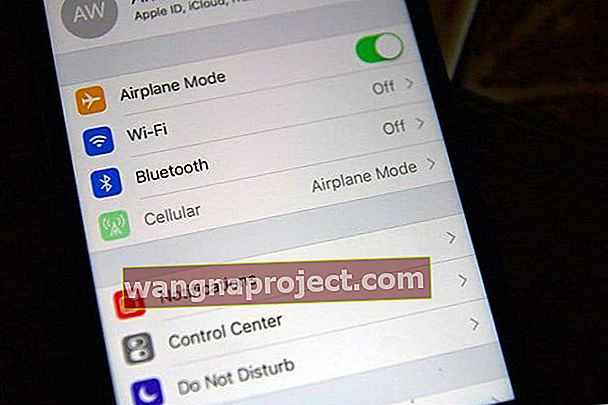
- รีเซ็ตการตั้งค่าเครือข่ายของคุณโดยไปที่การ ตั้งค่า> ทั่วไป> รีเซ็ต> รีเซ็ตการตั้งค่าเครือข่าย และหลังจากรีสตาร์ทแล้วให้เชื่อมต่อกับ WiFi แล้วลองอัปเดตอีกครั้ง
- เปลี่ยน DNS ของคุณเป็น Google Public DNS, Open DNS หรือ Cloudflare
- รีสตาร์ทหรือบังคับให้รีสตาร์ทอุปกรณ์ของคุณ
- เปลี่ยนภาษาหรือภูมิภาคของคุณแล้วลองอัปเดตอีกครั้ง
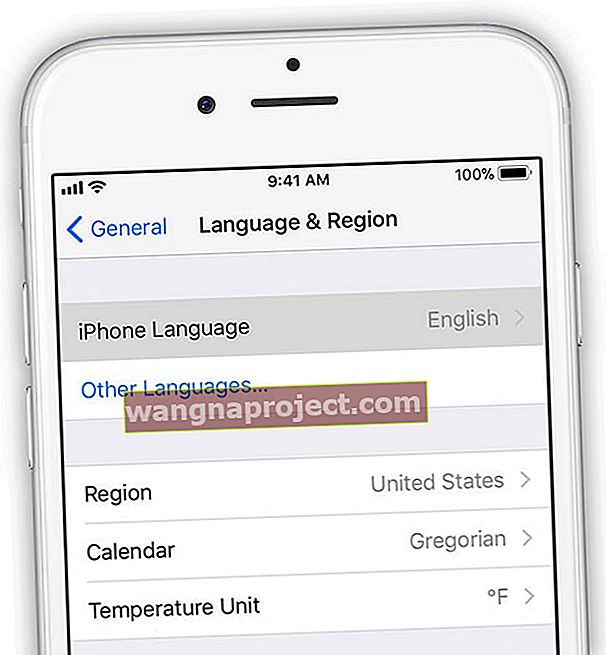
- สำหรับปัญหาที่เกิดขึ้นให้อัปเดตโดยใช้ iTunes (macOS Mojave หรือต่ำกว่าและ Windows PC) หรือ Finder (macOS Catalina +)
สำหรับข้อผิดพลาดเช่นการอัปเดตซอฟต์แวร์ล้มเหลว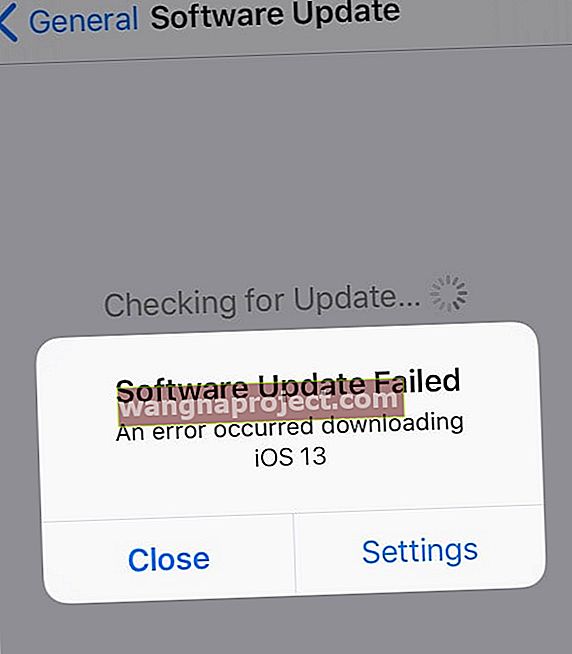
- ไปที่ การตั้งค่า> ทั่วไป> ที่เก็บข้อมูล
- เลื่อนลงเพื่อค้นหาและลบการอัปเดตซอฟต์แวร์
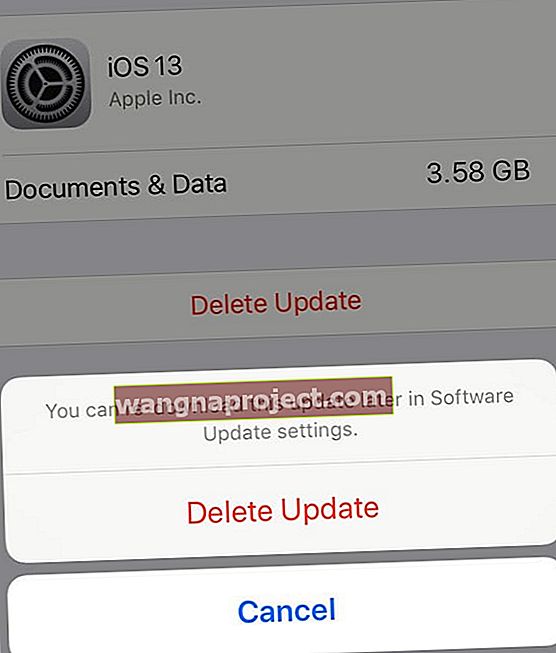
- หลังจากลบแล้วให้รีสตาร์ทอุปกรณ์ของคุณและดาวน์โหลดการอัปเดตอีกครั้งผ่านการตั้งค่า> ทั่วไป> อัปเดตซอฟต์แวร์
สำหรับข้อผิดพลาด Unable to Verify Update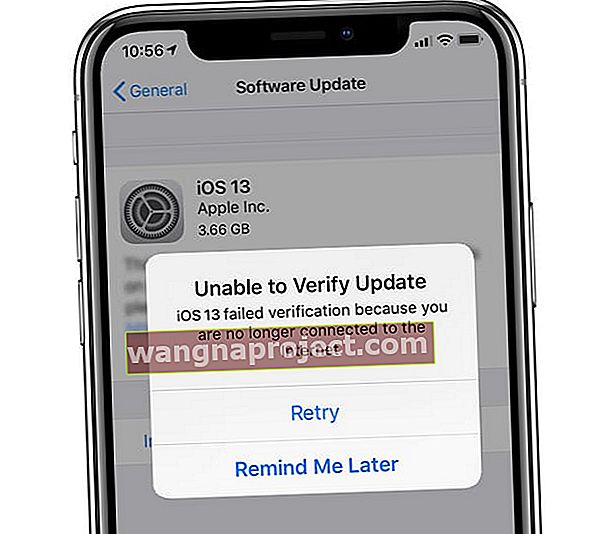
- ตรวจสอบว่าอุปกรณ์ของคุณเชื่อมต่อกับอินเทอร์เน็ตแล้วกดลองใหม่
- ลองอัปเดตอุปกรณ์ของคุณโดยใช้เครือข่ายอื่น
- หากล้มเหลวให้เปิดโหมด AirPlane รอ 30 วินาทีแล้วปิด จากนั้นกดลองใหม่อีกครั้ง
- สำหรับปัญหาที่เกิดขึ้นให้รีเซ็ตการตั้งค่าเครือข่ายของคุณโดยไปที่การ ตั้งค่า> ทั่วไป> รีเซ็ต> รีเซ็ตการตั้งค่าเครือข่าย และหลังจากรีสตาร์ทแล้วให้เชื่อมต่อกับ WiFi แล้วลองอัปเดตอีกครั้ง
- ผู้อ่านบางคนพบว่าเมื่อปิด WiFi และใช้การเชื่อมต่อเซลลูลาร์ที่ตรวจสอบการอัปเดตได้สำเร็จ (ขอเตือนเพราะอาจใช้ข้อมูลของคุณมาก!
- หากปัญหาเกิดขึ้นอีกครั้งหลังจากพยายามอัปเดตกับเครือข่ายหลายเครือข่ายให้นำการอัปเดตออกจาก การตั้งค่า> ทั่วไป> ที่เก็บข้อมูล
- สำหรับปัญหาที่เกิดขึ้นให้ใช้ iTunes (macOS Mojave หรือต่ำกว่าและ Windows PC) หรือ Finder (macOS Catalina +) เพื่ออัปเดตอุปกรณ์ของคุณ
ติดอยู่บนโลโก้ Apple หรือหน้าจอสีดำหลังจากการอัปเดต 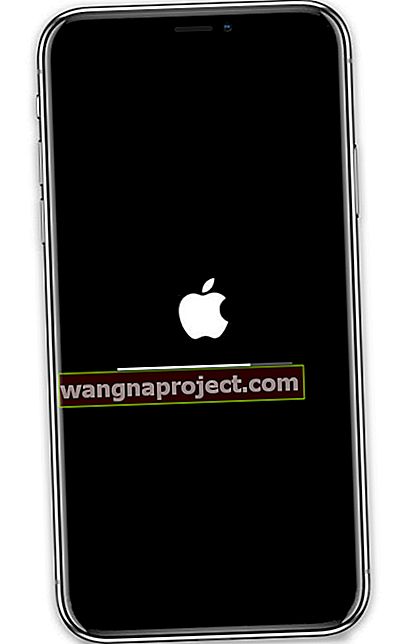
- การอัปเดตอาจใช้เวลานานดังนั้นตรวจสอบให้แน่ใจว่าอุปกรณ์ของคุณติดอยู่จริงๆรออย่างน้อยสองสามชั่วโมงก่อนที่จะถือว่าเครื่องค้าง เวลาในการอัปเดตจะขึ้นอยู่กับขนาดทั้งสองของการอัปเดตและจำนวนไฟล์บนอุปกรณ์ของคุณ
- เมื่ออัปเดตให้เชื่อมต่ออุปกรณ์ของคุณกับแหล่งจ่ายไฟ หากไม่ได้เชื่อมต่อกับแหล่งจ่ายไฟและอุปกรณ์ของคุณหมดให้เชื่อมต่อกลับไปที่แหล่งจ่ายไฟและเปิดอุปกรณ์เพื่อให้การอัปเดตเสร็จสมบูรณ์
- เมื่อคุณยืนยันว่าติดอยู่แล้วให้ลองรีสตาร์ทหากจำเป็นโดยบังคับให้รีสตาร์ท

- หลังจากรีสตาร์ทคุณจะเห็นแถบความคืบหน้าและโลโก้ Apple อีกครั้ง แต่ในไม่กี่นาทีการติดตั้งจะเสร็จสิ้น
- หากการรีสตาร์ทแบบบังคับไม่ได้ผลให้เชื่อมต่ออุปกรณ์ของคุณกับ iTunes หรือ Finder ในโหมดการกู้คืน เมื่อคุณเห็นตัวเลือกในการกู้คืนหรืออัปเดตให้เลือกอัปเดต
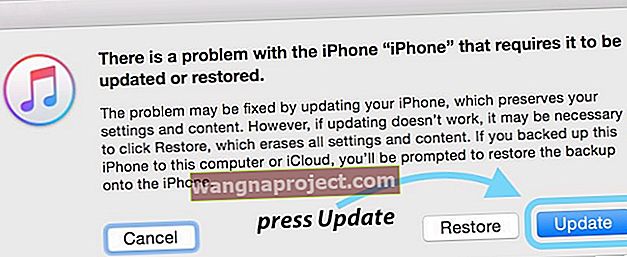
ลืมทำตามขั้นตอนหลังการติดตั้ง
- การรีสตาร์ทอุปกรณ์ของคุณหลังจากการอัปเดตเป็นความคิดที่ดีเสมอ
- ยืนยันการตั้งค่าบัญชี Apple ID ของคุณและการตั้งค่า iCloud
- ตรวจสอบการตั้งค่า iMessage และ FaceTime ของคุณ
- ตรวจสอบหมายเลขโทรศัพท์ของคุณและโทรออกหรือส่งข้อความ
- ตรวจสอบบัญชีอีเมลของคุณอีกครั้งและป้อนรหัสผ่านสำหรับบัญชีอีเมลของคุณอีกครั้งหากจำเป็น
- ตรวจสอบการตั้งค่าความเป็นส่วนตัวและการอนุญาตตำแหน่งของคุณ
- ลบโปรไฟล์เบต้าใด ๆ เว้นแต่คุณต้องการเข้าร่วมโปรแกรมการทดสอบเบต้าต่อไป
หากอุปกรณ์ของคุณกำลังขอรหัสผ่านอุปกรณ์ 6 หลัก แต่คุณจำได้ว่ามีรหัส 4 หลักเท่านั้นโปรดอ่านบทความนี้ต้องใช้รหัสผ่าน iPhone หลังจากอัปเดต iOS แก้ไข
วิธีอัปเดตจาก iOS และ iPadOS เวอร์ชันเบต้าเป็นเวอร์ชันสาธารณะอย่างเป็นทางการ
หากคุณทดสอบ iOS 13 และ iPadOS เวอร์ชันเบต้าของ Apple และตอนนี้ต้องการย้ายไปใช้เวอร์ชันทางการให้ทำตามขั้นตอนต่อไปนี้:
-
- เปิดแอปการตั้งค่าและแตะทั่วไปตามด้วยโปรไฟล์
- แตะที่โปรไฟล์ซอฟต์แวร์ iOS 13 และ iPadOS Beta (ลบโปรไฟล์ watchOS เบต้าใด ๆ ด้วย)
- เลือกลบโปรไฟล์
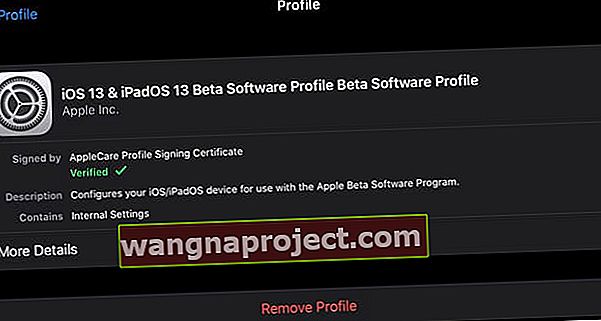
- ป้อนรหัสของคุณหากได้รับแจ้งและยืนยันลบ
- ปิด iPhone หรือ iPad ของคุณโดยใช้การตั้งค่า> ทั่วไป> ปิดเครื่อง

- เปิดอุปกรณ์ของคุณอีกครั้ง
- เมื่อ iPhone ของคุณเริ่มต้นแล้วให้แตะที่การตั้งค่า> ทั่วไป> การอัปเดตซอฟต์แวร์หรือเชื่อมต่อกับ iTunes หรือ Finderเพื่ออัปเดตเป็น iOS และ iPadOS เวอร์ชันใหม่ที่สมบูรณ์
- แตะอัปเดตหากมี
- หากคุณใช้ iOS 13 หรือ iPadOS เวอร์ชันเบต้าล่าสุดอุปกรณ์ของคุณจะได้รับการอัปเดตโดยอัตโนมัติเป็นสำเนาของ iOS 13 และ iPadOS ระดับโกลด์มาสเตอร์
ยังคงเห็นแอปคำติชมการทดสอบเบต้าอยู่หรือไม่
 ค้นหาแอปคำติชมเพื่อแจ้งให้ Apple ทราบเกี่ยวกับปัญหาซอฟต์แวร์
ค้นหาแอปคำติชมเพื่อแจ้งให้ Apple ทราบเกี่ยวกับปัญหาซอฟต์แวร์
หลังจากอัปเดตเป็นเวอร์ชันสาธารณะอุปกรณ์ของคุณอาจยังมีแอป Feedback ขึ้นอยู่กับว่าคุณอัปเดตอย่างไร
เมื่ออัปเดตแบบ over-the-air ผ่านฟังก์ชัน Software Update แอปคำติชมจะยังคงอยู่ในอุปกรณ์ของคุณ นั่นเป็นเพราะการอัปเดต iOS แบบ over-the-air เป็นซอฟต์แวร์เวอร์ชันเดลต้าซึ่งหมายความว่าเป็นการติดตั้งโค้ดที่เปลี่ยนแปลงเท่านั้น
หากต้องการดาวน์โหลดและติดตั้ง iOS 13 หรือ iPadOS เวอร์ชันเต็มให้ใช้ iTunes (Windows PC และ macOS Mojave ขึ้นไป) หรือ Finder (macOS Catalina ขึ้นไป)
เราขอแนะนำให้ใช้ iTunes หรือ Finder เนื่องจากดาวน์โหลดเวอร์ชันเต็มและการติดตั้งเหล่านี้มักจะมีปัญหาน้อยกว่าเวอร์ชันแบบ over-the-air (การอัปเดตซอฟต์แวร์เดลต้า)
สรุป
แม้ว่าข้อผิดพลาดในการติดตั้งจะเกิดขึ้นกับ iOS และ iPadOS แต่โดยทั่วไปมักเกิดขึ้นได้ยากและมักจะหลีกเลี่ยงได้โดยการเตรียมการล่วงหน้า การทำสิ่งต่างๆเช่นการเพิ่มพื้นที่ว่างการสำรองข้อมูลด้วย iCloud, iTunes หรือ Finder และการตั้งเวลาอัปเดต iOS / iPadOS ของคุณในช่วงนอกเวลาทำการจะช่วยให้กระบวนการอัปเดตเป็นไปอย่างราบรื่น
แต่ถ้าคุณเป็นหนึ่งในผู้โชคร้ายและการอัปเดตของคุณกำลังสร้างความสับสนวุ่นวายและข้อผิดพลาดเคล็ดลับของเราจะช่วยให้คุณกลับมาค้นพบ iOS ได้!
สำหรับปัญหาทั่วไปอื่น ๆ เกี่ยวกับ iOS 13 โปรดดูคู่มือการแก้ไขปัญหาแบบสดด้านล่าง:
- ปัญหา iOS 13 และ iPadOS และวิธีแก้ไข - คู่มือการแก้ไขปัญหา
แจ้งให้เราทราบในความคิดเห็นหากคุณติดอยู่กับปัญหาที่ยากเป็นพิเศษและพยายามอย่างเต็มที่เพื่อขจัดอุปสรรคเหล่านั้นให้พ้นทาง
เคล็ดลับสำหรับผู้อ่าน 
- สำรองข้อมูล iPhone, iPad หรือ iPod ของคุณโดยใช้ Finder / iTunes หรือ iCloud จากนั้นทำการกู้คืนทั้งหมดไปยังอุปกรณ์ของคุณ

 เมนูที่เก็บข้อมูล iPhone เป็นเครื่องมือที่มีประโยชน์ที่จะแจ้งให้คุณทราบว่าพื้นที่บนอุปกรณ์ของคุณถูกใช้งานอย่างไร
เมนูที่เก็บข้อมูล iPhone เป็นเครื่องมือที่มีประโยชน์ที่จะแจ้งให้คุณทราบว่าพื้นที่บนอุปกรณ์ของคุณถูกใช้งานอย่างไร