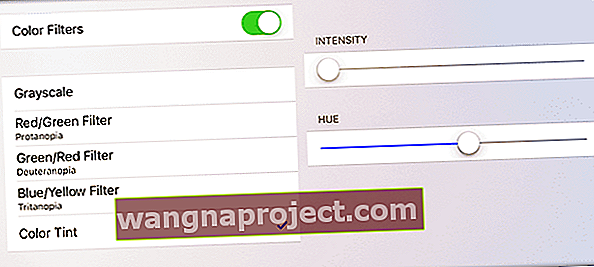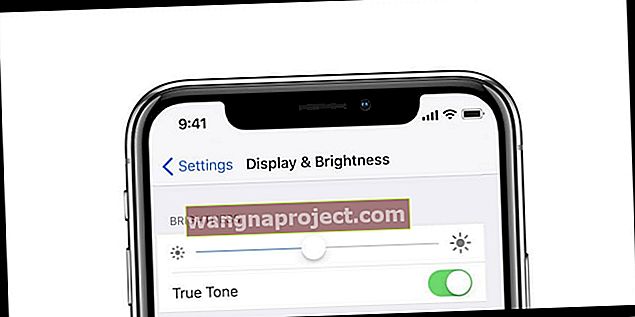เพิ่งเป็นเจ้าของ iPhone 11 Pro คนใหม่อย่างมีความสุข (หรือ iPhone รุ่นเก่า XS หรือ X)? แต่หลังจากการเฉลิมฉลองครั้งแรกคุณเริ่มสังเกตเห็นว่าหน้าจอ OLED หรือ Super Retina XDR ที่มีความละเอียดสูงเป็นพิเศษดูเป็นสีเหลืองมากกว่าที่คุณต้องการหรือไม่?
หรือคุณเห็นสีบางอย่างที่เปลี่ยนไปพร้อมกับ iPhone ของคุณดูดีเป็นเวลาหนึ่งนาทีแล้วถัดไปมันเป็นสีเหลือง?
เจ้าของ iPhone 11 หรือ X Series (XS / X) ใหม่จำนวนไม่น้อย (และผู้ใช้ iPhone 11, XR หรือ 8 และ 8 Plus บางราย) รายงานว่าหน้าจอโทรศัพท์ของพวกเขาโยนสิ่งที่เป็นสีเหลืองน่าเกลียดโดยเฉพาะอย่างยิ่งเมื่อถือ โทรศัพท์ในมุมอื่นที่ไม่ใช่ส่วนหน้า คนผิวขาวแค่มองไม่ถูก!
ข้อตกลงคืออะไร?
น่าเสียดายที่นี่ไม่ใช่ปัญหาใหม่! ผู้ใช้ iPhone หลายคนรายงานเรื่องนี้เมื่อ iPhone รุ่นก่อนหน้านี้เปิดตัว
และเราได้รับรายงานจากผู้ใช้ iPad Pro อย่างต่อเนื่องว่าหน้าจอของพวกเขาอุ่นขึ้นหรือเหลืองกว่า iPad รุ่นก่อนหน้าอย่างเห็นได้ชัด
การเปลี่ยนแปลงครั้งใหญ่ของ iPhone X: OLED 
คนส่วนใหญ่รู้ว่า iPhone 11 Pro / XS / X มาพร้อมกับจอแสดงผล OLED ซึ่งแสดงให้เห็นถึงความลึกและความเที่ยงตรงของสีที่เพิ่มขึ้นกว่า iPhone รุ่นก่อนหน้าทั้งหมดรวมถึง 11, XR และ 8 และ 8+
ผลลัพธ์อย่างหนึ่งของหน้าจอ iPhone รูปแบบใหม่นี้คืออาจแสดงการเปลี่ยนสีจำนวนหนึ่งเมื่อมองไปที่จอแสดงผล iPhone จากมุมที่ไม่อยู่ในมุม นอกจากนี้บางครั้งหน้าจอ OLED จะประสบกับสิ่งที่เรียกว่าเบิร์นอินเนื่องจากเราใช้งานเป็นระยะเวลานาน
เปลี่ยนสี?
ตามเอกสารสนับสนุนล่าสุดของ Apple iPhone เมื่อมองไปที่หน้าจอ OLED (เช่นจอแสดงผลของ iPhone 11 Pro / XS / X) โดยไม่ได้ตั้งใจคุณอาจสังเกตเห็นการเปลี่ยนสีและสีสันเล็กน้อย Apple กล่าวว่ารูปแบบสีเหล่านี้เป็นลักษณะของ OLED และเป็นเรื่องปกติโดยสิ้นเชิง
อย่างไรก็ตามการเปลี่ยนสีควรเล็กน้อยและไม่โจ่งแจ้ง - ไม่ควรเรียกร้องความสนใจให้ตัวเองมากนัก
ปรับแต่งจอแสดงผล iPhone 11 Pro หรือ X Series ของคุณและลบสีเหลืองนั้นออก
การเปลี่ยนสี iPhone ของคุณนั้นง่ายกว่าที่คุณคิดไว้เยอะ! การตั้งค่าการเข้าถึงของ iOS 12 หรือ iOS 11 ช่วยให้เราปรับสีของหน้าจอได้อย่างสมเหตุสมผลและรวดเร็วเพื่อกรองความเหลืองของการแสดงผลออกไป
ไม่มีสีเหลืองอีกต่อไป!
- ไปที่การตั้งค่าจอแสดงผลของคุณในคุณสมบัติการช่วยการเข้าถึงของโทรศัพท์ของคุณโดยไปที่การ ตั้งค่า> การช่วยการเข้าถึง> จอแสดงผลและขนาดตัวอักษร> ฟิลเตอร์สี
- สำหรับ iOS 12 และต่ำกว่าให้ตรวจสอบ แอพการตั้งค่า> ทั่วไป> ผู้พิการ> แสดงที่พัก> ฟิลเตอร์สี
- แตะColor Tintและตรวจสอบว่าได้เลือกไว้
- ไปที่แถบเลื่อน HUE แล้วเลื่อนไปทางซ้ายหรือขวาจนกว่าคุณจะได้หน้าจอที่คุณต้องการ
- ปรับแถบเลื่อนความเข้มไปทางซ้ายหรือขวาเพื่อให้เหมาะกับความต้องการของคุณ
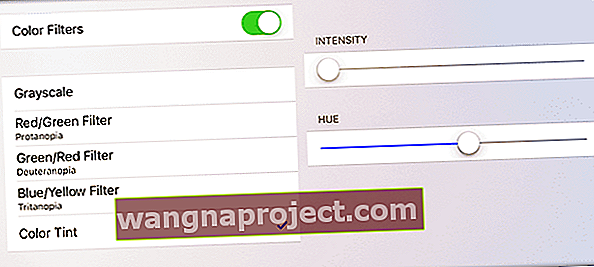
เห็นสีเขียวสีชมพูหรือสีอื่นหรือไม่?
หากจอแสดงผล iPhone 11 Pro / XS / X ของคุณดูเป็นสีเขียวหรือสีชมพูหรือสีอื่น ๆ บนสเปกตรัมการใช้ฟิลเตอร์สีของคุณคือความรอดของหน้าจอ เล่นกับการตั้งค่าและค้นหา iPhone Display Sweet Spot ของคุณเอง
การซ่อมแซมหรือเปลี่ยนหน้าจอล่าสุด?
หากคุณสมบัติความสว่างอัตโนมัติของ iPhone ของคุณไม่ทำงานอย่างถูกต้องหลังจากการซ่อมแซมหรือเปลี่ยนหน้าจอการอัปเดต iPhone ของคุณจะได้รับการอัปเดตเป็น iOS 12 เป็นอย่างน้อยซึ่งควรดูแลปัญหานี้
อีกทางเลือกหนึ่ง: ปิดใช้งาน True Tone ของ iPhone 11 Pro หรือ X Series ของคุณ 
รุ่น iPhone 11 และ X ของคุณมีระบบสีที่ปรับเปลี่ยนได้ที่ Apple เรียกว่า True Tone
ฟีเจอร์แรกใน iPad Pro ของ Apple เทคโนโลยี True Tone ใช้เซ็นเซอร์แสงโดยรอบเพื่อปรับสมดุลสีขาวของหน้าจอให้ตรงกับอุณหภูมิสีของสภาพแวดล้อมปัจจุบันของคุณ คนผิวขาวจึงดูสว่างและเบา (มีสีน้อยกว่า) และคนผิวดำก็ดูลึกล้ำและร่ำรวย
แนวคิดก็คือการปรับแสงให้เข้ากับสภาพแวดล้อมทำให้คุณไม่ต้องปวดตามากขึ้น
แล้ว Night Shift ล่ะ?
ถ้าฟังดูเหมือน Night Shift ก็จะคล้ายกันตรงที่มันจะเปลี่ยนสีของหน้าจอของคุณ อย่างไรก็ตาม Night Shift จะปรับอุณหภูมิสีจากอบอุ่นน้อยลงไปอุ่นขึ้น - หมายความว่าเพิ่มโทนสีที่อุ่นขึ้นเช่นสีเหลืองและส้ม
True Tone จะเปลี่ยนอุณหภูมิสีให้เข้ากับสภาพแวดล้อมใด ๆ จากที่เย็นกว่า (สีฟ้า) ไปจนถึงสีที่อุ่นขึ้น (สีเหลืองและสีส้ม) เมื่อเปิดใช้งาน True Tone iDevices ของคุณจะรับรู้ถึงอุณหภูมิสีที่ครอบงำในสภาพแวดล้อมของคุณและเปลี่ยนลักษณะของหน้าจอตามนั้น
True Tone ปรับแบบไดนามิก
iFolks หลายคนค้นพบว่าเมื่อเปิดใช้งาน True Tone หน้าจอของพวกเขาจะเริ่มเป็นสีเหลือง แต่จากนั้นเมื่อคุณสมบัติ True Tone รับรู้และปรับให้เข้ากับตำแหน่งหน้าจอของพวกเขาก็จะขาวขึ้นและสว่างขึ้นเมื่อใช้อุปกรณ์
นี่คือความเป็นจริง True Tones: คุณจะสังเกตเห็นการเปลี่ยนเฉดสีของหน้าจอทั้งอย่างละเอียดและสม่ำเสมอตลอดทั้งวันตั้งแต่แสงกลางวันไปจนถึงแสงในร่มไปจนถึงกลางคืนและแม้แต่แสงจากหลอดนีออน True Tone จะปรับการแสดงผลของคุณให้ตรงกับประเภทของแหล่งกำเนิดแสงที่สัมผัสได้ (และ“ สี” ที่สอดคล้องกันของแสงนั้น)
แต่ถ้าคุณพบว่า True Tone ไม่ได้ผลสำหรับคุณคุณสามารถปิดการใช้งานได้อย่างง่ายดาย
- ไปที่การตั้งค่า> การแสดงผลและความสว่าง > แล้วสลับปิด True Tone
- หรือเปิดศูนย์ควบคุมและ 3D / Haptic แตะสไลด์ความสว่าง
- แตะ True Tone ปิด (สีเทาออก)
ผู้อ่านของเราบางคนพบว่าหลังจากปิด True Tone แล้วหน้าจอ iPhone 11 Pros และ X ของพวกเขาจะเป็นสีขาวที่คมชัดสวยงาม! 
รุ่นที่มี True Tone
- iPhone 11 ซีรีส์
- iPhone XS และ XR
- iPhone X ดั้งเดิม
- iPhone 8 และ 8 Plus
- iPad Pro 12.9 นิ้ว (รุ่นที่สอง)
- iPad Pro (11, 10.5 นิ้วและ 9.7 นิ้ว)
ทางเลือกที่สาม: ใช้ Smart Invert
ส่วนใหญ่จะสังเกตเห็นสีเหลืองของหน้าจอ (หรือการย้อมสีอื่น ๆ ) บนผ้าขาวดังนั้นทำไมไม่เปลี่ยนผ้าขาวของคุณเป็นสีดำโดยใช้คุณสมบัติ Smart Invert ของ iOS
เป็นโหมดเสมือนมืดและจนถึงขณะนี้เป็นตัวเลือกที่ดีที่สุดสำหรับผู้ใช้ iPhone ที่ต้องการความสวยงามและความเรียบง่ายของโหมดมืด นอกจากนี้เนื่องจากเป็นการออกแบบที่ใช้สีดำมากกว่าสีขาวการเปลี่ยนสีของ True Tone, Night Shift หรือการทำให้หน้าจอเป็นสีเหลืองจึงไม่ค่อยเห็นได้ชัดเจน 
ลองใช้ Smart Invert ดูว่าเหมาะกับคุณหรือไม่!
เบิร์นอินนั่นไม่ใช่เทคโนโลยีพลาสม่าที่ล้าสมัยหรือไม่?
สำหรับผู้ที่ไม่คุ้นเคยกับคำว่า“ เบิร์นอิน” นั่นคือเมื่อจอแสดงผลของคุณแสดงภาพที่เหลือจาง ๆ (หรือภาพซ้อน) ที่ด้านบนของภาพบนหน้าจอถัดไป
การเบิร์นอินเป็นปัญหาเรื้อรังของเทคโนโลยี Plasma และหนึ่งในสาเหตุใหญ่ที่สุดที่ LCD และเทคโนโลยี LED ที่ตามมาเข้ามาครอบครองตลาดทีวีและอุปกรณ์ส่วนตัว
ดังนั้นจึงไม่แน่ใจที่จะเรียนรู้ว่ามีกรณีเบิร์นอินเกิดขึ้นใน iPhone X รุ่นต่างๆ
หลีกเลี่ยงการเบิร์นอินบน iPhone 11 Pro, XS หรือ X ของคุณ!
- ใช้การตั้งค่าความสว่างอัตโนมัติและ / หรือลดจุดขาวของ iPhone ของคุณ
- การตั้งค่า> การช่วยการเข้าถึง> การแสดงผลและขนาดตัวอักษร> ลดจุดสีขาว
- การตั้งค่า> ทั่วไป> การช่วยการเข้าถึง> แสดงที่พัก> ลดจุดขาว
- ตั้งค่าการล็อกอัตโนมัติเพื่อให้หน้าจอของคุณเข้าสู่โหมดสลีปเมื่อไม่ได้ใช้งาน
- การตั้งค่า> การแสดงผลและความสว่าง> ล็อคอัตโนมัติ
- อย่าดูภาพหรือวิดีโอที่มีคอนทราสต์สูงเป็นเวลานาน
- หลีกเลี่ยงการวนซ้ำวิดีโอของคุณโดยเฉพาะส่วนที่มีคอนทราสต์สูง (ความแตกต่างอย่างมากระหว่างคนผิวดำและคนผิวขาว)
- อย่าดูหรือแสดงภาพนิ่งที่ความสว่างสูงสุดบน iPhone ของคุณเป็นระยะเวลานาน
- ลดความสว่างของหน้าจอสำหรับแอพใด ๆ ที่ทำให้หน้าจอของคุณเปิดอยู่เมื่อคุณไม่ได้ใช้งาน iPhone ของคุณ
- ปัดลงศูนย์ควบคุมเพื่อปรับความสว่างด้วยตนเองอย่างรวดเร็ว
- ปิด iPhone ของคุณทุกวัน ใช่ทุกวัน การปิดหน้าจอทำให้มีโอกาสล้างภาพค้างได้
ไม่มีการสลับ True Tone หลังจากอัปเดต iOS? 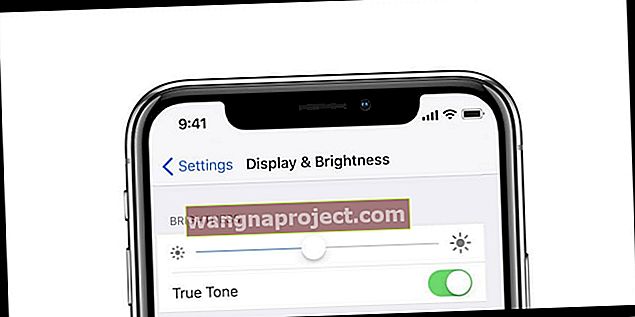
มีคนบางคนสังเกตเห็นว่าการสลับโทนเสียงที่แท้จริงหายไปหลังจากอัปเดต iOS พวกเขาไม่พบคุณสมบัติ True Tone จากที่ใดเลย - ไม่ได้อยู่ในการช่วยการเข้าถึงศูนย์ควบคุมหรือการตั้งค่าการแสดงผลและความสว่าง
โดยปกติปัญหานี้เกี่ยวข้องกับการเปลี่ยนหน้าจอล่าสุดหรือในอดีต
ฟังก์ชัน True Tone ถูกปิดใช้งานหลังจากเปลี่ยนหน้าจอแม้ว่าจะได้รับการซ่อมแซมด้วยหน้าจอเปลี่ยนของ Apple ก็ตาม ดูเหมือนว่าหาก iPhone ของคุณไม่มีหน้าจอเดิมจากโรงงาน True tone จะไม่ทำงาน!
หากคุณไม่ได้เปลี่ยนหน้าจอให้ลองรีสตาร์ทแบบบังคับ
และหากไม่ได้ผลให้ลองรีเซ็ตการตั้งค่าทั้งหมดและดูว่าปัญหาเกี่ยวข้องกับการตั้งค่าเฉพาะหรือไม่
รีเซ็ตการตั้งค่าทั้งหมด
ไปที่ การตั้งค่า> ทั่วไป> รีเซ็ต> รีเซ็ตการตั้งค่าทั้งหมด
- การดำเนินการนี้จะรีเซ็ตเป็นค่าเริ่มต้นทุกอย่างในการตั้งค่ารวมถึงการแจ้งเตือนการแจ้งเตือนความสว่างและการตั้งค่านาฬิกาเช่นนาฬิกาปลุก
- และจะเปลี่ยนคุณสมบัติส่วนบุคคลและปรับแต่งทั้งหมดของคุณกลับเป็นค่าเริ่มต้นจากโรงงาน
- ดังนั้นคุณต้องกำหนดการตั้งค่าเหล่านี้ใหม่หลังจากที่ iPhone หรือ iDevice รีสตาร์ท