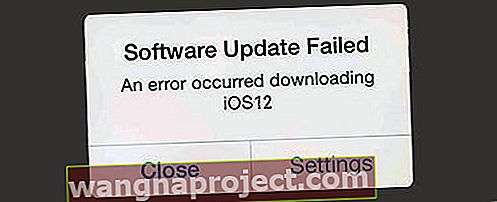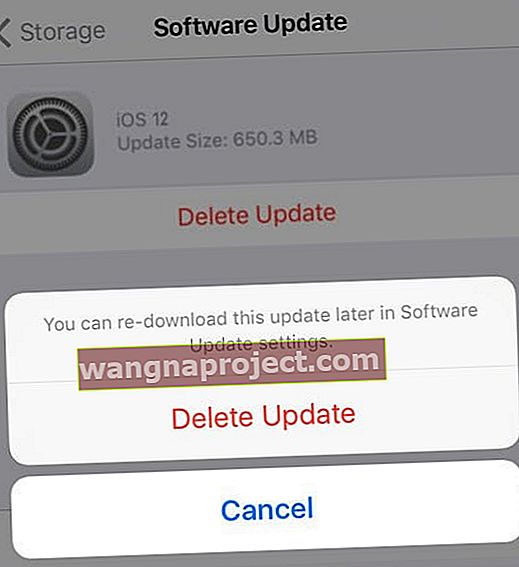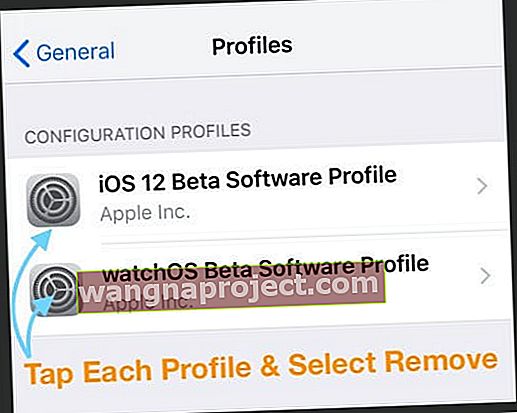มีปัญหาในการดาวน์โหลดหรือติดตั้ง iOS 12.xx บน iPhone, iPad หรือ iPod Touch? พบข้อผิดพลาดและข้อความเช่นเกิดข้อผิดพลาดในการติดตั้ง iOS 12 ไม่สามารถตรวจสอบการอัปเดตตรวจสอบการอัปเดตหรือติดตั้งการอัปเดตเป็น iOS 12.xx? หรือได้รับ "การยืนยันล้มเหลวเนื่องจากคุณไม่ได้เชื่อมต่อกับอินเทอร์เน็ตอีกต่อไป" 
ถ้าเป็นเช่นนั้นคุณไม่ได้อยู่คนเดียว! ผู้อ่านของเราหลายคนบอกเราว่าพวกเขาประสบปัญหาและข้อผิดพลาดเมื่อพยายามดาวน์โหลดและติดตั้งอัปเดต iOS 12.x ล่าสุด
แต่อย่าเพิ่งตกใจไป! ต่อไปนี้คือเคล็ดลับบางประการที่จะนำคุณไปสู่ iOS 12 และค้นพบเสียงระฆังและเสียงนกหวีดทั้งหมดของ iOS 12
ทำตามเคล็ดลับด่วนเหล่านี้เพื่อแก้ไขปัญหาการติดตั้ง iOS 12.xx
- อัปเดต iTunes ก่อนหากใช้ iTunes เพื่ออัปเดตอุปกรณ์ของคุณ
- ตรวจสอบการเชื่อมต่อเครือข่ายของคุณ (WiFi และอีเธอร์เน็ตถ้ามี)
- สลับปิดและเปิด WiFi เพื่อบังคับให้รีเฟรชเครือข่ายของคุณ
- ตรวจสอบรายงานสถานะระบบของ Apple สำหรับเซิร์ฟเวอร์ขัดข้องหรือปัญหาใด ๆ
- หากคุณมีปัญหาในการอัปเดต iOS ผ่านทางอากาศโดยใช้การตั้งค่า> ทั่วไป> อัปเดตซอฟต์แวร์ให้ลองใช้ iTunes
- บังคับให้รีสตาร์ท iDevice ของคุณ
- ลบจากนั้นดาวน์โหลดไฟล์อัปเดต iOS อีกครั้ง
- หากคุณเห็นคำเตือนพื้นที่ไม่เพียงพอให้เพิ่มพื้นที่ว่างบน iPhone หรือ iDevices อื่น ๆ
- ผู้อ่านบางคนแนะนำให้เปิดพื้นที่มากกว่าการอัปเดตเองเล็กน้อยซึ่งดูเหมือนว่าสิ่งต่างๆจะราบรื่นขึ้นมากเมื่อใช้เบาะเสริมดังกล่าว
การอัปเดต iOS 12 คืออะไร
iOS 12 ได้รับการออกแบบมาเพื่อให้ประสบการณ์การใช้งาน iPhone และ iPad ของคุณเร็วขึ้นตอบสนองมากขึ้นและน่าพึงพอใจยิ่งขึ้นตาม Apple
ในการอัปเดตนี้ Apple เน้นไปที่ประสิทธิภาพและการตอบสนองเป็นหลักและนั่นเป็นข่าวดีสำหรับผู้ที่ใช้ iPhone รุ่นเก่าเช่น iPhone 6 / 6S และแม้แต่ 5S!
การกระทำที่เรียบง่ายในแต่ละวันเช่นการเปิดใช้กล้องถ่ายรูปและการพิมพ์ด้วยแป้นพิมพ์นั้นทำได้เร็วขึ้นใน iOS 12 iOS 12 ได้เพิ่มคุณสมบัติใหม่และน่าตื่นเต้นที่คุณสามารถอ่านได้ด้านล่าง
สำรองข้อมูลก่อน!
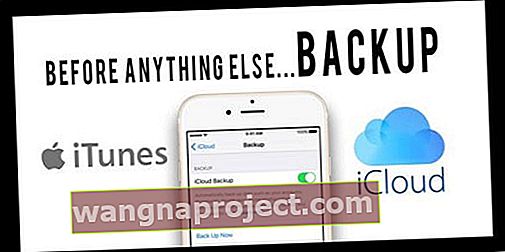
หากคุณกำลังอ่านบทความนี้และยังไม่ได้อัปเดตเป็น iOS 12 เราขอแนะนำให้คุณสำรองข้อมูลอุปกรณ์ของคุณก่อนที่จะพยายามติดตั้ง iOS 12
iPhone, iPads และ iPods รุ่นใดบ้างที่ใช้งานร่วมกับ iOS 12 ได้
ก่อนดำเนินการแก้ไขปัญหาสิ่งแรกและสำคัญที่สุดที่ต้องทำคือตรวจสอบว่าอุปกรณ์ของคุณเข้ากันได้กับ iOS 12 ล่าสุดหรือไม่
ถ้าคุณไม่สามารถหาสิ่งที่ปรับปรุงใหม่ในSettings> General> Software Update ; คุณควรเริ่มต้นด้วยการตรวจสอบรายการความเข้ากันได้ของอุปกรณ์ดังที่แสดงไว้ที่นี่
 ที่มา: Apple
ที่มา: Apple
เป็นเรื่องสำคัญที่ต้องรู้รหัสของคุณก่อนอัปเดต iOS ของคุณ!
ตรวจสอบให้แน่ใจว่าคุณทราบรหัสผ่านอุปกรณ์ของคุณก่อนที่คุณจะอัปเดตเป็น iOS 12 ฉันไม่ได้พูดถึง Touch ID หรือ Face ID - คุณต้องรู้รหัสตัวเลขของคุณเพื่ออัปเดต!
ผู้อ่านจำนวนมากพบว่าหลังจากอัปเดตแล้วพวกเขาจำเป็นต้องป้อนรหัสผ่าน และหลายคนจำไม่ได้หรือจำไม่ได้แม้กระทั่งการตั้งค่า! มันเป็นความเจ็บปวดอย่างมากในการที่คุณรู้ว่าจะต้องจัดการกับปัญหารหัสผ่านนี้อย่างไรหลังจากข้อเท็จจริง
ดังนั้นตั้งค่ารหัสผ่านวันนี้ก่อนที่คุณจะอัปเดตเป็น iOS 12
หากคุณไม่มีรหัสให้สร้างรหัสชั่วคราวโดยไปที่การตั้งค่า> Face ID / Touch ID และรหัสผ่านแล้วตั้งค่ารหัสผ่านที่เป็นตัวเลข 
จากนั้นหากต้องการให้ลบออกเมื่อการอัปเดตเสร็จสิ้น
ลืมรหัสผ่าน iPhone ของคุณ?
ดูบทความนี้เพื่อดูเคล็ดลับเกี่ยวกับสิ่งที่ต้องทำเมื่อคุณจำรหัสผ่านไม่ได้
คีย์ iOS 12 อัปเดตกระบวนการและข้อผิดพลาดที่เกี่ยวข้อง
ในบทความนี้เรามุ่งเน้นไปที่การทำความเข้าใจและแก้ไขข้อผิดพลาดที่อาจเกิดขึ้นขณะพยายามอัปเดต iPhone หรือ iPad ของคุณเป็น iOS 12
กระบวนการอัปเดต iOS มีขั้นตอนไม่กี่ขั้นตอน ขึ้นอยู่กับกระบวนการย่อยข้อผิดพลาดในการติดตั้ง iOS ที่แตกต่างกันอาจเกิดขึ้นได้
นี่คือความคิดของเราเกี่ยวกับ 5 กระบวนการหลักที่เกี่ยวข้องกับกระบวนการติดตั้ง iOS

การตั้งค่าและความเข้ากันได้ของอุปกรณ์ iPhone, iPod และ iPad
- ข้อผิดพลาดในการติดตั้ง iOS ที่ชัดเจนที่สุดคือความเข้ากันได้ของอุปกรณ์ อุปกรณ์ของคุณต้องเข้ากันได้หรือมีสิทธิ์ได้รับการอัปเดต iOS 12
- ข้อผิดพลาดในการติดตั้งครั้งที่สองเกี่ยวข้องกับพารามิเตอร์อุปกรณ์ของคุณ การอัปเดต iOS โดยทั่วไปต้องการพื้นที่เก็บข้อมูลฟรีอย่างน้อย 5GB - 7GB หากคุณไม่มีพื้นที่จัดเก็บเพียงพอคุณจะได้รับข้อผิดพลาดระหว่างกระบวนการติดตั้ง
- องค์ประกอบที่สามอยู่รอบ ๆ กระบวนการตั้งค่าการอัปเดตอุปกรณ์ หากคุณเลือกที่จะอัปเดตเป็น iOS ล่าสุดเมื่อพร้อมใช้งานโดยอัตโนมัติ Apple กำหนดให้ iPhone หรือ iPad ของคุณอยู่บนอุปกรณ์ชาร์จและคุณเชื่อมต่อกับ WiFi ก่อนจึงจะสามารถใช้การอัปเดตอัตโนมัติ
- ตรวจสอบให้แน่ใจว่าเซิร์ฟเวอร์ของ Apple เปิดใช้งานอยู่โดยตรวจสอบสถานะ ในช่วงสองสามวันแรกของการเปิดตัว iOS 12 เซิร์ฟเวอร์ไม่ว่างและอาจต้องใช้เวลาในการดาวน์โหลดและอัปเดต iOS 12 ลงใน iPhone ของคุณ

แบนด์วิดธ์เครือข่ายและปัญหาการดาวน์โหลด iOS 12.xx
- ปัญหาถัดไปที่ผู้ใช้เผชิญคือเรื่องแบนด์วิธเครือข่ายขณะพยายามดาวน์โหลดการติดตั้งจากเซิร์ฟเวอร์ Apple
- ตรวจสอบให้แน่ใจว่าคุณเชื่อมต่อกับ WiFi ที่แรงและเครือข่ายที่เสถียร
- หากกังวลเกี่ยวกับความแรงและความเสถียรของ WiFi ให้ลองใช้ iTunes แทน
กระบวนการตรวจสอบการอัปเดต iOS 12.xx
เมื่อดาวน์โหลดอัปเดต iOS 12 ไปยัง iPhone ของคุณเรียบร้อยแล้วขั้นตอนต่อไปคือการตรวจสอบการอัปเดต บางครั้งกระบวนการทั้งหมดอาจหยุดชะงักในขั้นตอนนี้ ดูเคล็ดลับด้านล่างเพื่อช่วยคุณแก้ปัญหานี้

ติดตั้งกระบวนการของ iOS 12 ลงใน iPhone หรือ iPad ของคุณ
นี่เป็นขั้นตอนสุดท้ายของกระบวนการอัปเดตที่ในที่สุด iOS ใหม่จะได้รับการติดตั้งลงใน iPhone หรือ iPad ของคุณ นี่คือเมื่อแถบความคืบหน้าสถานะการตรวจสอบเสร็จสมบูรณ์ 100% และนำการอัปเดตไปใช้
ที่ผ่านมาเราได้เห็นว่าการอัปเดตติดขัดในขั้นตอนสุดท้ายสำหรับผู้ใช้บางราย
Post-iOS 12 ติดตั้งรายการการดำเนินการที่เกี่ยวข้อง
- บางครั้งตามขั้นตอนการอัปเดต iOS Apple ต้องการให้คุณทำตามขั้นตอนเพิ่มเติมบางอย่างก่อนจึงจะสามารถใช้ iPhone หรือ iPad ได้
- บางครั้งสิ่งเหล่านี้อาจทำให้คุณต้องป้อน Apple ID ของคุณและยืนยันข้อมูลรับรองและรหัสของคุณ ตรวจสอบให้แน่ใจว่าคุณมีข้อมูลประจำตัวพร้อมก่อนที่จะดำเนินการตามขั้นตอนการอัปเดตจริง
- แจ้งเตือน / ข้อความในการตั้งค่าของคุณเพื่ออัปเดตหมายเลขโทรศัพท์ที่เชื่อมโยงกับ Apple ID ของคุณ โปรดตรวจสอบบทความของเราที่นี่เพื่อระบุขั้นตอนในการกำจัดการแจ้งเตือนนี้และทำให้แอปการตั้งค่าของคุณทำงานได้อีกครั้ง
- ในกระบวนการติดตั้ง iOS ก่อนหน้านี้ Apple มักจะแจ้งให้ผู้ใช้อัปเดตเป็น 2FA (การรับรองความถูกต้องด้วยสองปัจจัย)
- หากอุปกรณ์ของคุณไม่ได้ตั้งค่าสำหรับ 2FA คุณอาจได้รับแจ้งอีกครั้ง
- ตั้งแต่ iOS 12 เป็นต้นไป Apple มีตัวเลือกในการติดตามการอัปเดต iOS อัตโนมัติ
- เมื่อการติดตั้ง iOS 12 เสร็จสิ้นคุณจะเห็นหน้าจอสำหรับการเลือกไม่ใช้การอัปเดตอัตโนมัติ
- เรียนรู้เกี่ยวกับเรื่องนี้ก่อนที่คุณจะติดตั้งการอัปเดต การตั้งค่าเริ่มต้นคือ Automatic Updates ON

- ข้อผิดพลาดเกี่ยวกับบัญชีอีเมล
- ที่ผ่านมาเราได้เห็นผู้ใช้จำนวนมากมีปัญหาในการดึงอีเมลหลังจากอัปเดต iOS
- คุณอาจต้องการตรวจสอบบัญชีอีเมลของคุณและข้อมูลรับรองที่เกี่ยวข้องอีกครั้งและป้อนรหัสผ่านสำหรับบัญชีอีเมลของคุณอีกครั้งหรือตั้งค่าบัญชีอีเมลของคุณใหม่บน iDevice ของคุณ
- ตรวจสอบตัวเลือกความเป็นส่วนตัวของคุณ
- เป็นความคิดที่ดีเสมอที่จะกลับไปทบทวนแอพที่ได้รับอนุญาตให้ใช้บริการ iPhone ของคุณเช่นกล้องถ่ายรูปหรือตำแหน่งหลังจากการอัปเดตครั้งใหญ่
ในส่วนต่อไปของโพสต์นี้เราจะกล่าวถึงประเภทของข้อผิดพลาดและเคล็ดลับในการแก้ไขปัญหาเหล่านี้โดยเริ่มจากการดาวน์โหลดการอัปเดตการติดตั้งการอัปเดตและปัญหาการโพสต์การติดตั้ง
เกิดข้อผิดพลาดขณะดาวน์โหลด iOS 12.xx? ลบไฟล์อัปเดต iOS แล้วลองอีกครั้ง 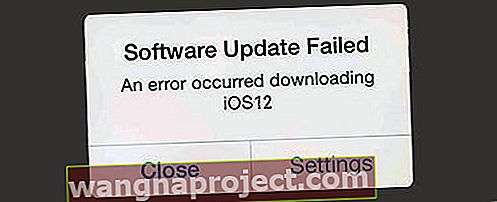
เมื่อพยายามติดตั้ง iOS 12 บน iPhone หรือ iPad คุณอาจพบข้อความแสดงข้อผิดพลาดนี้
หากคุณแน่ใจแล้วว่าคุณมีพื้นที่เพียงพอในอุปกรณ์และการเชื่อมต่อ Wi-Fi ที่แรงทางออกที่ดีที่สุดคือลบการดาวน์โหลดและลองอีกครั้ง
ลบและดาวน์โหลดการอัปเดต iOS 12.xx อีกครั้ง
- แตะที่การตั้งค่า> ทั่วไป> ที่เก็บข้อมูล
- แอปของคุณโหลดลงในหน้าจอนี้และแสดงที่เก็บข้อมูลที่เกี่ยวข้อง
- ค้นหาซอฟต์แวร์ iOS และลบออกจากที่นี่
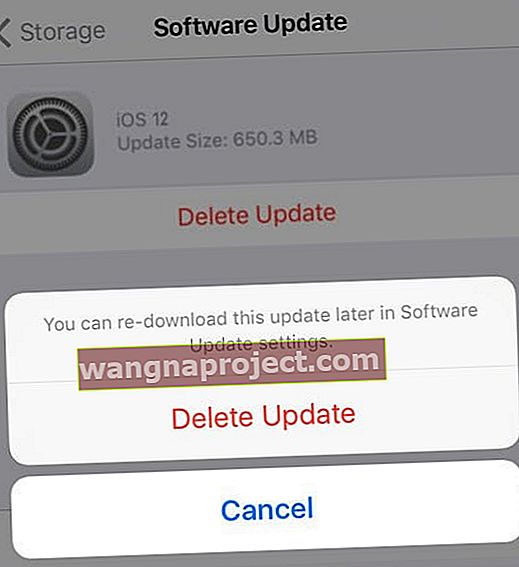
- ตรวจสอบ Wi-Fi ของคุณอีกครั้งและเปลี่ยน DNS เป็น OpenDNS หรือ Google DNS เพื่อดูว่าคุณจะได้รับประสิทธิภาพที่ดีขึ้นหรือไม่
- ตรวจสอบการตั้งค่าโปรไฟล์ของคุณบนอุปกรณ์ของคุณโดยการแตะที่Settings> General> โปรไฟล์
- หากคุณเป็นผู้เข้าร่วมเบต้าและต้องการอัปเกรดเป็นเวอร์ชันทางการให้ลบโปรไฟล์เบต้า
- รีสตาร์ท iPhone ของคุณโดยใช้ตัวเลือกซอฟต์แวร์ที่ การตั้งค่า> ทั่วไป> ปิดเครื่อง
- หลังจาก 20-30 วินาทีเปิดเครื่องตามปกติ
- ตอนนี้ลองดาวน์โหลดการติดตั้ง iOS 12 อีกครั้งโดยไปที่การตั้งค่า> ทั่วไป> การอัปเดตซอฟต์แวร์
- บางครั้งอาจใช้ความพยายามสองสามครั้งโดยเฉพาะในช่วงแรกของการเปิดตัว iOS 12
การยืนยัน iOS 12 ล้มเหลวไม่ได้เชื่อมต่อกับข้อความอินเทอร์เน็ต
หากคุณเห็นข้อความนี้ขณะพยายามติดตั้ง iOS 12 ให้ตรวจสอบการเชื่อมต่ออินเทอร์เน็ตและตรวจสอบว่าสัญญาณแรง
- ผู้ใช้บางคนประสบความสำเร็จในขั้นตอนนี้เมื่อปิด Wi-Fi และใช้เฉพาะเครือข่ายมือถือ
- คุณยังสามารถเปิดใช้งานโหมดเครื่องบินรอ 30 วินาทีและปิดใช้งานโหมดเครื่องบิน

- จากนั้นลองอีกครั้งโดยแตะที่การตั้งค่า> ทั่วไป> การอัปเดตซอฟต์แวร์เพื่อลองติดตั้งการอัปเดตผ่าน OTA
- อัปเดตการตั้งค่าเครือข่าย iPhone ของคุณ
- การรีเซ็ตการตั้งค่าเครือข่ายบน iPhone การตั้งค่า> ทั่วไป> รีเซ็ต> รีเซ็ตเครือข่าย
- หรืออัปเดตโดยใช้ iTunes! เป็นเรื่องง่ายและโดยปกติแล้วจะเป็น iOS ที่เสถียรที่สุด
iOS 12.xx ติดตั้ง Stuck พร้อมโลโก้ Apple และหน้าจอสีดำ 
มีหลายครั้งแม้ว่าจะน้อยกว่ามากเมื่อการดาวน์โหลดครั้งแรกของคุณสำเร็จ แต่การอัปเดตไม่เสร็จสมบูรณ์ ในกรณีเหล่านี้คุณจะพบว่าการอัปเดตค้างที่ 100% และหยุดแสดงโลโก้ Apple บนหน้าจอสีดำ
หากคุณติดอยู่กับปัญหานี้แนวทางปฏิบัติที่ดีที่สุดคือลองบังคับให้รีสตาร์ท
- บน iPhone 6S หรือต่ำกว่ารวมทั้ง iPads ทั้งหมดที่ไม่มีปุ่ม Home และ iPod Touches ให้กด Home และ Power พร้อมกันจนกว่าคุณจะเห็นโลโก้ Apple
- สำหรับ iPhone 7 หรือ iPhone 7 Plus: กดปุ่มด้านข้างและปุ่มลดระดับเสียงค้างไว้อย่างน้อย 10 วินาทีจนกว่าคุณจะเห็นโลโก้ Apple
- บน iPhone X Series, iPad ที่ไม่มีปุ่มโฮมหรือ iPhone 8 หรือ iPhone 8 Plus: กดแล้วปล่อยปุ่มเพิ่มระดับเสียงอย่างรวดเร็ว จากนั้นกดและปล่อยปุ่มลดระดับเสียงทันที สุดท้ายกดปุ่มด้านข้างค้างไว้จนกว่าคุณจะเห็นโลโก้ Apple
เมื่อเริ่มต้นใหม่จะแสดงแถบความคืบหน้าและโลโก้ Apple แต่จะเสร็จสิ้นการติดตั้งในไม่กี่นาที 
หากปัญหายังคงปรากฏขึ้นแม้จะมีการบังคับให้รีสตาร์ทให้เชื่อมต่อ iPhone ของคุณกับ iTunes แล้วลองอัปเดตผ่าน iTunes
หากไม่ได้ผลให้วาง iDevice ของคุณในโหมดการกู้คืน iTunes
- ปิด iTunes และเชื่อมต่ออุปกรณ์ของคุณกับคอมพิวเตอร์
- เปิด iTunes และบังคับให้รีสตาร์ท อย่าปล่อยปุ่มเมื่อคุณเห็นโลโก้ Apple รอจนกระทั่งหน้าจอเชื่อมต่อกับ iTunes ปรากฏขึ้น
- เมื่อคุณเห็นตัวเลือกในการกู้คืนหรืออัปเดตให้เลือกอัปเดต
- iTunes พยายามติดตั้ง iOS ใหม่โดยไม่ลบข้อมูลของคุณ รอในขณะที่ iTunes ดาวน์โหลดซอฟต์แวร์สำหรับอุปกรณ์ของคุณ
- หากการดาวน์โหลดใช้เวลานานกว่า 15 นาทีและ / หรืออุปกรณ์ของคุณออกจากหน้าจอเชื่อมต่อกับ iTunes ให้ปล่อยให้การดาวน์โหลดเสร็จสิ้นจากนั้นทำซ้ำขั้นตอนที่ 2-4
ไม่สามารถติดตั้งการอัปเดต เกิดข้อผิดพลาดในการติดตั้งข้อความ iOS 12.xx
นี่เป็นอีกกรณีหนึ่งเมื่อดาวน์โหลด iOS 12 ลงใน iPhone หรือ iPad ของคุณสำเร็จ แต่ไม่ได้ติดตั้ง แต่คุณจะเห็นข้อความ“ ไม่สามารถติดตั้งการอัปเดตได้ ข้อความเกิดข้อผิดพลาด” ปรากฏขึ้นบนหน้าจอ บ่อยครั้งที่ข้อความแสดงข้อผิดพลาดนี้ปรากฏขึ้นหลังจากที่กระบวนการ "ยืนยันการอัปเดต" เริ่มต้นขึ้นแล้ว 
นี่เป็นหนึ่งในข้อผิดพลาดที่พบบ่อยที่สุดที่เกี่ยวข้องกับการติดตั้ง iOS 12 บน iPhone หรือ iPad ของคุณ
ส่วนใหญ่ข้อผิดพลาดนี้เกี่ยวข้องกับการไม่มีพื้นที่ว่างบน iPhone หรือ iPad ของคุณสำหรับการอัปเดตที่จำเป็น ปริมาณที่เหมาะสมสำหรับพื้นที่ว่างคือ 6 - 7 GB หากคุณใช้ iPhone รุ่นเก่าและมีปัญหาในการหาพื้นที่ว่างวิธีเดียวของคุณคืออัปเดตโดยใช้ iTunes
วิธีแก้ไขไม่สามารถติดตั้งข้อผิดพลาดการอัปเดต iOS 12.xx
- สลับโหมด AirPlane
- แตะที่การตั้งค่า> เปิดใช้งานโหมดเครื่องบิน

- ปิด iPhone ของคุณ หลังจากผ่านไป 30 วินาทีให้เปิดเครื่องอีกครั้งและปิดใช้งานโหมดเครื่องบิน
- จากนั้นลองอัปเดต iPhone ของคุณตามปกติโดยใช้การตั้งค่า> ทั่วไป> อัปเดตซอฟต์แวร์
- แตะที่การตั้งค่า> เปิดใช้งานโหมดเครื่องบิน
- อัปเดตการตั้งค่าเครือข่าย iPhone ของคุณ
- การรีเซ็ตการตั้งค่าเครือข่ายบน iPhone การตั้งค่า> ทั่วไป> รีเซ็ต> รีเซ็ตการตั้งค่าเครือข่าย

- เปลี่ยนการตั้งค่า DNS ของคุณเป็น 8.8.8.8 สำหรับ Wi-Fi ของคุณ ลองใช้ดูว่าช่วยแก้ปัญหาของคุณได้หรือไม่
- คุณยังสามารถลองใช้ OpenDNS หรือ Cloudflare ตามที่อธิบายไว้ในบทความนี้เพื่อดูว่าช่วยแก้ปัญหาเครือข่าย ISP ของคุณได้หรือไม่
- การรีเซ็ตการตั้งค่าเครือข่ายบน iPhone การตั้งค่า> ทั่วไป> รีเซ็ต> รีเซ็ตการตั้งค่าเครือข่าย
- บังคับให้รีสตาร์ท iPhone ของคุณ
- ใน iPhone 6S หรือต่ำกว่ารวมทั้ง iPads ทั้งหมดให้กด Home และ Power พร้อมกันจนกว่าคุณจะเห็นโลโก้ Apple
- สำหรับ iPhone 7 หรือ iPhone 7 Plus: กดปุ่มด้านข้างและปุ่มลดระดับเสียงค้างไว้อย่างน้อย 10 วินาทีจนกว่าคุณจะเห็นโลโก้ Apple
- บน iPhone X Series หรือ iPhone 8 หรือ iPhone 8 Plus: กดแล้วปล่อยปุ่มเพิ่มระดับเสียงอย่างรวดเร็ว จากนั้นกดและปล่อยปุ่มลดระดับเสียงอย่างรวดเร็ว สุดท้ายกดปุ่มด้านข้างค้างไว้จนกว่าคุณจะเห็นโลโก้ Apple
- การเปลี่ยนภูมิภาค / ภาษา
- ที่ผ่านมาเราได้เห็นแล้วว่าเมื่อคุณเปลี่ยนภูมิภาค / ภาษาของ iPhone บางครั้งอาจผ่านขั้นตอนการติดตั้งไปได้
- ตัวอย่างเช่นเปลี่ยนภูมิภาคเป็นแคนาดาและภาษาเป็นภาษาอังกฤษแล้วลองดู
หากคุณได้ลองทำตามเคล็ดลับทั้งหมดข้างต้นเพื่อติดตั้งการอัปเดต iOS 12 โดยใช้ OTA แต่ยังไม่สำเร็จตัวเลือกเดียวของคุณคือลองอัปเดต iPhone ของคุณโดยใช้คอมพิวเตอร์ที่ใช้ iTunes ล่าสุด
วิธีติดตั้ง iOS 12.xx ผ่าน iTunes
หากคุณพยายามติดตั้ง iOS 12 ผ่าน OTA และพบข้อผิดพลาดคุณต้องลบซอฟต์แวร์ iOS ออกจากที่เก็บข้อมูลระบบของคุณก่อนจึงจะลองติดตั้งผ่าน iTunes
ขั้นตอนในการลบแตก iOS ปรับปรุงจาก iPhone ของคุณเป็นสิ่งสำคัญก่อนที่คุณจะก้าวไปข้างหน้ากับขั้นตอน
ผู้ใช้ที่ข้ามสิ่งนี้อาจพบข้อผิดพลาด“ ไม่พบการอัปเดต” เมื่อตรวจสอบการอัปเดต iOS อีกครั้ง
ตรวจสอบให้แน่ใจว่าคุณมี iTunes เวอร์ชันล่าสุดที่ทำงานบนคอมพิวเตอร์ของคุณ
- เชื่อมต่อ iPhone / iPad กับคอมพิวเตอร์ที่ใช้ iTunes โดยใช้สายเคเบิล
- ตรวจสอบให้แน่ใจว่า Mac หรือ Windows PC ของคุณใช้ iTunes ล่าสุด
- เปิด iTunes และเลือกอุปกรณ์ของคุณจากแผงด้านซ้าย
- คลิกที่ "ตรวจสอบการอัปเดต" ค้นหาการอัปเดตใหม่
- สุดท้ายคลิกที่ดาวน์โหลดและอัปเดต
ลองออกจาก iTunes รีบูตคอมพิวเตอร์และรีสตาร์ท iDevice ของคุณหาก iTunes ไม่อัปเดตหรือหากไม่รู้จัก iPhone หรือ iPad ที่เชื่อมต่อของคุณ
หากคอมพิวเตอร์ของคุณใช้ Windows โปรดดูหัวข้อถัดไปเกี่ยวกับปัญหาความเข้ากันได้ของเวอร์ชันระหว่าง Windows และ iTunes
ไม่สามารถติดตั้ง iOS 12.xx ผ่าน iTunes บน Windows
เมื่อการอัปเดตผ่าน OTA ล้มเหลวทางเลือกเดียวของเราคือการใช้ iTunes วิธีการของ iTunes ทำงานได้ดีที่สุดสำหรับส่วนใหญ่ยกเว้นเมื่อคุณใช้คอมพิวเตอร์ที่ใช้ Microsoft Windows
โดยเฉพาะอย่างยิ่งสำหรับผู้ใช้ Windows ที่ใช้ iTunes 12.8 ไม่ว่าด้วยเหตุผลใดเราพบว่า iTunes 12.8 ล่าสุดทำงานได้ไม่ดีเมื่อติดตั้งการอัปเดตอุปกรณ์โดยใช้ iPSW
อัปเดต iPhone, iPad หรือ iPod ผ่าน iTunes สำหรับ Windows
- ถอนการติดตั้ง iTunes รีสตาร์ทพีซีของคุณ
- ดาวน์โหลด iTunes 12.7.5 (Google“ iTunes 12.7.5”)
- ติดตั้งและรีสตาร์ทเพื่อการวัดที่ดี
- ดาวน์โหลดไฟล์ iOS 12 ipsw ลงในคอมพิวเตอร์ของคุณ คุณสามารถค้นหาไฟล์ IPSW ได้จากเว็บไซต์ยอดนิยม
- เมื่อคุณดาวน์โหลดไฟล์ iOS 12 ipsw แล้วคุณสามารถใช้ปุ่ม Shift + Update เพื่ออัปเดต iPhone หรือ iPad ของคุณ
- อีกปัญหาหนึ่งที่บางครั้งปรากฏขึ้นขณะใช้ iTunes บน Windows เพื่ออัปเดตคือข้อผิดพลาด 3503 หากคุณพบข้อผิดพลาดนี้โปรดติดต่อฝ่ายบริการช่วยเหลือของ Apple
iPhone จะไม่ปลดล็อกหลังจากอัปเดต iOS 12.xx
ผู้ใช้บางคนพบว่าหลังจากติดตั้ง iOS แล้ว iPad ของพวกเขาก็เข้าสู่การขอ Touch ID หรือ Passcode อย่างไม่รู้จบ
หาก iPad / iPhone ของคุณจะบูต แต่ไม่ได้ปลดล็อกวิธีเดียวที่จะนำกลับมาได้คือการใช้“ ค้นหา iPhone” บนอุปกรณ์เครื่องอื่นแล้วล้างข้อมูล iPhone ที่มีปัญหาจากระยะไกล
iOS 12 กำลังขอรหัส 6 หลัก
ปัญหาทั่วไปอื่น ๆ ตามบรรทัดของรหัสคือ iPhone หรือ iPad ของคุณขอรหัสหกหลักและคุณไม่เคยตั้งค่า
อาจทำให้เกิดความสับสนเล็กน้อยและเราเห็นผู้ใช้จำนวนมากประสบปัญหานี้ในระหว่างการเปิดตัว iOS 11 หากคุณประสบปัญหานี้กับการติดตั้ง iOS 12 โปรดคลิกที่บทความด้านล่าง
ที่เกี่ยวข้อง : iOS กำลังขอรหัสผ่านหลังจากอัปเดตวิธีแก้ไข
คำแนะนำผู้อ่านที่เป็นประโยชน์สำหรับการลดข้อผิดพลาดที่เกิดขึ้นระหว่างการติดตั้ง iOS 12.xx 
ในช่วงหลายปีที่ผ่านมาเราได้เห็นข้อผิดพลาดที่แตกต่างกันและวิธีแก้ไขปัญหาที่รายงานหลายประการเมื่อต้องจัดการกับข้อผิดพลาดที่เกี่ยวข้องกับการติดตั้ง iOS และอัปเดต
นี่คือบางส่วนที่เคยช่วยเหลือผู้อ่านในอดีตเมื่อพยายามอัปเดต iOS
- เมื่อฉันติด 10 Verifying Update Message สองครั้งฉันปิด Wi-Fi และยืนยันผ่าน LTE Data และปังทุกอย่างเสร็จสิ้นในไม่กี่นาที ดังนั้นลองตรวจสอบด้วยการเชื่อมต่อข้อมูลมือถือของคุณ มันได้ผลสำหรับฉัน อย่าลืมว่านี่เป็นข้อความยืนยันว่าไม่ดาวน์โหลด!
- ปิด Wi-Fi แล้วเปิดข้อมูลเซลลูลาร์ ไปที่การตั้งค่า> ทั่วไป> อัปเดตซอฟต์แวร์และค้นหาการอัปเดต iOS เมื่อพบแล้วให้เปิดหน้าต่างการอัปเดตนี้ไว้และปัดขึ้นที่ศูนย์ควบคุมจากนั้นเปิด Wi-Fi อีกครั้ง เมื่อเชื่อมต่อกับ Wi-Fi ในที่สุดก็อนุญาตให้คุณอัปเดต
- นี่คือสิ่งที่ใช้ได้ผลสำหรับฉัน: ดาวน์โหลดการอัปเดตผ่าน Wi-Fi จากนั้นเมื่อปุ่มติดตั้งเดี๋ยวนี้ปรากฏขึ้นให้เปลี่ยนเป็นข้อมูลและปล่อยให้การอัปเดตตรวจสอบ จากนั้นอัปเดตสำเร็จ
คำแนะนำของ Apple เกี่ยวกับปัญหาการอัปเดต OTA โปรดตรวจสอบทรัพยากรของ Apple เกี่ยวกับการแก้ไขปัญหาที่เกี่ยวข้องกับการอัปเดต iOS
วิธีอัปเดตจาก iOS Beta เป็น iOS อย่างเป็นทางการ
หากคุณใช้ iOS 12 betas ในช่วงสองสามเดือนที่ผ่านมาเพื่อสัมผัสกับ iOS 12 และตอนนี้พร้อมที่จะอัปเกรดเป็น iOS 12 เวอร์ชันอย่างเป็นทางการแล้วนี่คือขั้นตอนที่จะช่วยคุณได้
- เปิดแอปการตั้งค่าและแตะทั่วไปตามด้วยโปรไฟล์
- แตะที่โปรไฟล์ซอฟต์แวร์ iOS 12 Beta
- เลือกลบโปรไฟล์จากหน้าจอถัดไปเพื่อลบโปรไฟล์เบต้าออกจากอุปกรณ์ของคุณ
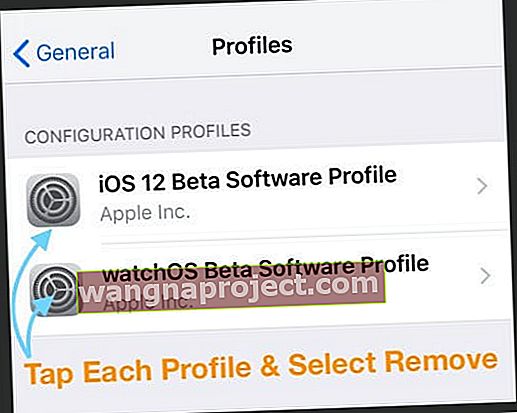
- ป้อนรหัสของคุณหากได้รับแจ้งและยืนยันลบ
- ปิด iPhone หรือ iPad ของคุณโดยใช้ฟังก์ชั่น 'เลื่อนเพื่อปิดเครื่อง'
- รีสตาร์ท iPhone ของคุณโดยกดปุ่มเปิด / ปิดค้างไว้จนกว่าคุณจะเห็นโลโก้ Apple
- เมื่อ iPhone ของคุณเริ่มต้นแล้วให้แตะที่การตั้งค่า
- แตะที่ทั่วไปจากนั้นอัปเดตซอฟต์แวร์
- ตอนนี้คุณจะสามารถดาวน์โหลดและติดตั้งการอัปเดต iOS 12 อย่างเป็นทางการลงในอุปกรณ์ของคุณได้แล้ว
หากคุณใช้ iOS 12 Beta เวอร์ชันล่าสุดคุณไม่จำเป็นต้องทำอะไรเลยเนื่องจากระบบของคุณจะได้รับการอัปเดตโดยอัตโนมัติเป็นสำเนาของ iOS 12 ระดับโกลด์มาสเตอร์ (GM) ซึ่งแทบจะเหมือนกับ iOS 12 อย่างเป็นทางการยกเว้นว่าคุณจะ มีแอปคำติชมบน iPhone ของคุณ
สรุป,
ปัญหาที่เกี่ยวข้องกับการติดตั้งมักจะเกิดขึ้นน้อยมาก หากมีปัญหาใหญ่กว่าในการอัปเดต iOS 12 Apple จะแก้ไขปัญหาด้วยรุ่นถัดไปเสมอ ข้อผิดพลาดในการติดตั้ง iOS 12 ส่วนใหญ่และปัญหาที่เกี่ยวข้องสามารถแก้ไขได้ด้วยการลองดาวน์โหลดการอัปเดตอีกครั้ง
โปรดแจ้งให้เราทราบหากคุณมีคำถามหรือข้อกังวลใด ๆ และเราจะอัปเดตโพสต์ต่อไป