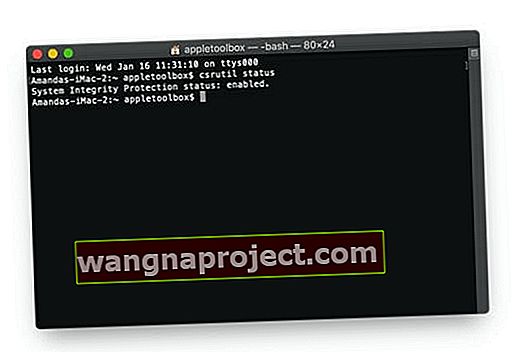ทำงานกับ Terminal Utility ของ Mac แต่ได้รับข้อความแสดงข้อผิดพลาด“ Operation not per allowed?” คำสั่ง Terminal ที่ใช้ทำงานใน macOS High Sierra และ Sierra ไม่ทำงานหรือไม่?
หากเป็นเช่นนั้นคุณไม่ได้อยู่คนเดียวผู้อ่าน Mac ขั้นสูงบางส่วนของเราบอกเราว่างานของพวกเขาถูกขัดขวางโดยข้อความแสดงข้อผิดพลาด "ไม่อนุญาตให้ใช้งาน" นี้ พวกเขาเห็นข้อผิดพลาดนี้ในคำสั่งขั้นสูงเช่นซูโดผู้ใช้ขั้นสูงและเปลี่ยนคำสั่ง chown ความเป็นเจ้าของ แต่ยังใช้คำสั่งง่ายๆเช่นคำสั่ง list directory ls และอื่น ๆ วุ่นวายอะไรอย่างนี้!
ผู้ใช้จำนวนมากต้องเผชิญกับข้อความแสดงข้อผิดพลาดที่น่ารำคาญนี้ตั้งแต่อัปเดตเป็น macOS Catalina-Mojave
เกิดขึ้นเมื่อเรียกใช้แอปพลิเคชันของบุคคลที่สามหรือหลังจากป้อนบรรทัดคำสั่งใน Terminal ไม่ว่าคำขอจะง่ายแค่ไหนก็ตาม!
ข้อความแสดงข้อผิดพลาด "ไม่อนุญาตให้ใช้งาน" แม้จะปรากฏขึ้นเมื่อพยายามอ่านไดเรกทอรีบางรายการในผู้ใช้ภายใน!
macOS มีความน่าเชื่อถือและได้รับการปกป้องอย่างดี แต่บางครั้งการป้องกันเหล่านี้ก็อยู่เหนืออันดับ ค้นหาสาเหตุของข้อความแสดงข้อผิดพลาด“ ไม่อนุญาตให้ดำเนินการ” และเรียนรู้วิธีแก้ไข
แล้วอะไรคือสาเหตุของความไม่พอใจนี้และคุณจะแก้ไขได้อย่างไร?
ข่าวดีก็คือมันค่อนข้างยากที่จะแก้ไขเราเพียงแค่ต้องอัปเดตการตั้งค่าความปลอดภัยและการป้องกันของ Mac ของคุณ! 
เริ่มต้นด้วยการป้องกันความสมบูรณ์ของระบบของ Apple
ตั้งแต่ macOS Mojave Apple ได้เพิ่มมาตรการรักษาความปลอดภัยเพิ่มเติมผ่าน SIP (System Integrity Protection) เพื่อให้ระบบปฏิบัติการของคุณทำงานได้อย่างราบรื่น ในความเป็นจริง“ คุณสมบัติ” ใหม่ ๆ เหล่านี้มีลักษณะคล้ายกับการทำงานของ iOS กับการอนุญาตของแอปบน iPhone และ iPad ของคุณ!
System Integrity Protection (SIP) เป็นวิธีของ Apple ในการปกป้อง Mac ของคุณจากซอฟต์แวร์ที่เป็นอันตราย วิธีการทำงานของ SIP คือการล็อกพื้นที่ที่ละเอียดอ่อนของระบบปฏิบัติการเพื่อให้มีเพียง Apple เท่านั้นที่สามารถเข้าถึงได้
โดยทั่วไปกระบวนการนี้ทำได้โดยการอัปเดตอย่างเป็นทางการหรือตัวติดตั้งของ Apple ผลลัพธ์ก็คือบางครั้งผู้ใช้และแอปของบุคคลที่สามไม่สามารถอ่านหรือเขียนในสถานที่ที่พวกเขาต้องการใช้งานได้
ข้อ จำกัด นี้ทำให้เกิดข้อความแสดงข้อผิดพลาด "ไม่อนุญาตให้ใช้งาน" ส่วนใหญ่
ในขณะที่ SIP มีอยู่ตั้งแต่ El Capitan แต่ Apple ได้ขยายการป้องกันในโมฮาวีขึ้นไป เป็นผลให้หลายคนได้รับข้อผิดพลาดที่พวกเขาไม่เคยเป็นมาก่อน SIP ยังคงอนุญาตให้เข้าถึงไดเร็กทอรีบางไดเร็กทอรีเช่น ~ / Applications แต่ล็อกอื่น ๆ ทั้งหมดเช่น ~ / System หรือ ~ / usr
งาน (การป้องกันความสมบูรณ์ของระบบ) ของ SIP คือการป้องกันไม่ให้ผู้ใช้ทุกประเภทรวมถึงผู้ดูแลระบบเปลี่ยนสิ่งที่ Apple พิจารณาไฟล์ปฏิบัติการที่สำคัญ
และนั่นคือสิ่งที่ดีและไม่ดี
เหมาะสำหรับคนที่ยุ่งกับระบบโดยไม่รู้จริงๆว่ากำลังทำอะไรอยู่และไม่ดีสำหรับคนที่รู้ว่ากำลังทำอะไรอยู่
แต่เช่นเดียวกับสิ่งต่างๆส่วนใหญ่ใน Apple World และในชีวิตมีวิธีแก้ปัญหาชั่วคราว
คุณสามารถอ่านสิ่งที่ Apple พูดเกี่ยวกับ SIP ได้ในเว็บไซต์ แต่หากต้องการทราบว่าคุณสามารถทำอะไรได้บ้างโปรดอ่านด้านล่าง
ไปดูกันเลย!
วิธีแก้ไขแอปหรือการทำงานผิดพลาดของเทอร์มินัลไม่ได้รับอนุญาตโดย ให้สิทธิ์การเข้าถึงเทอร์มินัลหรือแอปแบบเต็มดิสก์
มีวิธีแก้ไขสองวิธีที่เป็นไปได้หากคุณพบข้อความแสดงข้อผิดพลาด“ ไม่อนุญาตให้ใช้งาน” อย่างไรก็ตามขอเตือนว่าแต่ละวิธีทำให้ความปลอดภัยของเครื่องของคุณอ่อนแอลงในระดับหนึ่ง
ขอแนะนำให้คุณสำรองข้อมูลล่าสุดและดำเนินการต่อเมื่อคุณมั่นใจกับคอมพิวเตอร์เท่านั้น
ตรวจสอบทางเลือกอื่น ๆ ก่อนที่จะลองใช้วิธีแก้ปัญหาของเรา คุณอาจพบวิธีอื่นในการทำสิ่งที่ง่ายและปลอดภัยกว่า คุณสามารถติดต่อ Apple โดยตรงเพื่อดูว่าสามารถช่วยได้หรือไม่
วิธีแก้ปัญหาประการแรกและเป็นที่ต้องการอย่างแน่นอนคืออนุญาตการเข้าถึงดิสก์แบบเต็มไปยังแอปพลิเคชันที่คุณพยายามใช้
โดยทั่วไปผู้ใช้พบข้อความแสดงข้อผิดพลาดเมื่อเรียกใช้บรรทัดคำสั่งใน Terminal
แต่คุณอาจเจอมันในขณะที่ใช้แอพของบุคคลที่สาม ไม่ว่าจะด้วยวิธีใดสิ่งแรกที่ต้องลองคือให้แอพหรือยูทิลิตี้ที่เกี่ยวข้องเข้าถึงแบบเต็มดิสก์
สิ่งนี้คล้ายกับการวางไว้ใน White List สำหรับ SIP ของ Apple และอนุญาตให้เข้าถึงไดเร็กทอรีทั้งหมดแบบอ่านหรือเขียน
วิธีการให้แอปหรือเทอร์มินัลเข้าถึงดิสก์แบบเต็ม
การให้สิทธิ์เข้าถึงดิสก์แบบเต็มในแอพหรือยูทิลิตี้ใด ๆ (รวมถึงแอพที่มาพร้อมเครื่องของ Apple เช่น Terminal) อาจเป็นปัญหาได้โดยเฉพาะอย่างยิ่งหากคุณไม่คุ้นเคยกับ macOS
ขั้นตอนในการแก้ไข“ ไม่อนุญาตให้ดำเนินการ” โดยให้สิทธิ์เข้าถึงดิสก์แบบเต็ม
- ปิดแอปที่คุณต้องให้สิทธิ์การเข้าถึงดิสก์แบบเต็มก่อน
- นอกจากนี้คุณควรปิดแอพอื่น ๆ ทั้งหมดแล้วรีสตาร์ท Mac ของคุณ (* ไม่จำเป็น แต่แนะนำ)
- เปิดการตั้งค่าระบบ> ความปลอดภัยและความเป็นส่วนตัว> แท็บความเป็นส่วนตัว

- เลือกFull Disk Accessจากแถบด้านข้างทางซ้าย
- หากคุณไม่สามารถเปลี่ยนแปลงได้ให้ปลดล็อกดิสก์ของคุณโดยกดไอคอนรูปแม่กุญแจที่มุมล่างซ้ายและป้อนรหัสผ่านผู้ดูแลระบบของคุณ
- แตะสัญลักษณ์ +
- เพิ่มแอพหรือเทอร์มินัลลงในแอพที่ได้รับอนุมัติของคุณด้วยการเข้าถึงแบบเต็ม หากคุณไม่ได้ปิดแอปก่อนหน้านี้ให้ปิดแอปทันทีหากแอปทำงานอยู่แล้วจึงเพิ่มลงในรายการเพื่อเข้าถึงดิสก์แบบเต็ม

- รีสตาร์ทแอพหรือเทอร์มินัลและดูว่าตอนนี้ยอมรับคำสั่งของคุณหรือไม่
- สำหรับแอปเมื่อเปิดขึ้นมาใหม่ให้อนุญาตแอปเพื่อทำการเปลี่ยนแปลงในคอมพิวเตอร์ของคุณหากจำเป็น
- คุณควรทำเพียงครั้งเดียวนี้สำหรับแต่ละแอปหรือเทอร์มินัล
- ไม่เห็นการเข้าถึงดิสก์แบบเต็มในการตั้งค่าความปลอดภัยและความเป็นส่วนตัว?
หากคุณไม่เห็นการเข้าถึงดิสก์แบบเต็มในแท็บความเป็นส่วนตัวในการตั้งค่าความปลอดภัยและความเป็นส่วนตัวให้ตรวจสอบก่อนว่า Mac ของคุณใช้ macOS 10.14 ขึ้นไป ตัวเลือกนี้ไม่มีใน macOS เวอร์ชันก่อนหน้า
หากคุณยืนยันว่า Mac ของคุณใช้งาน macOS Mojave ขึ้นไปให้ลองรีสตาร์ทโดยใช้บัญชีผู้ใช้อื่นและดูว่าตัวเลือกนั้นปรากฏขึ้นหรือไม่
การรับข้อความแสดงข้อผิดพลาดไม่ได้รับอนุญาตใน macOS High Sierra, Sierra หรือ El Capitan?
หากคุณใช้ macOS หรือ MacOS X El Capitan เวอร์ชันก่อนหน้าและคุณได้รับข้อความนี้การขอความช่วยเหลือที่ดีที่สุดคือทำตามแนวทางที่สองที่ระบุไว้ด้านล่างของการปิดใช้งานการป้องกันความสมบูรณ์ของระบบของ Mac ชั่วคราวหรือที่เรียกกันทั่วไปว่า SIP
ต้องการวิธีอื่นหรือไม่? ระวัง!
วิธีที่สองและรุนแรงกว่านี้คือการปิดการป้องกันความสมบูรณ์ของระบบ (SIP) ของ Apple ทั้งหมด
การทำเช่นนั้นอาจทำให้เครื่องของคุณมีช่องโหว่ทั้งโลกและควรทำด้วยความระมัดระวังเป็นอย่างยิ่ง พิจารณาตัวเลือกนี้ก็ต่อเมื่อคุณใช้ทางเลือกอื่นหมดแล้วและใช้บรรทัดคำสั่งใน Terminal ได้สบาย
อีกครั้งไม่แนะนำวิธีแก้ปัญหาที่รุนแรงนี้สำหรับผู้ใช้ส่วนใหญ่
ปิดการป้องกันความสมบูรณ์ของระบบของ Mac ชั่วคราว (แนะนำสำหรับผู้ใช้ขั้นสูงเท่านั้น!)
- รีสตาร์ทในโหมดการกู้คืน (กด Command + R ค้างไว้เมื่อเริ่มต้น)
- เปิด Terminal Utility
- พิมพ์คำสั่ง csrutil disable
- สิ่งนี้ช่วยให้คุณสามารถเข้าถึงระบบปฏิบัติการทั้งหมดของ Mac และทุกไฟล์ได้อย่างเต็มที่และไม่ จำกัด อีกครั้งผู้ใช้ขั้นสูงเท่านั้น
- สำหรับผู้ใช้เทอร์มินัล
- รีสตาร์ท Mac ของคุณแล้วเปิด Terminal อีกครั้ง
- ใช้ Terminal กับคำสั่งที่ส่งผลให้การดำเนินการไม่ได้รับอนุญาตให้เกิดข้อผิดพลาด
- เมื่อเสร็จแล้วให้ทำตามขั้นตอนที่ 1-2 และเปิด SIP อีกครั้งโดยใช้คำสั่งcsrutil enable
- รีสตาร์ท Mac และ SIP ของคุณควรกลับมาดำเนินธุรกิจได้
อย่าปล่อยให้ความเรียบง่ายของคำสั่งเหล่านี้หลอกคุณคุณไม่ควรเลือกปิด SIP
อย่างไรก็ตามเมื่อปิดไปแล้วคุณจะไม่ถูก จำกัด โดยสิ้นเชิงตลอดทั้งไดเร็กทอรี จะไม่มีข้อความแสดงข้อผิดพลาด "ไม่อนุญาตให้ใช้งาน" ที่น่ารำคาญอีกต่อไปรบกวนคุณ
เปิด SIP อีกครั้งเมื่อคุณทำงานที่ต้องการการเข้าถึงประเภทนี้ให้เสร็จสิ้น
วิธีเปิด SIP
- รีสตาร์ท Mac ของคุณและกด Command + 'R' ค้างไว้เมื่อเปิดเครื่องอีกครั้ง
- คลิก Utilities และเปิดTerminal
- พิมพ์คำสั่งต่อไปนี้แล้วกด Enter: csrutil enable
ตรวจสอบสถานะ SIP ของ macOS ของคุณ (การป้องกันความสมบูรณ์ของระบบ)
หากคุณไม่แน่ใจว่า Mac ของคุณเปิดใช้งานหรือปิดใช้งาน SIP หรือไม่ให้ใช้ Terminal Command ง่ายๆเพื่อตรวจสอบ
- เปิด Terminal จากApplications> Utilities
- พิมพ์คำสั่งนี้ว่า: csrutil status
- มองหาหนึ่งในข้อความเหล่านี้:
- สถานะการป้องกันความสมบูรณ์ของระบบ: เปิดใช้งาน
- สถานะการป้องกันความสมบูรณ์ของระบบ: ปิดใช้งาน
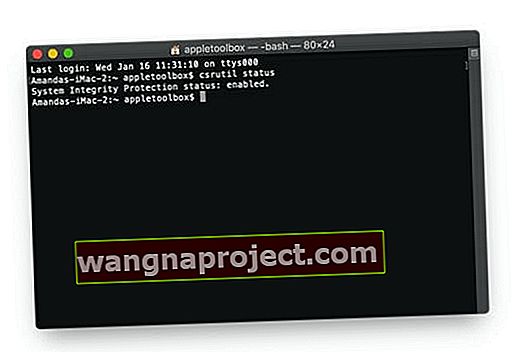
เปลี่ยนสถานะตามคำแนะนำด้านบน อย่าลืมรีสตาร์ทหลังจากทำการเปลี่ยนแปลงใด ๆ กับ SIP ของ Mac ของคุณ หากไม่ได้ผลให้รีบูตเครื่อง Mac ของคุณในโหมดการกู้คืน (Command + R) และเข้าสู่ Terminal ผ่านการกู้คืน จากนั้นพิมพ์คำสั่ง SIP ของคุณ
ไม่สามารถอ่านไฟล์ไลบรารีผู้ใช้ใน macOS? คุณเห็นข้อความ Operation Not Permitted หรือไม่?
ผู้อ่านบางคนแจ้งให้เราทราบว่าการเพิ่ม Terminal และแอพอื่น ๆ ลงในรายการโปรแกรมที่อนุญาตให้ใช้ Full Disk Access พวกเขายังสามารถเข้าถึงและอ่านไดเร็กทอรีและไฟล์ในไลบรารีผู้ใช้ของตนได้
Apple ได้ขยาย SIP (System Integrity Protection) ของ macOS ใน macOS 10.14+ เพื่อรวมโฟลเดอร์ระบบและไลบรารีและไฟล์บางไฟล์ไว้ในโฮมไดเร็กทอรีของผู้ใช้ โดยที่ก่อนหน้านี้คุณสามารถเปิดและเข้าถึงไฟล์และไดเร็กทอรีผู้ใช้เหล่านี้ใน macOS High Sierra / Sierra รุ่นก่อนหน้าใน macOS Mojave, Catalina และสูงกว่า (เช่น 10.14+) ไฟล์เหล่านี้ ฯลฯ จะไม่สามารถอ่านได้อีกต่อไปโดยไม่ปิดใช้งาน SIP หรือให้สิทธิ์แบบเต็มดิสก์ เข้าไป.
เพื่อเป็นการเตือนความจำในการให้สิทธิ์การเข้าถึงแอพให้ไปที่System Preferences> Security & Privacy> Full Disk Accessและเพิ่มแอพที่คุณต้องการให้เข้าถึง
แจ้งให้เราทราบในความคิดเห็นเกี่ยวกับประสบการณ์ของคุณกับข้อความแสดงข้อผิดพลาด "ไม่อนุญาตให้ดำเนินการ" ขั้นตอนการแก้ปัญหาของเราช่วยคุณได้ไหมหรือคุณต้องการหาวิธีอื่น
เคล็ดลับสำหรับผู้อ่าน 
- วิธีแก้ปัญหาของฉันคือให้การเข้าถึงดิสก์แบบเต็มแทน / bin / bash แทน ในการทำเช่นนั้น
- ไปที่System Preferences> Security & Privacy> Privacy> Full Disk Access
- คลิกล็อคและป้อนรหัสผ่านผู้ดูแลระบบเพื่ออนุญาตการเปลี่ยนแปลง
- เปิดหน้าต่างตัวค้นหาใหม่
- ไปที่ฮาร์ดไดรฟ์สำหรับใช้งาน Mac ของคุณ (โดยปกติจะมีชื่อว่า Macintosh HD ตามค่าเริ่มต้น) จากนั้นคลิกปุ่มสามปุ่มนี้พร้อมกัน: Command + Shift + (สัญลักษณ์จุด) นี้ช่วยให้คุณเห็นซ่อน Mac ของคุณไฟล์เลือก/ bin ตรวจสอบให้แน่ใจว่าคุณอยู่ที่ไดเรกทอรีรากของ Mac ไม่ใช่ไดเรกทอรีผู้ใช้ของคุณ!
- คุณยังสามารถใช้ Finder's Go> ไปที่โฟลเดอร์ ...และป้อน/ bin / bash
- ลาก/ bin / bashไปที่รายการ Full Disk Acces
- กดไอคอนล็อกเพื่อป้องกันการเปลี่ยนแปลงเพิ่มเติม