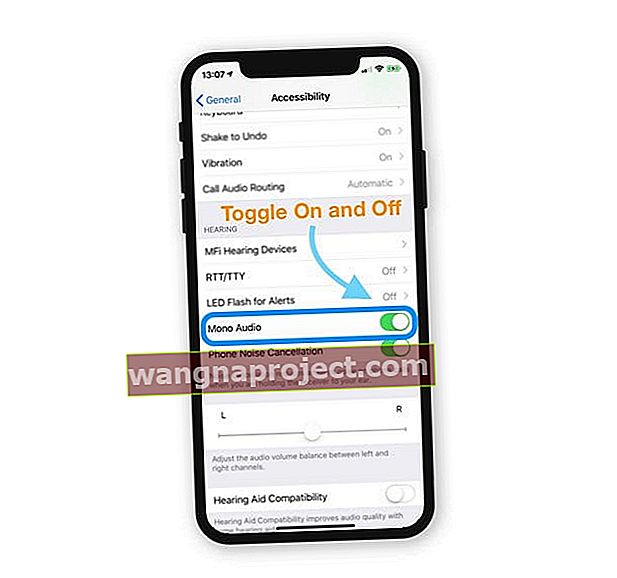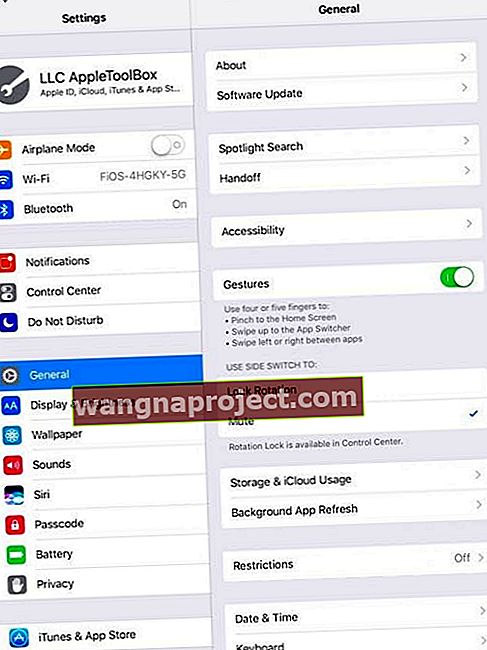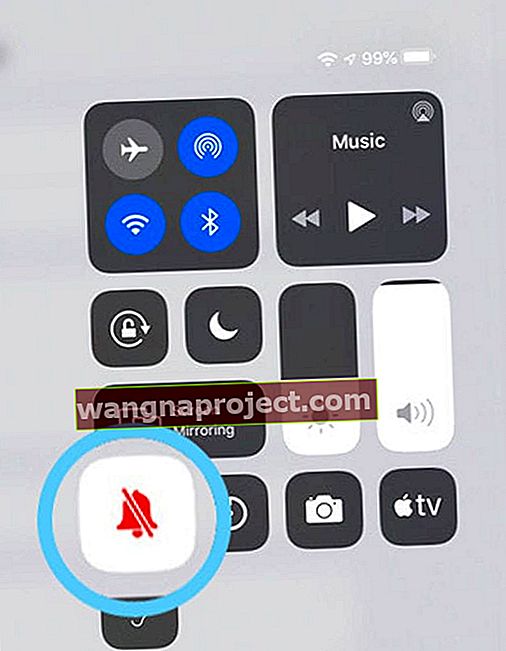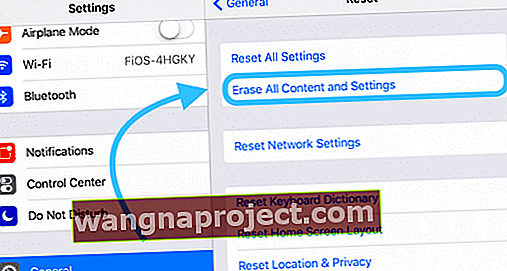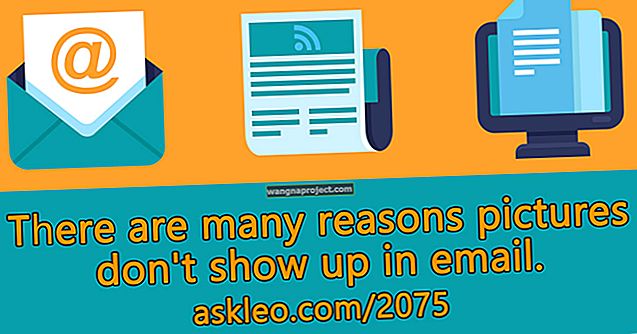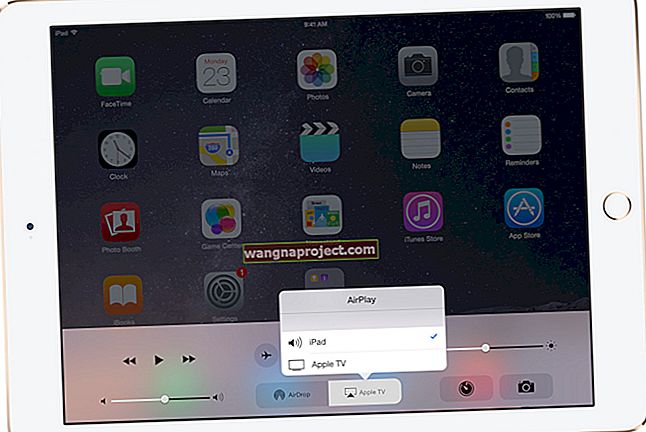จู่ๆเสียง iPad ของคุณก็ดังขึ้นและหยุดทำงานขณะใช้แอพหรือดูวิดีโอหรือไม่? หรือ iPad ของคุณหยุดเล่นเพลงหรือเสียงอื่น ๆ ทั้งหมดหลังจากการอัปเดตล่าสุดหรือไม่? สงสัยว่าทำไม iPad ของคุณถึงเงียบ? ถ้าเป็นเช่นนั้นคุณไม่ได้อยู่คนเดียว!
ผู้ใช้หลายคนบ่นว่าเสียง iPad ไม่ทำงานหรือมีปัญหาด้านเสียงอื่น ๆ กับ iPad
อุปกรณ์ไม่มีเสียงเมื่อพยายามเล่นเพลงใช้แอพเล่นเกมดู Netflix หรือแอพวิดีโออื่นหรือใช้แอพ FaceTime และวิดีโอคอลอื่น ๆ
เสียงบน iPad ไม่เกิดขึ้นโดยไม่คำนึงถึงรุ่น
อย่างไรก็ตามเราพบว่าสิ่งนี้สามารถเกิดขึ้นได้ทันทีหลังจากอัปเกรด iOS หรือหากคุณมี iPad รุ่นเก่า ไม่ว่าจะด้วยวิธีใดสิ่งนี้ดูเหมือนจะเป็นปัญหาที่น่ารำคาญมาก
ทำตามคำแนะนำสั้น ๆ เหล่านี้เพื่อรับเสียงกลับมาบน iPad ของคุณ!
- สลับเปิดและปิดเสียงโมโน
- เสียบและถอดปลั๊กหูฟังสำหรับอุปกรณ์ที่มีแจ็คหูฟัง
- สลับสวิตช์ด้านข้างของ iPad (ถ้ามี)
- เปลี่ยนการตั้งค่าสวิตช์ด้านข้างของ iPad เพื่อล็อกการวางแนวแทนที่จะปิดเสียง
- เปิดศูนย์ควบคุมและปรับปิดเสียงหรือระดับเสียงจากที่นั่น
- สลับปิดและเปิดบลูทู ธ
- ตรวจสอบว่าห้ามรบกวนปิดอยู่
- รีสตาร์ทหรือบังคับให้รีสตาร์ท iPad ของคุณ
ตรวจสอบการตั้งค่าการเข้าถึงสำหรับการได้ยิน
- ไปที่การตั้งค่า> ทั่วไป> การช่วยการเข้าถึง
- เลื่อนลงไปที่ส่วนการได้ยิน
- สลับเสียงโมโนภายใต้เปิดและปิดการได้ยิน
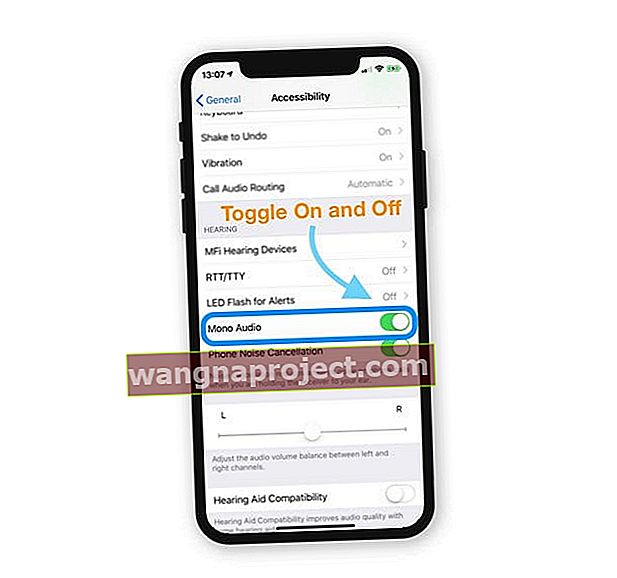
เสียงโมโนรวมเสียงสเตอริโอใด ๆ ไว้ในแทร็กเดียวดังนั้นเสียงทั้งหมดจะเล่นร่วมกับลำโพงใด ๆ รวมถึง AirPods, EarPods, ชุดหูฟัง Bluetooth, หูฟังและลำโพงเสียงทุกประเภท
ติดอยู่ในโหมดหูฟัง?
บางครั้งอุปกรณ์ของเรามักคิดว่าเสียบหูฟังไม่อยู่ เราเรียกสิ่งนี้ว่าติดอยู่ในโหมดหูฟัง 
หากต้องการถอดหูฟังออกให้จับหูฟังคู่หนึ่งแล้วเสียบเข้ากับแจ็คหูฟังของ iPad จากนั้นดึงออกทันที ทำเช่นนี้ซ้ำ ๆ
สำหรับเคล็ดลับเพิ่มเติมเกี่ยวกับสิ่งที่ต้องทำเมื่อ iDevices ติดขัดในโหมดหูฟังโปรดดูโพสต์นี้
ตรวจสอบสวิตช์ปิดเสียงของ iPad ของคุณ
มองสิ่งที่ชัดเจนที่สุดและมองข้ามไป ใช่ฉันพูดแล้ว
แม้ว่า iPad รุ่นใหม่ ๆ จะไม่มีสวิตช์ด้านข้าง แต่ iPad รุ่นเก่าหลายรุ่นก็มีเช่นกัน
ดังนั้นตรวจสอบ iPad ของคุณและตรวจสอบให้แน่ใจว่าคุณไม่ได้เปิดปุ่มปิดเสียงโดยไม่ได้ตั้งใจ

โดยทั่วไปเมื่อคุณแชร์ iPad กับสมาชิกครอบครัวคนอื่น ๆ ที่บ้านให้ตรวจสอบการตั้งค่านี้
เสียงที่หายไปจากการคลิกแป้นพิมพ์เกมหรือแอปอื่น ๆ การแจ้งเตือนทางอีเมลและการแจ้งเตือนอื่น ๆ
เป็นไปได้ว่าระบบของ iPad ของคุณจะปิดเสียงอยู่ ลองตรวจสอบสวิตช์ด้านข้างของ iPad ในแอพการตั้งค่าของเรา
วิธีเปิดเสียงบน iPad ผ่านแอพตั้งค่า
- ไปที่การตั้งค่า> ทั่วไป> ใช้สวิตช์ด้านข้างเป็น
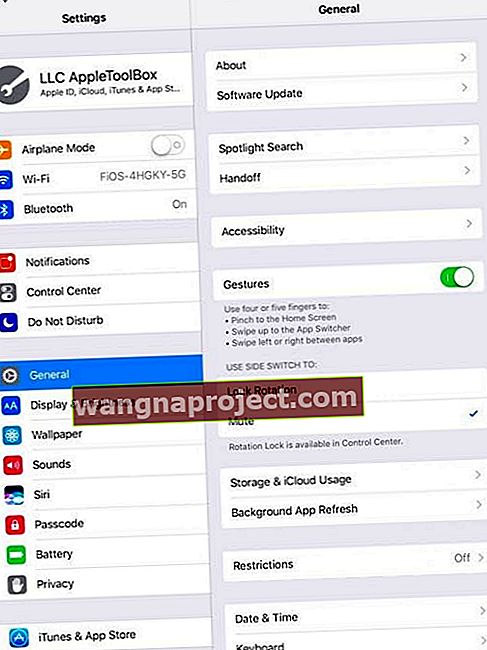
- เปลี่ยนการตั้งค่านี้จากปิดเสียงเป็นล็อกการหมุน
- เมื่อคุณตั้งสวิตช์ด้านข้างให้ล็อกการหมุนหน้าจอปุ่มปิดเสียงของคุณจะอยู่ในศูนย์ควบคุม
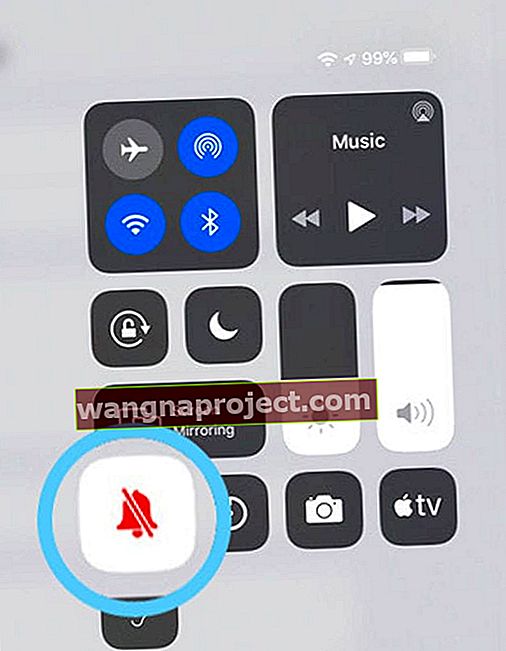
จะเกิดอะไรขึ้นเมื่อฉันล็อคการหมุนหน้าจอของ iPad
หากคุณล็อกหน้าจอผ่านสวิตช์ด้านข้างหรือผ่านศูนย์ควบคุม iOS จะไฮไลต์ไอคอนล็อกในศูนย์ควบคุม 
ขึ้นอยู่กับรุ่น iPad หรือ iPhone ของคุณคุณอาจเห็นไอคอนแม่กุญแจเล็ก ๆ ที่มุมขวาบนถัดจากไฟแสดงสถานะแบตเตอรี่ 
ไม่มีการตั้งค่าสวิตช์ด้านข้างบน iPad ของคุณ?
iPads จำนวนมาก (โดยเฉพาะรุ่นใหม่กว่า) ไม่มีสวิตช์ด้านข้าง
บน iPad ที่ไม่มีสวิตช์ด้านข้างทั้งRotation LockและMuteจะถูกควบคุมผ่าน Control Center 
เปิดศูนย์ควบคุมและปรับระดับเสียง
บางครั้งอาจเป็นเพียงแอปเดียวที่เป็นปัญหาหรืออาจมีบางคนลดระดับเสียงลงมากเกินไป
ไม่ว่าจะด้วยวิธีใดก็สามารถตรวจสอบได้อย่างง่ายดายโดยการเลื่อนเปิด Control Center
 ปัดลงจากมุมขวาบนเพื่อแสดงศูนย์ควบคุมใน iOS 12 ขึ้นไป
ปัดลงจากมุมขวาบนเพื่อแสดงศูนย์ควบคุมใน iOS 12 ขึ้นไป
แตะการ์ดเพลงเพื่อเริ่มเล่นเพลงของคุณในแอพเพลง จากนั้นปรับแถบเลื่อนเสียงให้สูงขึ้นหากจำเป็น
และอย่าลืมแตะปุ่มปิดเสียง (ไอคอนกระดิ่ง) หากถูกไฮไลต์ไว้เพื่อปิด
ไม่พบศูนย์ควบคุม?
สำหรับผู้ที่ใช้ iOS12 ขึ้นไปให้ค้นหาศูนย์ควบคุมโดยเลื่อนลงจากมุมขวาบนของอุปกรณ์
 ปัดขึ้นจากด้านล่างของหน้าจอเพื่อแสดงศูนย์ควบคุมใน iOS 11 และต่ำกว่า
ปัดขึ้นจากด้านล่างของหน้าจอเพื่อแสดงศูนย์ควบคุมใน iOS 11 และต่ำกว่า
สำหรับ iOS รุ่นก่อนหน้าให้ปัดขึ้นจากด้านล่างของอุปกรณ์เพื่อแสดงศูนย์ควบคุม
เรียนรู้เพิ่มเติมเกี่ยวกับการเปลี่ยนแปลงในศูนย์ควบคุมที่เริ่มต้นใน iOS 12 ในบทความนี้
เปิดโหมดห้ามรบกวนหรือไม่
การตั้งค่าอื่นที่จะตรวจสอบคือคุณสมบัติห้ามรบกวนของ iPad ของคุณ
ไปที่การตั้งค่า> ห้ามรบกวนและตรวจสอบว่าไม่ได้เปิดใช้งาน
คุณยังสามารถเปิดและปิดการตั้งค่านี้ผ่านศูนย์ควบคุม
มองหาพระจันทร์เสี้ยว - หากไฮไลต์ไว้แสดงว่าเปิดอยู่ แตะหนึ่งครั้งเพื่อปิด 
เสียง iPad ไม่ทำงานหากไม่มีหูฟัง?
ตรวจสอบลำโพงของคุณ
เสียบหูฟังคู่หนึ่งและดูว่าคุณได้ยินเสียงผ่านหูฟังหรือไม่ แต่ไม่ได้ยินผ่านลำโพงของอุปกรณ์
ขั้นแรกตรวจสอบว่า iPad ของคุณไม่ได้ติดอยู่ในโหมดหูฟัง (ดูคำแนะนำด้านบน)
หาก iPad ของคุณไม่ติดอยู่ในโหมดหูฟังให้ถอดปลั๊กหูฟังและดูลำโพงของคุณอย่างใกล้ชิด
ตรวจสอบว่ามีฝุ่นหรือสิ่งสกปรกอุดตันที่หน้าจอของลำโพงหรือไม่
หากสกปรกให้ทำความสะอาดเบา ๆ โดยใช้ไม้จิ้มฟันแปรงขัดฟันหรือผ้าไมโครไฟเบอร์
อีกทางเลือกหนึ่งคือลองเป่าลมที่ลำโพงและดูว่ามีเศษอะไรหลวมหรือไม่
อย่าใช้แรงกดมากเกินไปมิฉะนั้นคุณจะดันสิ่งสกปรกนั้นเข้าไปอีกทำให้เกิดปัญหามากขึ้น!
เสียง iPad ของคุณไม่ทำงานกับหูฟังหรือไม่?
- หากคุณไม่ได้ยินอะไรเลยเมื่อใช้หูฟังตรวจสอบให้แน่ใจว่าไม่มีเศษผ้าหรือสิ่งสกปรกอื่น ๆ อยู่ในพอร์ตหูฟัง (หรือพอร์ตฟ้าผ่า) ดูโพสต์นี้เกี่ยวกับวิธีทำความสะอาดพอร์ตเหล่านี้
- ตรวจสอบให้แน่ใจว่าสายเคเบิลขั้วต่อหรือหูฟังของคุณไม่ได้รับความเสียหายหักหรือหลุดลุ่ย
- ตรวจสอบตาข่ายเพื่อหาผ้าสำลีหรือสิ่งสกปรกอื่น ๆ ที่อาจอุดตัน
- ลองเสียบและถอดปลั๊กหูฟังของคุณสองสามครั้ง
- ทดสอบกับชุดหูฟังอื่น
ปิดบลูทู ธ
บางครั้งเสียงของเรากำลังเชื่อมต่อกับอุปกรณ์เสริมบลูทู ธ ในบริเวณใกล้เคียงหรือที่ใช้ก่อนหน้านี้
วิธีที่ง่ายที่สุดในการตรวจสอบว่าเสียงถูกส่งไปยังอุปกรณ์ BT หรือไม่คือการปิดบลูทู ธ ชั่วคราว
ไปที่การตั้งค่า> บลูทู ธแล้วสลับปิด 
เสียง iPad ไม่ทำงาน: รีสตาร์ท iPad ของคุณ
เมื่อมีข้อสงสัยให้รีสตาร์ท!
- บน iPad ที่ไม่มีปุ่มโฮมและ iPhone X หรือใหม่กว่าให้กดปุ่มด้านข้าง / ด้านบน / ปุ่มเปิด / ปิดค้างไว้และปุ่มปรับระดับเสียงอย่างใดอย่างหนึ่งจนกว่าแถบเลื่อนจะปรากฏขึ้น

- บน iPad หรือ iPhone ที่มีปุ่มโฮมและ iPod Touch: กดปุ่มด้านข้าง / ด้านบน / พลังงานค้างไว้จนกระทั่งแถบเลื่อนปรากฏขึ้น
- ลากแถบเลื่อนเพื่อปิดอุปกรณ์และหลังจากที่อุปกรณ์ปิดแล้วให้กดปุ่มด้านข้าง / ด้านบน / พลังงานนั้นค้างไว้อีกครั้งจนกว่าคุณจะเห็นโลโก้ Apple

- เมื่อใช้ iOS 11 ขึ้นไปให้รีสตาร์ทโดยใช้การตั้งค่า> ทั่วไป> ปิดเครื่อง

หลังจากซอฟต์รีเซ็ตนี้เสียงจะกลับไปที่ iPad ของคุณ หากไม่เป็นเช่นนั้นให้ลองรีสตาร์ทแบบบังคับ
ทำการบังคับให้รีสตาร์ท
- บน iPhone 6S หรือต่ำกว่ารวมทั้ง iPads & iPod Touches ทั้งหมดที่มีปุ่มโฮมให้กด Home และ Power พร้อมกันจนกว่าคุณจะเห็นโลโก้ Apple
- สำหรับ iPhone 7 หรือ iPhone 7 Plus: กดปุ่มด้านข้างและปุ่มลดระดับเสียงค้างไว้อย่างน้อย 10 วินาทีจนกว่าคุณจะเห็นโลโก้ Apple
- บน iPhone หรือ iPad ที่ไม่มีปุ่มโฮมหรือ iPhone 8 หรือ iPhone 8 Plus: กดแล้วปล่อยปุ่มเพิ่มระดับเสียงอย่างรวดเร็ว จากนั้นกดและปล่อยปุ่มลดระดับเสียงทันที สุดท้ายกดปุ่มด้านข้างค้างไว้จนกว่าคุณจะเห็นโลโก้ Apple

รีเซ็ต iPad ของคุณเป็นค่าเริ่มต้นจากโรงงาน
คำเตือน:โปรดทราบว่าสิ่งนี้จะลบข้อมูลทั้งหมดบน iPad ของคุณ
- คุณต้องมีข้อมูลสำรองเพื่อกู้คืน iPad ของคุณ
- เชื่อมต่อ iPad ของคุณกับคอมพิวเตอร์และสำรองข้อมูลใน iTunes หากเป็นไปได้ หาก iTunes ไม่พร้อมใช้งานให้สำรองข้อมูลไปที่ iCloud
- ถอด iPad ของคุณออกจากคอมพิวเตอร์และเสียบเข้ากับอุปกรณ์ชาร์จ - ตรวจสอบให้แน่ใจว่า iPad กำลังชาร์จอยู่ก่อนดำเนินการต่อ
- หลังจากที่คุณสำรองข้อมูลแล้วให้ไปที่แอพการตั้งค่าบน iPad ของคุณ
- คลิกทั่วไปเลื่อนลงไปที่รีเซ็ต
- คลิกที่ลบเนื้อหาและการตั้งค่าทั้งหมด
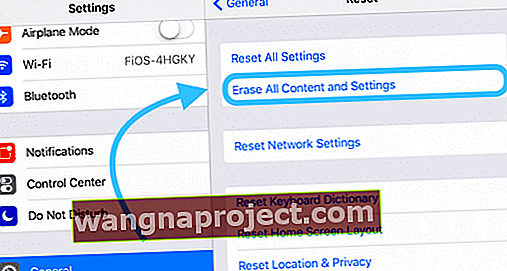
- เมื่อได้รับแจ้งให้คลิกผ่านข้อความเตือน
เคล็ดลับสำหรับผู้อ่าน 
- ผู้อ่านบางคนประสบความสำเร็จเมื่อรีเซ็ตการตั้งค่าเครือข่าย ไปที่การตั้งค่า> ทั่วไป> รีเซ็ตเครือข่าย
- ใช้เครื่องมือรอยแยกของเครื่องดูดฝุ่นเพื่อดูดสิ่งสกปรกที่อุดตันพอร์ตของ iPad ของคุณ ทำงานให้ฉันในเวลาประมาณ 2 นาที!
- ฉันลองทุกอย่างที่คิดได้เพื่อให้ลำโพงของ iPad mini ทำงานได้อีกครั้ง ในที่สุดสิ่งที่ได้ผลคือการใช้ไม้จิ้มฟันและขูดด้านในของลำโพงและพอร์ตชาร์จเบา ๆ
- สำหรับฉันวิธีแก้ปัญหานั้นง่ายมาก แต่ไม่ได้ใช้งานง่ายมาก! เปิดการตั้งค่า> ทั่วไป> การช่วยการเข้าถึงและสลับเสียงโมโนภายใต้เปิดและปิดการได้ยิน
- ฟังดูไม่น่าเชื่อ แต่ฉันแก้ไขปัญหาโดยการติดตั้งแล้วใช้แอพ Skype ไม่แน่ใจว่ามันทำงานอย่างไรหรือทำไม แต่มันทำได้!
- ตรวจสอบว่าไม่ได้ตั้งค่าแอพให้ปิดเสียงเอฟเฟกต์หรือเพลง การตั้งค่าปิดเสียงแม้แต่แอปเดียวก็ส่งผลกระทบต่อทุกแอปได้!
- ฉันไม่นี้: ไปที่Settings> General> การตั้งค่า> รีเซ็ตการตั้งค่าทั้งหมด และนั่นช่วยแก้ปัญหาเรื่องเสียงบน iPad Pro ของฉัน
- ฉันเปลี่ยนภาษาของ iPad เป็นภาษาอังกฤษในสหราชอาณาจักรจากนั้นกลับไปที่สหรัฐอเมริกาอีกครั้งและใช้งานได้ !!