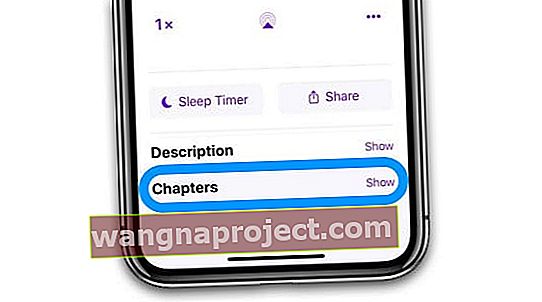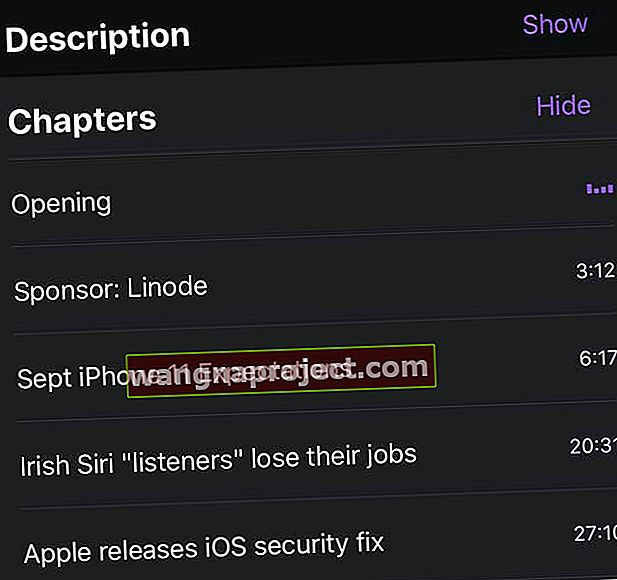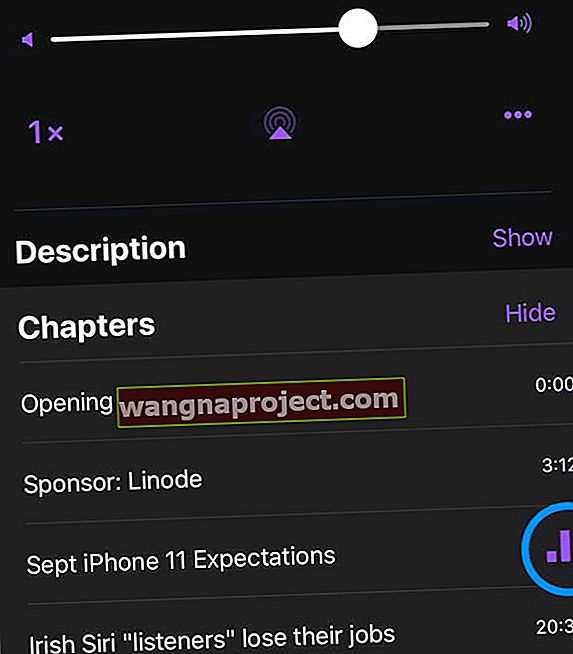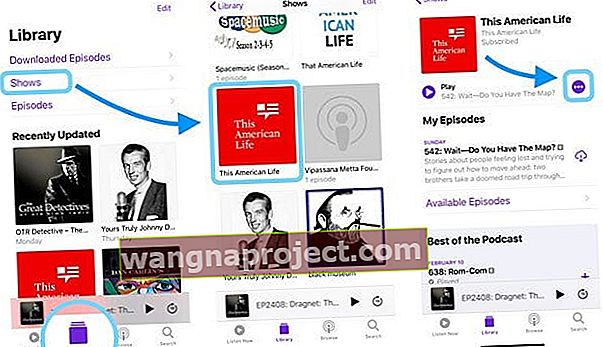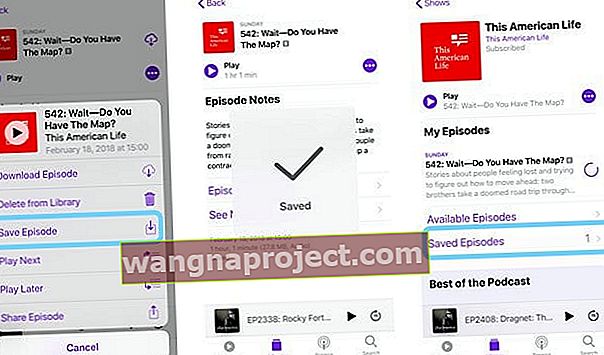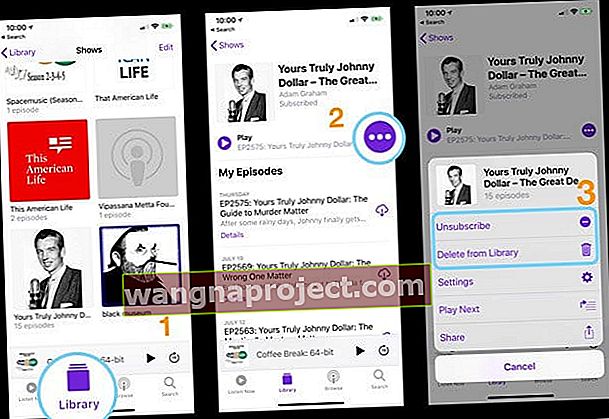คิดไม่ออกว่าจะใช้แอพ Apple Podcast อย่างไร? มีปัญหากับเพลย์ลิสต์หรือทำให้แอพ Podcast เล่นตามลำดับ? หรือเพียงแค่รู้สึกสูญเสียภายในแอป? ถ้าเป็นเช่นนั้นคุณไม่ได้อยู่คนเดียว!
เป็นความสัมพันธ์แบบรักและเกลียดกับการเปลี่ยนแปลงที่ Apple แนะนำในแอพเสมอ ในความคิดของเราคนส่วนใหญ่ไม่ได้ขุดการเปลี่ยนแปลงที่ Apple เปิดตัวในแอพพอดคาสต์ด้วย iOS 11
ในบทความนี้เราจะกล่าวถึงเคล็ดลับสั้น ๆ ที่ช่วยให้คุณปรับแต่งแอพ Apple Podcast ตามความชอบส่วนบุคคลของคุณเพื่อให้คุณสามารถใช้ประโยชน์จากประสบการณ์พอดคาสต์ได้ดีที่สุด
สิ่งแรกก่อน
ใช่ Apple ลบฟีเจอร์เพลย์ลิสต์เก่าออกจากแอพ Podcasts ใหม่ใน iOS 11+
จึงขอได้คุ้นเคยกับรายการถัดไปคิวที่บทสารคดีและอื่น ๆการตั้งค่า Podcast App
แอพ Podcasts มาถึง Apple Watch และ macOS แล้ว!
ด้วย watchOS 5 ขึ้นไปแอพ Podcasts ของ Apple มาถึง Apple Watch แล้ว! เรารอเรื่องนี้มานานแล้ว
ดังนั้นเมื่อคุณออกไปข้างนอกให้ควบคุมแอพ Podcast จากข้อมือแทน iPhone และสำหรับผู้ที่มี LTE Apple Watch ปล่อยโทรศัพท์ไว้ที่บ้านและยังคงเพลิดเพลินกับแอพ Podcast ได้ทุกที่!
ด้วย watchOS 5 ขึ้นไปแม้กระทั่งขอให้ Siri จัดคิวพอดคาสต์ตอนต่อไป
และด้วย macOS Catalina ในที่สุดเราก็ได้รับแอพ Podcast สำหรับ Mac ด้วย! 
คุณสมบัติอื่น ๆ ของแอพ iOS 12+ Podcasts
- ปรับระยะเวลาในการข้ามไปข้างหน้าและข้างหลัง
- กำหนดค่าการควบคุมรถหรือหูฟังของคุณเพื่อข้ามไปข้างหน้าและข้างหลังแทนที่จะเปลี่ยนพอดคาสต์
- การตั้งค่าเปลี่ยนเป็นการเล่นพ็อดคาสท์ของคุณอย่างต่อเนื่อง
วิธีใช้บทในแอพ Podcasts ของ Apple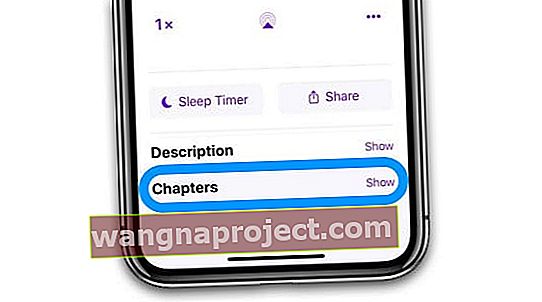
iOS 12+ จะเห็นการกลับมาของคุณสมบัติอันเป็นที่รัก แต่ถูกลบออกไปก่อนหน้านี้: บทพ็อดคาสท์ แอพ Apple Podcast (iOS 12+) รองรับตัวทำเครื่องหมายบท MP3 อย่างสมบูรณ์ซึ่งเป็นข่าวดีสำหรับคนที่ฟังพอดคาสต์ทั้งหมดที่จัดรูปแบบเป็น MP3!
โปรดทราบว่าพ็อดคาสท์บางรายการไม่ได้มีบทดังนั้นหากคุณไม่เห็นตัวเลือกนี้ในพอดคาสต์แสดงว่านักพัฒนาไม่ได้รวมไว้
คุณสมบัตินี้ต้องใช้ iOS 12 ขึ้นไป
วิธีใช้บทพ็อดคาสท์
- เปิดพ็อดคาสท์และเลือกตอน
- เมื่อตอนเริ่มเล่นให้ปัดลงแล้วแตะตัวเลือกบท เพื่อแสดงรายละเอียดบทใด ๆ (อยู่ด้านล่างคำอธิบาย)
- อย่าลืมว่าพอดแคสต์บางรายการไม่ได้มีบท
- หากต้องการเปลี่ยนบทเพียงแตะที่ชื่อบทใหม่
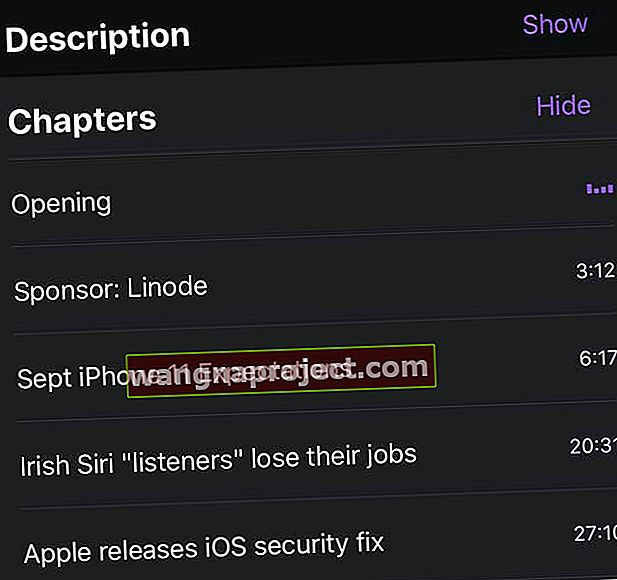
- ทันทีพอดคาสต์ของคุณจะข้ามไปยังเวลานั้นและเริ่มเล่น
- หากคุณหยุดพอดคาสต์ที่หยุดชั่วคราวให้กดเล่นหลังจากเลือกบทของคุณ
- ด้านล่างของเพลย์บาร์และแถบเลื่อนระดับเสียงของ Podcast คุณจะเห็นชื่อของบทที่กำลังเล่นอยู่โดยระบุไอคอนสีม่วงแบบเคลื่อนไหว
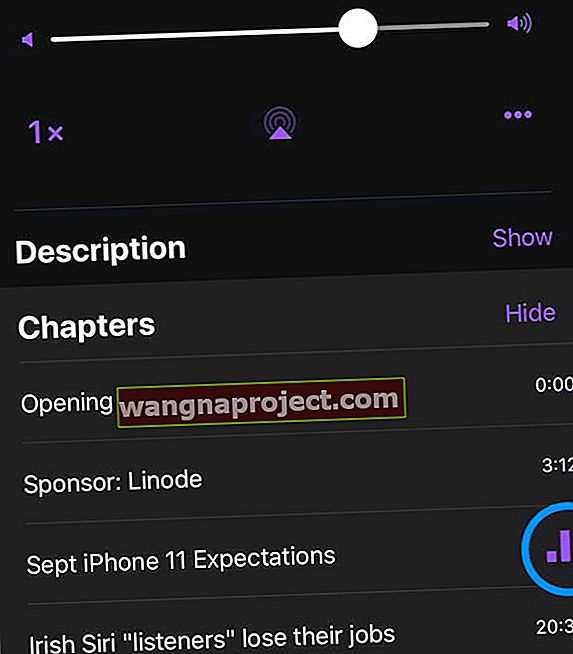
ใช้ Siri เพื่อข้ามบทด้วย!
พื้นฐานของแอพ Podcasts เล่นคิวถัดไป / ขึ้นถัดไปใน iPadOS และ iOS 13-11
ขึ้นคิวถัดไปไม่สามารถมองเห็นได้ง่ายในการตรวจสอบ
ในขณะที่แอปพอดคาสต์ของคุณกำลังเล่นคุณต้องเลื่อนขึ้นเล็กน้อยเพื่อค้นหาคิวถัดไป 
รายการถัดไปจะแสดงตอนต่างๆทั้งหมดจากรายการต่างๆที่เข้าคิวเพื่อเล่น
เล่น Podcast บน iPad หรือไม่?
สิ่งต่างๆดูแตกต่างกันเล็กน้อยบน iPad กับ iPhone แต่ช่างเหมือนกัน.
ค้นหาฟีเจอร์กำลังเล่นของ iPad ที่มุมขวาล่างของแอพ Podcast ของ iPad 
แตะกำลังเล่นของ iPad ของคุณเพื่อเปิดคุณสมบัติทั้งหมดของ Podcast Player ของคุณรวมถึงการควบคุมตัวตั้งเวลาปิดปุ่มแชร์บันทึกตอนและเพื่อดูว่าจะมีอะไรเกิดขึ้นต่อไปในรายการเล่น Podcast ของคุณ เลื่อนลงเพื่อดูทั้งหมดของคุณขึ้นคิวถัดไป
ไม่เห็นรายการถัดไป?
จะไม่มี“ รายการถัดไป” ปรากฏขึ้นหากคุณไม่ได้อยู่ในคิว
ฉันจะเปลี่ยนลำดับของตอนในคิวถัดไปได้อย่างไร
ง่ายต่อการเปลี่ยนลำดับของตอนในคิวรายการถัดไปสำหรับพอดคาสต์
เมื่อคุณเลื่อนขึ้นเพื่อเข้าถึงคิวรายการถัดไปของคุณแล้วให้กดที่แถบแนวนอน 3 แถบทางด้านขวาสุดของตอนจากนั้นคุณสามารถลากและวางเพื่อเปลี่ยนรายการลำดับการเล่นในคิวได้ 
มีปัญหาในการใช้ Up Next บน iPhone หรือไม่?
ผู้อ่านของเราบางคนแจ้งให้เราทราบว่าแอพ Podcast ไม่อนุญาตให้พวกเขาเปลี่ยนลำดับของรายการถัดไปบน iPhone ของพวกเขา
โดยเฉพาะอย่างยิ่งพวกเขาไม่เห็นแถบแนวนอนสามแถบถัดจากพ็อดคาสท์ที่กำลังจะมาถึงและพวกเขาไม่สามารถปัดเพื่อลบพอดคาสต์ที่ต้องการออกจากรายการของพวกเขาได้
หากแอพ Podcast ของคุณประสบปัญหานี้ให้ลองทำดังต่อไปนี้:
- ปิดแอปโดยกดสองครั้งที่หน้าแรกหรือเลื่อนแถบท่าทางสัมผัสหน้าแรกขึ้น
- ค้นหา Podcast App Preview และกวาดขึ้นเพื่อปิด
- รีสตาร์ทอุปกรณ์ของคุณ
- เปิดแอพ Podcast อีกครั้ง
- หากไม่ได้ผลให้ทำตามขั้นตอนเหล่านี้อีกครั้งโดยใช้การรีสตาร์ทแบบบังคับแทนการรีสตาร์ทแบบปกติ
ผู้อ่านบางคนกล่าวว่าการเปลี่ยนการตั้งค่าการแสดงตอนเป็น“ เล่นล่าสุดก่อน” ก็ช่วยแก้ปัญหานี้ได้เช่นกัน ต้องการทำเช่นนั้นแตะห้องสมุด> รายการ> เลือกแสดง> แตะจุดสามจุด> การตั้งค่า> และการเปลี่ยนแปลงตอนเล่นครั้งแรกล่าสุด
ฉันจะเพิ่มตอนใน Play Next Queue ได้อย่างไร
การเพิ่มและลบตอนจากคิวถัดไป / เล่นถัดไปทำได้ง่าย
ในขณะที่คุณกำลังสำรวจตอนต่างๆของการแสดงใดก็ตามแตะที่3 จุดภายในวงกลมบนขวาสุดของหน้าจอแล้วเลือกเล่นต่อ
การดำเนินการนี้จะเพิ่มตอนลงในคิวการเล่นของคุณ
สิ่งที่เกี่ยวกับการลบตอน?
กระบวนการนี้จะลบแต่ละตอนออกจากอุปกรณ์ของคุณ
การลบตอนออกจากคิวถัดไปของแอป Podcast หรือPodcasts> Library> Episodesนั้นตรงไปตรงมาพอสมควร
ปัดไปทางซ้ายจากชื่อตอนเพื่อค้นหาตัวเลือกในการนำตอนออกจากคิวการเล่นของคุณ 
คุณยังสามารถแตะแต่ละตอนเพื่อดูข้อมูลเพิ่มเติม เลือกจุดสามจุดในวงกลมสีม่วงจากนั้นแตะลบจากไลบรารี เพื่อลบตอนนั้นออก 
สำหรับข้อมูลเพิ่มเติมเกี่ยวกับคิวถัดไปในแอพ Podcast ของ Apple โปรดดูบทความนี้วิธีจัดการคิวถัดไปในแอพ Podcast ใน iPadOS และ iOS 13-11
เล่นตอนพอดคาสต์โดยอัตโนมัติอย่างต่อเนื่อง
หาก Podcast ของคุณไม่เล่นตอนถัดไปทีละตอนให้ตรวจสอบว่าคุณเปิดใช้งานการเล่นต่อเนื่องในการตั้งค่าพอดคาสต์ ไปที่ การตั้งค่า> Podcasts> และสลับในการเล่นอย่างต่อเนื่อง
ที่ควรทำเคล็ดลับ!
สำหรับข้อมูลเพิ่มเติมเกี่ยวกับการตั้งค่าการเล่นต่อเนื่องอัตโนมัติโปรดดูบทความนี้วิธีเล่นพอดคาสต์อย่างต่อเนื่องใน iOS 13-11 และ iPadOS ด้วยแอพ Podcasts ของ Apple
ฉันจะเปลี่ยนลำดับของตอนสำหรับรายการพอดแคสต์ของฉันได้อย่างไร
หากคุณกำลังติดตามพอดแคสต์รุ่นเก่าคุณอาจต้องการให้ตอนที่ยังไม่ได้เล่นที่เก่ากว่าก่อนตามด้วยตอนที่ใหม่กว่า หากต้องการเปลี่ยนลำดับคุณจะต้องเข้าถึง "การตั้งค่า" สำหรับการแสดง
ในแอพ Podcasts ให้แตะที่แท็บ 'Library' จากนั้นเลือก Shows แตะรายการที่คุณต้องการเปลี่ยนลำดับ จากนั้นแตะที่จุดสามจุดภายในไอคอนวงกลมทางด้านขวาสุดของแถวเล่น
บนหน้าจอถัดนี้ให้เลือกการตั้งค่าและภายใต้ตอนเลือกการตั้งค่าที่กำหนดเอง
ที่นี่คุณสามารถเลือกที่จะเปลี่ยนลำดับของตอนจาก "ใหม่ที่สุดเป็นเก่าที่สุด" หรือเลือก "เก่าที่สุดไปหาใหม่ที่สุด"
วิธีปรับแต่งตัวเลือกสำหรับรายการ Podcast ของคุณ
ไม่เพียง แต่คุณสามารถปรับแต่งลำดับตอนของรายการพอดคาสต์ที่คุณชื่นชอบได้เท่านั้น แต่คุณยังสามารถเปลี่ยนตัวเลือกการตั้งค่าอื่น ๆ เพื่อปรับแต่งประสบการณ์ตามความต้องการของคุณได้อีกด้วย
เริ่มต้นด้วยดาวน์โหลดตอนในพื้นที่การตั้งค่าแบบกำหนดเอง ตัวเลือกเริ่มต้นคือ“ ใหม่เท่านั้น” คุณสามารถเปลี่ยนเป็น "ไม่ได้เล่นทั้งหมด" หากคุณต้องการดาวน์โหลดตอนที่เก่ากว่าที่คุณพลาดไป คุณยังสามารถตั้งค่านี้เป็นปิดและดาวน์โหลดตอนด้วยตนเองได้
หากคุณตัดสินใจที่จะตั้งค่าให้ดาวน์โหลดใหม่หรือไม่ได้เล่นคุณอาจต้องการตรวจสอบการตั้งค่าระดับสูงสำหรับการใช้ข้อมูลเซลลูลาร์หากเป็นปัญหา แตะที่การตั้งค่า> พ็อดคาสท์> และเลือกเปิดใช้งาน 'ดาวน์โหลดบน WiFi เท่านั้น”
ในทำนองเดียวกันคุณสามารถทำเครื่องหมายตอนที่ต้องการลบเพื่อประหยัดพื้นที่จัดเก็บเมื่อคุณได้ฟังโดยเปิดใช้งาน "ลบตอนที่เล่น" ในการตั้งค่าแอปพอดคาสต์หลัก
ในการตั้งค่าแบบกำหนดเองสำหรับรายการ Podcast คุณยังสามารถปรับแต่งการตั้งค่าตอน จำกัดและเลือกจากตัวเลือกที่หลากหลายเพื่อให้ตรงกับความต้องการของคุณ
คุณยังสามารถปรับแต่งความถี่ในการรีเฟรชของตอนสำหรับรายการพอดแคสต์ของคุณได้ที่นี่ในการตั้งค่าแบบกำหนดเอง
ใช้เวลาสำรวจการตั้งค่าเหล่านี้เพื่อใช้ประโยชน์สูงสุดจากตัวเลือกที่เหมาะสมที่สุดสำหรับคุณ
บันทึกพอดคาสต์ของคุณ
- เลือกไลบรารีพอดคาสต์ของคุณแล้วเลือกรายการ
- แตะชื่อรายการพอดคาสต์
- เลือกตอนที่คุณต้องการบันทึกจากตอนของฉันตอนที่มีหรือเล่นก่อนหน้านี้
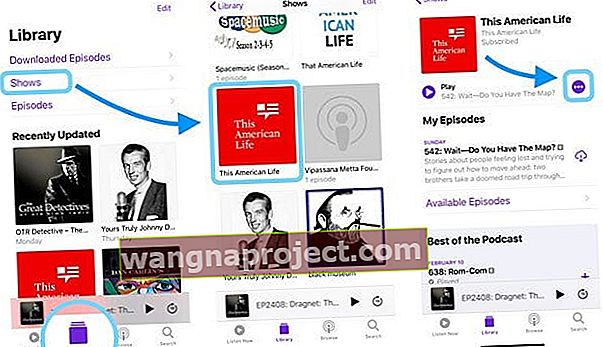
- กดปุ่มเพิ่มเติม (จุดเล็ก ๆ 3 จุดในวงกลม)
- จากเมนูป๊อปอัปให้เลือกบันทึกตอน
- หากคุณบันทึกตอนไว้แล้วคุณจะไม่เห็นตัวเลือกให้บันทึกในเมนูนี้
- iOS ยืนยันบนหน้าจอว่าบันทึกตอน Podcast แล้ว
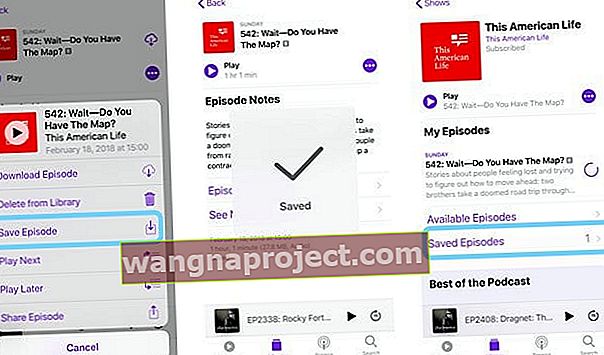
ค้นหาพอดคาสต์ที่คุณบันทึกไว้
- แตะไลบรารี
- เลือกพอดคาสต์ที่คุณต้องการฟัง
- ที่หน้าหลักของพอดแคสต์นั้นให้เลื่อนลงผ่านตอนทั้งหมดของฉัน
- คุณจะพบตอนที่มีจำหน่ายตอนที่บันทึกไว้และเล่นก่อนหน้านี้
- แตะตอนที่บันทึกไว้
วิธีตั้งค่าตัวตั้งเวลาปิดด้วย Podcasts ใน iOS 13-11 และ iPadOS
การตั้งเวลาปิดเครื่องนั้นค่อนข้างง่าย คุณพบตัวเลือกภายใต้หน้าจอกำลังเล่น
แตะที่ปุ่มตั้งเวลา ปิดและเลือกการ จำกัด เวลาที่คุณต้องการใช้หรือตั้งค่าให้เข้าสู่โหมดสลีปหลังจากตอนที่เล่นอยู่ในตอนนี้จบลง
คุณยังสามารถเลือกที่จะเพิ่มแอพ Podcast ลงในวิดเจ็ต iPhone ของคุณเพื่อให้เข้าถึงได้ง่าย วิดเจ็ตนี้ช่วยให้คุณสามารถเริ่มเล่นตอนของรายการใดก็ได้โดยเพียงแค่แตะที่ไอคอนรายการบนวิดเจ็ตพอดคาสต์
เมื่อคุณ 3D Touch บนแอพ Podcasts บนหน้าจอหลักของคุณคุณจะพบตัวเลือกในการรีเฟรชพอดคาสต์ของคุณและเพิ่มวิดเจ็ตพอดคาสต์ลงใน iPhone ของคุณ
วิธียกเลิกการสมัครรับพ็อดคาสท์ด้วย iOS 13-11 และ iPadOS
ยกเลิกการสมัครรับพ็อดคาสท์ผ่าน iPhone, iPad หรือ iPod Touch
- ไปที่พ็อดคาสท์> ไลบรารี> รายการเพื่อดูรายการพอดคาสต์ที่คุณสมัครรับข้อมูลอยู่
- เลือกรายการที่คุณต้องการยกเลิกการสมัคร
- แตะพ็อดคาสท์จากนั้นแตะจุดสามจุดในวงกลมสีม่วง
- เลือก ยกเลิกการสมัคร จากรายการตัวเลือก
- อุปกรณ์ของคุณไม่ดาวน์โหลดตอนใหม่ ๆ อีกต่อไป
- หากคุณหยุดฟังการแสดงคุณจะไม่เห็นตัวเลือกในการยกเลิกการสมัคร
- เลือกลบจากไลบรารีเพื่อลบตอนที่ดาวน์โหลดทั้งหมดออกจากอุปกรณ์ของคุณ
- ตอนที่ดาวน์โหลดแล้วไม่มีไอคอน iCloud อยู่ข้างๆดังนั้นคุณต้องลบสิ่งเหล่านี้
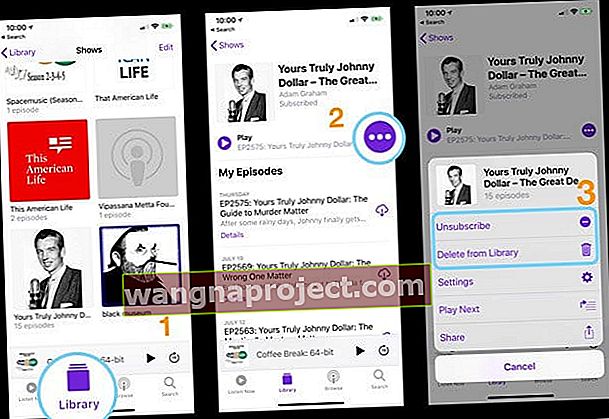
- ตอนที่ดาวน์โหลดแล้วไม่มีไอคอน iCloud อยู่ข้างๆดังนั้นคุณต้องลบสิ่งเหล่านี้
เมื่อคุณยกเลิกการสมัครรับรายการตอนต่างๆในห้องสมุดของคุณและตอนที่ดาวน์โหลดลงในอุปกรณ์ของคุณสำหรับการฟังแบบออฟไลน์จะไม่ถูกลบออก ยกเลิกการรับข่าวสารและลบตอนทั้งหมดจากห้องสมุดและอุปกรณ์ของคุณแตะจุดสามจุดแล้วแตะลบออกจากห้องสมุด
ยกเลิกการสมัครรับ Podcast ใน iTunes
- แตะจุดสามจุดทางด้านขวาของชื่อรายการแล้วเลือกยกเลิกการสมัคร Podcast
- หากต้องการลบตอนใดตอนหนึ่งให้คลิกขวาหรือคลิกควบคุมที่ตอนนั้นแล้วเลือกลบจากไลบรารี
ยกเลิกการสมัครรับ Podcast บน Apple TV
- เลื่อนไปที่ด้านล่างสุดของรายการตอนที่ยังไม่ได้เล่นจากนั้นเลือกการตั้งค่าพอดคาสต์
- ภายใต้แสดงให้เปลี่ยนสมัครรับข้อมูลเป็นยกเลิกการสมัคร
สรุป
เราหวังว่ารายการเหล่านี้บางส่วนจะช่วยให้คุณมีความชัดเจนเพิ่มเติมเกี่ยวกับการใช้แอพพอดคาสต์ใน iOS 11+
หากคุณเปิดใจที่จะสำรวจแอพของบุคคลที่สามเพื่อรับประสบการณ์การฟังพอดคาสต์ที่ดีที่สุดคุณอาจต้องการลองใช้แอพ Overcast หรือแอพ Pokectcast ในแอพสโตร์ คุณยังสามารถเรียนรู้เพิ่มเติมเกี่ยวกับประสบการณ์ iOS Podcasts ได้จากเว็บไซต์ Apple
โปรดแจ้งให้เราทราบในความคิดเห็นด้านล่างหากคุณมีคำถามหรือต้องการแบ่งปันเคล็ดลับที่คุณชื่นชอบเมื่อต้องใช้ Podcast บน iPhone หรือ iPad