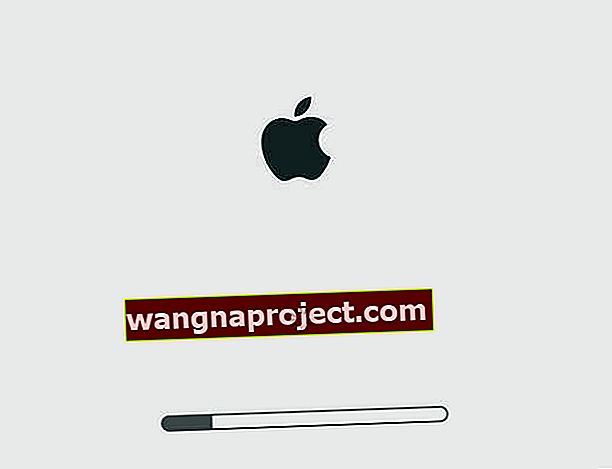MacBook ของ Apple เป็นฮาร์ดแวร์ที่สวยงามเมื่อเทียบกับคู่แข่งในตลาด มันรวดเร็วมากใช้งานง่ายปลอดภัยเป็นระเบียบและใช้งานง่าย ฮาร์ดแวร์และซอฟต์แวร์ macOS หรือ MAC OS X ทำให้เครื่องน่าทึ่ง
อย่างไรก็ตามมันเป็นเครื่องและน่าเศร้าที่ทำงานผิดพลาดในบางครั้ง
ปัญหาบางอย่างอาจไม่สำคัญเท่า แต่ถ้าไม่เริ่มทำงานหรือสิ่งที่คุณเห็นคือวงล้อหมุนนั่นเป็นเรื่องสำคัญ วันนี้เรามาดูปัญหาเหล่านี้: Mac หรือ MacBook ติดอยู่ที่โลโก้ Apple
ทำตามเคล็ดลับด่วนเหล่านี้เพื่อช่วยเมื่อ Mac หรือ MacBook ของคุณติดอยู่บนโลโก้ Apple
- ถอดอุปกรณ์ต่อพ่วงทั้งหมดแล้วรีสตาร์ท
- สำหรับ MacBooks ให้ลองถอดอุปกรณ์ชาร์จด้วยถ้าเป็นไปได้
- ใช้ Start-Up Manager เพื่อเลือกไดรฟ์สำหรับเริ่มระบบของคุณ
- เริ่มระบบในเซฟโหมด
- ซ่อมแซมดิสก์โดยใช้ยูทิลิตี้ดิสก์
- เรียกใช้การทดสอบฮาร์ดแวร์ของ Apple หรือการวินิจฉัย
คุณอยู่ใน Boot Loops!
ผู้ใช้ Mac หลายคนพบว่าเครื่องของพวกเขาติดอยู่บนโลโก้ Apple หรือที่เรียกกันทั่วไปว่า boot loop และมักจะไม่รู้เรื่อง
มีชุดสิ่งที่คุณสามารถลองบน Mac ของคุณเพื่อให้มันทำงานได้ตามปกติอีกครั้งหรืออย่างน้อยก็คิดว่าเกิดอะไรขึ้น
บทความนี้กล่าวถึงเทคนิคพื้นฐานบางอย่างที่คุณสามารถใช้งานได้บน Mac ของคุณและหนึ่งในนั้นส่วนใหญ่จะเหมาะกับคุณ
หมายเหตุ: ความล้มเหลวในการบูตเป็นปัญหาร้ายแรง อาจเป็นข้อบ่งชี้ว่ามีบางอย่างผิดปกติกับฮาร์ดแวร์ของระบบของคุณ
เป็นแนวทางปฏิบัติที่ชาญฉลาดในการสำรองข้อมูลทั้งหมดของคุณก่อนที่คุณจะลองทำตามขั้นตอนเหล่านี้
สำรองข้อมูลก่อน
ขั้นตอนแรกในการจัดการกับความล้มเหลวในการบูตคือการรักษาความปลอดภัยข้อมูลของคุณ หากคุณไม่ได้สำรองข้อมูลเป็นประจำหรือไม่มีข้อมูลสำรองปัจจุบันอย่างน้อยหนึ่งรายการให้ลองสำรองข้อมูลไดรฟ์ของคุณก่อนที่จะดำเนินการอย่างอื่น คุณต้องมีฮาร์ดไดรฟ์ภายนอกเพื่อสำรองข้อมูลมีหลายวิธีในการสำรองข้อมูล Mac ที่ไม่ได้บู๊ต
ใช้พาร์ติชั่นการกู้คืนของ Mac
- ขั้นแรกให้ลองบูตเข้าสู่พาร์ติชันการกู้คืนของ Mac โดยกดปุ่ม Command + R หรือจากข้อมูลสำรอง Time Machine หากมีโดยกดปุ่มตัวเลือกเมื่อเริ่มต้น
- เมื่อหน้าจอ macOS Utilities ปรากฏขึ้นให้เริ่ม Disk Utility

- ทำตามคำแนะนำบนหน้าจอเพื่อสำรองข้อมูลไปยังฮาร์ดดิสก์ภายนอก
ลองใช้ Target Disk Mode
หากคุณสามารถเข้าถึง Mac เครื่องอื่นและ Mac ทั้งสองเครื่องมีพอร์ต FireWire หรือ Thunderbolt คุณสามารถเชื่อมต่อเพื่อให้หนึ่งในนั้นปรากฏเป็นฮาร์ดดิสก์ภายนอกในอีกเครื่องหนึ่งใน โหมดดิสก์เป้าหมาย
- ใช้ Mac เครื่องอื่นเพื่อคัดลอกข้อมูลของ Mac ที่มีปัญหาไปยังไดรฟ์อื่น
- น่าเสียดายที่โหมดดิสก์เป้าหมายใช้งานได้กับ Thunderbolt หรือ FireWire เท่านั้นและไม่ใช่ USB, Ethernet, WiFi หรือ Bluetooth
การปิดเครื่อง Mac ของคุณ
- สิ่งแรกและสำคัญที่สุดที่คุณทำได้คือปิดเครื่อง Mac
- ถอดอุปกรณ์ต่อพ่วงทั้งหมดที่เชื่อมต่อกับภายนอกยกเว้นอุปกรณ์ที่จำเป็นในการบูตระบบ
- ผู้อ่านของเราบางคนถึงกับถอดที่ชาร์จของ MacBook! ดังนั้นหาก MacBook ของคุณมีประจุเพียงพอให้ลองถอดอุปกรณ์ชาร์จออกด้วย
การบูตระบบตอนนี้อาจส่งผลให้ Mac ทำงานได้ตามปกติ หากเป็นเช่นนั้นอุปกรณ์ต่อพ่วงเหล่านั้น (หรือชุดค่าผสม) กำลังสร้างปัญหา
ซ่อมแซมดิสก์
อาจมีปัญหาเกี่ยวกับฮาร์ดแวร์ดังนั้นจึงควรบูตเข้าสู่โหมดการกู้คืน (Command + R) และลองซ่อมแซมฮาร์ดไดรฟ์ของคุณจากที่นั่นโดยใช้ Disk Utility และ First Aid
คุณต้องปิดเครื่องก่อน
ใน OS X 10.8 Mountain Lion หรือเวอร์ชันขั้นสูงการกดปุ่ม Command และ R ค้างไว้พร้อมกันแล้วเปิดเครื่องอีกครั้งจะบูตเครื่อง Mac ของคุณในโหมดการกู้คืน
จากนั้นเลือก Disk Utilities และ First Aid

ใช้ Start-Up Manager
กดOption + Power Keysพร้อมกันเพื่อเริ่มระบบ Mac ของคุณใน Startup Manager และเลือกดิสก์เริ่มต้นระบบที่จะบูตจาก 
หาก Mac ของคุณใช้รหัสผ่านเฟิร์มแวร์คุณต้องป้อนรหัสผ่านนั้นก่อน
ลองใช้ Safe Mode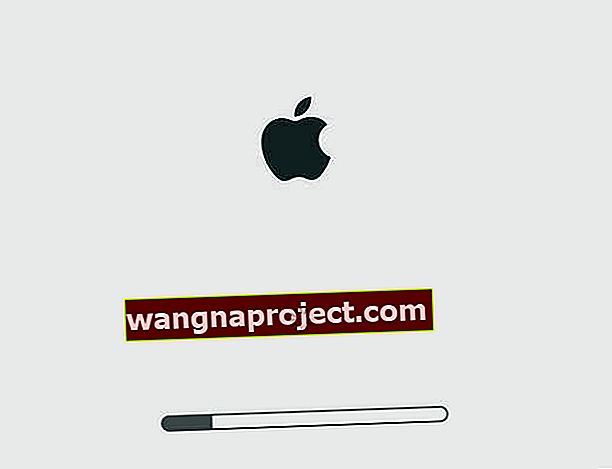
หากการตัดการเชื่อมต่ออุปกรณ์ต่อพ่วงไม่ได้ผลคุณจะต้องใช้เทคนิคเล็กน้อยกับ Mac ของคุณ
วิธีปฏิบัติที่พบบ่อยที่สุดคือการบูต Apple ของคุณใน Safe Mode
- หากต้องการบูตใน Safe Mode คุณจะต้องปิดเครื่องหากเปิดอยู่
- เมื่อเสร็จแล้วให้เริ่มใหม่อีกครั้งโดยกดปุ่ม Shift ค้างไว้
การทำงานใน Safe Mode อาจต้องใช้ความอดทนและประนีประนอม Safe Mode ช้ากว่าโหมดปกติมากและคุณสมบัติบางอย่างอาจใช้งานไม่ได้เลยเช่นการเชื่อมต่อกับเครือข่ายเป็นต้น
นั่นอาจเป็นสาเหตุที่เรียกว่าเซฟโหมด หากระบบไม่บูตใน Safe Mode ให้ข้ามขั้นตอนนี้และข้ามลงไปที่เคล็ดลับถัดไป
หากบูตได้ให้ตรวจสอบว่าปริมาณการบูตของคุณมีพื้นที่ว่าง 9GB ขึ้นไปหรือไม่
คุณควรเผื่อพื้นที่ไว้อย่างน้อย 9GB ในโวลุ่มบูตของคุณหากยังไม่มี
คุณสามารถทำได้โดยล้างถังขยะและคัดลอกไฟล์บางไฟล์ในไดรฟ์ข้อมูลอื่น หลังจากนี้ให้ปิดเครื่อง Mac และรีบูตตามปกติ
ลองใช้ Internet Recovery
หากพาร์ติชันการกู้คืนของคุณไม่ทำงานให้ลองใช้ Internet Recovery ซึ่งโหลดการกู้คืนจากเซิร์ฟเวอร์ของ Apple จากระยะไกล
- ด้วย Internet Recovery ให้ติดตั้ง macOS หรือ OS X ใหม่เพื่อแก้ไขปัญหาเมื่อดิสก์เริ่มต้นระบบของ Mac ไม่ทำงาน
- การกู้คืนอินเทอร์เน็ตใช้งานได้กับ Mac รุ่นใหม่และรุ่นเก่าบางรุ่นโปรดตรวจสอบความเข้ากันได้จากไซต์ของ Apple
- การกู้คืน macOS (OS X) ผ่านอินเทอร์เน็ตยูทิลิตี้ติดตั้ง macOS อีกครั้งและยูทิลิตี้ขอความช่วยเหลือออนไลน์ล้วนต้องการการเชื่อมต่ออินเทอร์เน็ต
- Internet Recovery Mode จะติดตั้ง macOS หรือ OS X เวอร์ชันเดิมที่มาพร้อมกับคอมพิวเตอร์ของคุณใหม่เมื่อซื้อ
- ดังนั้นให้ใช้ Internet Recovery เฉพาะในกรณีที่ดิสก์ภายใน Mac ของคุณเสียหายหรือไม่สามารถใช้งานได้
ในการเริ่มต้นระบบด้วยตนเองจาก macOS หรือ OSX Recovery ผ่านอินเทอร์เน็ตให้กดOption-Command-RหรือShift-Option-Command-Rค้างไว้ เมื่อเริ่มต้น
- ไปที่ Disk Utilities เมื่อคุณเห็นหน้าจอชื่อmacOSหรือ OS X Utilities
- ตอนนี้คุณอยู่ที่นี่เลือกระดับเสียงเริ่มต้นของคุณแล้วกดปุ่มปฐมพยาบาลจากนั้นปุ่มซ่อมแซมดิสก์
- มันแสดงให้คุณเห็นปัญหาบางอย่างที่อาจเกิดขึ้นกับไดรฟ์ข้อมูลของคุณ ทำเช่นนี้ไปเรื่อย ๆ จนกว่าจะไม่มี
- อาจแจ้งให้คุณทราบว่าไดรฟ์ของคุณทำงานผิดปกติและคุณควรเปลี่ยนใหม่ ถ้าเป็นเช่นนั้นให้ทำตาม Mac ของคุณ
เรียกใช้การวินิจฉัยฮาร์ดแวร์ของ Apple! 
- ยกเลิกการเชื่อมต่ออุปกรณ์ภายนอกทั้งหมดยกเว้นแป้นพิมพ์เมาส์จอแสดงผลการเชื่อมต่ออีเทอร์เน็ต (ถ้ามี) หากคุณไม่ได้ตัดการเชื่อมต่ออุปกรณ์ทั้งหมดคุณอาจเห็นข้อความแสดงข้อผิดพลาดเมื่อทำการทดสอบ
- ตรวจสอบให้แน่ใจว่า Mac ของคุณอยู่บนพื้นผิวการทำงานที่แข็งเรียบมั่นคงและระบายอากาศได้ดี
- ปิดเครื่อง Mac ของคุณ
- เปิดเครื่อง Mac ของคุณแล้วกดปุ่ม D ค้างไว้ทันที กดค้างไว้จนกว่าคุณจะเห็นไอคอนของ Apple Hardware Test บนหน้าจอจากนั้นปล่อย
- หรือกด Option-D ค้างไว้เมื่อเริ่มต้นเพื่อเริ่มต้นจากการทดสอบฮาร์ดแวร์ของ Apple ทางอินเทอร์เน็ต
- เลือกภาษาของคุณแล้วคลิกลูกศรขวาหรือปุ่มย้อนกลับ
- ในการทดสอบให้แตะปุ่มทดสอบกด T หรือกด Return
- เลือก“ ทำการทดสอบเพิ่มเติม” เพื่อทำการทดสอบอย่างละเอียดมากขึ้น การทดสอบเพิ่มเติมใช้เวลานานกว่าจะเสร็จสมบูรณ์
- เมื่อการทดสอบเสร็จสิ้นผลการทดสอบของคุณจะปรากฏที่ด้านขวาล่าง
- หากต้องการออกจากการทดสอบฮาร์ดแวร์ของ Apple ให้คลิกรีสตาร์ทหรือปิดเครื่องที่ด้านล่างของหน้าต่าง
Mac รุ่นเก่าบางรุ่นที่มีดิสก์เริ่มต้นระบบที่ไม่มี AHT จะเริ่มการทดสอบฮาร์ดแวร์ของ Apple ทางอินเทอร์เน็ตโดยอัตโนมัติ
หากคุณใช้ OS X Lion 10.7 ขึ้นไปและไม่สามารถเริ่มต้น AHT ได้ให้ค้นหาแผ่นดิสก์การติดตั้ง OS X ที่ชื่อ“ Applications Install Disc 2” ใส่แผ่นดิสก์ในซีดีภายใน / ดีวีดีไดรฟ์หรือ SuperDrive ภายนอกของคุณก่อนที่จะทำตามขั้นตอนดังกล่าวข้างต้น
หากใช้ MacBook Air (ปลายปี 2010) ให้เสียบซอฟต์แวร์ MacBook Air ติดตั้งธัมบ์ไดรฟ์ใหม่เข้ากับพอร์ต USB ของคุณก่อนทำตามขั้นตอนด้านบน
เลเวอเรจเทอร์มินัล 
- บูตเข้าสู่โหมดการกู้คืนถ้าเป็นไปได้ (กดปุ่ม CMD + R ค้างไว้เพื่อเริ่มต้น)
- ไปที่เมนูยูทิลิตี้ที่ด้านบนสุดของหน้าจอ
- เลือก Terminal จากรายการ
- ป้อนคำสั่งทั้งสองนี้ใน Terminal
- cd / วอลุ่ม / Macintosh \ HD / var / db / caches / opendirectory
- mv ./mbr_cache ./mbr_cache-old
- ออกจาก Terminal
- เริ่มต้นใหม่
กระบวนการนี้บังคับให้ Mac ของคุณสร้างไฟล์ชื่อ mbr_cache ขึ้นมาใหม่
มันเป็นพื้นไฟล์แคชสำหรับมาสเตอร์บูตบันทึกไฟล์ของคุณที่ Mac ของคุณต้องการที่จะเริ่มต้น
เตรียมพร้อมสำหรับการรีบูตครั้งแรกที่จะช้ามากเมื่อเกิดการสร้างแคชใหม่
หากพบข้อผิดพลาด“ ไม่อนุญาตให้ใช้งาน” ใน macOS Mojave ขึ้นไป
หากคุณไม่สามารถดำเนินการคำสั่ง Terminal เป็นไปได้ว่า macOS System Integrity Protection (SIP เรียกสั้น ๆ ) กำลังบล็อกคุณ
ในการแก้ไขปัญหานี้คุณต้องให้การเข้าถึงเทอร์มินัลไปยังดิสก์เต็มของคุณโดยเปลี่ยนการตั้งค่าบางอย่างในการตั้งค่าระบบ
เปิดการตั้งค่าระบบ> ความปลอดภัยและความเป็นส่วนตัว> แท็บความเป็นส่วนตัว 
- เลือก Full Disk Access จากแถบด้านข้างทางซ้าย
- หากคุณไม่สามารถเปลี่ยนแปลงได้ให้ปลดล็อกดิสก์ของคุณโดยกดไอคอนรูปแม่กุญแจที่มุมล่างซ้ายและป้อนรหัสผ่านผู้ดูแลระบบของคุณ
- แตะสัญลักษณ์ +
- เพิ่มแอพหรือเทอร์มินัลลงในแอพที่ได้รับอนุมัติของคุณด้วยการเข้าถึงแบบเต็ม ปิดแอปหากแอปทำงานอยู่แล้วจึงเพิ่มลงในรายการ

- รีสตาร์ทแอพหรือเทอร์มินัลและดูว่าตอนนี้ยอมรับคำสั่งของคุณหรือไม่
- สำหรับแอปเมื่อเปิดขึ้นมาใหม่ให้อนุญาตแอปเพื่อทำการเปลี่ยนแปลงในคอมพิวเตอร์ของคุณหากจำเป็น
- คุณควรทำเพียงครั้งเดียวนี้สำหรับแต่ละแอปหรือเทอร์มินัล
สำหรับข้อมูลเพิ่มเติมเกี่ยวกับ SIP และ macOS Mojave โปรดดูบทความนี้
ไม่มีเวลา? ดูเคล็ดลับวิดีโอของเรา