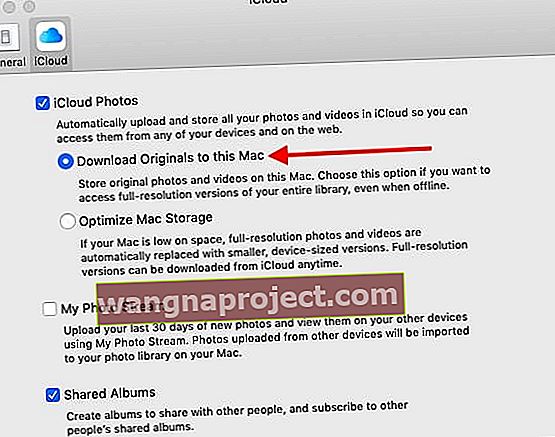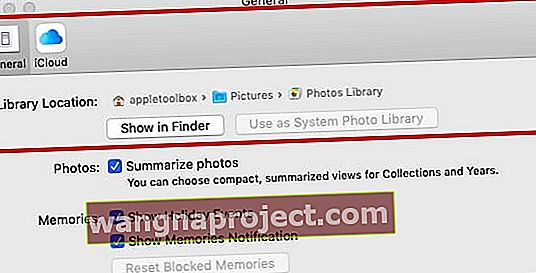หากคุณเป็นผู้ใช้ Apple คุณอาจเคยได้ยิน iCloud Photos ในขณะที่ผู้ใช้บางคนรู้จัก iCloud Photos อยู่บ้าง แต่บางคนก็พบว่าตัวเองสับสนเกี่ยวกับคุณสมบัติบางอย่าง หรือแม้กระทั่งสับสนว่ามันทำอะไรได้จริง.
เมื่อคำนึงถึงสิ่งนี้แล้วนี่คือทุกสิ่งที่คุณจำเป็นต้องรู้เกี่ยวกับรูปภาพ iCloud และวิธีการใช้งาน
นอกจากนี้เรายังได้รวมวิดีโอไว้ในตอนท้ายซึ่งไฮไลต์เคล็ดลับและเทคนิคทั่วไปของ iCloud 15 รายการ
รูปภาพ iCloud ในปี 2020
โดยพื้นฐานแล้วรูปภาพ iCloud เป็นแพลตฟอร์มฟรีที่จะซิงค์รูปภาพวิดีโอและสื่ออื่น ๆ ทั้งหมดของคุณโดยอัตโนมัติในอุปกรณ์ Apple (และแม้แต่ที่ไม่ใช่ของ Apple) ทั้งหมด
คุณสามารถเข้าถึงสื่อนี้ผ่านอุปกรณ์เหล่านั้นได้ทุกเมื่อที่คุณต้องการ แต่มันลึกกว่านั้นเล็กน้อยและบางส่วนของรูปภาพ iCloud รับประกันการอธิบาย
ตัวอย่างเช่นคุณสมบัติที่มีประโยชน์อย่างหนึ่งของรูปภาพ iCloud คือมันจะซิงโครไนซ์การแก้ไขบนอุปกรณ์ของคุณโดยอัตโนมัติ ปรับแต่งรูปภาพบน iPhone ของคุณและคุณจะสามารถดูการแก้ไขเหล่านั้นบน iPad ของคุณได้ทั้งหมดนี้เป็นเพราะรูปภาพเหล่านั้นอาศัยอยู่ในระบบคลาวด์
คุณสมบัตินี้ยังช่วยคุณประหยัดพื้นที่ในอุปกรณ์ของคุณได้โดยการถ่ายภาพต้นฉบับออกไป
นั่นหมายความว่าคุณจะไม่ต้องจ่ายค่ารูปภาพที่มีคุณภาพต่ำกว่าและได้รับการปรับให้เหมาะสมและไม่ต้องลบอะไรเลยเมื่อคุณมีพื้นที่เก็บข้อมูลเหลือน้อย (เราจะพูดถึงเรื่องนี้โดยเฉพาะในภายหลัง)
รูปภาพ iCloud เทียบกับการสตรีมรูปภาพของฉัน

จุดหนึ่งของความสับสนในการจัดเก็บรูปภาพของ Apple คือความแตกต่าง (และความคล้ายคลึงกัน) ระหว่างรูปภาพ iCloud และการสตรีมรูปภาพของฉัน
มีความแตกต่างบางอย่างเมื่อพูดถึงทั้งสอง แต่โดยทั่วไปแล้วพวกเขาจะลดลงไปที่สิ่งนี้: iCloud Photos เป็นแพลตฟอร์มบนคลาวด์ในขณะที่ My Photo Stream ไม่ใช่
โดยทั่วไปการสตรีมรูปภาพของฉันจะส่งภาพที่คุณถ่ายบนอุปกรณ์หนึ่งไปยังอุปกรณ์อื่น ๆ ของคุณโดยเปิดใช้งานคุณสมบัตินี้
การแก้ไขที่คุณทำกับรูปภาพบางรูปจะไม่ซิงค์กันและคุณจะต้องลบแต่ละภาพในอุปกรณ์แต่ละเครื่องด้วยตนเอง นอกจากนี้ยังดาวน์โหลดภาพไปยังอุปกรณ์บางอย่างด้วยความละเอียดที่น้อยกว่าที่คุณถ่ายได้อีกด้วย
ในทางกลับกันการใช้ My Photo Stream จะไม่ใช้พื้นที่เก็บข้อมูล iCloud ใด ๆ
เมื่อเปรียบเทียบกัน My Photo Stream เป็นบริการที่ตรงไปตรงมามากขึ้นซึ่งไม่มีชุดคุณสมบัติของรูปภาพ iCloud หากคุณไม่มีเหตุผลที่ดีเราขอแนะนำให้เลือกรูปภาพ iCloud ผ่านการสตรีมรูปภาพของฉัน
การเปิดและปิดใช้งานรูปภาพ iCloud
หมายเหตุ:ก่อนที่คุณจะเริ่มต้นคุณต้องตรวจสอบให้แน่ใจว่าได้ตั้งค่า iCloud บนอุปกรณ์ทั้งหมดของคุณแล้ว นอกจากนี้อุปกรณ์ทั้งหมดของคุณจะต้องลงชื่อเข้าใช้ Apple ID เดียวกัน

- บนอุปกรณ์ iOS ที่ใช้ iOS 10.3 ขึ้นไปให้เปิดแอปการตั้งค่า แตะที่บัตร Apple ID -> iCloud> ภาพถ่าย จากนั้นสลับรูปภาพ iCloud
- บนอุปกรณ์ที่ใช้ Mac OS X 10.10.3 ผ่าน MacOS ซ้อม 10.14 เปิดการตั้งค่าระบบ คลิกที่iCloudจากนั้นคลิกที่ตัวเลือกถัดจากไอคอนรูปภาพ สุดท้ายสลับรูปภาพ iCloud
- สำหรับ macOS Catalina 10.15 ขึ้นไปให้เปิดการตั้งค่าระบบแตะApple IDแล้วทำเครื่องหมายในช่องสำหรับรูปภาพ
- บน Apple TV 4K และ Apple TV กับ tvOS 9.2 หรือหลังจากนั้นให้ไปที่Settings -> บัญชี -> iCloud -> iCloud ภาพถ่าย
เป็นที่น่าสังเกตว่าคุณไม่สามารถเปิดใช้งานรูปภาพ iCloud จากไซต์เบราว์เซอร์ iCloud ได้
แต่เมื่อคุณเปิดใช้งานรูปภาพ iCloud บนอุปกรณ์ใดอุปกรณ์หนึ่งที่กล่าวถึงข้างต้นคุณควรจะสามารถเข้าถึงไลบรารีสื่อของคุณได้จาก iCloud.com
ฉันจะเข้าถึงรูปภาพ iCloud ได้อย่างไร
แม้ว่ารูปภาพ iCloud จะเป็นแพลตฟอร์มดั้งเดิมของ Apple แต่คุณสามารถเข้าถึงเนื้อหาสื่อที่จัดเก็บไว้ในอุปกรณ์ต่างๆได้ นี่คือวิธีการ
บนอุปกรณ์ Apple

Apple ทำให้การเข้าถึงรูปภาพ iCloud ไม่ยุ่งยากอย่างยิ่งบนอุปกรณ์ของบุคคลที่หนึ่งของตัวเอง
บน iPhone, iPad, iPod touch และ Mac สิ่งที่คุณต้องทำคือเปิดแอพรูปภาพ รูปภาพ iCloud ของคุณจะซิงค์กับอุปกรณ์ของคุณโดยอัตโนมัติ (ตราบเท่าที่คุณเปิดใช้งานคุณสมบัตินี้) คุณยังสามารถเข้าถึงเนื้อหารูปภาพ iCloud บน Apple TV ของคุณได้โดยไปที่แอพรูปภาพ
บน Windows PC

โชคดีสำหรับเจ้าของ iPhone และ iPad ที่ใช้คอมพิวเตอร์ Windows ด้วยเช่นกัน Apple ทำให้การเข้าถึง iCloud Photo Library ของคุณจากพีซีเครื่องใดก็ได้เป็นเรื่องง่าย
สิ่งที่คุณต้องทำคือดาวน์โหลด iCloud สำหรับ Windows เมื่อคุณตั้งค่าแล้วรูปภาพ iCloud จะปรากฏเป็นโฟลเดอร์ใน Explorer
โดยจะแยกย่อยออกเป็นสามหมวดหมู่ ได้แก่ ดาวน์โหลดอัปโหลดและแชร์
- การดาวน์โหลดคือรูปภาพที่คุณมีอยู่
- อัปโหลดโฟลเดอร์สามารถใช้ในการอัปโหลดภาพไปยัง iCloud ภาพถ่ายห้องสมุดจาก Windows เครื่องคอมพิวเตอร์ของคุณ มีประโยชน์มาก
- แชร์โฟลเดอร์เป็นเพียงวิธีการเข้าถึงอัลบั้มรูปภาพใด ๆ ที่ใช้ร่วมกันว่าคุณมีการเข้าถึง
หรือคุณสามารถเข้าถึง iCloud Photo Library จากเบราว์เซอร์ใดก็ได้โดยไปที่ iCloud.com
บน Android

ขออภัยไม่มีวิธีที่ชัดเจนในการเข้าถึงเนื้อหา iCloud บนอุปกรณ์ Android ด้วยเหตุนี้จึงมีวิธีแก้ปัญหาสองสามวิธีที่คุณสามารถลองทำได้
ประการแรกคุณสามารถพยายามเข้าถึงไซต์ iCloud.com บน Google Chrome (เบราว์เซอร์เริ่มต้นจากแพลตฟอร์ม Android) อย่าลืมแตะที่ปุ่มเมนูและเลือกไซต์เดสก์ท็อป
วิธีนี้จะทำให้คุณเข้าถึงสื่อได้อย่าง จำกัด เท่านั้น หากคุณต้องการความสามารถที่เพิ่มมากขึ้นคุณอาจต้องพิจารณาโซลูชันแอพของบุคคลที่สามเช่น iCloud สำหรับ Android Assistant
รูปภาพ iCloud ได้รับการปรับให้เหมาะสมหรือไม่
อาจมีความสับสนเล็กน้อยเมื่อพูดถึง iCloud Photos และการปรับภาพให้เหมาะสม ดังนั้นเราจะตั้งค่าการบันทึกให้ตรง
รูปภาพหรือวิดีโอทุกภาพที่คุณถ่ายจะถูกจัดเก็บไว้ใน iCloud ตามที่คุณถ่าย นั่นหมายความว่าจะอยู่ในรูปแบบดั้งเดิมที่ความละเอียดเต็ม - ไม่มีการปรับให้เหมาะสม

บนมืออื่น ๆ ที่มีการเพิ่มประสิทธิภาพการจัดเก็บข้อมูล ตัวเลือกในการตั้งค่า -> ภาพถ่าย นั่นเป็นส่วนที่น่าสับสน แต่มันง่ายที่จะ“ เข้าใจ” เมื่อคุณเข้าใจ
Optimize Storage มีผลกับรูปภาพที่จัดเก็บในอุปกรณ์ของคุณเท่านั้น ยิ่งไปกว่านั้น iPhone ของคุณจะเพิ่มประสิทธิภาพพื้นที่เก็บข้อมูลเมื่อคุณเหลือน้อยเท่านั้น นอกจากนี้ยังเริ่มการเพิ่มประสิทธิภาพด้วยรูปภาพและภาพถ่ายที่คุณเข้าถึงน้อยที่สุด
แม้จะเปิดใช้งาน Optimize Storage แต่ต้นฉบับในรูปภาพ iCloud จะไม่ได้รับผลกระทบและจะถูกจัดเก็บในความละเอียดและคุณภาพดั้งเดิม
คุณยังคงสามารถดาวน์โหลดรูปภาพและวิดีโอต้นฉบับทางอินเทอร์เน็ตได้เมื่อคุณต้องการเข้าถึง
แต่การตั้งค่า Download Originals ล่ะ? ถ้าคุณเปิดใช้งาน iCloud Photos จะจัดเก็บภาพต้นฉบับทั้งในระบบคลาวด์และบนอุปกรณ์ของคุณ
รูปภาพบน macOS และเพิ่มประสิทธิภาพการจัดเก็บ
รูปภาพ iCloud สามารถช่วยให้คุณใช้พื้นที่บน Mac ของคุณให้เกิดประโยชน์สูงสุด
เมื่อคุณเลือก“ เพิ่มประสิทธิภาพพื้นที่เก็บข้อมูล Mac” รูปภาพและวิดีโอความละเอียดเต็มทั้งหมดของคุณจะถูกจัดเก็บไว้ใน iCloud ในรูปแบบดั้งเดิมโดยมีเวอร์ชันที่ประหยัดพื้นที่จัดเก็บเก็บไว้ใน Mac ของคุณตามความจำเป็น
สิ่งนี้เป็นสิ่งสำคัญที่ต้องคำนึงถึงหากคุณวางแผนที่จะใช้ที่เก็บข้อมูล MacBook เพื่อบันทึกรูปภาพต้นฉบับของคุณ
วิธีดาวน์โหลด Originals

ตามที่เรากล่าวถึงคุณยังสามารถเข้าถึงและดาวน์โหลดสำเนาต้นฉบับของรูปภาพของคุณได้บน iCloud.com, iOS หรือ Mac
ใน iOS และ Mac ส่วนใหญ่จะมีประโยชน์เมื่อคุณต้องการแชร์สื่อต้นฉบับไปยังอุปกรณ์อื่น นั่นเป็นเพราะ Photos แสดงรูปภาพ iCloud Photos ให้คุณโดยอัตโนมัติบนแพลตฟอร์มเหล่านั้นเมื่อเปิดใช้งาน
- ไปที่ iCloud.com แล้วคลิกที่รูปภาพ เลือกรูปภาพและวิดีโอที่คุณต้องการดาวน์โหลด จากนั้นคลิกไอคอนดาวน์โหลดบนคลาวด์ที่มุมขวาบนของหน้าต่างค้างไว้
- ในการเลือกรูปภาพทั้งหมดของคุณให้ใช้ Control + A
- ในการเลือกรูปภาพที่ต้องการพร้อมกันให้ใช้ Control + Click หรือ Shift + click
- เมื่อคุณเลือกรูปภาพจากแอพ Photos ของเว็บไซต์ iCloud แล้วให้แตะไอคอนดาวน์โหลด (คลาวด์พร้อมลูกศรชี้ลง)
- จากนั้น iCloud จะสร้างไฟล์ zip และดาวน์โหลดไปยัง Mac ของคุณ
- บน iOS ให้เปิดรูปภาพ เลือกรูปภาพและวิดีโอที่คุณต้องการดาวน์โหลด แตะไอคอนแชร์แล้วเลือกอุปกรณ์ที่คุณต้องการแชร์ภาพด้วย
- บน Mac ให้เปิดแอพรูปภาพ เลือกรูปภาพและวิดีโอที่คุณต้องการดาวน์โหลด ลากเนื้อหาไปยังเดสก์ท็อปของคุณโดยตรง หรือคุณสามารถคลิกขวาและเลือกแชร์> AirDrop
วิธีเลือกหลายภาพ
มีวิธี“ เลือกทั้งหมด” เมื่อคุณพยายามดาวน์โหลดรูปภาพ iCloud หรือไม่? ใช่ไม่ใช่.
ใช่สำหรับผู้ใช้ Mac และ Windows
ใช้แป้นพิมพ์ของคุณคุณสามารถเลือกที่จะเลือกรูปภาพทั้งหมดของคุณด้วย Control + A จากนั้นกดปุ่มดาวน์โหลด รูปภาพจะถูกรวบรวมและจัดวางไว้ในไฟล์ zip เพื่อให้คุณเปิดบนคอมพิวเตอร์ของคุณ
คุณยังสามารถใช้ Control + Click หรือ Shift + Click เพื่อเลือกเฉพาะรูปภาพที่ต้องการดาวน์โหลดพร้อมกัน
ไม่ใช่สำหรับ iPhone, iPads และ iPods โดยใช้ iCloud ในเบราว์เซอร์
น่าเสียดายสำหรับ iDevices ที่ใช้ iCloud ในเบราว์เซอร์คุณจะต้องแตะหรือคลิกที่แต่ละภาพเพื่อเลือกทีละภาพ ยังคงเป็นกระบวนการที่น่าเบื่อ หากเว็บไซต์ iCloud มีข้อเสียนี่คือสิ่งนี้ - โดยเฉพาะอย่างยิ่งสำหรับ iOS
คุณสามารถเร่งกระบวนการนี้ได้โดยการแตะและลากผ่านรูปภาพหลาย ๆ รูปอย่างรวดเร็ว
วิธีแก้ปัญหาอย่างหนึ่งที่ผู้คนใช้บน iPhone เพื่อเลือกรูปภาพหลายรูปที่จะลบคือการใช้แอพของบุคคลที่สามบน iPhone ของคุณที่ช่วยอำนวยความสะดวกในการเลือกรูปภาพหลายรูป
แอพ iPhone เรียกว่า hashphotos เป็นแอพจัดการรูปภาพและให้คุณเลือกทั้งหมด หลังจากที่คุณเลือกทั้งหมดคุณสามารถลบและรูปภาพจะถูกลบออกจาก iCloud นี่เป็นวิธีหนึ่งที่ผู้ใช้สามารถลบรูปภาพจำนวนมากจาก iCloud ได้โดยไม่ต้องเลือกทีละภาพ
วิธีแก้ปัญหาอื่น ๆ ที่เราใช้คือการดาวน์โหลดรูปภาพทั้งหมดไปยัง MacBook ของคุณเป็นต้นฉบับ เมื่อดาวน์โหลดแล้วคุณสามารถเลือกรูปภาพได้หลายรูปค้นหาโดยใช้สปอตไลท์และอื่น ๆ (ข้อมูลเพิ่มเติมในส่วนการสำรองข้อมูลด้านล่าง)
วิธีลบรูปภาพจาก iCloud
โชคดีที่การลบรูปภาพจากรูปภาพ iCloud ไม่ใช่เรื่องยากอย่างน้อยก็ไม่ใช่ใน iOS เกือบทุกเวอร์ชัน ตราบใดที่คุณเปิดใช้งานรูปภาพ iCloud บนอุปกรณ์ของคุณมันเป็นกระบวนการขั้นตอนเดียว
เพียงไปที่แอพรูปภาพของคุณเลือกรูปภาพหรือวิดีโอแล้วลบออก รูปภาพหรือวิดีโอนั้นจะถูกลบออกจากรูปภาพ iCloud โดยอัตโนมัติ
ในทางกลับกันคุณจะไม่สามารถลบสื่อออกจากรูปภาพ iCloud บนอุปกรณ์ของคุณที่ไม่ได้เปิดใช้งานคุณสมบัตินี้
วิธีการกู้คืนรูปภาพ iCloud ที่ถูกลบ
หากคุณใช้รูปภาพ iCloud บนอุปกรณ์ iOS หรือ macOS ของคุณคุณสามารถกู้คืนรูปภาพจากโฟลเดอร์ที่เพิ่งลบล่าสุดได้ภายใน 30 วันหลังการลบ
หรือคุณสามารถไปที่ iCloud.com บนเว็บเบราว์เซอร์ใดก็ได้ จากนั้นเพียงคลิกที่รูปภาพและอัลบั้มที่เพิ่งลบล่าสุด จากนั้นเลือกรูปภาพและคลิกที่กู้คืน
ในรุ่นเบราว์เซอร์ของ iCloud คุณสามารถกู้คืนสื่อภายใน40 วันของการลบเดิม
แล้ว iCloud Photo Sharing ล่ะ?
ก่อนหน้านี้ iCloud Photo Library และ iCloud Photo Sharing เป็นบริการบนคลาวด์ที่แยกจากกัน แต่เกี่ยวข้องกัน
หากคุณใช้ iOS เวอร์ชันเก่าคุณอาจสังเกตเห็นว่าการแชร์รูปภาพ iCloud มีการสลับของตัวเองในแอพการตั้งค่า
บริการการเปลี่ยนแปลงใน MacOS ซ้อม +, iOS ของคุณ 12+ และ iPadOS และถูกเรียกว่าตอนนี้อัลบัมที่ใช้ร่วมกัน
- ยังคงมีการสลับสำหรับการแชร์อัลบั้มใน iOS และ iPadOS, การตั้งค่า -> iCloud -> รูปภาพ
- สำหรับ macOS Mojave และต่ำกว่าให้ค้นหาการตั้งค่าอัลบั้มที่แชร์ในเมนู Apple> การตั้งค่าระบบ> iCloud> รูปภาพ> ตัวเลือก> อัลบั้มที่แชร์
- สำหรับ macOS Catalina + ให้ค้นหาการตั้งค่าการแชร์อัลบั้มในการตั้งค่าแอพรูปภาพ เปิดรูปภาพไปที่เมนูรูปภาพด้านบน> การตั้งค่า> iCloud> อัลบั้มที่แชร์
โดยพื้นฐานแล้ว Shared Album คืออัลบั้มภาพบนระบบคลาวด์ที่คุณ (และคนอื่น ๆ ) สามารถอัปโหลดเนื้อหาได้ ทุกคนในอัลบั้มที่แชร์สามารถดูเนื้อหาแสดงความคิดเห็นหรือชอบและบันทึกและอัปโหลดสื่อของตนเองได้
คุณสามารถสร้างอัลบั้มที่แชร์ได้โดยแตะไอคอน + ในแท็บอัลบั้มในรูปภาพ มันจะแนะนำคุณตลอดกระบวนการที่เหลือ
เคล็ดลับเพิ่มเติมเล็กน้อย
ก่อนอื่นคุณอาจสงสัยว่า Camera Roll หายไปไหน ไม่ว่าจะดีขึ้นหรือแย่ลงอัลบั้ม All Photos ที่ใช้ iCloud จะแทนที่ Camera Roll โดยอัตโนมัติเมื่อเปิดใช้งานรูปภาพ iCloud
อย่างไรก็ตามสิ่งนี้ไม่ส่งผลกระทบมากนัก อัลบั้มรูปภาพทั้งหมดยังคงทำงานเหมือนม้วนฟิล์ม แต่ภาพเหล่านั้นจะถูกส่งไปยังระบบคลาวด์โดยอัตโนมัติ
ซึ่งเป็นอีกสิ่งหนึ่งที่สังเกตได้: iCloud จะทำงานในพื้นหลังโดยอัตโนมัติ เมื่อคุณถ่ายภาพหรือวิดีโอสื่อนั้นจะถูกอัปโหลดไปยัง iCloud โดยไม่ต้องป้อนข้อมูลใด ๆ
ดังที่เราได้กล่าวไว้ก่อนหน้านี้การแก้ไขใด ๆ จะถูกบันทึกโดยอัตโนมัติ ในทำนองเดียวกันสื่อใด ๆ ที่คุณลบจากอุปกรณ์เครื่องหนึ่งจะถูกลบออกจากคลัง iCloud ของคุณ
รูปภาพเหล่านี้จะไม่ซ้ำกันในการสำรองข้อมูลของคุณดังนั้นคุณไม่ต้องกังวลว่ารูปภาพและวิดีโอของคุณจะไปเบียดกับขนาดข้อมูลสำรองของคุณ
นอกจากนี้ขึ้นอยู่กับสถานการณ์ของคุณอาจต้องใช้เวลาสักพักกว่าที่สื่อของคุณจะอัปโหลดไปยัง iCloud ได้ คุณสามารถตรวจสอบสถานะได้โดยไปที่รูปภาพบนอุปกรณ์ของคุณ
ที่เก็บข้อมูล macOS และรูปภาพ iCloud
มีสองตัวเลือกหลักในการใช้รูปภาพ iCloud บน MacBook ของคุณและสิ่งเหล่านี้คือ
- เก็บไลบรารีรูปภาพไว้ในไดรฟ์ภายในของคุณ แต่เลือก“ เพิ่มประสิทธิภาพพื้นที่เก็บข้อมูล Mac” ในรูปภาพเพื่อให้แน่ใจว่าคุณสามารถเข้าถึงไลบรารีของคุณได้ตลอดเวลา แต่เมื่อไดรฟ์เต็มจะเก็บภาพขนาดย่อของรูปภาพไว้ แต่จะลบรูปภาพต้นฉบับออกจากไดรฟ์เพื่อเพิ่มพื้นที่ว่าง
- ย้ายไลบรารีรูปภาพไปยังไดรฟ์ภายนอกซึ่งจะช่วยให้คุณสามารถ“ ดาวน์โหลดต้นฉบับไปยัง Mac เครื่องนี้” ดังนั้นภาพถ่ายจึงสามารถใช้ได้โดยมีหรือไม่มีการเชื่อมต่ออินเทอร์เน็ต สิ่งนี้มีประโยชน์หากคุณอยู่ในพื้นที่ที่มีการเชื่อมต่ออินเทอร์เน็ตไม่แน่นอนหรือช้าและต้องการเข้าถึงรูปภาพของคุณ
วิธีสำรองข้อมูล iCloud Photo Library ของคุณ
ทำไมต้องกังวลกับการสำรองข้อมูลคลังรูปภาพ iCloud ของคุณเมื่อ Apple ทำการสำรองข้อมูลให้คุณโดยอัตโนมัติบนแพลตฟอร์ม iCloud
ไม่เคยเป็นความคิดที่ดีที่จะมีการสำรองข้อมูลหลายครั้งในกรณีที่มีบางอย่างผิดพลาดกับรูปภาพ iCloud หรือคุณทำ Apple ID ของคุณหาย ความซ้ำซ้อนเป็นความคิดที่ดีในการรักษาช่วงเวลาอันมีค่าของคุณ
การสำรองข้อมูลภายนอก iCloud Photo Library ของคุณสามารถทำได้โดยใช้ Mac
- เปิดแอพรูปภาพบน Mac ของคุณแล้วเลือกรูปภาพ> การตั้งค่าจากเมนูด้านบน
- เปิดใช้งาน 'ดาวน์โหลดต้นฉบับไปยัง Mac เครื่องนี้' ภายใต้คลังรูปภาพ iCloud
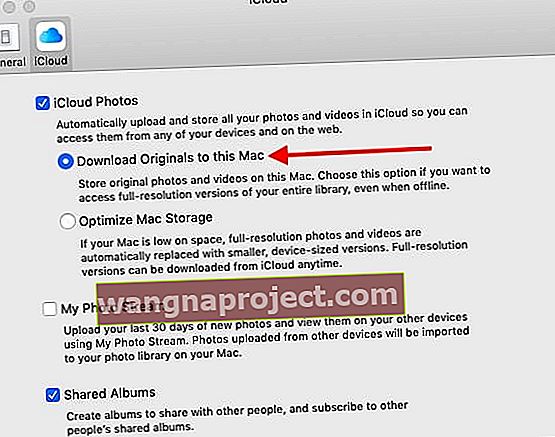
- ตัวเลือกนี้ช่วยให้แน่ใจว่ารูปถ่ายต้นฉบับของคุณจะถูกเก็บไว้ใน MacBook เป็นสำเนา
- หากคุณสำรองข้อมูล Mac / MacBook โดยใช้ Time Machine เป็นประจำคุณไม่ต้องทำอะไรเลยเพราะตอนนี้รูปภาพต้นฉบับจะได้รับการสำรองข้อมูลโดยอัตโนมัติ
- ต้นฉบับที่ดาวน์โหลดเหล่านี้มีอยู่ในโฟลเดอร์รูปภาพบน MacBook ของคุณ คุณสามารถดูตำแหน่งของโฟลเดอร์นี้ได้ในการตั้งค่าแอพรูปภาพของคุณ
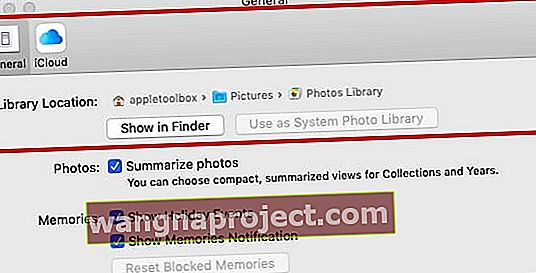
- คุณสามารถเข้าถึงโฟลเดอร์รูปภาพใน Finder> หน้าแรก> รูปภาพสำหรับบัญชีผู้ใช้ของคุณ วิธีนี้ช่วยให้คุณสามารถดาวน์โหลดรูปภาพทั้งหมดไปยังฮาร์ดไดรฟ์ภายนอกได้หากคุณเลือก
ใน iOS 12.1+ ยังมีตำแหน่งอื่นในการตั้งค่า iPhone ของคุณที่ให้คำแนะนำเพิ่มเติม
เมื่อคุณแตะที่การตั้งค่า> ภาพถ่ายและเลื่อนลงไปด้านล่างสำรวจส่วนที่เรียกว่า ' ถ่ายโอนข้อมูลไป Mac หรือ PC' ที่นี่คุณมีตัวเลือกในการตั้งค่าเพื่อถ่ายโอนต้นฉบับหรือถ่ายโอนภาพถ่ายในรูปแบบที่เข้ากันได้
การแก้ไขปัญหารูปภาพ iCloud ทั่วไป
แม้ว่า iCloud อาจสร้างความสับสนเล็กน้อย แต่จริงๆแล้วมันเป็นระบบที่ค่อนข้างง่ายที่จะใช้เมื่อคุณเข้าใจ
แต่แน่นอนว่าคุณอาจประสบปัญหาบางอย่างเมื่อใช้งานแพลตฟอร์มนี้ ต่อไปนี้เป็นวิธีแก้ปัญหารูปภาพ iCloud ที่พบบ่อยบางส่วน
รูปภาพ iCloud ไม่ซิงค์วิธีแก้ไข
iCloud เป็นระบบที่ค่อนข้างน่าเชื่อถือและ Apple ออกแบบให้ทำงานในพื้นหลังโดยไม่ต้องป้อนข้อมูลใด ๆ
ในทางกลับกันอาจมีสถานการณ์ที่เนื้อหา iCloud ของคุณไม่ซิงค์หรือแสดงบนอุปกรณ์อื่น
ในกรณีส่วนใหญ่มักเป็นไปได้ว่าพวกเขายังไม่ได้อัปโหลดไปยังระบบคลาวด์ กระบวนการอัปโหลดเร็วเพียงใดขึ้นอยู่กับการเชื่อมต่อเครือข่ายมือถือหรืออินเทอร์เน็ตของคุณ
หากใช้เวลาสักครู่คุณจะเห็นแถบความคืบหน้าได้โดยเปิดแอปรูปภาพและไปที่ไลบรารีในช่วงเวลา ควรมีแถบสถานะการอัปโหลดที่ด้านล่างของเมนูนี้
บน Mac รูปภาพหรือวิดีโอที่ iCloud ยังไม่ได้อัปโหลดไปยังคลาวด์จะถูกเก็บไว้ในอัลบั้มอัจฉริยะ
รูปภาพ iCloud ไม่ซิงค์กับ MacBook
วิธีหนึ่งในการจัดการปัญหานี้ใน MacBook คือการใช้อัลบั้มอัจฉริยะ โดยปกติจะเป็นจริงเมื่อคุณพบว่าคุณมีรูปถ่ายจำนวนมากบน MacBook ที่ไม่ได้อยู่ใน iCloud ด้วยเหตุผลบางประการ ทำตามขั้นตอนด้านล่างและดูว่าสามารถแก้ไขปัญหาการซิงค์บน Mac ของคุณได้หรือไม่
- เปิดแอพรูปภาพบน Mac ของคุณแล้วคลิกที่ไฟล์> อัลบั้มอัจฉริยะใหม่
- ใช้เงื่อนไข 'รูปภาพไม่สามารถอัพโหลดไปยัง iCloud'
- หากคุณเห็นรูปภาพใด ๆ ที่ส่งคืนในผลลัพธ์ของเงื่อนไขข้างต้นตรวจสอบให้แน่ใจว่าคุณมีต้นฉบับของรูปภาพเหล่านี้และลบออกจากไลบรารีของคุณ
- รีสตาร์ทแอพรูปภาพและตรวจสอบว่ามันเริ่มอัปโหลดรูปภาพไปยัง iCloud หรือไม่
รูปภาพ iCloud กำลังใช้ข้อมูลเซลลูลาร์จำนวนมาก

หากรูปภาพ iCloud กินข้อมูลเซลลูลาร์ของคุณบนอุปกรณ์ iOS คุณสามารถปรับการตั้งค่าสองสามอย่างเพื่อชดเชยได้
ประการแรกคุณสามารถไปที่Settings -> ภาพถ่ายและแตะที่ข้อมูลโทรศัพท์มือถือ มีการสลับสองรายการที่นี่
- การพลิกข้อมูลเซลลูลาร์จะอนุญาตให้อัปโหลดสื่อล่าสุดไปยังระบบคลาวด์ผ่านข้อมูลเซลลูลาร์ แต่จะ "ต้องการ" อัปโหลดแบบ Wi-Fi
- การพลิกบนการอัปเดตไม่ จำกัดหมายความว่าอุปกรณ์ของคุณจะซิงค์รูปภาพกับข้อมูลเซลลูลาร์เสมอ
หากต้องการบันทึกข้อมูลเซลลูลาร์ของคุณให้ปิดใช้งานทั้งสองตัวเลือกเหล่านั้น
นอกจากนี้คุณยังสามารถหยุดการอัปโหลดวันเดียวในภาพถ่าย> ช่วงเวลา เพียงกดหยุดชั่วคราวซึ่งอยู่ใกล้กับแถบสถานะการอัปโหลด
iCloud บอกว่าพื้นที่เก็บข้อมูลของฉันกำลังจะหมด

แม้ว่าจะเป็นแพลตฟอร์มบนคลาวด์ แต่รูปภาพ iCloud ก็ยังมีพื้นที่เก็บข้อมูลที่ จำกัด โดยทั่วไปคุณสามารถใช้พื้นที่เก็บข้อมูลที่คุณจ่ายไป
คุณจะได้รับพื้นที่เก็บข้อมูล iCloud 5 กิกะไบต์โดยอัตโนมัติฟรีเพียงแค่มีบัญชี iCloud
หากคุณต้องการพื้นที่เพิ่มอีกเล็กน้อยคุณสามารถซื้อได้โดยคิดค่าบริการรายเดือน ตัวอย่างเช่น 50GB เริ่มต้นที่ 99 เซนต์ คุณสามารถเลือกพื้นที่เก็บข้อมูลเพิ่มเติมได้สูงสุด 2TB
ข้อผิดพลาด macOS Mojave + iCloud Photos พร้อม APFS Volume
เมื่อเร็ว ๆ นี้ผู้ใช้ที่อัปเกรดเป็น macOS Mojave ขึ้นไปและเปิดใช้งานการเข้ารหัส APFS พบข้อผิดพลาดแปลก ๆ เมื่อทำงานกับรูปภาพ iCloud

ข้อผิดพลาดแสดงให้เห็นว่ารูปภาพ iCloud เข้ากันไม่ได้กับไดรฟ์ข้อมูลที่ฟอร์แมต APFS หากคุณพบว่าตัวเองมีข้อผิดพลาดนี้หลังจากอัปเกรดเป็น macOS Mojave เพียงรีสตาร์ท MacBook และปัญหานี้จะหายไป
ฉันสามารถปิดรูปภาพ iCloud บนอุปกรณ์เครื่องเดียวได้หรือไม่?
บางครั้งคุณอาจไม่ต้องการให้รูปภาพหรือวิดีโออัปโหลดไปยังระบบคลาวด์โดยอัตโนมัติจากอุปกรณ์เครื่องใดเครื่องหนึ่ง หรือคุณอาจไม่ต้องการให้มีเนื้อหา iCloud ของคุณบน Apple TV ของคุณ
โชคดีที่คุณสามารถปิด iCloud บนผลิตภัณฑ์ Apple แต่ละชิ้นได้ นี่คือวิธีการ
- บนอุปกรณ์ iOS ที่ใช้ iOS 10.3 ขึ้นไปให้เปิดแอปการตั้งค่า แตะที่บัตร Apple ID -> iCloud> ภาพถ่าย จากนั้นสลับปิดรูปภาพ iCloud
- บนอุปกรณ์ที่ใช้ Mac OS X 10.10.3 ผ่าน MacOS ซ้อมเปิดการตั้งค่าระบบ คลิกที่iCloudจากนั้นคลิกที่ตัวเลือกถัดจากไอคอนรูปภาพ สุดท้ายให้สลับปิดรูปภาพ iCloud
- สำหรับ macOS Catalina + ให้ไปที่การตั้งค่าระบบ> Apple ID> และยกเลิกการเลือกรูปภาพ
- บน Apple TV 4K และ Apple TV กับ tvOS 9.2 หรือหลังจากนั้นให้ไปที่Settings -> บัญชี -> iCloud -> iCloud ภาพถ่าย ปิดรูปภาพ iCloud
ฉันสามารถลบเนื้อหารูปภาพ iCloud ทั้งหมดได้หรือไม่

หากคุณต้องการลบคอนเทนต์จากรูปภาพ iCloud Apple จะให้คุณมีตัวเลือกในการปิดใช้งานคุณสมบัตินี้
- บน iOS ไปที่การตั้งค่า> Apple ID card-> iCloud-> จัดการ Storage-> ภาพถ่าย แตะที่ปิดการใช้งานและลบ
- บน Mac ให้ไปที่เมนูแอปเปิ้ล -> การตั้งค่าระบบ -> iCloud คลิกที่จัดการแล้วเลือกiCloud ภาพถ่ายและปิดการใช้งานและลบ
- สำหรับ macOS Catalina + ให้ไปที่การตั้งค่าระบบ> Apple ID> และยกเลิกการเลือกรูปภาพ
เราหวังว่าคุณจะพบคำแนะนำที่ครอบคลุมเกี่ยวกับรูปภาพ iCloud นี้มีประโยชน์และเป็นข้อมูล เช่นเคยเราขอแนะนำให้คุณแบ่งปันความคิดเห็นคำถามหรือเคล็ดลับที่คุณชื่นชอบกับผู้อ่านของเรา
ต้องการมากขึ้น? ดูวิดีโอเคล็ดลับ 15 อันดับแรกของ iCloud!