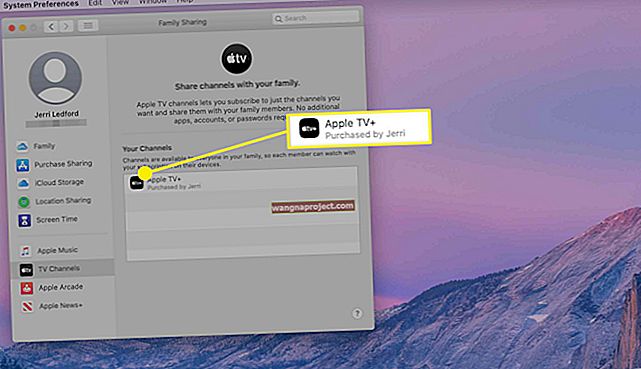MacBook Pro ได้รับการออกแบบมาอย่างดีเพื่อให้ผู้ใช้ส่วนใหญ่ใช้งานได้หลายปีโดยไม่มีปัญหาใด ๆ เลย แต่เมื่อมีบางอย่างผิดพลาดคุณอยากรู้ว่ามันคืออะไรในทันที ในบทความนี้เราได้อธิบายวิธีเรียกใช้การทดสอบการวินิจฉัยที่สมบูรณ์บนฮาร์ดแวร์ MacBook Pro ของคุณ
การเรียกใช้การวินิจฉัยจะบอกคุณว่า MacBook Pro ของคุณต้องการการซ่อมแซมฮาร์ดแวร์หรือไม่ ในกรณีนี้คุณต้องติดต่อฝ่ายสนับสนุนของ Apple เพื่อทำการนัดหมายที่ Genius Bar หรือที่ผู้ให้บริการที่ได้รับอนุญาตจาก Apple
หากการวินิจฉัยฮาร์ดแวร์กลับมาชัดเจนสาเหตุของปัญหา MacBook Pro ของคุณอาจมาจากซอฟต์แวร์ นั่นหมายความว่าคุณสามารถซ่อมเองได้ฟรี! เราได้แสดงวิธีการทำเช่นนั้นไว้ในบทความนี้เช่นกัน!
 นี่คือสรุปวิธีเรียกใช้การวินิจฉัยฮาร์ดแวร์บน MacBook Pro ของคุณ เราได้อธิบายทุกอย่างโดยละเอียดด้านล่าง:
นี่คือสรุปวิธีเรียกใช้การวินิจฉัยฮาร์ดแวร์บน MacBook Pro ของคุณ เราได้อธิบายทุกอย่างโดยละเอียดด้านล่าง:
- เรียกใช้ Apple Diagnostics โดยกดDค้างไว้ขณะบูต MacBook Pro ของคุณ
- เรียกใช้ EtreCheck และ coconutBattery สำหรับข้อมูลการวินิจฉัยเพิ่มเติม
- แก้ไขปัญหาเกี่ยวกับซอฟต์แวร์โดย:
- การรีเซ็ต PRAM, NVRAM และ SMC
- ซ่อมแซมฮาร์ดดิสก์ในยูทิลิตี้ดิสก์
- ลบรายการเข้าสู่ระบบ
- การติดตั้ง macOS ใหม่
- จอง MacBook Pro ของคุณเพื่อรับการซ่อมแซมฮาร์ดแวร์หากจำเป็น
พิมพ์คำแนะนำเหล่านี้
 พิมพ์คำแนะนำเหล่านี้เพื่อให้คุณทำตามได้โดยไม่ต้องใช้ MacBook Pro
พิมพ์คำแนะนำเหล่านี้เพื่อให้คุณทำตามได้โดยไม่ต้องใช้ MacBook Pro
หากคุณกำลังอ่านคำแนะนำเหล่านี้บน MacBook Pro ของคุณเราขอแนะนำให้คุณพิมพ์ออกมาหรือโหลดลงในอุปกรณ์อื่น เมื่อคุณเริ่มการวินิจฉัยด้านล่างคุณจะไม่สามารถอ่านสิ่งนี้ได้อีกจนกว่าจะเสร็จสิ้น
ไปที่ไฟล์> พิมพ์จากแถบเมนูในเว็บเบราว์เซอร์ของคุณเพื่อพิมพ์หน้านี้
ขั้นตอนที่ 1. เรียกใช้ Apple Diagnostics บน MacBook Pro ของคุณ
Apple Diagnostics มีอยู่ใน Mac ทุกเครื่องตั้งแต่ปี 2013 ขึ้นไป ตรวจสอบฮาร์ดแวร์ภายในทั้งหมดใน MacBook Pro ของคุณทดสอบปัญหาเกี่ยวกับบอร์ดลอจิกหน่วยความจำการ์ด Wi-Fi และส่วนประกอบอื่น ๆ
หลังจากการตรวจสอบการวินิจฉัยเสร็จสมบูรณ์ Apple Diagnostics จะให้รายการรหัสข้อผิดพลาด (ถ้ามี) และแสดงลิงก์เพื่อติดต่อกับฝ่ายสนับสนุนของ Apple
จะเกิดอะไรขึ้นถ้า MacBook Pro ของฉันเป็นรุ่นก่อนปี 2013?
คุณสามารถตรวจสอบปีที่ MacBook Pro ของคุณออกมาได้โดยไปที่> เกี่ยวกับ Mac เครื่องนี้ หาก MacBook Pro ของคุณเป็นรุ่นก่อนปี 2013 คุณสามารถใช้ Apple Hardware Test แทน Apple Diagnostics ได้
 การทดสอบฮาร์ดแวร์ของ Apple เปิดตัวพร้อมกับ OS X Mountain Lion
การทดสอบฮาร์ดแวร์ของ Apple เปิดตัวพร้อมกับ OS X Mountain Lion
การทดสอบฮาร์ดแวร์ของ Apple เป็นเวอร์ชันเก่าของ Apple Diagnostics จะตรวจสอบส่วนประกอบภายในแต่ละชิ้นบน MacBook Pro ของคุณเพื่อค้นหาปัญหาใด ๆ
หาก MacBook Pro ของคุณใช้ OS X 10.8.4 (Mountain Lion) หรือใหม่กว่าคุณสามารถเรียกใช้การทดสอบฮาร์ดแวร์ของ Apple โดยใช้คำแนะนำการวินิจฉัยของ Apple ด้านล่าง
มิฉะนั้นคุณต้องใช้แผ่นดิสก์หรือแฟลชไดรฟ์ USB ที่มาพร้อมกับ Mac ของคุณ ซึ่งคุณสามารถทำได้โดยกดตัวเลือกค้างไว้ ในขณะที่ Mac ของคุณบูทขึ้น
ฉันจะเตรียม MacBook Pro สำหรับ Apple Diagnostics ได้อย่างไร
Apple Diagnostics จะทดสอบฮาร์ดแวร์ภายในบน MacBook Pro ของคุณเท่านั้น ถอดอุปกรณ์ภายนอกทั้งหมดออกจากคอมพิวเตอร์ของคุณยกเว้นแป้นพิมพ์เมาส์จอแสดงผลหรือชุดลำโพง มิฉะนั้นอาจรบกวนการทดสอบ
ขอแนะนำให้เชื่อมต่อ MacBook Pro ของคุณกับอะแดปเตอร์แปลงไฟเพื่อให้แน่ใจว่าแบตเตอรี่จะไม่หมดตลอดการวินิจฉัย
สุดท้ายตรวจสอบให้แน่ใจว่า MacBook Pro ของคุณมีการระบายอากาศที่ดีและวางไว้บนพื้นผิวที่แข็งเรียบและมั่นคง
 โต๊ะทำงานกว้างขวางเป็นสถานที่ที่สมบูรณ์แบบในการเรียกใช้การวินิจฉัยบน MacBook Pro ของคุณ
โต๊ะทำงานกว้างขวางเป็นสถานที่ที่สมบูรณ์แบบในการเรียกใช้การวินิจฉัยบน MacBook Pro ของคุณ
ฉันจะเรียกใช้ Apple Diagnostics หรือ Apple Hardware Test ได้อย่างไร
- จากแถบเมนูบน MacBook Pro ของคุณไปที่> รีสตาร์ท
- ยืนยันว่าคุณต้องการรีสตาร์ท MacBook Pro จากนั้นกดปุ่มDค้างไว้ทันทีที่หน้าจอเป็นสีดำ
- กดDค้างไว้จนกระทั่งหน้าจอที่มีภาษาปรากฏขึ้น
- เลือกภาษาที่คุณต้องการ
- การวินิจฉัยของ Apple จะเริ่มโดยอัตโนมัติ แต่สำหรับการทดสอบฮาร์ดแวร์ของ Apple คุณต้องกดปุ่มReturnเพื่อเริ่ม
- เมื่อการทดสอบเสร็จสิ้นโดยปกติจะใช้เวลาประมาณสิบนาทีให้จดรหัสข้อผิดพลาดที่คุณได้รับ
- หากคุณต้องการจัดการซ่อมแซมให้คลิก 'เริ่มต้นใช้งาน' และปฏิบัติตามคำแนะนำบนหน้าจอเพื่อจองการนัดหมาย Genius Bar
- มิฉะนั้นให้เลือก "ปิดเครื่อง" หรือ "รีสตาร์ท" MacBook Pro ของคุณ
 ตรวจสอบให้แน่ใจว่าคุณได้จดรหัสข้อผิดพลาดที่ได้รับจาก Apple Diagnostics
ตรวจสอบให้แน่ใจว่าคุณได้จดรหัสข้อผิดพลาดที่ได้รับจาก Apple Diagnostics
จะเกิดอะไรขึ้นถ้าการวินิจฉัยไม่ได้ผล?
หาก Apple Diagnostics หรือ Apple Hardware Test ไม่ได้ผลให้ทำตามคำแนะนำซ้ำอีกครั้ง แต่กดตัวเลือก + Dค้างไว้เมื่อ MacBook Pro ของคุณบูทขึ้นมาแทน ดำเนินการทดสอบผ่านการเชื่อมต่ออินเทอร์เน็ต
 กดปุ่มเหล่านี้ค้างไว้ขณะบูต MacBook Pro เพื่อเริ่ม Apple Diagnostics จากอินเทอร์เน็ต
กดปุ่มเหล่านี้ค้างไว้ขณะบูต MacBook Pro เพื่อเริ่ม Apple Diagnostics จากอินเทอร์เน็ต
หรือคุณอาจต้องปิดรหัสผ่านเฟิร์มแวร์บนคอมพิวเตอร์ของคุณ คลิกที่นี่เพื่อดูวิธีการทำได้จากเว็บไซต์ของ Apple
ขั้นตอนที่ 2. ใช้ซอฟต์แวร์ของ บริษัท อื่นเพื่อตรวจสอบฮาร์ดแวร์ทั้งหมด
ขั้นตอนต่อไปคือการรับภาพที่สมบูรณ์ยิ่งขึ้นเกี่ยวกับสุขภาพของ MacBook Pro โดยใช้แอพของบุคคลที่สาม เราขอแนะนำ EtreCheck และ coconutBattery ซึ่งทั้งสองอย่างนี้สามารถดาวน์โหลดและติดตั้งได้ฟรี
ไม่มีแอพใดทำการเปลี่ยนแปลงใด ๆ กับ MacBook Pro ของคุณ พวกเขาเพียงแค่อ่านข้อมูลบนฮาร์ดแวร์และนำเสนอในรูปแบบที่ง่ายต่อการย่อย
คุณควรทำการวิจัยของคุณเองก่อนที่จะติดตั้งแอพของบุคคลที่สาม
EtreCheck ทำอะไร?
 มักแนะนำให้ใช้ EtreCheck ในชุมชนการสนับสนุนของ Apple
มักแนะนำให้ใช้ EtreCheck ในชุมชนการสนับสนุนของ Apple
EtreCheck จะตรวจสอบข้อมูลระบบของคุณและ - หากคุณอนุญาตให้เข้าถึงไฟล์ระบบของคุณเพื่อหาสาเหตุที่คอมพิวเตอร์ของคุณทำงาน จากข้อมูลนี้ EtreCheck อาจวินิจฉัยการขาด RAM การรบกวนของแอดแวร์ฮาร์ดดิสก์ที่ล้มเหลวหรือปัญหาที่อาจเกิดขึ้นอื่น ๆ
ฉันจะติดตั้ง EtreCheck ได้อย่างไร?
คุณสามารถดาวน์โหลด EtreCheck ได้จากเว็บไซต์ EtreCheck หรือ Mac App Store เราขอแนะนำให้คุณดาวน์โหลดจากเว็บไซต์เนื่องจากไม่ได้ จำกัด ด้วยข้อ จำกัด เช่นเดียวกับเวอร์ชัน Mac App Store
คลิกที่นี่เพื่อไปที่หน้าดาวน์โหลด EtreCheck หลังจากการดาวน์โหลดเสร็จสิ้นให้ใช้ Finder เพื่อลากและวาง EtreCheck จากโฟลเดอร์ดาวน์โหลดไปยังโฟลเดอร์ Applications ของคุณ
เมื่อคุณพยายามเปิด EtreCheck เป็นครั้งแรกป๊อปอัปจะเตือนคุณว่าเป็นซอฟต์แวร์ที่ไม่รู้จัก คุณควรจะสามารถคลิก "เปิด" ได้
ผู้ใช้ EtreCheck Power มีให้ซื้อในแอป แต่คุณไม่จำเป็นต้องใช้
ฉันจะใช้ EtreCheck เพื่อเรียกใช้การวินิจฉัยบน MacBook Pro ของฉันได้อย่างไร
- เปิด EtreCheck
- หากเป็นครั้งแรกที่ใช้แอปโปรดยอมรับข้อกำหนดและเงื่อนไขและยกเลิกข้อความต้อนรับ
- เปิดเมนูแบบเลื่อนลงเพื่อเลือกปัญหาใน MacBook Pro ของคุณหรือเลือก 'ไม่มีปัญหา - เพียงแค่ตรวจสอบ'
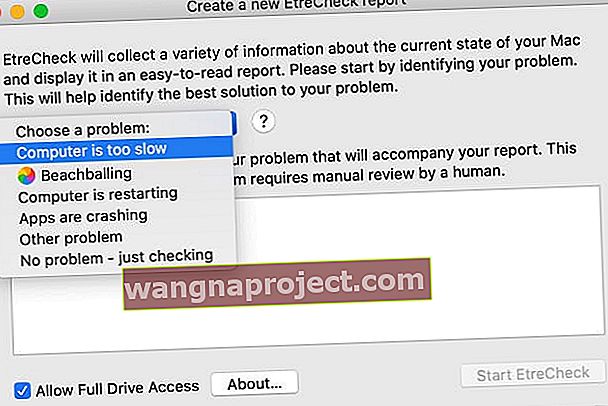
- สำหรับการสแกนแบบเต็มให้ทำเครื่องหมายที่ช่อง "Allow Full Drive Access"
- คุณต้องให้สิทธิ์เข้าถึงไดรฟ์แบบเต็ม EtreCheck จากการตั้งค่าระบบ
- อ่านหน้าต่างป๊อปอัปแล้วคลิก 'อนุญาต'
- จะนำคุณไปยังหน้าจอการเข้าถึงดิสก์แบบเต็มในการตั้งค่าความเป็นส่วนตัวของคุณ
- คลิกที่รูปแม่กุญแจแล้วป้อนรหัสผ่านเพื่อปลดล็อกการเปลี่ยนแปลง
- ทำเครื่องหมายในช่องถัดจาก EtreCheck เพื่ออนุญาตการเข้าถึงดิสก์แบบเต็ม
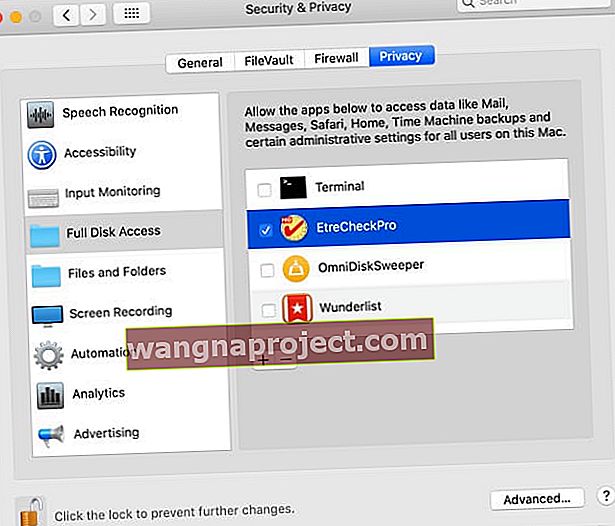
- คลิก 'เริ่ม EtreCheck' และรอให้การสแกนเสร็จสิ้น
- ตรวจสอบปัญหาหลักและปัญหาเล็กน้อย - หากมี - หลังการสแกน
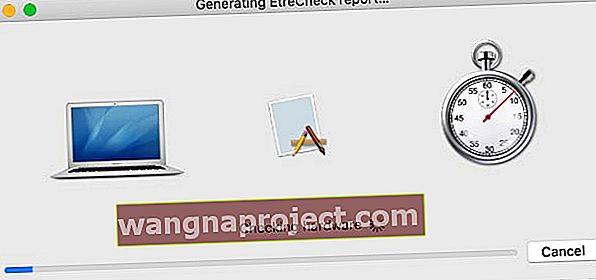 EtreCheck ตรวจสอบฮาร์ดแวร์ทั้งหมดบน MacBook Pro ของคุณเพื่อค้นหาข้อบกพร่อง
EtreCheck ตรวจสอบฮาร์ดแวร์ทั้งหมดบน MacBook Pro ของคุณเพื่อค้นหาข้อบกพร่อง
CoconutBattery ทำอะไรได้บ้าง?
 คุณยังสามารถใช้ coconutBattery เพื่อตรวจสอบความสมบูรณ์ของแบตเตอรี่ของอุปกรณ์ iOS ของคุณ
คุณยังสามารถใช้ coconutBattery เพื่อตรวจสอบความสมบูรณ์ของแบตเตอรี่ของอุปกรณ์ iOS ของคุณ
แอพนี้แสดงข้อมูลล่าสุดเกี่ยวกับแบตเตอรี่ใน MacBook Pro ของคุณรวมถึงจำนวนรอบการชาร์จความจุสูงสุดในปัจจุบันและความจุสูงสุดเดิม
คุณสามารถใช้ข้อมูลนี้เพื่อตรวจสอบสุขภาพและอายุการใช้งานของแบตเตอรี่ MacBook Pro ของคุณ ช่วยให้คุณตัดสินใจได้ว่าการเปลี่ยนแบตเตอรี่ของคุณคุ้มค่าหรือไม่
ฉันจะติดตั้ง coconutBattery ได้อย่างไร?
คุณสามารถดาวน์โหลด coconutBattery ได้จากเว็บไซต์เท่านั้น ไม่มีใน Mac App Store มีแอปเวอร์ชัน 'Plus' ให้ใช้งาน แต่แอปฟรีควรเป็นสิ่งที่คุณต้องการ
คลิกที่นี่เพื่อเยี่ยมชมหน้าดาวน์โหลด coconutBattery หลังจากดาวน์โหลดเสร็จสิ้นให้ใช้ Finder เพื่อลากและวาง coconutBattery จากโฟลเดอร์ดาวน์โหลดไปยังโฟลเดอร์แอปพลิเคชันของคุณ
เมื่อคุณพยายามเปิด coconutBattery เป็นครั้งแรกป๊อปอัปจะเตือนคุณว่าเป็นซอฟต์แวร์ที่ไม่รู้จัก คลิกตกลงจากนั้นไปที่การตั้งค่าระบบ> ความเป็นส่วนตัวและความปลอดภัย> ทั่วไป ที่ด้านล่างของหน้าต่างมีข้อความว่า coconutBattery ถูกบล็อก คลิก 'เปิดอย่างไรก็ตาม'
 หากคุณไม่สามารถเปิด coconutBattery ได้ให้ตรวจสอบการตั้งค่าความปลอดภัยและความเป็นส่วนตัวของคุณ
หากคุณไม่สามารถเปิด coconutBattery ได้ให้ตรวจสอบการตั้งค่าความปลอดภัยและความเป็นส่วนตัวของคุณ
ฉันจะใช้ CoconutBattery เพื่อเรียกใช้การวินิจฉัยบน MacBook Pro ของฉันได้อย่างไร
 แถบเปอร์เซ็นต์นี้แสดงถึงความสมบูรณ์ของแบตเตอรี่ของคุณ
แถบเปอร์เซ็นต์นี้แสดงถึงความสมบูรณ์ของแบตเตอรี่ของคุณ
เมื่อคุณเปิดมะพร้าวแบตเตอรี่จะแสดงข้อมูลที่เรียบง่ายเกี่ยวกับแบตเตอรี่ MacBook Pro ของคุณทันที รายละเอียดที่สำคัญที่สุดคือความจุการชาร์จเต็มเมื่อเทียบกับความจุการออกแบบซึ่งแสดงด้วยแถบเปอร์เซ็นต์ที่สอง
ยิ่งความจุการชาร์จเต็มของคุณต่ำลงเมื่อเทียบกับความจุการออกแบบแบตเตอรี่ MacBook Pro ของคุณก็จะยิ่งมีอายุมากขึ้นเท่านั้น นี่เป็นเรื่องปกติสำหรับแบตเตอรี่ลิเธียมไอออนในเครื่องของคุณ แต่หมายความว่าแบตเตอรี่ของคุณไม่สามารถเก็บประจุได้มากอีกต่อไป
โดยปกติแล้ว Apple ถือว่าแบตเตอรี่มีอายุมากเมื่อความจุการชาร์จเต็มลดลงเหลือน้อยกว่า 80% ของความจุการออกแบบ คุณอาจต้องการพิจารณาเปลี่ยนแบตเตอรี่หลังจากจุดนี้
ขั้นตอนที่ 3 ตรวจสอบให้แน่ใจว่าปัญหาของคุณไม่เกี่ยวข้องกับซอฟต์แวร์
บ่อยครั้งสิ่งที่ดูเหมือนว่าปัญหาฮาร์ดแวร์กับ MacBook Pro ของคุณเป็นผลมาจากข้อผิดพลาดของซอฟต์แวร์ น่าแปลกที่ข้อผิดพลาดของซอฟต์แวร์อาจส่งผลต่อทุกอย่างตั้งแต่ความสว่างของหน้าจอความเร็วในการบูตเครื่องไปจนถึงอายุการใช้งานแบตเตอรี่
หากไม่มีการวินิจฉัยฮาร์ดแวร์ที่ทำให้เกิดปัญหากับ MacBook Pro ของคุณแสดงว่ามีโอกาสมากที่คุณจะมีปัญหาเกี่ยวกับซอฟต์แวร์
สิ่งที่ดีเกี่ยวกับปัญหาที่เกี่ยวข้องกับซอฟต์แวร์คือคุณสามารถแก้ไขได้ด้วยตัวเองฟรี! เพียงทำตามขั้นตอนด้านล่างเพื่อดำเนินการดังกล่าว
ตรวจสอบให้แน่ใจว่าคุณมีข้อมูลสำรองล่าสุดของ Mac ก่อนที่จะเริ่ม
1. รีเซ็ต PRAM, NVRAM และ SMC บน MacBook Pro ของคุณ
PRAM, NVRAM และ SMC แต่ละตัวจะจัดเก็บข้อมูลและค่ากำหนดเล็ก ๆ น้อย ๆ เกี่ยวกับวิธีที่คุณใช้ MacBook Pro ของคุณ ซึ่งรวมถึงสิ่งต่างๆเช่นความสว่างของหน้าจอและดิสก์เริ่มต้นระบบซึ่งอาจทำให้เกิดปัญหาได้ง่าย
คุณควรจะสามารถรีเซ็ต PRAM, NVRAM และ SMC ได้โดยไม่สูญเสียข้อมูลใด ๆ บน Mac ของคุณแม้ว่าการทำเช่นนั้นจะเป็นการรีเซ็ตการตั้งค่าบางอย่างของคุณ
ฉันจะรีเซ็ต PRAM และ NVRAM ได้อย่างไร
- จากแถบเมนูบน MacBook Pro ของคุณไปที่> รีสตาร์ท
- ยืนยันว่าคุณต้องการที่จะเริ่มต้นใหม่ MacBook Pro ของคุณแล้วกดปุ่มต่อไปนี้ทันทีที่หน้าจอจะเป็นสีดำ: ตัวเลือก + คำสั่ง + P + R
- ปล่อยปุ่มหลังจากครั้งที่สองที่คุณได้ยินเสียงกระดิ่งเริ่มต้นหรือเห็นโลโก้ Apple

ฉันจะรีเซ็ต SMC ได้อย่างไร
- ปิด MacBook Pro ของคุณแล้วถอดสายไฟ
- หากคุณมีแบตเตอรี่แบบถอดได้ให้ถอดแบตเตอรี่ออกจากนั้นกดปุ่มเปิด / ปิดค้างไว้ห้าวินาที
- หากคุณไม่มีแบตเตอรี่แบบถอดได้ให้กดตัวเลือก shift + control +ทางด้านซ้ายค้างไว้จากนั้นกดปุ่มเปิด / ปิดค้างไว้พร้อมกันสิบวินาที
2. เพิ่มพื้นที่ว่างในฮาร์ดดิสก์ของคุณ
ขอแนะนำให้เว้นว่างไว้อย่างน้อย 10% ของฮาร์ดดิสก์เพื่อให้ MacBook Pro ของคุณทำงานด้วยความเร็วที่เหมาะสม เนื่องจาก Mac ของคุณต้องการพื้นที่อย่างต่อเนื่องเพื่อขยายโฟลเดอร์คัดลอกไฟล์และทำงานอื่น ๆ
ตรวจสอบว่าคุณมีพื้นที่เก็บข้อมูลฟรีเท่าใดโดยไปที่> เกี่ยวกับ Mac เครื่องนี้> ที่เก็บข้อมูล จากหน้าต่างนี้ให้คลิกจัดการเพื่อดูวิธีแก้ปัญหาอย่างรวดเร็วในการรับพื้นที่เก็บข้อมูลเพิ่มเติม หรือดูโพสต์นี้เพื่อดูคำแนะนำเพิ่มเติมเกี่ยวกับการประหยัดพื้นที่
 พยายามเก็บพื้นที่เก็บข้อมูลฟรีไว้มากมายบน Mac ของคุณ ภาพจาก Apple
พยายามเก็บพื้นที่เก็บข้อมูลฟรีไว้มากมายบน Mac ของคุณ ภาพจาก Apple
3. ลดจำนวนรายการเข้าสู่ระบบ
หากเปิดหลายแอพทันทีที่คุณเข้าสู่ระบบจะทำให้ MacBook Pro ของคุณเครียดอย่างมาก ซึ่งอาจทำให้ Mac ของคุณใช้เวลานานในการเริ่มต้นระบบและอาจทำให้เครื่องทำงานช้าเมื่อทำเช่นนั้น
ไปที่> การตั้งค่าระบบ> ผู้ใช้และกลุ่มจากนั้นเลือกบัญชีผู้ใช้ของคุณเพื่อดูรายการเข้าสู่ระบบของคุณ ย่อขนาดรายการล็อกอินของคุณโดยเลือกแอพจากรายการแล้วคลิกปุ่มลบ (-)
 ลบรายการล็อกอินทั้งหมดของคุณเพื่อเพิ่มความเร็ว MacBook Pro ของคุณ
ลบรายการล็อกอินทั้งหมดของคุณเพื่อเพิ่มความเร็ว MacBook Pro ของคุณ
4. ซ่อมแซมไดรฟ์ของคุณโดยใช้ยูทิลิตี้ดิสก์
ความเสียหายเล็กน้อยในฮาร์ดดิสก์ MacBook Pro ของคุณอาจทำให้เกิดปัญหาด้านประสิทธิภาพได้ทุกรูปแบบ โชคดีที่มักจะแก้ไขได้ง่ายด้วยแอปพลิเคชัน Disk Utility ของ Apple
เปิด Disk Utility จากโฟลเดอร์ Utilities ใน Applications เลือกฮาร์ดดิสก์ของคุณจากแถบด้านข้างโดยปกติจะเรียกว่า Macintosh HD จากนั้นคลิกปุ่มปฐมพยาบาล เมื่อคุณเรียกใช้การปฐมพยาบาลเบื้องต้นจะสแกนฮาร์ดดิสก์ของคุณเพื่อหาข้อผิดพลาดและซ่อมแซมสิ่งที่พบ
 ระยะเวลาที่ใช้ในการเรียกใช้ First Aid บน Mac ของคุณขึ้นอยู่กับขนาดของฮาร์ดไดรฟ์ของคุณ
ระยะเวลาที่ใช้ในการเรียกใช้ First Aid บน Mac ของคุณขึ้นอยู่กับขนาดของฮาร์ดไดรฟ์ของคุณ
5. ทำสิ่งอื่นไม่สำเร็จให้ติดตั้ง macOS ใหม่
หากคุณยังคงประสบปัญหากับ MacBook Pro ขั้นตอนสุดท้ายในการแก้ไขปัญหาซอฟต์แวร์คือการติดตั้ง macOS ใหม่ การดำเนินการนี้ไม่ได้ลบข้อมูลใด ๆ ออกจาก Mac ของคุณ แต่เรายังแนะนำให้คุณสำรองข้อมูลไปที่ Time Machine ก่อน
การติดตั้ง macOS ใหม่จะเขียนโค้ดทุกบรรทัดในซอฟต์แวร์ปฏิบัติการบน Mac ของคุณ สามารถแก้ไขปัญหาซอฟต์แวร์ที่ไม่เกี่ยวข้องกับเนื้อหาเฉพาะของคุณ
ฉันจะติดตั้ง macOS ใหม่ได้อย่างไร
- จากแถบเมนูบน MacBook Pro ของคุณไปที่> รีสตาร์ท
- ยืนยันว่าคุณต้องการรีสตาร์ท MacBook Pro ของคุณจากนั้นกดคำสั่ง + Rค้างไว้ทันทีที่หน้าจอเป็นสีดำ
- ในหน้าต่าง macOS Utilities ที่ปรากฏขึ้นให้เลือก 'ติดตั้ง macOS ใหม่'
- ทำตามคำแนะนำบนหน้าจอเพื่อทำการติดตั้ง macOS ใหม่ให้เสร็จสิ้น
 การติดตั้ง macOS ใหม่ควรแก้ไขปัญหาเกือบทั้งหมดกับซอฟต์แวร์ปฏิบัติการของคุณ
การติดตั้ง macOS ใหม่ควรแก้ไขปัญหาเกือบทั้งหมดกับซอฟต์แวร์ปฏิบัติการของคุณ
ขั้นตอนที่ 4. จองการซ่อม
เมื่อมาถึงจุดนี้ถึงเวลาที่ต้องพิจารณาการซ่อมแซมอย่างมืออาชีพ หากการวินิจฉัยพบส่วนประกอบที่ล้มเหลวใน MacBook Pro ของคุณคุณควรนำรายงานเหล่านั้นไปให้ช่างเทคนิคเพื่อทำการเปลี่ยน มิฉะนั้นคุณอาจต้องจองเครื่องของคุณเพื่อทำการทดสอบเพื่อให้ช่างเทคนิคเครียดเครื่องของคุณเพื่อค้นหาข้อผิดพลาด
หาก MacBook Pro ของคุณมีอายุน้อยกว่าหนึ่งปีคุณควรได้รับการซ่อมแซมฟรีผ่านการรับประกันแบบ จำกัด หนึ่งปีของ Apple
คลิกที่นี่เพื่อค้นหา Apple Store หรือผู้ให้บริการที่ได้รับอนุญาตจาก Apple ใกล้บ้านคุณ ในการนัดหมายของคุณแจ้งรหัสข้อผิดพลาดใด ๆ จาก Apple Diagnostics ให้กับช่างเทคนิคและแจ้งให้พวกเขาทราบว่าคุณได้ลองใช้โซลูชันซอฟต์แวร์ใดบ้าง เชื่อมโยงกับบทความนี้หากช่วยได้
 เยี่ยมชมเว็บไซต์ของ Apple เพื่อขอความช่วยเหลือทางเทคนิคแบบตัวต่อตัว
เยี่ยมชมเว็บไซต์ของ Apple เพื่อขอความช่วยเหลือทางเทคนิคแบบตัวต่อตัว
แจ้งให้เราทราบว่าคุณมีประสบการณ์ในความคิดเห็นด้านล่าง Apple Diagnostics เปิดข้อผิดพลาดของฮาร์ดแวร์สำหรับ MacBook Pro ของคุณหรือไม่ หรือคุณพบวิธีแก้ปัญหาจากเคล็ดลับการแก้ไขปัญหาซอฟต์แวร์ของเราหรือไม่?

 ตรวจสอบให้แน่ใจว่าคุณได้จดรหัสข้อผิดพลาดที่ได้รับจาก Apple Diagnostics
ตรวจสอบให้แน่ใจว่าคุณได้จดรหัสข้อผิดพลาดที่ได้รับจาก Apple Diagnostics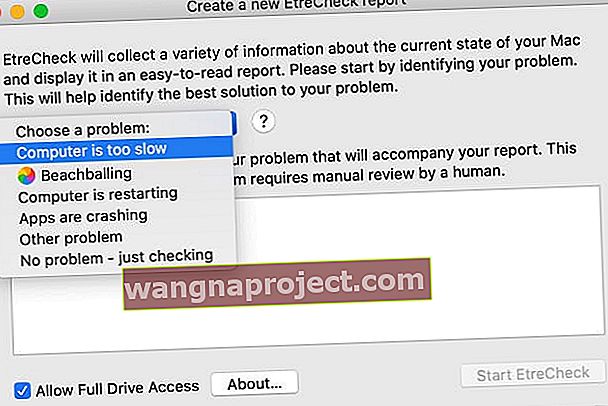
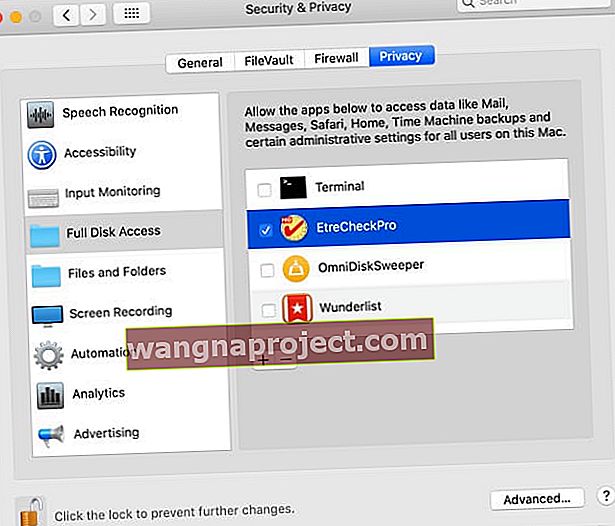
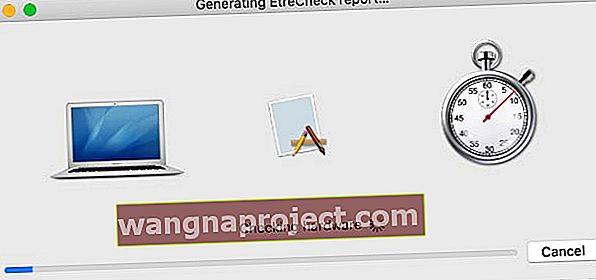 EtreCheck ตรวจสอบฮาร์ดแวร์ทั้งหมดบน MacBook Pro ของคุณเพื่อค้นหาข้อบกพร่อง
EtreCheck ตรวจสอบฮาร์ดแวร์ทั้งหมดบน MacBook Pro ของคุณเพื่อค้นหาข้อบกพร่อง
 การติดตั้ง macOS ใหม่ควรแก้ไขปัญหาเกือบทั้งหมดกับซอฟต์แวร์ปฏิบัติการของคุณ
การติดตั้ง macOS ใหม่ควรแก้ไขปัญหาเกือบทั้งหมดกับซอฟต์แวร์ปฏิบัติการของคุณ