มีปัญหาที่น่าหงุดหงิดกับ macOS ซึ่งแอปที่คุณใช้หยุดทำงานและส่งข้อความแสดงข้อผิดพลาดแจ้งว่าไม่ได้เปิดอีกต่อไป สิ่งนี้ส่วนใหญ่เกิดขึ้นกับการแสดงตัวอย่าง แต่อาจส่งผลกระทบต่อแอปใด ๆ บน Mac ของคุณรวมถึง Finder, Safari, App Store และอื่น ๆ
เมื่อข้อผิดพลาดนี้เกิดขึ้นแอปที่คุณใช้จะไม่ตอบสนองและการแจ้งเตือนต่อไปนี้จะปรากฏขึ้น:

แม้จะมีข้อความแสดงข้อผิดพลาด แต่แอปของคุณยังคงปรากฏราวกับว่าเปิดอยู่ อาจมีจุดอยู่ด้านล่างใน Dock หรืออาจยังมีหน้าต่างที่เปิดอยู่ แต่คุณไม่สามารถใช้งานได้ ด้วยการแสดงตัวอย่างหมายความว่าคุณไม่สามารถเปิด PDF ภาพหน้าจอหรือภาพอื่น ๆ ได้อีกต่อไป!
บทความนี้จะอธิบายวิธีแก้ไขข้อผิดพลาดนี้และทำให้แอปของคุณทำงานได้อีกครั้ง เราได้อธิบายถึงวิธีการติดตั้ง macOS ใหม่อย่างสมบูรณ์แล้วในกรณีที่ปัญหานี้เกิดขึ้นซ้ำแล้วซ้ำอีก
ต่อไปนี้เป็นขั้นตอนพื้นฐานในการแก้ไข Preview เมื่อ macOS แจ้งว่าไม่ได้เปิดอีกต่อไปเราได้อธิบายแต่ละขั้นตอนไว้ครบถ้วนในบทความด้านล่าง:
- บังคับให้ออกจากการแสดงตัวอย่างการใช้คำสั่งตัวเลือก + + หลบหนี
- รีบูตเครื่อง Mac ของคุณโดยใช้การรีบูตอย่างหนักหากจำเป็น
- ลบการตั้งค่าการดูตัวอย่างของคุณออกจากไลบรารี
- อัปเดตแล้วติดตั้ง macOS ใหม่โดยใช้โหมดการกู้คืน
ขั้นตอนที่ 1. บังคับออกจากการแสดงตัวอย่าง
สิ่งแรกที่ต้องลองทำแม้ว่าจะไม่ได้ผลเสมอไปสำหรับข้อผิดพลาดนี้คือการปิดแอปที่ไม่ตอบสนอง แม้จะมีข้อความแสดงข้อผิดพลาดที่แจ้งให้คุณทราบว่า Preview“ ไม่เปิดอีกต่อไป” โดยปกติ แต่มันค้างและต้องเปิดใหม่
มีสองวิธีในการบังคับออกจากแอพใน macOS: ใช้หน้าต่าง Force Quit หรือใช้ตัวตรวจสอบกิจกรรม หากวิธีใดวิธีหนึ่งได้ผลตรวจสอบให้แน่ใจว่าคุณได้รีบูตเครื่อง Mac ก่อนที่จะเปิด Preview อีกครั้ง
ฉันจะปิดการแสดงตัวอย่างโดยใช้หน้าต่าง Force Quit ได้อย่างไร
- กดคำสั่ง + option +แป้นEscapeเพื่อเปิดหน้าต่าง Force Quit
- หากปุ่ม Escape บน Touch Bar ไม่ตอบสนองให้ไปที่> Force Quit จากแถบเมนู
- เลือกดูตัวอย่างจากรายการแอปพลิเคชัน
- คลิกบังคับออกจากนั้นรีบูตเครื่อง Mac ของคุณ
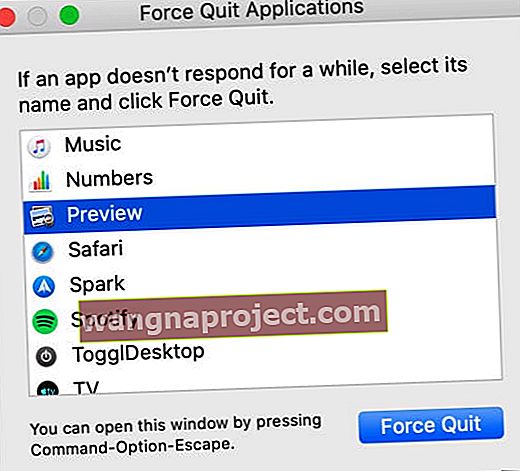 ใช้หน้าต่าง Force Quit เมื่อใดก็ตามที่แอปไม่ตอบสนอง
ใช้หน้าต่าง Force Quit เมื่อใดก็ตามที่แอปไม่ตอบสนอง
ฉันจะปิดการแสดงตัวอย่างโดยใช้ตัวตรวจสอบกิจกรรมได้อย่างไร
- เปิดแอปพลิเคชันการตรวจสอบกิจกรรมด้วยวิธีใดวิธีหนึ่งต่อไปนี้:
- ไปที่ Finder> Applications> Utilities
- หรือไปที่ Launchpad> อื่น ๆ
- เลือกแท็บ CPU จากนั้นคลิก "ชื่อกระบวนการ" เพื่อจัดเรียงกระบวนการ
- ค้นหาและเลือกดูตัวอย่างในรายการกระบวนการ
- คลิกปุ่มเครื่องหมายหยุดที่ด้านซ้ายบนของตัวตรวจสอบกิจกรรม
- เลือกบังคับออกจากนั้นรีบูตเครื่อง Mac ของคุณ
 การตรวจสอบกิจกรรมจะแสดงกระบวนการทั้งหมดที่ทำงานบนคอมพิวเตอร์ของคุณได้ตลอดเวลา
การตรวจสอบกิจกรรมจะแสดงกระบวนการทั้งหมดที่ทำงานบนคอมพิวเตอร์ของคุณได้ตลอดเวลา
ขั้นตอนที่ 2. รีบูตเครื่อง Mac ของคุณ
หากไม่สามารถปิดการแสดงตัวอย่างโดยใช้ Force Quit หรือ Activity Monitor ได้คุณสามารถปิดได้โดยการรีบูตเครื่อง Mac แทน สิ่งนี้บังคับให้แอพใด ๆ ที่ macOS ระบุว่าไม่เปิดเพื่อรีสตาร์ทโดยข้ามข้อความแสดงข้อผิดพลาด
วิธีที่ปลอดภัยที่สุดในการรีบูตเครื่อง Mac คือการใช้การรีบูตแบบซอฟต์ แต่อาจไม่สามารถทำได้หากแอปที่ไม่ตอบสนองไม่สามารถปิดได้ หากเป็นเช่นนั้นคุณไม่มีทางเลือกอื่นนอกจากใช้การรีบูตอย่างหนัก เราได้อธิบายการรีบูตทั้งสองครั้งไว้ด้านล่าง
ฉันจะรีบูตเครื่อง Mac ใหม่อย่างนุ่มนวลได้อย่างไร
- จากแถบเมนูไปที่> ปิดเครื่อง
- ยกเลิกการเลือกช่องนี้เพื่อเปิดหน้าต่างใหม่เมื่อกลับเข้าสู่ระบบ
- ยืนยันว่าคุณต้องการปิดเครื่อง
- รออย่างน้อย 30 วินาทีเพื่อให้ Mac ของคุณปิดเครื่อง
- กดปุ่มเปิด / ปิดเครื่องสั้น ๆ เพื่อเปิดเครื่อง Mac ของคุณอีกครั้ง
 ไม่ต้องทำเครื่องหมายในช่องเพื่อไม่ให้ Preview เปิดขึ้นมาใหม่ทันทีหลังจากรีบูตเครื่อง
ไม่ต้องทำเครื่องหมายในช่องเพื่อไม่ให้ Preview เปิดขึ้นมาใหม่ทันทีหลังจากรีบูตเครื่อง
ฉันจะรีบูตเครื่อง Mac ได้อย่างไร?
- การทำการรีบูตอย่างหนักอาจส่งผลให้ข้อมูลสูญหายหรือไฟล์เสียหาย ถ้าเป็นไปได้ให้บันทึกเอกสารของคุณและสำรองข้อมูล Mac ของคุณก่อน
- กดปุ่มเปิด / ปิดค้างไว้ประมาณ 10 วินาทีจนกระทั่งหน้าจอเป็นสีดำ
- รอ 30 วินาทีจากนั้นกดปุ่มเปิด / ปิดสั้น ๆ อีกครั้งเพื่อรีสตาร์ท Mac ของคุณ
- ในหน้าต่างการแจ้งเตือนที่ปรากฏขึ้นให้คลิกยกเลิกเพื่อหลีกเลี่ยงการเปิดแอปใด ๆ อีกครั้ง
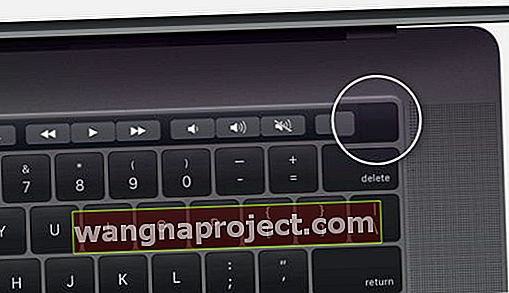 ใน MacBooks รุ่นใหม่ให้กดปุ่ม Touch ID ค้างไว้เพื่อรีสตาร์ท Mac ของคุณ ภาพจาก Apple
ใน MacBooks รุ่นใหม่ให้กดปุ่ม Touch ID ค้างไว้เพื่อรีสตาร์ท Mac ของคุณ ภาพจาก Apple
ขั้นตอนที่ 3. ลบการตั้งค่าการดูตัวอย่างของคุณ
หากคุณยังคงได้รับข้อความแสดงข้อผิดพลาดเดิม - 'แอปพลิเคชัน“ Preview.app” ไม่เปิดอีกต่อไป' คุณอาจต้องลบไฟล์ค่ากำหนดบางไฟล์ออก
 สำรองข้อมูล Mac ของคุณก่อนโดยใช้ Time Machine
สำรองข้อมูล Mac ของคุณก่อนโดยใช้ Time Machine
ไฟล์เหล่านี้เป็นไฟล์ขนาดเล็กที่ macOS สร้างขึ้นโดยอัตโนมัติเพื่อจัดเก็บการตั้งค่าของคุณสำหรับแต่ละแอปพลิเคชัน โดยปกติคุณสามารถลบออกได้โดยไม่สูญเสียข้อมูลหรือทำให้เกิดปัญหา แต่เราขอแนะนำให้คุณสำรองข้อมูล Mac ของคุณก่อนในกรณี
ทำตามคำแนะนำด้านล่างทดสอบดูตัวอย่างอีกครั้งหลังจากแต่ละคำแนะนำ
เราแนะนำให้คุณย้ายไฟล์ค่ากำหนดไปยังโฟลเดอร์ใหม่บนเดสก์ท็อปของคุณเพื่อความปลอดภัยวิธีนี้จะทำให้คุณสามารถนำกลับมาใช้ได้ตลอดเวลาหากมีสิ่งผิดปกติเกิดขึ้น หากวิธีนี้ได้ผลและปัญหาของคุณได้รับการแก้ไขให้ดำเนินการต่อและลบไฟล์ค่ากำหนดเหล่านั้น
ฉันจะลบการตั้งค่าการดูตัวอย่างของฉันได้อย่างไร
- เปิด Finder จากนั้นจากแถบเมนูให้เลือกไป> ไปที่โฟลเดอร์
- พิมพ์ตำแหน่งต่อไปนี้แล้วคลิกไป:
~ / Library / Preferences / com.apple.Preview.plist
- ย้ายไฟล์การตั้งค่าที่ไฮไลต์ไปยังเดสก์ท็อปของคุณเพื่อความปลอดภัย
- รีบูตเครื่อง Mac ของคุณและทดสอบการแสดงตัวอย่างอีกครั้ง
- หากข้อผิดพลาดยังคงอยู่ให้ทำซ้ำขั้นตอนด้านบนสำหรับแต่ละไฟล์ต่อไปนี้:
- ~ / Library / Containers / com.apple.Preview
- ~ / Library / Containers / com.apple.quicklook.ui.helper
- ~ / Library / Preferences / com.apple.Preview.LSSharedFileList.plist
- ~ / Library / Preferences / com.apple.Preview.SandboxedPersistentURLs.LSSharedFileList.plist
- ~ / Library / สถานะแอปพลิเคชันที่บันทึกไว้ / com.apple.Preview.savedState
 หาก Finder ไม่พบไฟล์ค่ากำหนดแสดงว่าคุณไม่มีไฟล์นั้น
หาก Finder ไม่พบไฟล์ค่ากำหนดแสดงว่าคุณไม่มีไฟล์นั้น
ขั้นตอนที่ 4. อัปเดตหรือติดตั้ง macOS ใหม่
หวังว่านั่นคือทั้งหมดที่คุณต้องใช้เพื่อแก้ไขข้อผิดพลาด "Preview.app" ไม่เปิดอีกต่อไป " แต่หากคุณยังคงประสบปัญหาอาจมีข้อบกพร่องในซอฟต์แวร์ปฏิบัติการของคุณ คุณสามารถแก้ไขได้โดยการอัปเดตหรือติดตั้ง macOS ใหม่
 Apple ออกการอัปเดตขนาดเล็กสำหรับ macOS เป็นประจำ
Apple ออกการอัปเดตขนาดเล็กสำหรับ macOS เป็นประจำ
เราขอแนะนำให้คุณอัปเดต Mac ของคุณเป็น macOS เวอร์ชันล่าสุดก่อน Apple มักจะออกการอัปเดตแพตช์เพื่อแก้ไขข้อบกพร่องเช่นนี้ แต่คุณจะไม่ได้รับประโยชน์จากการอัปเดตเหล่านี้หากคุณไม่อัปเดตเครื่องของคุณให้ทันสมัยอยู่เสมอ
หากคุณใช้ macOS เวอร์ชันล่าสุดอยู่แล้วหรือหากการอัปเดตไม่สามารถแก้ไขปัญหาใด ๆ ได้คุณต้องติดตั้ง macOS ใหม่โดยใช้โหมดการกู้คืน สิ่งนี้ไม่ควรส่งผลกระทบต่อข้อมูลของคุณแม้ว่าเราจะแนะนำให้คุณสำรองข้อมูล Mac ของคุณก่อนก็ตาม
การติดตั้ง macOS ใหม่จะเขียนโค้ดทุกบรรทัดในซอฟต์แวร์ปฏิบัติการบน Mac ของคุณ
ฉันจะอัปเดตเป็น macOS รุ่นล่าสุดได้อย่างไร
- เชื่อมต่อ Mac ของคุณกับการเชื่อมต่ออินเทอร์เน็ตที่ใช้งานได้
- ไปที่การตั้งค่าระบบ> การอัปเดตซอฟต์แวร์เพื่อตรวจสอบการอัปเดตใหม่
- ดาวน์โหลดและติดตั้งการอัปเดตที่ Mac ของคุณพบ
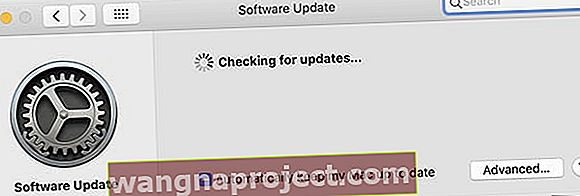 ทำเครื่องหมายที่ช่องด้านล่างของหน้าต่างอัปเดตเพื่ออัปเดต Mac ของคุณให้ทันสมัยอยู่เสมอ
ทำเครื่องหมายที่ช่องด้านล่างของหน้าต่างอัปเดตเพื่ออัปเดต Mac ของคุณให้ทันสมัยอยู่เสมอ
ฉันจะติดตั้ง macOS ใหม่ได้อย่างไร
- หากยังไม่ได้ดำเนินการสำรองข้อมูลใหม่โดยใช้ Time Machine
- ใช้คำแนะนำต่อไปนี้เพื่อบูตเครื่อง Mac ของคุณเข้าสู่โหมดการกู้คืน:
- ไปที่> ปิดเครื่องและยืนยันว่าคุณต้องการปิดเครื่อง Mac ของคุณ
- รอ 30 วินาทีเพื่อให้ Mac ของคุณปิดเครื่องอย่างสมบูรณ์
- สั้น ๆ กดปุ่มเพาเวอร์แล้วทันทีถือคำสั่ง + R
- เมื่อหน้าจอ Recovery Mode ปรากฏขึ้นให้คลิกติดตั้ง macOS ใหม่
- ทำตามคำแนะนำบนหน้าจอเพื่อทำการติดตั้ง macOS ใหม่ให้เสร็จสมบูรณ์
 โหมดการกู้คืนช่วยให้แก้ไขปัญหาเกี่ยวกับ macOS ได้อย่างง่ายดาย
โหมดการกู้คืนช่วยให้แก้ไขปัญหาเกี่ยวกับ macOS ได้อย่างง่ายดาย
ข้ามนิ้วนั่นคือข้อความสุดท้ายของ "Preview.app" ไม่เปิดอีกต่อไป " ดูโพสต์นี้หากคุณต้องการความช่วยเหลือเพิ่มเติมเกี่ยวกับแอพที่ขัดข้องบน Mac ของคุณ
และแจ้งให้เราทราบในความคิดเห็นหากคุณพบว่าคำแนะนำเหล่านี้มีประโยชน์!

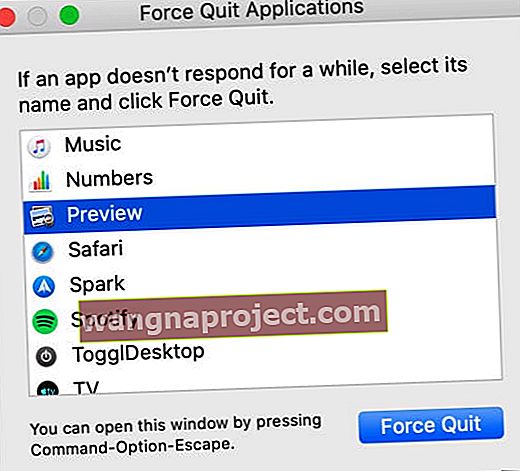 ใช้หน้าต่าง Force Quit เมื่อใดก็ตามที่แอปไม่ตอบสนอง
ใช้หน้าต่าง Force Quit เมื่อใดก็ตามที่แอปไม่ตอบสนอง การตรวจสอบกิจกรรมจะแสดงกระบวนการทั้งหมดที่ทำงานบนคอมพิวเตอร์ของคุณได้ตลอดเวลา
การตรวจสอบกิจกรรมจะแสดงกระบวนการทั้งหมดที่ทำงานบนคอมพิวเตอร์ของคุณได้ตลอดเวลา ไม่ต้องทำเครื่องหมายในช่องเพื่อไม่ให้ Preview เปิดขึ้นมาใหม่ทันทีหลังจากรีบูตเครื่อง
ไม่ต้องทำเครื่องหมายในช่องเพื่อไม่ให้ Preview เปิดขึ้นมาใหม่ทันทีหลังจากรีบูตเครื่อง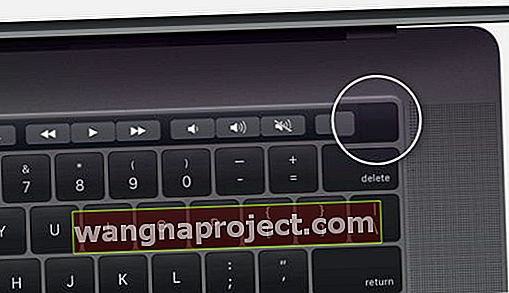 ใน MacBooks รุ่นใหม่ให้กดปุ่ม Touch ID ค้างไว้เพื่อรีสตาร์ท Mac ของคุณ ภาพจาก Apple
ใน MacBooks รุ่นใหม่ให้กดปุ่ม Touch ID ค้างไว้เพื่อรีสตาร์ท Mac ของคุณ ภาพจาก Apple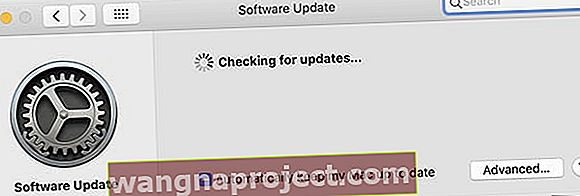 ทำเครื่องหมายที่ช่องด้านล่างของหน้าต่างอัปเดตเพื่ออัปเดต Mac ของคุณให้ทันสมัยอยู่เสมอ
ทำเครื่องหมายที่ช่องด้านล่างของหน้าต่างอัปเดตเพื่ออัปเดต Mac ของคุณให้ทันสมัยอยู่เสมอ โหมดการกู้คืนช่วยให้แก้ไขปัญหาเกี่ยวกับ macOS ได้อย่างง่ายดาย
โหมดการกู้คืนช่วยให้แก้ไขปัญหาเกี่ยวกับ macOS ได้อย่างง่ายดาย
