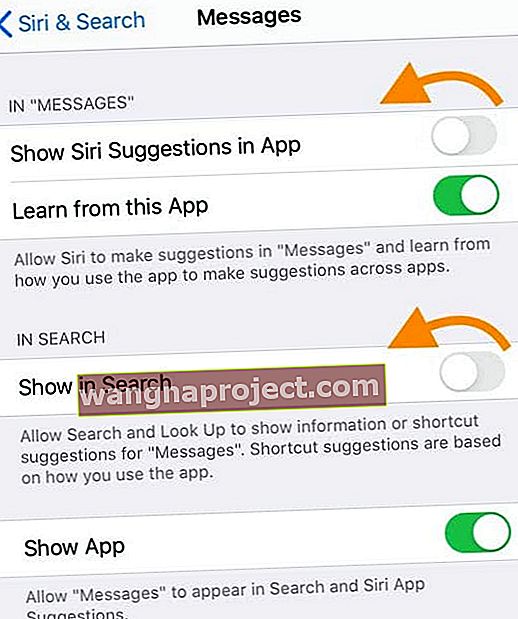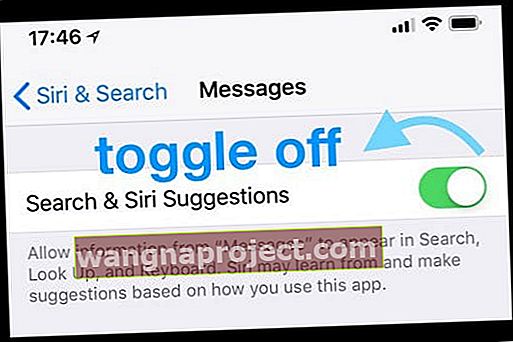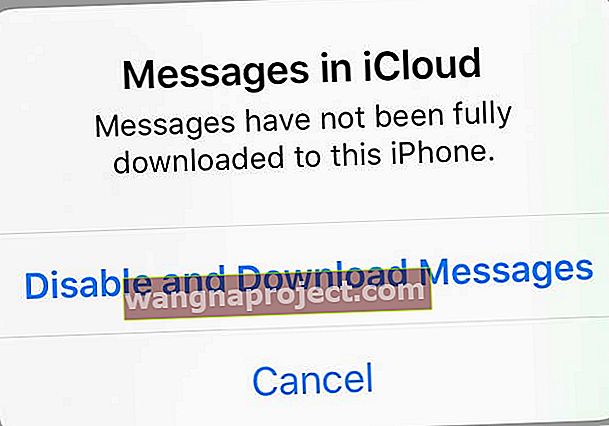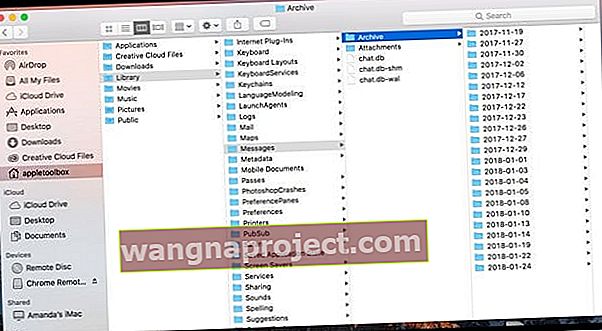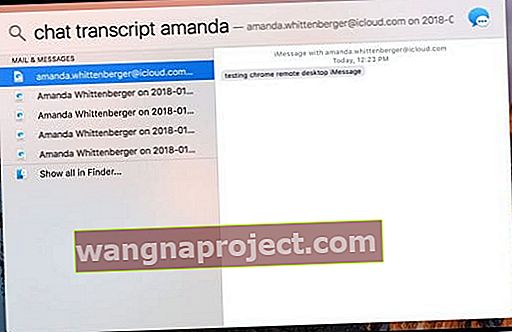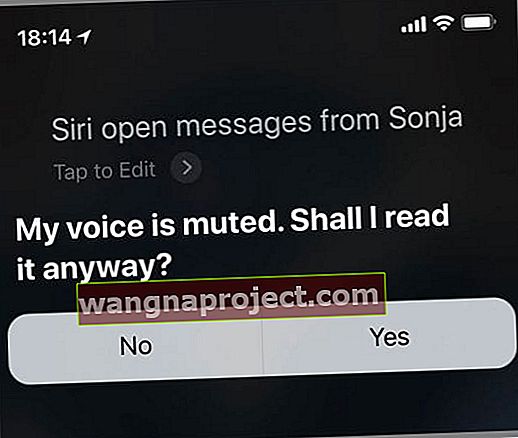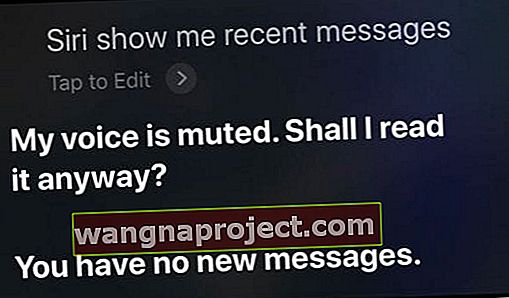ผู้อ่านของเราหลายคนรายงานว่าพวกเขาไม่สามารถค้นหาข้อความและข้อความเก่า ๆ ได้อีกต่อไปหลังจากอัปเดต iOS ล่าสุดหรือหลังจากการกู้คืนล่าสุดบน iPhone, iPads และ iPod Touches
เฉพาะข้อความที่ส่งหลังจากการอัปเดตหรือกู้คืนเท่านั้นที่จะปรากฏขึ้นเมื่อค้นหาในแอปหรือผ่าน Spotlight Search ทำให้การสนทนาที่สำคัญมากมายหมด
อย่างไรก็ตามข้อความยังคงอยู่ที่นั่นคุณสามารถค้นหาได้ด้วยตนเองและอ่านได้ตลอดเวลา เพียงแค่ไม่ปรากฏในผลการค้นหา สำหรับ iFolks ที่มีข้อความเก็บไว้จำนวนมากการไม่สามารถค้นหาข้อความบน iPhone ถือเป็นเรื่องน่าปวดหัว
ดูเหมือนว่าเมื่อคุณอัปเดต iOS ของคุณหรือทำการกู้คืนกระบวนการนี้จะรีเซ็ตดัชนีการค้นหาของ iDevice ของคุณและจะเพิ่มเฉพาะข้อความใหม่ในดัชนีการค้นหาหลังการอัปเดต (หรือกู้คืน) สำหรับทั้งผลการค้นหาในแอปและผลการค้นหาที่โดดเด่น
ดังนั้นสิ่งที่เราต้องทำคือสร้างดัชนีการค้นหาใหม่เพื่อรวมข้อความทั้งหมดรวมทั้งข้อความเก่าด้วย
ทำตามเคล็ดลับสั้น ๆ เหล่านี้เพื่อช่วยให้แอปข้อความของคุณค้นหาข้อความทั้งหมดรวมถึงข้อความที่เก่ากว่า
- ปิด Siri & คำแนะนำสำหรับข้อความจากนั้นปิดแอพการตั้งค่าและเปิดใช้งาน Siri & คำแนะนำอีกครั้ง
- เปลี่ยนภาษาของคุณชั่วคราว
- ปิดและเปิด iMessage
- ส่งข้อความใหม่ถึงบุคคลที่ข้อความไม่ปรากฏในผลการค้นหาของคุณ
- ปิดข้อความใน iCloud แล้วเลือกปิดใช้งานและดาวน์โหลดข้อความทั้งหมดของคุณ
- สำรองและกู้คืนจากข้อมูลสำรองล่าสุด
- ตรวจสอบ Mac ที่ลงชื่อเข้าด้วย Apple ID เดียวกัน
- สำหรับแอพส่งข้อความของบุคคลที่สามเช่น WhatsApp, Facebook Messenger และลองสำรองข้อมูลประวัติการแชทของคุณไปยัง iCloud (หรือตัวเลือกคลาวด์อื่นเช่น DropBox) และคอมพิวเตอร์ของคุณจากนั้นลบแอพและติดตั้งใหม่
วิธีเรียกคืนข้อความเก่าในข้อความและสร้างดัชนีการค้นหาของคุณใหม่
- ไปที่การตั้งค่า> Siri & Search
- เลื่อนลงไปที่แอพข้อความและสลับปิดแสดงคำแนะนำของ Siri ในแอพและ แสดงในการค้นหา
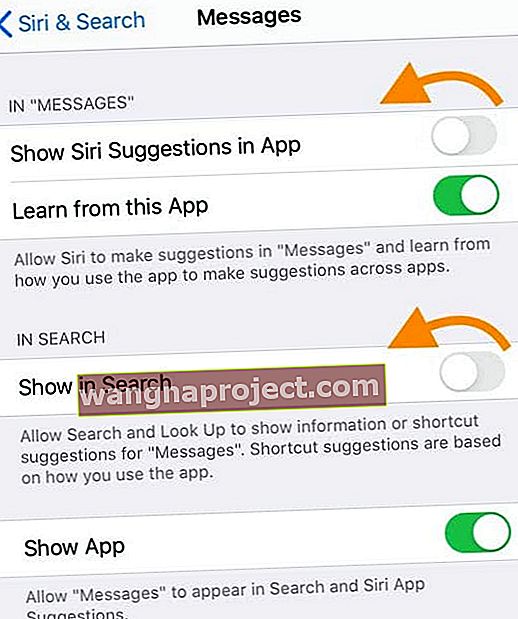
- สำหรับ iOS รุ่นก่อนหน้าให้ปิด Siri & Suggestions หรือ Search & Siri Suggestions
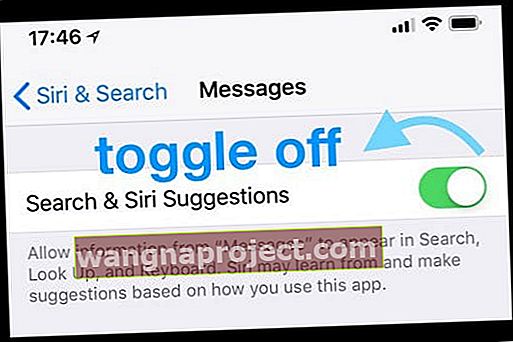
- ปิดแอปการตั้งค่า
- บน iPhone หรือ iPad ที่ไม่มีปุ่มโฮมจากหน้าจอโฮมให้ปัดขึ้นจากด้านล่างของหน้าจอแล้วหยุดตรงกลางหน้าจอเล็กน้อย
- บน iDevice ที่มีปุ่มโฮมให้ดับเบิลคลิกที่ปุ่มโฮมแล้วปัดไปทางขวาหรือซ้ายเพื่อค้นหาแอพที่คุณต้องการปิด
- ปัดไปทางขวาหรือซ้ายเพื่อค้นหาแอพที่คุณต้องการปิด
- ปัดขึ้นบนหน้าตัวอย่างของแอพเพื่อปิด
- รีสตาร์ทอุปกรณ์ของคุณ
- กลับไปที่การตั้งค่า> Siri & Search
- ค้นหาแอพข้อความและสลับเปิด แสดงคำแนะนำของ Siri ในแอพและ แสดงในการค้นหา (Siri & คำแนะนำ)
- อดทนรอ 1-2 นาทีเพื่อให้ดัชนีการค้นหาของคุณสร้างใหม่
- เปิดแอปข้อความของคุณและดูว่าตอนนี้ค้นหาข้อความเก่า ๆ หรือไม่
ยังไม่เห็นข้อความเก่าในการค้นหาแอพข้อความหรือการค้นหาที่น่าสนใจ?
หากขั้นตอนข้างต้นไม่สามารถแก้ปัญหาของคุณได้ให้ลองเปลี่ยนภาษาของโทรศัพท์ของคุณชั่วคราว
- ไปที่การตั้งค่า> ทั่วไป> ภาษาและภูมิภาค > เปลี่ยนเป็นภาษาอื่นที่ไม่ใช่ภาษาปัจจุบัน
- จากนั้นไปที่การตั้งค่า> Siri & การค้นหา> ภาษา > เปลี่ยนเป็นภาษาเดียวกับที่เลือกในขั้นตอนก่อนหน้า
- ทำตามขั้นตอนที่ 1-7 ที่ระบุไว้ด้านบน
- ไปที่การตั้งค่า> ทั่วไป> ภาษาและภูมิภาคแล้วเลือกภาษาท้องถิ่นของคุณ
- ไปที่การตั้งค่า> Siri & Search> ภาษา และอัปเดตภาษาเป็นภาษาท้องถิ่นของคุณ
วิธีแก้ปัญหาอื่น ๆ เมื่อค้นหาข้อความเก่าในข้อความไม่ทำงาน
ปิดและเปิด iMessage เพื่อเปิดใช้งานอีกครั้ง
- ไปที่การตั้งค่า> ข้อความ> iMessageและปิดเครื่องรอ 20 วินาทีแล้วสลับอีกครั้ง

ส่งข้อความใหม่
- เขียนและส่งข้อความใหม่ไปยังบุคคลที่ข้อความไม่ปรากฏในผลการค้นหาของคุณและดูเหมือนว่าชุดข้อความเก่าทั้งหมดที่ไม่สามารถค้นหาได้ก่อนที่จะค้นหาได้อีกครั้ง
สำรองและกู้คืนผ่าน iCloud หรือ iTunes / Finder
- ผู้อ่านบางคนกล่าวว่าการสำรองและกู้คืนจากข้อมูลสำรองล่าสุดช่วยแก้ปัญหาที่ข้อความเก่าไม่ปรากฏขึ้น เป็นวิธีแก้ปัญหาที่ค่อนข้างรุนแรงโดยไม่มีการรับประกันโดยเฉพาะอย่างยิ่งเนื่องจากผู้ใช้บางรายรายงานว่าปัญหานี้เกิดขึ้นหลังจากการกู้คืน แต่ถ้าไม่มีอะไรได้ผลลองทำดู
- สำรองข้อมูลไปที่ iCloud หรือผ่านแอพ Finder / iTunes จากนั้นรีเซ็ตอุปกรณ์เป็นเครื่องใหม่และกู้คืนจากข้อมูลสำรอง iCloud / iTunes / Finder ล่าสุดนั้น
ปิดข้อความใน iCloud 
เมื่อคุณปิดข้อความใน iCloud คุณจะสามารถดาวน์โหลดข้อความทั้งหมดของคุณไปยังอุปกรณ์ของคุณได้ เมื่อดาวน์โหลดข้อความทั้งหมดแล้วแอปข้อความจะต้องจัดทำดัชนีอีกครั้งบนอุปกรณ์ของคุณ เมื่อการจัดทำดัชนีในเครื่องเสร็จสิ้นให้เปิดข้อความใน iCloud อีกครั้ง (หากคุณต้องการซิงค์ระหว่างอุปกรณ์เพิ่มเติม)
ก่อนที่คุณจะเริ่มกระบวนการนี้ตรวจสอบให้แน่ใจว่าอุปกรณ์ของคุณมีพื้นที่เก็บข้อมูลเพียงพอสำหรับดาวน์โหลดข้อความของคุณ เพื่อตรวจสอบการจัดเก็บในท้องถิ่นให้ไปที่ Settings> General> การจัดเก็บข้อมูล เพิ่มพื้นที่เก็บข้อมูลในอุปกรณ์ก่อนที่จะปิดการใช้งานข้อความใน iCloud
วิธีทำดัชนีแอพข้อความบนอุปกรณ์ของคุณอีกครั้งโดยการปิดแอพข้อความใน iCloud
- ไปที่ การตั้งค่า> Apple ID> iCloud> ข้อความใน iCloud
- ปิด
- ที่พร้อมท์ให้เลือกปิดใช้งานและดาวน์โหลดข้อความ
- อุปกรณ์ Apple อื่น ๆ ที่คุณเปิดใช้งานข้อความใน iCloud จะยังคงจัดเก็บสิ่งที่คุณส่งและรับจากอุปกรณ์นั้นใน iCloud
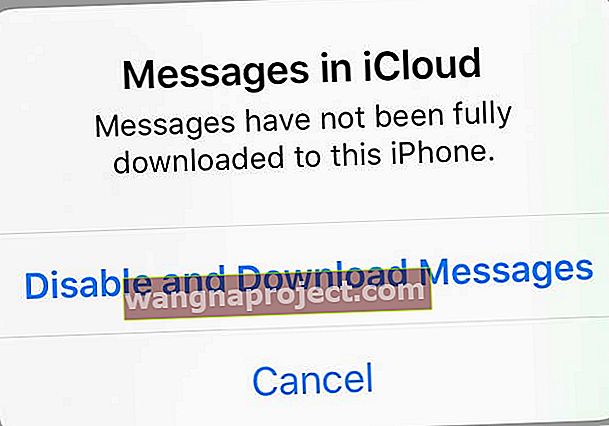
- อุปกรณ์ Apple อื่น ๆ ที่คุณเปิดใช้งานข้อความใน iCloud จะยังคงจัดเก็บสิ่งที่คุณส่งและรับจากอุปกรณ์นั้นใน iCloud
- รอให้อุปกรณ์ของคุณดาวน์โหลดเสร็จและเริ่มทำดัชนี
- เมื่ออุปกรณ์ของคุณเสร็จสิ้นการจัดทำดัชนีใหม่ให้ตรวจสอบว่ามีข้อความเก่าของคุณอยู่ที่นั่นและเรียกใช้การทดสอบบางอย่างในฟังก์ชันการค้นหา
- หากพอใจกับดัชนีใหม่ให้สำรองข้อมูลอุปกรณ์ของคุณก่อนจากนั้นจึงเปิดหรือปิดข้อความใน iCloud อีกครั้งหากต้องการ
- เมื่อคุณกลับมาโดยปิดข้อความใน iCloud ประวัติข้อความของคุณจะรวมอยู่ในข้อมูลสำรอง iCloud ของคุณ (และข้อมูลสำรองของแอพ iTunes / Finder)
การค้นหาข้อความ iPhone ไม่ทำงานเลย?
หากปัญหาของคุณแตกต่างกันเล็กน้อยเนื่องจาก iDevice ของคุณไม่ได้ค้นหาข้อความใด ๆ ของคุณเป็นไปได้มากว่าแอปข้อความถูกปิดใน Siri & Search
ในการตรวจสอบไปที่ การตั้งค่า> สิริและค้นหา> ข้อความ> และให้แน่ใจว่า ข้อเสนอแนะแสดง Siri ใน Appและ แสดงในการค้นหาที่มีการสลับ
หากเปิดอยู่แล้วให้ปิดเครื่องรอ 20 วินาทีแล้วเปิดใหม่อีกครั้ง
หากคุณยังคงประสบปัญหาอยู่ข่าวดีก็คือขั้นตอนข้างต้นควรใช้งานได้เช่นกันหากคุณพบว่า iPhone หรือ iDevice อื่น ๆ ไม่ได้ค้นหาข้อความใด ๆ ของคุณ
ใช้แอพข้อความของ Apple บน Mac ของคุณหรือซิงค์ iPhone หรือ iDevice กับ Mac?
หากคุณมี Mac และคุณใช้ iMessage และ iCloud ข่าวดีก็คือ iMessage ทั้งหมดของคุณอยู่บน Mac ของคุณแล้ว!
สำหรับผู้ที่ซิงค์ iPhone กับ Mac หรือผู้ที่เปิดใช้งานข้อความบน Mac เหล่านั้นด้วย Apple ID เดียวกันการค้นหาข้อความที่เก่ากว่าตามวันที่นั้นง่ายกว่าอย่างแน่นอน!
แอพ Messages สำหรับ Mac ของคุณจะติดตามประวัติข้อความทั้งหมดของคุณผ่านทั้ง iMessage และ SMS ซึ่งจะช่วยให้คุณสามารถเก็บบันทึกการสนทนาทั้งหมดของคุณได้เป็นจำนวนมาก
และมันง่ายมากที่จะตรวจสอบ!
วิธีค้นหาข้อความตามวันที่โดยใช้ Mac 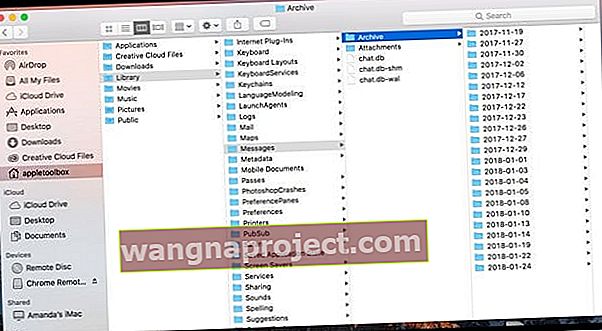
- เปิดFinder> ไปที่โฟลเดอร์ หรือทางลัด Shift + Command + G
- ป้อนเส้นทางต่อไปนี้: / Users / [ชื่อผู้ใช้ของคุณ] / Library / Messages / Archive /
- คุณจะพบโฟลเดอร์ย่อยสำหรับแต่ละวันตามปีเดือนและวัน
- เปิดโฟลเดอร์สำหรับวันที่ที่คุณสนใจเพื่อค้นหาข้อความเก่าของฉัน
- ดับเบิลคลิกที่ไฟล์. ichat เพื่อเปิดในแอพข้อความ
อีกทางเลือกหนึ่งสำหรับการค้นหาข้อความที่เก่ากว่าบน Mac ของคุณ 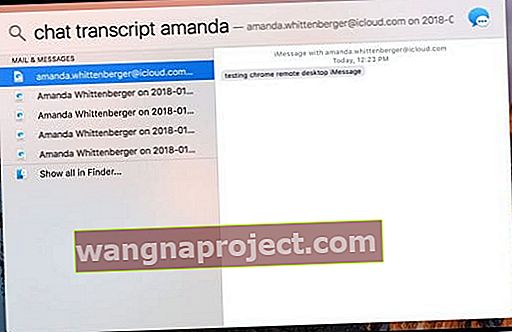
- เปิด Finder
- แตะที่ Spotlight Search (แว่นขยาย) ที่มุมขวาบนของ Finder
- พิมพ์“ บันทึกการแชท” บวกชื่อผู้ติดต่อแล้วกดย้อนกลับ
- Finder แสดงข้อความของคุณจากผู้ติดต่อนั้น
หรือใช้ Terminal!
สำหรับคน DIY ที่ชอบใช้ Terminal มาเปิดเซสชัน Terminal แล้วรับประวัติข้อความทั้งหมดของเรา!
วิธีค้นหาข้อความเก่าในข้อความโดยใช้ Terminal
- เปิด Terminal
- ป้อนคำสั่งต่อไปนี้: sqlite3 ~ / Library / Messages / chat.db
- คำสั่งนี้จะเปิดฐานข้อมูลของแอพ Messages ของ Mac
- ป้อนคำสั่งต่อไปนี้:
- .mode คอลัมน์
- .headers บน
- เลือกข้อความ, วันที่และเวลา (วันที่, 'unixepoch', '+31 ปี') เป็น cDate จากข้อความ WHERE cDate> =“ 2018-01-01”;
- แทนที่“ 2018-01-01” ด้วยวันที่แรกสุดที่คุณต้องการกรองข้อความ แต่คุณต้องคง“” ไว้
- หากคุณทราบวันที่ที่แน่นอนของข้อความที่คุณต้องการให้แทนที่> =ด้วย=
- สำหรับช่วงวันที่ให้ใช้คำสั่งนี้: SELECT text, datetime (date, 'unixepoch', '+31 year') เป็น cDate FROM ข้อความ WHERE cDate> =“ 2017-12-01” และ cDate <=“ 2018-01 -01”;
วิธีค้นหาประวัติแอปข้อความของคุณ
การค้นหาผ่านข้อความมักจะทำได้ง่าย เพียงจำไว้ว่าฟังก์ชันการค้นหาจะดูเฉพาะข้อความปัจจุบันและข้อความที่จัดเก็บไว้ของคุณเท่านั้น
ดังนั้นหากคุณลบข้อความตัวอักษรข้อความนั้นจะไม่อยู่ในอุปกรณ์ของคุณอีกต่อไปดังนั้นจึงไม่สามารถแสดงได้เมื่อคุณค้นหาประวัติข้อความ
คุณสามารถค้นหาข้อความของคุณโดยใช้ชื่อตัวเลขคำหลักและแม้แต่วลีหรือข้อความค้นหาอื่น ๆ
ดังนั้นหากคุณกำลังมองหาข้อความใดข้อความหนึ่ง แต่คุณจำผู้ส่งไม่ได้ให้พิมพ์ข้อความที่คุณจำได้จากนั้นฟังก์ชันการค้นหาของ iDevice ของคุณมักจะพบ
และโปรดทราบว่าแถบค้นหาจะปรากฏในหน้าจอข้อความหลักเท่านั้นโดยจะไม่ปรากฏในชุดข้อความแต่ละชุด 
น่าเสียดายที่ขณะนี้แอปข้อความไม่มีฟังก์ชันในการค้นหาข้อความทั้งหมดภายในช่วงเวลาหรือวันที่ที่กำหนด
และคุณไม่สามารถค้นหาวิดีโอรูปภาพหรือลิงก์ได้
วิธีค้นหาข้อความของคุณในแอพข้อความของ iOS
- เปิดแอพ Messages
- ดูแถบค้นหาด้านบน
- หากคุณไม่เห็นให้เลื่อนขึ้นจนสุด
- โปรดจำไว้ว่าแถบค้นหาจะปรากฏในหน้าจอข้อความหลักเท่านั้นไม่ใช่ในชุดข้อความแต่ละชุด
- แตะแถบค้นหาและพิมพ์ชื่อหมายเลขคำสำคัญวลีและอื่น ๆ ที่คุณต้องการค้นหาข้อความของคุณ
- iOS แสดงรายการข้อความการสนทนาและเธรดข้อความที่ตรงกันทั้งหมด
- เลือกข้อความที่คุณต้องการตรวจสอบ
และอย่าลืม Siri!
การค้นหาข้อความล่าสุดเป็นอีกภารกิจหนึ่งที่คุณสามารถถ่ายโอนไปยัง Siri ได้ เธอจะอ่านให้คุณฟังหากคุณต้องการ
น่าเสียดายที่ Siri ยังไม่ค้นหาประวัติข้อความทั้งหมดของคุณ แต่จะค้นหาชุดข้อความการสนทนาล่าสุด
วิธีตรวจสอบข้อความล่าสุดโดยใช้ Siri 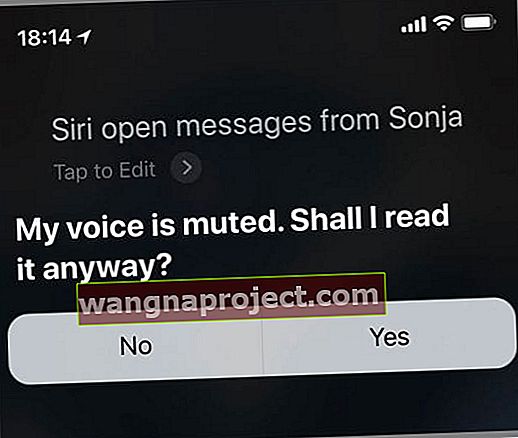
- เปิดใช้งาน Siri โดยกดปุ่มด้านข้างหรือปุ่มโฮมค้างไว้
- ขอให้ Siri“ ตรวจสอบข้อความใหม่”“ เปิดข้อความจาก (บุคคล)”“ ฉันมีข้อความใหม่หรือไม่” และอื่น ๆ
- Siri อ่านข้อความล่าสุดของคุณหรือแจ้งให้คุณทราบว่าคุณไม่มีข้อความใหม่
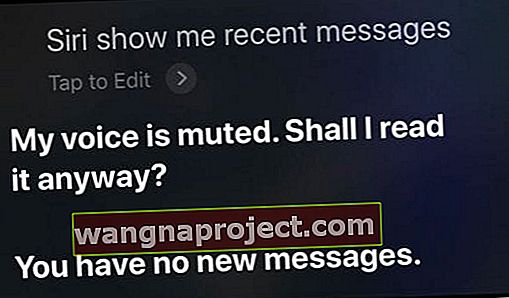
- เมื่ออ่านเสร็จแล้ว Siri จะถามว่าคุณต้องการตอบกลับหรือไม่
- หากคุณไม่ได้รับข้อความทั้งหมดให้ขอให้ Siri“ อ่านอีกครั้ง”
น่าเสียดายที่ฟังก์ชั่นการค้นหาข้อความของ Siri ยังขาดอยู่ สิ่งที่น่ารำคาญที่สุดอย่างหนึ่งของฉันคือ Siri อ่านเฉพาะข้อความล่าสุดของคุณแทนที่จะแสดงบนหน้าจอ
ฉันหวังว่า iOS จะอนุญาตให้ Siri แสดงข้อความเหล่านั้นบนหน้าจอแทนที่จะให้ AI อ่านออกเสียงทั้งหมด
นอกจากนี้เนื่องจากขณะนี้ Siri ค้นหาเฉพาะข้อความล่าสุดเราจึงไม่สามารถใช้ Siri เพื่อค้นหาข้อความที่เก่ากว่าได้และสิ่งเหล่านี้มักจะเป็นข้อความที่เรากำลังค้นหาอยู่!
ไม่ต้องการให้ Siri ค้นหาผ่านข้อความของคุณ?
หากคุณไม่ชอบแนวคิดของ Siri ในการส่งข้อความล่าสุดของคุณคุณสามารถปิดคุณสมบัตินี้ได้
- ไปที่ การตั้งค่า> Siri & Search
- เลื่อนลงไปที่แอพข้อความ
- ปิดการแสดงคำแนะนำโดย Siri ในแอพและ แสดงในการค้นหา
- หากคุณไม่ต้องการให้ข้อความของคุณปรากฏในคำแนะนำของ Siri และค้นหาแอปให้ปิดการเรียนรู้จากแอพนี้และคำแนะนำทางลัด ด้วย