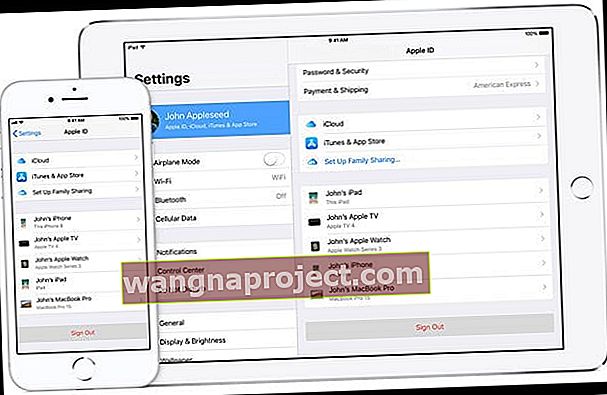เมื่อเร็ว ๆ นี้คุณอัปเดต iOS ของคุณหรือเปลี่ยน Apple ID และรหัสผ่านของคุณเพื่อค้นพบว่า iOS เป็นสีเทาจากการตั้งค่า iCloud ไปที่แอพการตั้งค่าของคุณบน iPad, iPhone หรือ iPod Touch ของคุณและเมื่อคุณแตะการตั้งค่า Apple ID, iCloud หรือ iTunes & App Store ของคุณแอพเหล่านั้นจะแสดงเป็นสีเทาดังนั้นคุณจึงไม่สามารถเปลี่ยนแปลงได้ ถ้าเป็นเช่นนั้นคุณไม่ได้อยู่คนเดียว!
ผู้ใช้หลายคนรายงานว่าตัวเลือก iCloud ในการตั้งค่าบน iPhone / iPad / iPod เป็นสีเทาหรือไม่สามารถเข้าถึงได้และไม่ทำงาน
ตรวจสอบสถานะระบบของ Apple 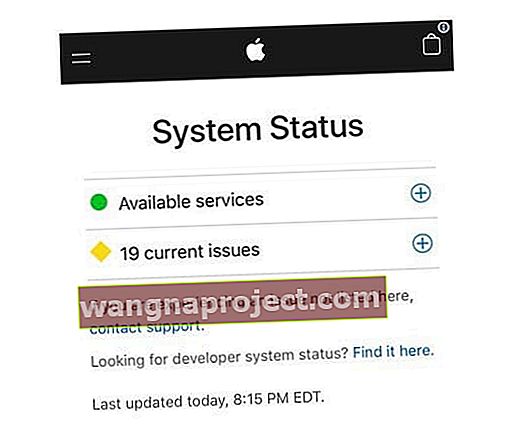
สาเหตุที่เป็นไปได้คือเซิร์ฟเวอร์ของ Apple เอง ดังนั้นก่อนแก้ไขปัญหาให้ตรวจสอบว่า iCloud ทำงานได้ตามปกติหรือไม่ (หรือประสบปัญหา) ในหน้าการสนับสนุนระบบของ Apple
หากต้องการดูปัญหาเฉพาะให้แตะเครื่องหมายบวก (+) และสแกนปัญหาเหล่านั้นเพื่อหาสิ่งที่แสดงรายการ iCloud ว่าประสบปัญหา 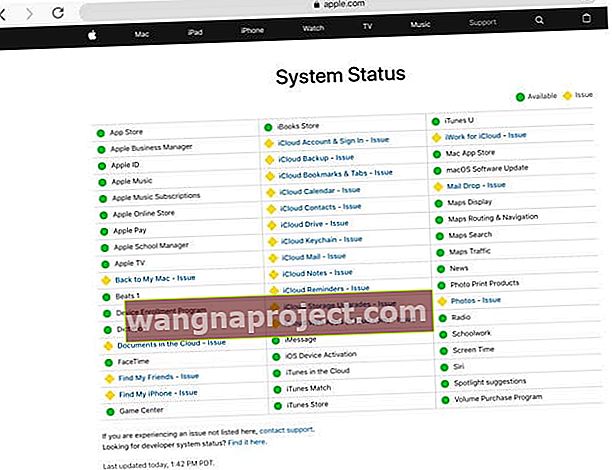
เหตุใด iCloud ของฉันจึงเป็นสีเทา คู่มือการแก้ไขปัญหา
อัปเดต iOS ของคุณ
ตรวจสอบให้แน่ใจว่าคุณกำลังใช้ iOS เวอร์ชันล่าสุดบนอุปกรณ์ของคุณ
- ไปที่การตั้งค่า> ทั่วไป> อัปเดตซอฟต์แวร์เพื่อตรวจสอบ

- หรือเสียบอุปกรณ์ของคุณเข้ากับคอมพิวเตอร์ด้วย iTunes แล้วเลือกตรวจหาอัปเดต
ตรวจสอบใบรับรองหรือโปรไฟล์ความปลอดภัยที่ติดตั้งไว้
หากคุณใช้ VPN หรือนายจ้างหรือโรงเรียนของคุณจัดการอุปกรณ์ของคุณอาจเป็นไปได้ว่ามีโปรไฟล์การจัดการอุปกรณ์หรือใบรับรองความปลอดภัยเก็บไว้ในอุปกรณ์ของคุณ Apple เรียกสิ่งนี้ว่าอุปกรณ์ที่อยู่ภายใต้การดูแล
เมื่อ iPhone, iPad หรือ iPod touch ของคุณอยู่ภายใต้การดูแลองค์กรที่เป็นเจ้าของอุปกรณ์ของคุณสามารถเลือกที่จะติดตั้งโปรไฟล์การกำหนดค่าที่ควบคุมคุณสมบัติที่อุปกรณ์ของคุณสามารถเข้าถึงได้
ไฟล์โปรไฟล์การกำหนดค่ามีการตั้งค่าที่อนุญาตให้นายจ้าง จำกัด หรือ จำกัด และจัดการอุปกรณ์ของพนักงานรวมถึงสิ่งต่างๆเช่นการตั้งค่าเครือข่ายบัญชีอีเมลและการแลกเปลี่ยนตัวเลือกรหัส จำกัด การเข้าถึงคุณลักษณะของอุปกรณ์และสิ่งอื่น ๆ
วิธีตรวจสอบว่า iPhone, iPad หรือ iPod ของคุณอยู่ภายใต้การดูแลหรือไม่
- เปิดการตั้งค่า
- มองหาข้อความที่ด้านบนสุดของหน้าจอเพื่อแจ้งให้ทราบว่าอุปกรณ์นี้ได้รับการดูแลและจัดการ
- สำหรับ iOS 9 และต่ำกว่าให้ค้นหาข้อความการดูแลใน การตั้งค่า> ทั่วไป> เกี่ยวกับ
- แตะการตั้งค่า> ทั่วไป> โปรไฟล์ (อาจเรียกว่าการจัดการอุปกรณ์การจัดการโปรไฟล์หรือการจัดการโปรไฟล์และอุปกรณ์)

- หากมีการติดตั้งโปรไฟล์ให้แตะเพื่อดูรายละเอียดและข้อ จำกัด ที่กำหนดไว้
แม้แต่แอพบางแอพก็ติดตั้งโปรไฟล์การกำหนดค่าเพื่อตรวจสอบข้อมูล - Apple ลบแอพเหล่านี้ส่วนใหญ่ออกจาก App Store แต่แอพเหล่านี้อาจยังอยู่ในอุปกรณ์ของคุณ
ลบแอพที่ติดตั้งโปรไฟล์การกำหนดค่า
- กดแอพค้างไว้จนกว่าแอพจะกระตุก
- จากนั้นแตะX ที่มุมซ้ายบนเพื่อลบ
- หากคุณเห็นข้อความ“ การลบแอปนี้จะเป็นการลบข้อมูลด้วย” แตะลบ

ลบโปรไฟล์การกำหนดค่า
- ไปที่การตั้งค่า> ทั่วไป> โปรไฟล์ (อาจเรียกว่าการจัดการอุปกรณ์การจัดการโปรไฟล์หรือการจัดการโปรไฟล์และอุปกรณ์)
- แตะชื่อโปรไฟล์
- เลือกลบโปรไฟล์หรือลบโปรไฟล์
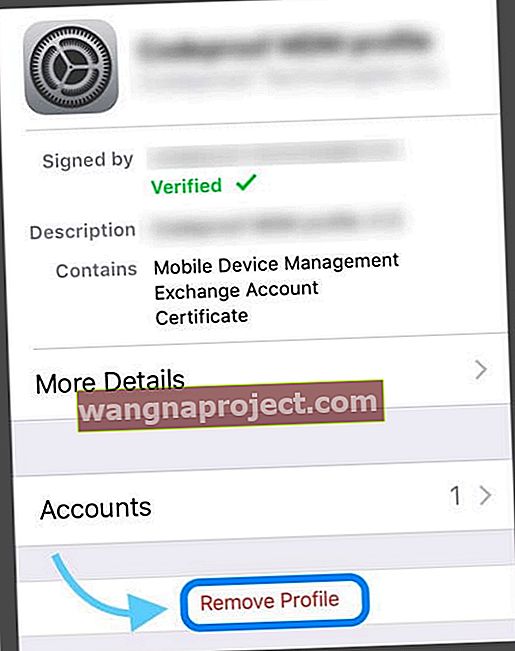
- หากถูกถามให้ป้อนรหัสผ่านอุปกรณ์ของคุณจากนั้นแตะลบ
- รีสตาร์ทอุปกรณ์ของคุณ
เปิดข้อมูลมือถือ
- ไปที่ การตั้งค่า> เซลลูลาร์ (หรือมือถือ)> ข้อมูลเซลลูลาร์
- ตรวจสอบว่าเปิดใช้งานข้อมูลเซลลูลาร์แล้ว
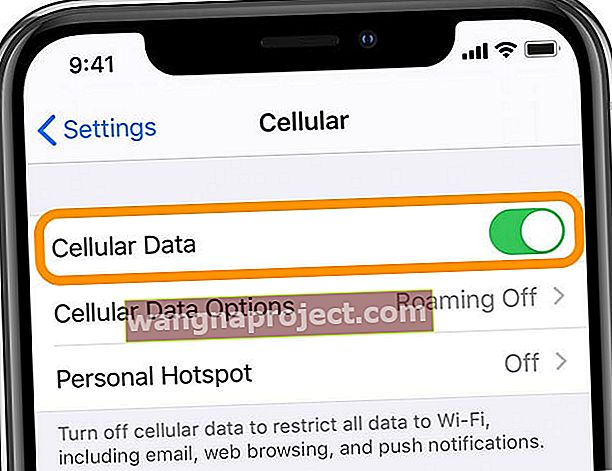
- จากนั้นเลื่อนลงในรายการแอพ
- ตรวจสอบว่า แอปการตั้งค่า เปิดอยู่ด้วย
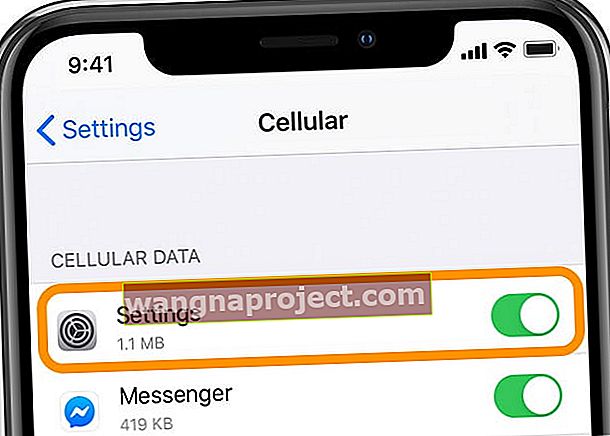
ลองใช้โหมดเครื่องบิน
- เปิดโหมดเครื่องบินรอสักครู่แล้วสลับกลับ
- วิธีที่ง่ายที่สุดในการสลับโหมดเครื่องบินคือผ่านศูนย์ควบคุม

ดูที่การตั้งค่าการสำรองข้อมูล iCloud
- ไปที่การตั้งค่า> โปรไฟล์ Apple ID> iCloud> ข้อมูลสำรอง iCloud
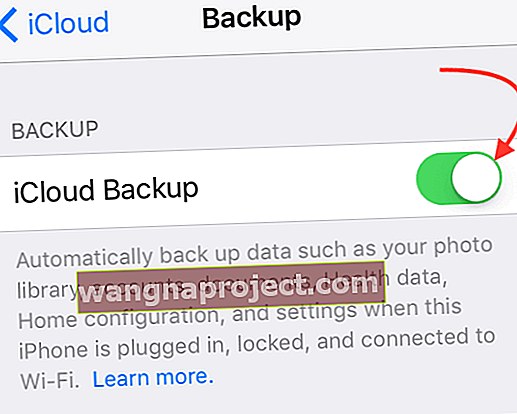
- หากสถานะระบุว่า“ การกู้คืนแอปจากการสำรองข้อมูล ” ให้ลองยกเลิกหรือรอให้แอปทั้งหมดของคุณกู้คืน (อาจใช้เวลาสักครู่)
- เมื่อเสร็จสิ้น iCloud ของคุณจะทำงานได้ตามปกติและจะไม่แสดงเป็นสีเทาอีกต่อไป
ตรวจสอบข้อ จำกัด
- อาจเป็นไปได้ว่ามีการเปิดข้อ จำกัด ระหว่างการอัปเดต iOS ในการแก้ไขปัญหานี้ให้ปิดข้อ จำกัด
- สำหรับ iOS 12 ขึ้นไปให้ไปที่การ ตั้งค่า> เวลาหน้าจอ> ข้อ จำกัด ของเนื้อหาและความเป็นส่วนตัว ปิดข้อ จำกัด ทั้งหมดชั่วคราวแล้วตรวจสอบว่ามี iCloud หรือไม่

- สำหรับ iOS 11 และต่ำกว่าให้ไปที่การตั้งค่า> ทั่วไป> ข้อ จำกัดปิดข้อ จำกัด ทั้งหมดชั่วคราวจากนั้นตรวจสอบว่า iCloud ใช้งานได้หรือไม่
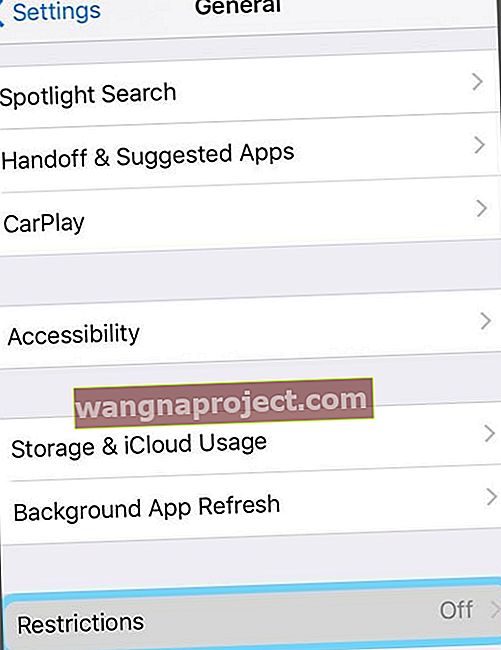
- ตรวจสอบการตั้งค่า> ทั่วไป> ข้อ จำกัด > บัญชี (ใกล้ด้านล่างสุด) และตั้งค่านี้เป็นอนุญาตการเปลี่ยนแปลง

หากการปิดการ จำกัด ไม่ได้ผลให้ลองปิดเวลาหน้าจอ (สำหรับ iOS 12 ขึ้นไป) ชั่วคราว
- ไปที่ การตั้งค่า> เวลาหน้าจอ แล้วเลื่อนลงจนสุดเพื่อค้นหา ปิดเวลาหน้าจอ
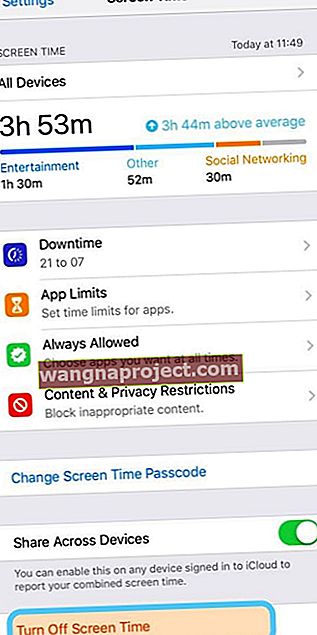
- แตะที่ป้อนรหัสเวลาหน้าจอของคุณเพื่อปิดใช้งานคุณสมบัตินี้
- หากคุณจำรหัสเวลาหน้าจอไม่ได้โปรดอ่านบทความนี้เพื่อดูเคล็ดลับในการรีเซ็ตรหัสเวลาหน้าจอ
รีเซ็ตการตั้งค่าเครือข่ายของคุณ
- ไปที่ การตั้งค่า> ทั่วไป> รีเซ็ต> รีเซ็ตการตั้งค่าเครือข่าย

- การดำเนินการนี้จะรีเซ็ตเครือข่าย WiFi และรหัสผ่านการตั้งค่าเซลลูลาร์และการตั้งค่า VPN และ APN ที่คุณเคยใช้มาก่อน
รีเซ็ตการตั้งค่าทั้งหมด
- ไปที่ การตั้งค่า> ทั่วไป> รีเซ็ต> รีเซ็ตการตั้งค่าทั้งหมด
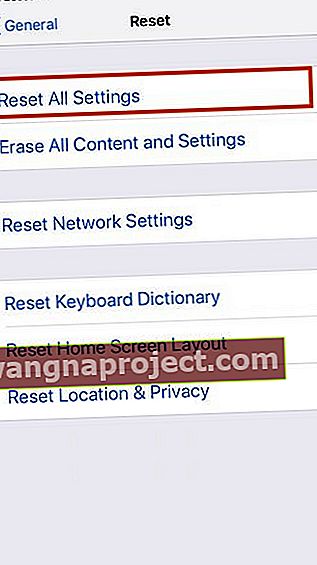 ใช้รีเซ็ตการตั้งค่าทั้งหมดเพื่อข้ามข้อผิดพลาดนี้
ใช้รีเซ็ตการตั้งค่าทั้งหมดเพื่อข้ามข้อผิดพลาดนี้ - การดำเนินการนี้จะรีเซ็ตเป็นค่าเริ่มต้นทุกอย่างในการตั้งค่ารวมถึงการแจ้งเตือนการแจ้งเตือนความสว่างและการตั้งค่านาฬิกาเช่นนาฬิกาปลุก การรีเซ็ตการตั้งค่าทั้งหมดจะเปลี่ยนคุณสมบัติที่เป็นส่วนตัวและปรับแต่งเองทั้งหมดของคุณเช่นวอลเปเปอร์และคุณสมบัติการช่วยการเข้าถึงกลับเป็นค่าเริ่มต้นจากโรงงาน ดังนั้นคุณต้องกำหนดการตั้งค่าเหล่านี้ใหม่เมื่อ iPhone หรือ iDevice รีสตาร์ท
ออกจากระบบ Apple ID ของคุณ (ถ้าเป็นไปได้)
- บางครั้งคุณต้องเริ่มต้นอุปกรณ์ของคุณโดยออกจากระบบ Apple ID ของคุณจากนั้นกลับเข้าสู่ระบบอีกครั้งไปที่ การตั้งค่า> โปรไฟล์ Apple ID แล้วเลื่อนลงจนสุดเพื่อออกจากระบบ
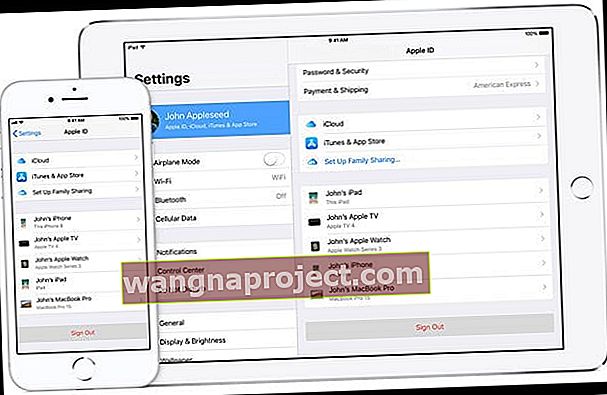
- คุณต้องปิด Find My iPhone (iPad หรือ iPod) ชั่วคราวเพื่อออกจากระบบ Apple ID ของคุณ
เราหวังว่าเคล็ดลับเหล่านี้จะช่วยให้ iCloud ทำงานได้อีกครั้ง แจ้งให้เราทราบในความคิดเห็นหากคุณพบสิ่งอื่นที่ใช้ได้ผล!

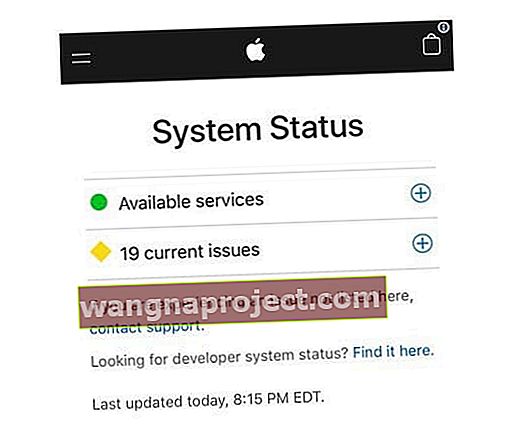



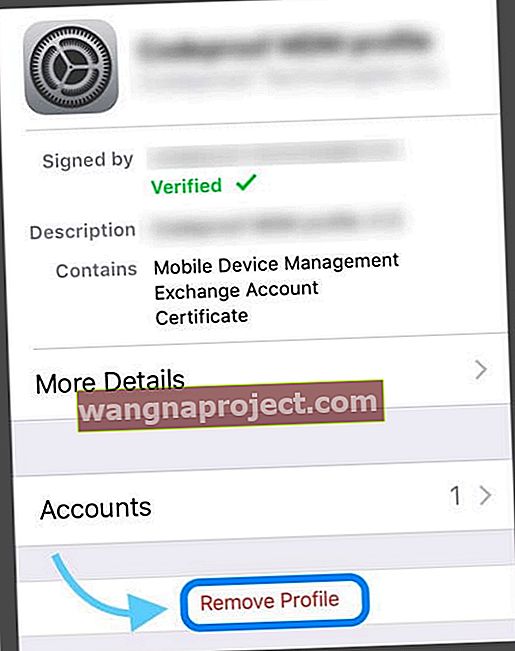
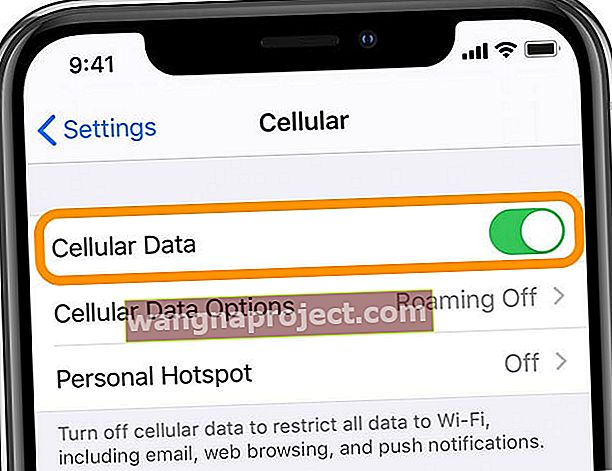
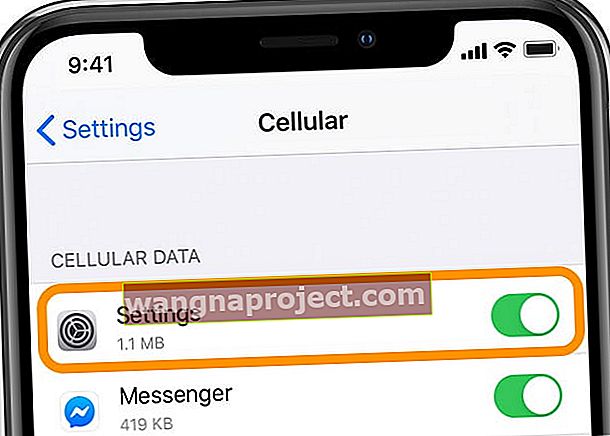

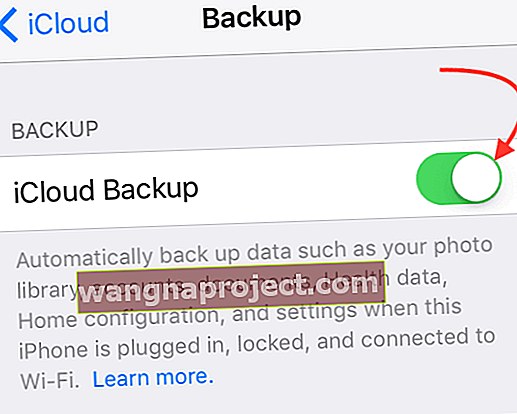

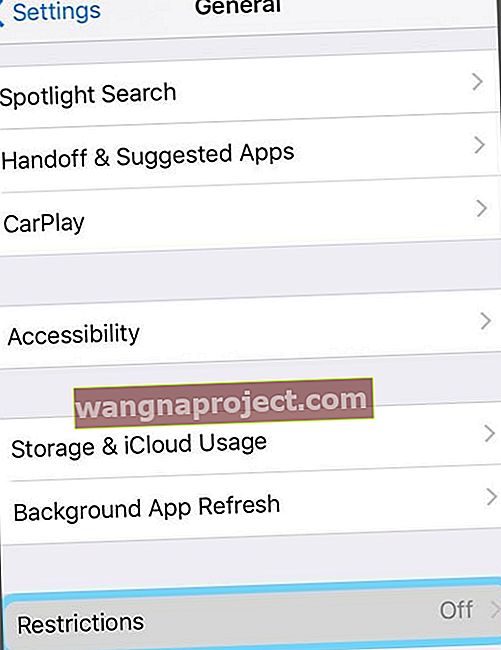

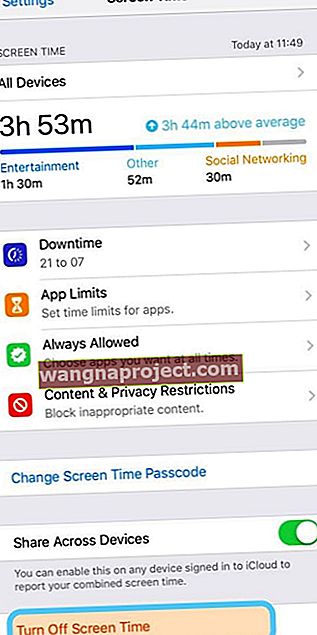

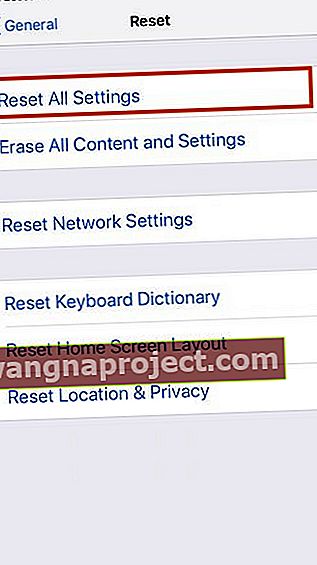 ใช้รีเซ็ตการตั้งค่าทั้งหมดเพื่อข้ามข้อผิดพลาดนี้
ใช้รีเซ็ตการตั้งค่าทั้งหมดเพื่อข้ามข้อผิดพลาดนี้