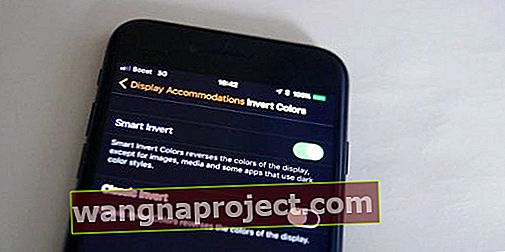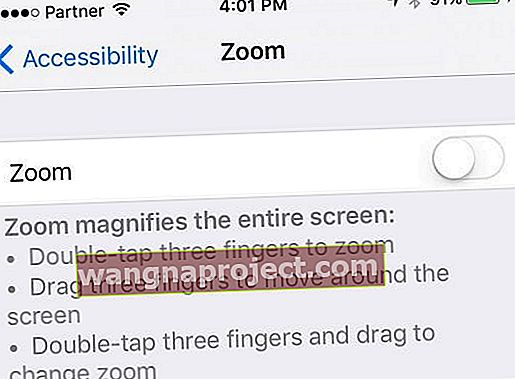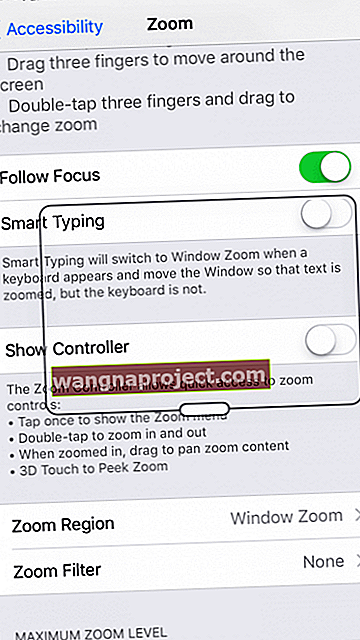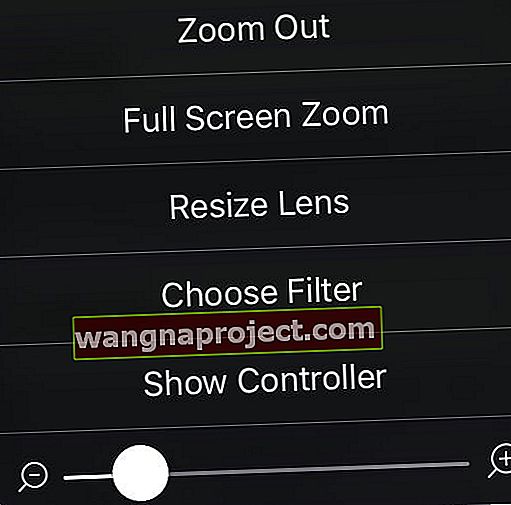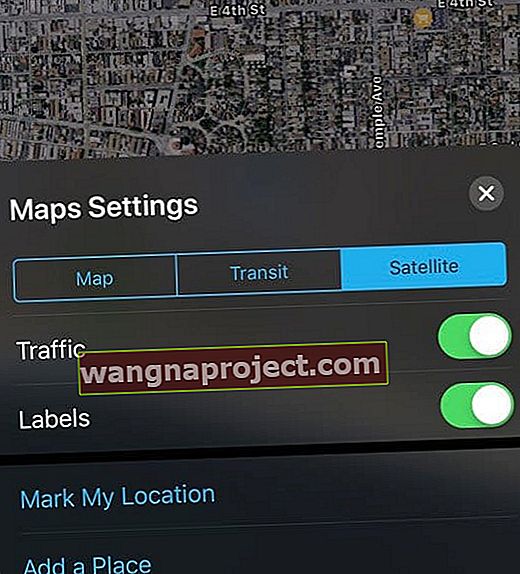นี่คือข่าวดี: ในที่สุด iOS 13 และ iPadOS ก็มีโหมดมืดอย่างเป็นทางการที่สร้างขึ้นและรองรับโดย Apple และมันสวยงาม
ตอนนี้ข่าวร้าย: สำหรับ iPhone รุ่นเก่าที่ไม่สามารถอัปเดตเป็น iOS13 / iPadOS ได้เราไม่มี Dark Mode อย่างเป็นทางการสำหรับ iOS 12 และรุ่นก่อนหน้า
ทำตามเคล็ดลับด่วนเหล่านี้เพื่อตั้งค่าโหมดมืด“ Sorta” บน iPhone และ iPad ของคุณ
- สำหรับ iOS 13+ และ iPadOS ให้เปิดโหมดมืดใน การตั้งค่า> การแสดงผลและความสว่าง - มันง่ายมาก!
- ใช้คุณสมบัติการช่วยการเข้าถึง Smart Invert สำหรับ iOS 11 และ iOS 12
- เปิดใช้งานคุณสมบัติการช่วยการเข้าถึงสลับสีสำหรับ iOS เวอร์ชันก่อนหน้า
- เปิดใช้งานฟิลเตอร์แสงน้อย
- ลดจุดขาวของคุณ
- เปิดใช้งานโหมดมืดของ Safari และสำหรับ Apple Maps, Music และแอปอื่น ๆ ของ Apple
- เปิดโหมดมืดในแอพของบุคคลที่สามมากมายรวมถึง Facebook Messenger
Dark Mode คืออะไร?
ปัจจุบันอินเทอร์เฟซผู้ใช้ของ iOS มีความสว่างและยอดเยี่ยมและมีพื้นหลังสีขาวคอนทราสต์สูงในแอปสต็อกเกือบทั้งหมด (Safari, Mail, Messages ฯลฯ )
พื้นหลังที่มีสีสันเหล่านี้มักจะทำให้เสียสมาธิโดยเฉพาะอย่างยิ่งเมื่อใช้ในสภาพแวดล้อมที่มีแสงสลัว ผลของความสว่างทั้งหมดนี้มักจะปวดตาและเมื่อยล้าทางสายตา
โหมดมืดจะเปลี่ยนสีแบบอักษรของ iPhone หรือ iDevice
แบบอักษรมาตรฐานของ iPhone Helvetica จะเปลี่ยนเป็นสีขาวแทนที่จะเป็นสีดำ เป็นผลให้ชั้นโปร่งแสงสีขาวถูกแทนที่ด้วยชั้นโปร่งแสงสีดำ
โหมดมืดจะเปลี่ยนรูปลักษณ์ของ Mac, Apple TV และ iDevice ของคุณและสร้างการรับชมในเวลากลางคืนได้อย่างง่ายดาย
ที่สำคัญไปกว่านั้นโหมดมืดให้พื้นที่หายใจและบรรเทาดวงตาของคุณในสภาพแวดล้อมที่มีแสงน้อยเช่นร้านอาหารผับและแม้แต่พิพิธภัณฑ์ - สถานที่ที่คุณอาจพบว่าตัวเองกำลังเหล่ไปอ่าน
ด้วยเหตุนี้โหมดมืดจึงช่วยลดอาการปวดตาและสำหรับพวกเราที่มีสายตาชรานั่นเป็นประโยชน์อย่างมาก
และสุดท้ายด้วยหน้าจอ OLED ใหม่สีเข้มจะใช้พลังงานน้อยกว่าสีอ่อนและสีดำไม่ได้ใช้พลังงานใด ๆ เลย โหมดมืดจึงมีศักยภาพในการประหยัดแบตเตอรี่เนื่องจากต้องการพลังงานน้อยกว่า
นอกจากนี้เราคิดว่าโหมดมืดก็ดูเท่มากเช่นกัน
นี่คือวิธีการทำงาน!
การเปิดใช้งานโหมดมืดนั้นง่ายมากใน iOS 13+ และ iPadOS!
- ไปที่การตั้งค่า> การแสดงผลและความสว่าง
- แตะ มืด เพื่อเปลี่ยนอุปกรณ์ของคุณเป็นโหมดมืดแค่นั้นแหละ!
กำหนดตารางเวลาสำหรับโหมดมืด
- หากคุณต้องการเปิดใช้งานโหมดมืดเฉพาะเมื่อแสงมี จำกัด หรือต่ำ (เช่นตอนพระอาทิตย์ตกหรือกลางคืน) ให้เปิด อัตโนมัติ เพื่อเปิดโหมดมืดโดยอัตโนมัติเมื่อพระอาทิตย์ตกและโหมดแสงเมื่อพระอาทิตย์ขึ้น
- หรือสร้างกำหนดการที่กำหนดเองเมื่อคุณต้องการให้โหมดมืดเปิดใช้งาน
ตั้งค่าวอลเปเปอร์ที่ตอบสนองเป็นโหมดสว่างหรือมืด
ฟีเจอร์เพิ่มเติม iOS 13 และ iPadOS รวมถึงวิธีปรับความสว่างของวอลเปเปอร์ของหน้าจอโดยขึ้นอยู่กับสภาพแสงโดยรอบและไม่ว่าคุณจะใช้โหมดมืดหรือสว่าง เรียกว่าDark Appearance Dims Wallpaper
วิธีหรี่วอลล์เปเปอร์ของ iPad, iPhone และ iPod ของคุณ
- ไปที่ การตั้งค่า> วอลเปเปอร์
- เปิดใช้Dark Appearance Dims Wallpaperแค่นั้นเอง!
- คุณสมบัตินี้ไม่ทำงานเมื่อเข้าสู่โหมดพลังงานต่ำ
แอพของบุคคลที่สามอยู่ในโหมดมืดด้วยหรือไม่?
น่าเสียดายที่นักพัฒนาแอปต้องเปิดใช้งานการรองรับโหมดมืด โหมดมืดไม่ใช่ลักษณะเริ่มต้นสำหรับทุกแอป - เฉพาะสำหรับแอปของ Apple เมื่อคุณเปิดใช้งาน
อย่างไรก็ตามนักพัฒนาแอพส่วนใหญ่เปิดใช้งานโหมดมืดในแอพของพวกเขาดังนั้นคุณไม่ควรรอนานเกินไปก่อนที่โหมดมืดจะพร้อมใช้งานในเกือบทุกแอพที่คุณต้องการ!
การตั้งค่าลักษณะที่ปรากฏในโหมดมืดบน iOS รุ่นเก่า (iOS12 และต่ำกว่า) และ iDevices
สิ่งสำคัญอย่างหนึ่งที่ผู้ใช้หลายคนต้องการใน iOS คือโหมดมืดที่เหมาะสมซึ่งจะเปลี่ยนพื้นหลังสีขาวใน iOS เป็นพื้นหลังสีดำ
ในขณะที่ผู้ใช้ iOS12 และต่ำกว่ายังไม่มีฟังก์ชั่นในการเปิดใช้งานโหมดมืดเรามีเทคนิคพิเศษบางอย่างที่ทำให้เราเข้าใกล้โหมด iOS ที่มืดมากขึ้น
มีสองสามวิธีในการจำลองโหมดมืดบน iDevice ของคุณโดยใช้ iOS 10 ขึ้นไป
แม้ว่าจะไม่มีโหมดมืดที่แท้จริง แต่ตัวเลือกเหล่านี้บางส่วนก็เข้ามาใกล้ ... และอื่น ๆ ก็สร้างประสบการณ์การรับชมที่ดีขึ้นซึ่งง่ายกว่าในสายตาของคุณ
การเปิดใช้งาน Quasi-Dark Mode Method # 1
- ไปที่การตั้งค่า> ทั่วไป> ผู้พิการ> แสดงที่พัก
- สลับกลับสีเป็นเปิดหรือเลือกกลับสี> กลับด้านอัจฉริยะ
- Smart Invert พร้อมใช้งานบน iOS 11+และใช้งานได้กับ iDevices บางอย่าง แต่ไม่ใช่ทั้งหมด
- Night Shift จะปิดใช้งานโดยอัตโนมัติ

การกลับด้านจะสร้างสิ่งที่เป็นลบของสิ่งที่อยู่บนหน้าจอดังนั้นสีทั้งหมดจึงเลื่อนไปตรงข้ามกับวงล้อสี - ขาวกลายเป็นสีดำสีดำกลายเป็นสีขาวสีเขียวกลายเป็นสีม่วงแดงสีน้ำเงินกลายเป็นสีส้มและอื่น ๆ
คุณลักษณะนี้มีไว้เพื่อช่วยให้ผู้ที่มีปัญหาในการมองเห็นข้อมูลบนหน้าจอด้วยจานสีขาวของ iDevice
ดังนั้นข้อความทั้งหมดจึงเป็นสีขาวบนสีดำและสีดำบนพื้นขาว
แม้ว่าจะไม่ใช่โหมดมืด "จริง" แต่การสลับสีจะช่วยให้คุณสามารถส่งข้อความหรืออีเมลในที่มืดเช่นโรงภาพยนตร์ ฯลฯ โดยไม่ดึงดูดความสนใจ
และการสลับสีช่วยในเวลากลางคืนเพื่อลดอาการปวดตาเพื่อการดู iDevices ในเวลากลางคืนที่มีสุขภาพดี

ข้อเสียของ Invert Colors คือมันจะเปลี่ยนสีทั้งหมดกลับเป็นตรงกันข้าม
ดังนั้นในขณะที่บางคนพอใจเช่นขาวเป็นดำและขาวดำ แต่คนอื่น ๆ ก็หันเหความสนใจไปสู่ความน่าเกลียดอย่างจริงจัง!
ภาพในหน้าจอหลักในแง่ลบและแอปทั้งหมดของคุณอาจไม่ใช่เรื่องง่ายในสายตา ดังนั้นควรใช้การสลับสีด้วยความระมัดระวัง
เกี่ยวกับ Smart Invert 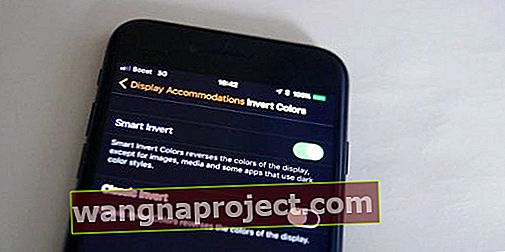
Smart Invert พร้อมใช้งานใน iOS 11 และ 12 คือ Display Accommodation ภายใต้การตั้งค่าการช่วยการเข้าถึงที่จะกลับ (หรือกลับด้าน) สีของจอแสดงผลของคุณให้ตรงข้ามกับวงล้อสีอย่างชาญฉลาด
ตัวอย่างเช่นสีขาวจะปรากฏเป็นสีดำสีเขียวปรากฏเป็นสีม่วงแดงสีเหลืองจะปรากฏเป็นสีน้ำเงินและอื่น ๆ เช่นเดียวกับในโหมดสลับสีปกติ
แต่เมื่อเลือก Smart Invert ของ iOS รูปภาพวอลล์เปเปอร์ภาพขนาดย่อของแอปและสื่ออื่น ๆ บางส่วนจะไม่กลับด้าน
แต่ไม่สามารถใช้งานได้ในระดับสากลและรูปภาพโดยเฉพาะจากเว็บเบราว์เซอร์ของคุณจะยังคงกลับด้านและดูเหมือนเชิงลบ
Smart Invert ไม่ใช่โหมดมืดเต็มรูปแบบ แต่เป็นโหมดอยู่ระหว่างหรือโหมดมืด "sorta" แต่เป็นขั้นตอนในทิศทางที่ถูกต้อง.
ความท้าทายของ Smart Invert คือขึ้นอยู่กับนักพัฒนาแอปในการอัปเดตแอปเพื่อรองรับ - ไม่ใช่ทั้งหมด
เข้าถึงด่วนเพื่อกลับสี
เพื่อให้เข้าถึงสีกลับด้านได้ง่ายเมื่อคุณต้องการเช่นสำหรับการอ่านตอนกลางคืนให้ตั้งค่า Invert Colors เป็นปุ่มลัดสำหรับการช่วยการเข้าถึงของคุณ
เพียงแค่แตะปุ่มโฮมสามครั้งอย่างรวดเร็วและจะเปลี่ยนสีบนหน้าจอของคุณ
เปิดใช้งานคุณสมบัติการคลิกสามครั้งนี้ภายใต้การตั้งค่า> ทั่วไป> การช่วยการเข้าถึง> ทางลัดการช่วยการเข้าถึงและเลือกกลับสี (อาจใช้ชื่อว่า Classic Invert Colors) หรือSmart Invert

การเปิดใช้งาน Quasi-Dark Mode Method # 2
- ก่อนอื่นให้ไปที่การช่วยสำหรับการเข้าถึงโดยไปที่การตั้งค่า> ทั่วไป> การช่วยสำหรับการเข้าถึง เลือกซูม
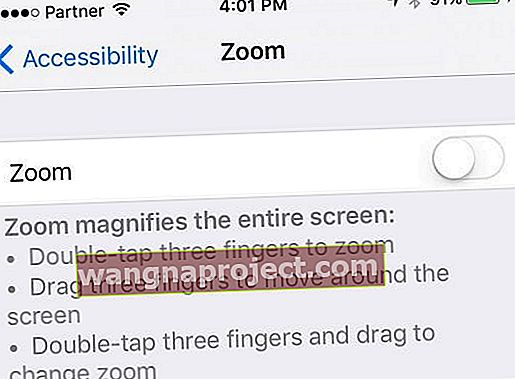
- เปิดการซูม
- เลนส์จะปรากฏขึ้นเหนือหน้าจอ
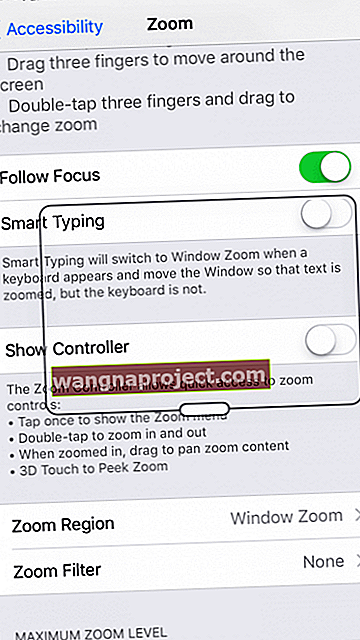
- จุดนี้ใช้สามนิ้วแตะสามครั้ง เมนูนี้จะปรากฏขึ้น
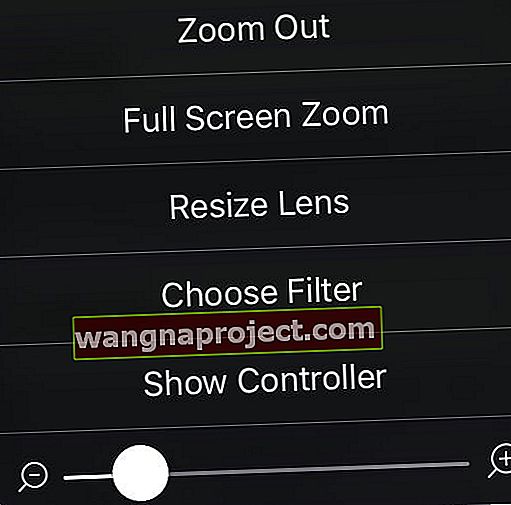
- เริ่มต้นด้วยการเลือกปรับขนาดเลนส์จากนั้นปรับขนาดให้เต็มหน้าจอ
- จากนั้นแตะสามครั้งอีกครั้งแล้วเลื่อนแถบเลื่อนการซูมลงจนสุดเพื่อให้คุณเห็นทั้งหน้าจอ
- สุดท้ายเลือกเลือกตัวกรอง แล้วเลือกแสงน้อย
แม้ว่าจะยังไม่อนุญาตให้เราเปิดใช้งานโหมดมืด แต่ก็ให้ประสบการณ์ที่สบายตามากขึ้นโดยเฉพาะในเวลากลางคืนและในสถานการณ์ที่มีแสงน้อย
เข้าถึงด่วนสำหรับตัวกรองแสงน้อย
เพื่อความสะดวกในการเปลี่ยนสีเมื่อคุณต้องการเช่นสำหรับการอ่านหรือดูรายการในเวลากลางคืนให้ตั้งค่าการซูมเป็นทางลัดสำหรับการช่วยการเข้าถึงของคุณ
เพียงแตะปุ่มบ้านหรือด้านข้างสามครั้งอย่างรวดเร็วจากนั้นจะเปิดตัวกรองแสงน้อย
เปิดใช้งานคุณสมบัติการคลิกสามครั้งนี้ในการตั้งค่า> ทั่วไป> การช่วยการเข้าถึง> ทางลัดการช่วยการเข้าถึงและเลือกซูม
การเปิดใช้งาน Quasi-Dark Mode Method # 3
- ไปที่การตั้งค่า> ทั่วไป> ผู้พิการ> แสดงที่พัก> ลดจุดขาว
- เลื่อนแถบเลื่อนลดจุดขาวไปทางขวาเพื่อลดความเข้มของสีสว่าง

เช่นเดียวกับวิธี # 2 การใช้ลดจุดขาวไม่ได้จำลองโหมดมืด แต่จะช่วยลดความแรงของคนผิวขาวของคุณเพื่อให้ได้หน้าจอที่ดีกว่าในสายตาของคุณ
เข้าถึงด่วนเพื่อลดจุดขาว
เพื่อความสะดวกในการเปลี่ยนสีเมื่อคุณต้องการเช่นสำหรับการอ่านหรือดูรายการในเวลากลางคืนให้ตั้งค่าลดจุดขาวเป็นทางลัดสำหรับการช่วยการเข้าถึงของคุณ
เพียงแตะปุ่มบ้านหรือด้านข้างสามครั้งอย่างรวดเร็วและจะลดจุดสีขาวของหน้าจอโดยอัตโนมัติ
เปิดใช้งานคุณลักษณะสามคลิกนี้อยู่ภายใต้การตั้งค่า> ทั่วไป> ผู้พิการ> ผู้พิการทางลัดและเลือกลด White Point
โหมดมืดของ Safari
ซ่อนตัวอยู่ใน Safari เป็นโหมดมืดที่ไม่เหมือนใครซึ่งคนส่วนใหญ่ไม่รู้!
คุณลักษณะนี้จะเปลี่ยนเบราว์เซอร์ของคุณให้เข้าสู่โหมดการอ่านมืดสำหรับบทความเบราว์เซอร์เกือบทั้งหมดโดยเปลี่ยนข้อความบนหน้าจอของคุณให้เป็นสีขาวบนพื้นหลังสีดำ
ค่อนข้างยอดเยี่ยมสำหรับการอ่านหนังสือในเวลากลางคืน!
วิธีเปิดใช้งานโหมดมืดของ Safari
- เปิด Safari
- มองหาวลีReader View Availableในแถบนำทาง

- ไม่ใช่ทุกไซต์ที่รองรับมุมมองของผู้อ่าน
- แตะที่ไอคอนโหมดผู้อ่าน
- ที่เป็นสี่บรรทัดทางซ้ายของแถบที่อยู่ URL

- ที่เป็นสี่บรรทัดทางซ้ายของแถบที่อยู่ URL
- แตะที่ไอคอน "aA" ทางด้านขวาของแถบที่อยู่ URL ของคุณ
- ในเมนูแบบเลื่อนลงแบบอักษรให้เลือกวงกลมสีพื้นหลังสีดำ
- พื้นหลังสีขาวเปลี่ยนเป็นสีดำ
- ข้อความสีดำเปลี่ยนเป็นสีเทาอ่อน

ดังที่คุณเห็นรูปภาพจะแสดงตามปกติในขณะที่ข้อความปรากฏเป็นสีเทาอ่อนบนสีดำ ฟีเจอร์นี้ใช้ได้เฉพาะใน Safari ดังนั้นจึงไม่ใช่โหมดมืดทั้งระบบ
สำหรับผู้ที่ใช้เวลาอ่านหนังสือใน Safari เป็นเวลานานนี่เป็นคุณสมบัติที่ยอดเยี่ยมสำหรับใช้ในเวลากลางคืนหรือเมื่ออยู่ในที่มืดและสถานที่ต่างๆ
Dark Mode พร้อมให้ใช้งานแล้ว!
แอพอ่านหนังสือโปรดของเราหลายตัวเช่น Apple Books, Music, Stocks และแอพของบุคคลที่สามจำนวนมากรวมถึงโหมดมืดเป็นการตั้งค่าแอพอยู่แล้ว
สิ่งเหล่านี้จะเปลี่ยนพื้นหลังเป็นสีดำและข้อความเป็นสีขาวนวลหรือสีเทาอ่อน
การใช้โหมดมืดในแอปการอ่านของคุณมีประโยชน์อย่างยิ่งเมื่ออ่านเนื้อหาบน iDevice ของคุณในเวลากลางคืนหรือในสภาพแวดล้อมที่มืดหรือมืดสลัว
สำหรับผู้ปกครองการเปิดใช้โหมดนี้เป็นสิ่งจำเป็นเมื่ออ่านนิทานก่อนนอนให้ลูกฟังจาก iDevice ในตอนกลางคืน
ช่วยลดปริมาณแสงที่เล็ดลอดออกมาจาก iPhone / iPad ของคุณและยังช่วยให้คุณไม่ปวดตาอีกด้วย!
ลดความว้าวุ่นใจของบุตรหลานของคุณดังนั้นพวกเขาจึงหลับได้เร็วขึ้น - เราหวังว่าจะได้รับชัยชนะทั้งหมด
Apple Maps ยังมีโหมดมืดอย่างเป็นทางการที่เรียกว่าโหมดกลางคืน 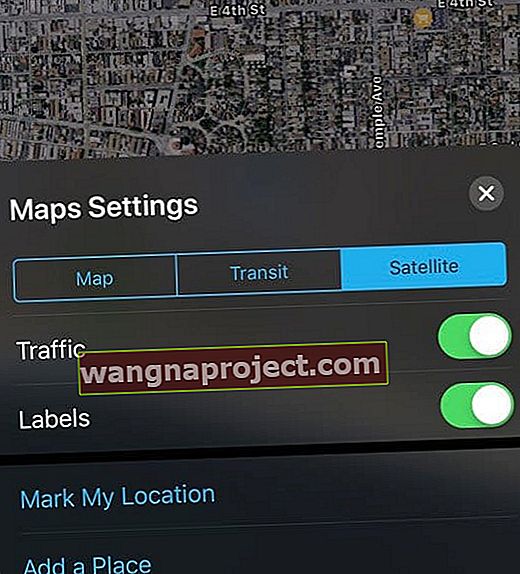
มีประโยชน์อย่างยิ่งเมื่อขับรถในเวลากลางคืน สำหรับแผนที่ iOS จะตรวจจับสภาพแวดล้อมที่มืดโดยใช้เซ็นเซอร์วัดแสงโดยรอบและปรับเปลี่ยนสีของแผนที่
และแน่นอนว่า Apple Watch มีโหมดมืดเท่านั้น
คุณสมบัตินี้ส่วนใหญ่เกิดจากการใช้จอแสดงผล OLED เทียบกับหน้าจอ LED ของ iPhone, iPads และ iDevices อื่น ๆ 
ข้อดีของจอแสดงผล OLED คือจะสว่างเฉพาะพิกเซลที่ต้องการสำหรับการแสดงผลแต่ละหน้าจอ
นั่นทำให้ OLED แสดงผลได้อย่างมีประสิทธิภาพมากกว่าจอแสดงผล LED
และนั่นสำคัญเพราะยิ่งจอแสดงผลของเรามีประสิทธิภาพมากขึ้นแบตเตอรี่ก็จะสิ้นเปลืองพลังงานน้อยลง
สรุป
โหมดมืดทำให้การดู iDevice ของคุณในสถานการณ์แสงทุกประเภททำได้ดีขึ้นมาก แม้ว่าในที่สุด Apple จะมีโหมดมืดอย่างเป็นทางการพร้อม iOS 13 และ iPadOS แต่ก็ยังมีตัวเลือกสำหรับโหมดมืดสำหรับผู้ที่ใช้ iOS เวอร์ชันเก่าและ iDevices รุ่นเก่า
เมื่อใช้โหมดมืดการตรวจสอบอีเมลข้อความ Twitter Facebook และการใช้ Safari ก็ทำได้อย่างง่ายดายเช่นเดียวกับแอปการอ่านเฉพาะของเรา
มาดูกันว่าเราใช้ iDevices ตลอดเวลา - เมื่อนั่งรถตอนกลางคืนเที่ยวบินข้ามคืนและส่วนใหญ่จะนอนข้างคนนอน
การใช้โหมดมืดทำให้การดู iDevices ของเราในเวลากลางคืนและในสภาพแสงน้อย / ต่ำเป็นเรื่องท้าทายและรบกวนผู้อื่นน้อยลง! นั่นเป็นสิ่งที่ดีสำหรับทุกคน