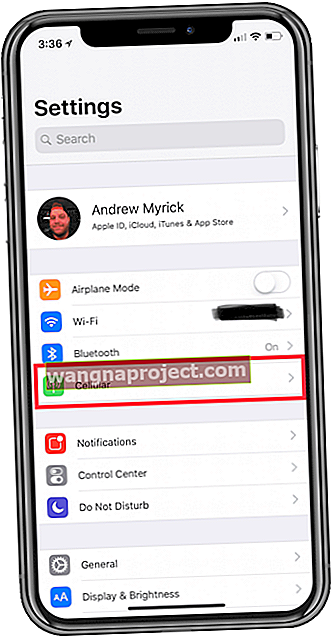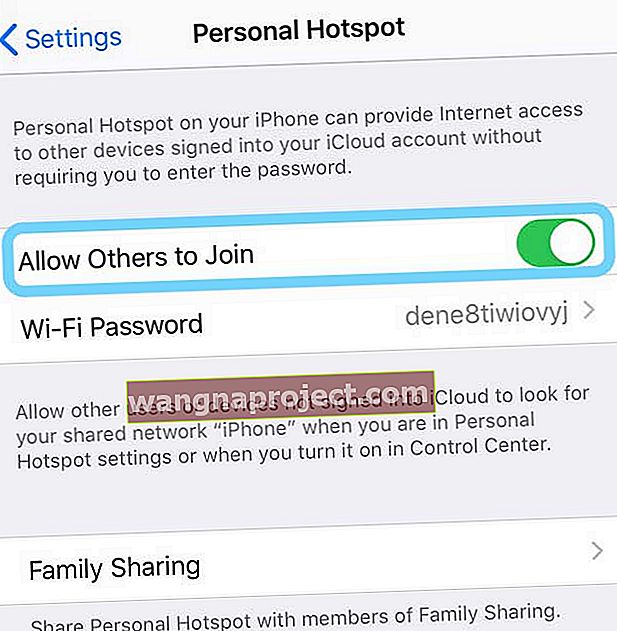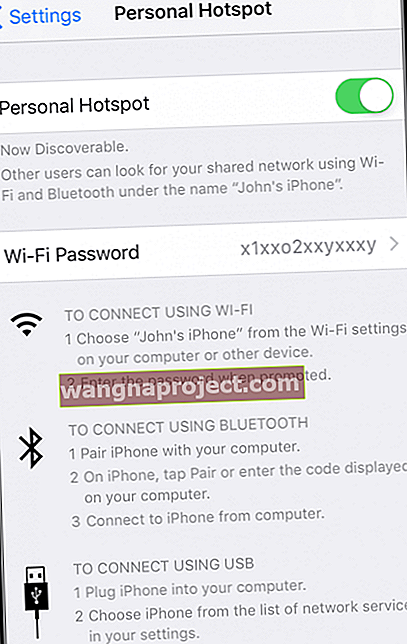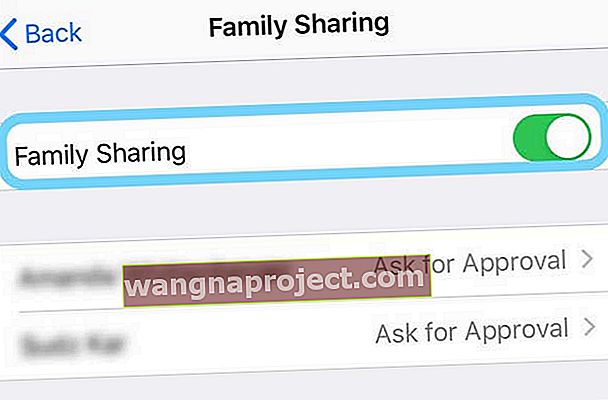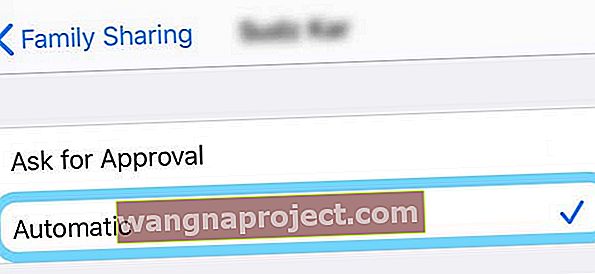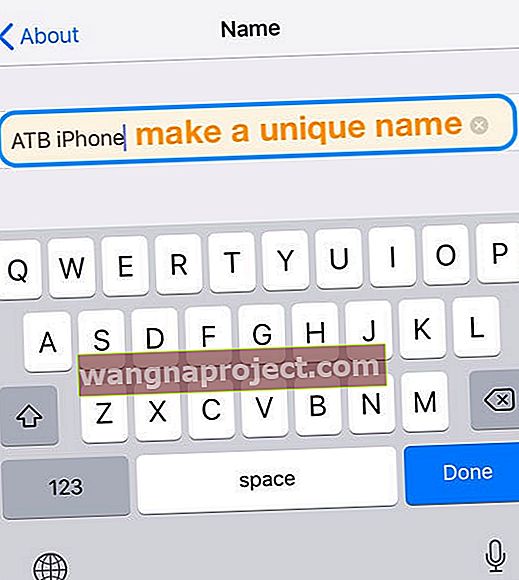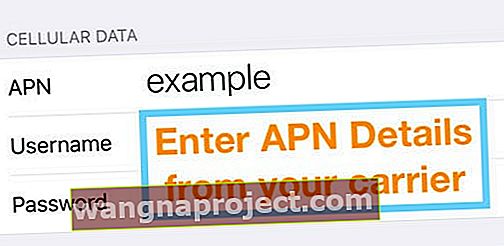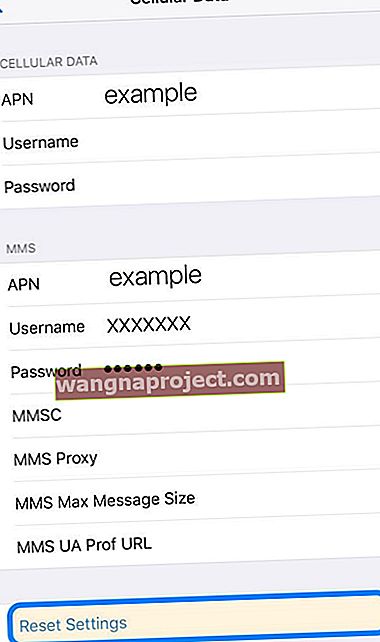เมื่อเร็ว ๆ นี้สังเกตเห็นว่าอุปกรณ์ของคุณไม่แสดงฮอตสปอตส่วนตัวของคุณอีกต่อไป? อัปเดต iOS ของ iPhone ของคุณและตอนนี้ฮอตสปอตส่วนตัวของคุณหายไปจากอุปกรณ์อื่น ๆ เช่น iPads และ iPods หรือไม่? และไม่รู้ว่าทำไม?
ถ้าเป็นเช่นนั้นคุณไม่ได้อยู่คนเดียว!
ผู้อ่านของเราหลายคนบอกเราว่าหลังจากอัปเดต iOS แล้วการตั้งค่า Personal Hotspot จะหายไป! และไม่สามารถเชื่อมต่ออุปกรณ์อื่น ๆ เช่น iPads หรือ iPods กับเครือข่ายข้อมูลของ iPhone ได้อีกต่อไปโดยใช้คุณสมบัติ Personal Hotspot
ทำตามคำแนะนำสั้น ๆ เหล่านี้เพื่อให้ฮอตสปอตส่วนตัวของคุณทำงานบน iPhone ของคุณ
- เปิดใช้งานการตั้งค่าฮอตสปอตเพื่อให้ผู้อื่นเข้าร่วมได้
ในบทความนี้เราจะอธิบายถึงสาเหตุที่เป็นไปได้ทั้งหมดที่คุณอาจไม่เห็นตัวเลือกสำหรับ Personal Hotspot
ดังนั้นหากตัวเลือก Personal Hotspot ของ iPhone (หรือ Cellular iPad ของคุณ) หายไปนี่คือตัวเลือกบางส่วนในการแก้ไขทันที!
ตรวจสอบการตั้งค่า Personal Hotspot ของคุณ
- ฮอตสปอตส่วนบุคคลพร้อมใช้งานสำหรับอุปกรณ์ที่ใช้ iOS 7 ขึ้นไป
- แผนของคุณต้องมีข้อมูลและฮอตสปอตส่วนบุคคลเป็นคุณลักษณะ
- ไปที่การตั้งค่า> เซลลูลาร์
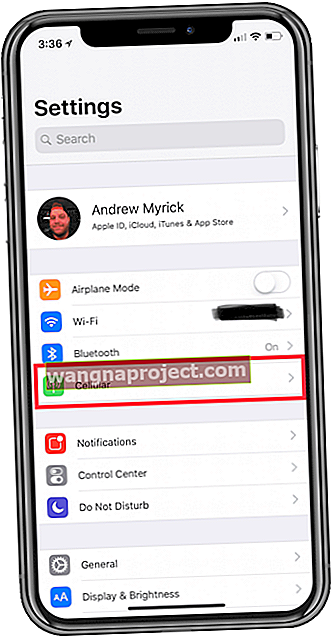
- แตะ Personal Hotspot
- หากคุณไม่เห็นตัวเลือกนี้โปรดติดต่อผู้ให้บริการของคุณเพื่อให้แน่ใจว่าคุณลักษณะนี้เป็นส่วนหนึ่งของแผนของคุณ
- ไปที่ลิงค์นี้เพื่อดูว่าผู้ให้บริการของคุณรองรับ Apple Personal Hotspot หรือไม่
- เปิดใช้งานอนุญาตให้ผู้อื่นเข้าร่วม
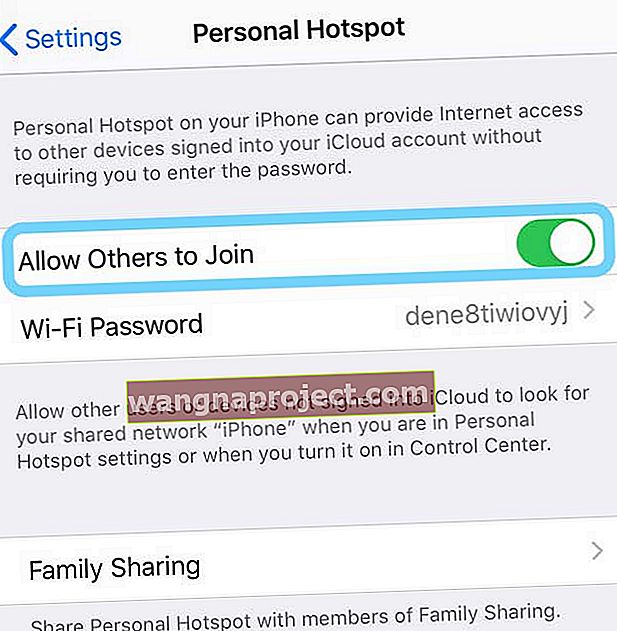
- หากคุณไม่เห็นอนุญาตให้ผู้อื่นเข้าร่วม (iOS รุ่นเก่ารุ่น) สลับฮอตสปอตส่วนบุคคลบน
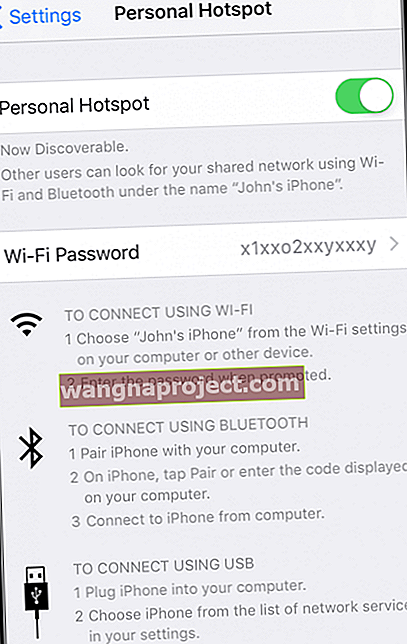
- ใช้รหัสผ่านที่กรอกไว้ล่วงหน้าหรือตั้งรหัสผ่าน Personal Hotspot WiFi ของคุณเอง
- ในการเปลี่ยนรหัสผ่านไปที่การตั้งค่า> เซลลูลาร์> ฮอตสปอตส่วนบุคคล
- แตะรหัสผ่าน WiFi
- ป้อนรหัสผ่านของคุณ
- เมื่อคุณเปลี่ยนรหัสผ่านอุปกรณ์ที่เชื่อมต่อจะถูกตัดการเชื่อมต่อโดยอัตโนมัติดังนั้นคุณต้องเชื่อมต่อใหม่โดยใช้รหัสผ่านที่อัปเดต
แชร์ฮอตสปอตส่วนตัวของคุณกับสมาชิกแผน Apple Family โดยอัตโนมัติ
- ตรวจสอบให้แน่ใจว่าคุณเปิดใช้งานอนุญาตให้ผู้อื่นเข้าร่วม
- แตะการแชร์กันในครอบครัว
- เปิดใช้งานการแชร์กันในครอบครัว
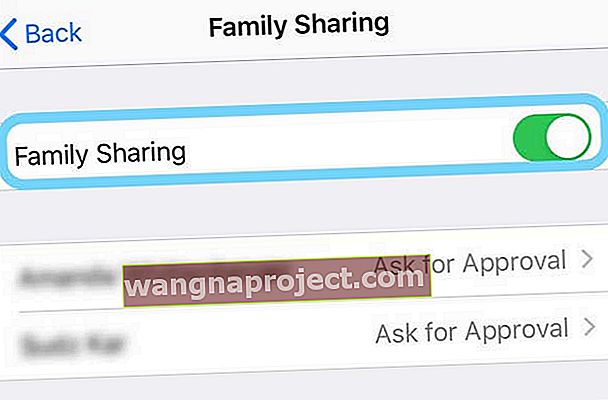
- แตะสมาชิกในครอบครัวแต่ละคนแล้วเลือกอัตโนมัติแทนการขอการอนุมัติ
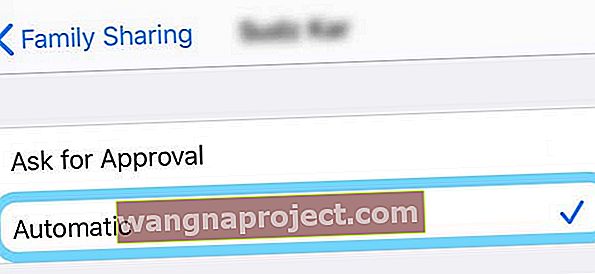
การแก้ไขปัญหา Personal Hotspot
- อัปเดต iOS ของอุปกรณ์ของคุณผ่าน iTunes หรือการตั้งค่า> ทั่วไป> อัปเดตซอฟต์แวร์

- อย่าลืมสำรองข้อมูลก่อน!
- สลับบลูทู ธ และ WiFi ปิดและเปิด

- อัปเดตการตั้งค่าผู้ให้บริการของคุณ
- แตะ การตั้งค่า> ทั่วไป> เกี่ยวกับ
- คุณจะเห็นข้อความแจ้งหากมีการอัปเดต

- เปลี่ยนชื่อ iPhone ของคุณ (หรืออุปกรณ์ที่ให้ฮอตสปอต)
- บางครั้งชื่ออุปกรณ์ของคุณจะถูกลบออกระหว่างการอัปเดต iOS
- ไปที่การตั้งค่า> ทั่วไป> เกี่ยวกับ
- แตะชื่อ
- เปลี่ยนชื่ออุปกรณ์ที่ให้ฮอตสปอต (โดยปกติคือ iPhone) เป็นสิ่งที่ไม่เหมือนใครมากกว่าแค่ iPhone หรือ iPad
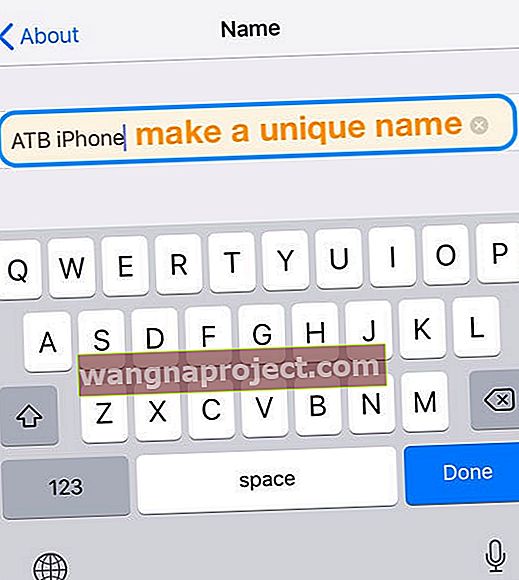
- ปิดข้อมูลมือถือจากนั้นเปิดอีกครั้งโดยแตะการตั้งค่า> มือถือ> ข้อมูลมือถือ

- รีเซ็ตการตั้งค่าเครือข่ายโดยไปที่การตั้งค่า> ทั่วไป> รีเซ็ต> รีเซ็ตการตั้งค่าเครือข่าย
- กระบวนการนี้จะลบรหัสผ่านและเครือข่าย WiFi ที่จัดเก็บไว้ดังนั้นโปรดเตรียมข้อมูลรับรองเหล่านั้นไว้ก่อนที่จะดำเนินการนี้
- รีสตาร์ทอุปกรณ์ของคุณโดยการปิดเครื่องรอ 30 วินาทีแล้วเปิดใหม่
- สำหรับ iOS 11 ขึ้นไปให้ใช้การตั้งค่า> ทั่วไป> ปิดเครื่อง

- สำหรับ iOS 11 ขึ้นไปให้ใช้การตั้งค่า> ทั่วไป> ปิดเครื่อง
- บังคับให้รีสตาร์ทอุปกรณ์ของคุณ
- บน iPhone 8 หรือใหม่กว่าหรือ iPad ที่ไม่มีปุ่มโฮม: กดแล้วปล่อยปุ่มเพิ่มระดับเสียงอย่างรวดเร็ว กดและปล่อยปุ่มลดระดับเสียงอย่างรวดเร็ว จากนั้นกดปุ่มเปิดปิดหรือปุ่มด้านข้างค้างไว้จนกระทั่งอุปกรณ์รีสตาร์ท

- บน iPhone 7 หรือ iPhone 7 Plus: กดปุ่มด้านข้างและปุ่มลดระดับเสียงค้างไว้อย่างน้อย 10 วินาทีจนกว่าคุณจะเห็นโลโก้ Apple
- บน iPhone 6s และรุ่นก่อนหน้า iPad หรือ iPod touch: กดปุ่มโฮมและปุ่มด้านบน (หรือด้านข้าง) ค้างไว้อย่างน้อย 10 วินาทีจนกว่าคุณจะเห็นโลโก้ Apple

- บน iPhone 8 หรือใหม่กว่าหรือ iPad ที่ไม่มีปุ่มโฮม: กดแล้วปล่อยปุ่มเพิ่มระดับเสียงอย่างรวดเร็ว กดและปล่อยปุ่มลดระดับเสียงอย่างรวดเร็ว จากนั้นกดปุ่มเปิดปิดหรือปุ่มด้านข้างค้างไว้จนกระทั่งอุปกรณ์รีสตาร์ท
- กู้คืนจากการสำรองข้อมูลล่าสุด
- หากคุณสำรองข้อมูลอุปกรณ์ของคุณเป็นประจำโดยใช้ iTunes หรือ iCloud ให้ลองกู้คืนอุปกรณ์ของคุณและดูว่าวิธีนี้ช่วยแก้ปัญหาได้หรือไม่
- โปรดจำไว้ว่าคุณสูญเสียข้อมูลใด ๆ ระหว่างการเรียกคืนครั้งล่าสุดและปัจจุบัน
ใช้ชื่อจุดเข้าใช้งาน (หรือ APN) บน iPhone หรือ iPad ของคุณ?
หากการตั้งค่า APN (ชื่อจุดเข้าใช้งาน) ของคุณไม่ถูกต้องคุณอาจไม่เห็นฮอตสปอตส่วนบุคคลเป็นตัวเลือก
ดูการตั้งค่า APN ของคุณ
- การตั้งค่า> มือถือ> ตัวเลือกข้อมูลมือถือ> เครือข่ายมือถือ
- การตั้งค่า> ข้อมูลมือถือ> ตัวเลือกข้อมูลมือถือ> เครือข่ายข้อมูลมือถือ
คุณอาจต้องป้อนการตั้งค่า APN ของคุณอีกครั้งหลังจากอัปเดต iOS ของคุณ ติดต่อผู้ให้บริการของคุณหากคุณไม่ทราบการตั้งค่าเหล่านี้
หากคุณใช้ iPhone หรือ iPad ในสภาพแวดล้อมแบบองค์กรคุณอาจต้องติดต่อผู้ดูแลอุปกรณ์มือถือของคุณเพื่อเปลี่ยน APN ของคุณ
เปลี่ยนการตั้งค่า APN
- แตะ การตั้งค่า> มือถือ> เครือข่ายข้อมูลมือถือหรือ การตั้งค่า> ข้อมูลมือถือ> ตัวเลือกข้อมูลมือถือ> เครือข่ายข้อมูลมือถือ
- จากนั้นคัดลอกการตั้งค่าที่คุณมีสำหรับข้อมูลมือถือ / ข้อมูลมือถือไปยัง Personal Hotspot
- หากต้องการเปลี่ยนการตั้งค่าของคุณให้แตะแต่ละช่องแล้วป้อนรายละเอียดหรือรับรายละเอียดเหล่านั้นจากผู้ให้บริการของคุณ
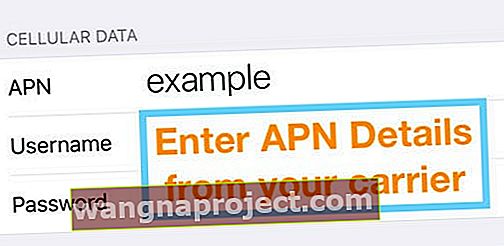
รีเซ็ต APN ของคุณ
- ไปที่การตั้งค่า> โทรศัพท์มือถือ> โทรศัพท์มือถือเครือข่ายข้อมูล ,
- แตะรีเซ็ตการตั้งค่า
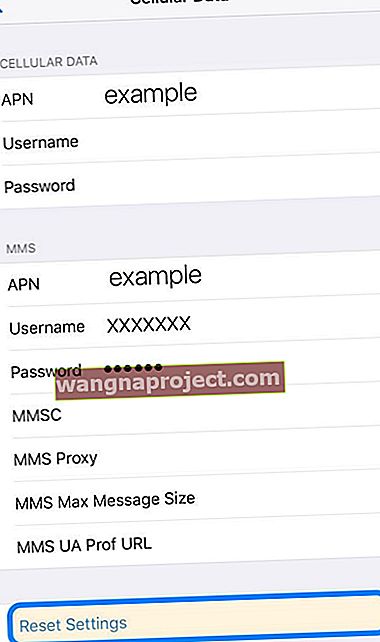
- สำหรับ iPads ให้ลบโปรไฟล์การกำหนดค่าและเพิ่มอีกครั้ง
- หากคุณติดตั้งโปรไฟล์การกำหนดค่า APN ข้อมูลของโปรไฟล์จะถูกใช้
ตรวจสอบโปรไฟล์การกำหนดค่า APN
- ไปที่ การตั้งค่า> ทั่วไป> โปรไฟล์

- หากตัวเลือกก่อนหน้านี้ไม่ทำงานให้ลบโปรไฟล์ APN
ติดต่อผู้ให้บริการของคุณหรือฝ่ายสนับสนุนของ Apple 
หากคุณพยายามทุกอย่างเพื่อให้ Personal Hotspot ของคุณปรากฏขึ้น แต่ยังไม่เห็นให้ติดต่อ Apple หรือผู้ให้บริการของคุณเพื่อขอความช่วยเหลือเพิ่มเติม
คุณยังสามารถนัดหมายกับ Apple Genius และให้พวกเขาดูอุปกรณ์ของคุณได้ ใช่คุณสามารถ Walk-in ได้เช่นกัน แต่คุณอาจต้องรอสักครู่ขึ้นอยู่กับว่า Geniuses ยุ่งแค่ไหน! นั่นเป็นเหตุผลที่เราแนะนำให้ทำการนัดหมายเสมอ