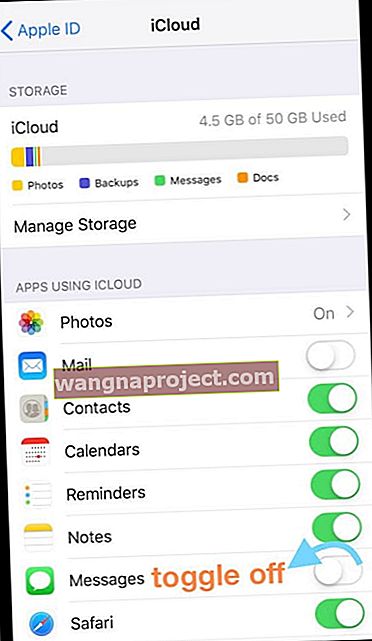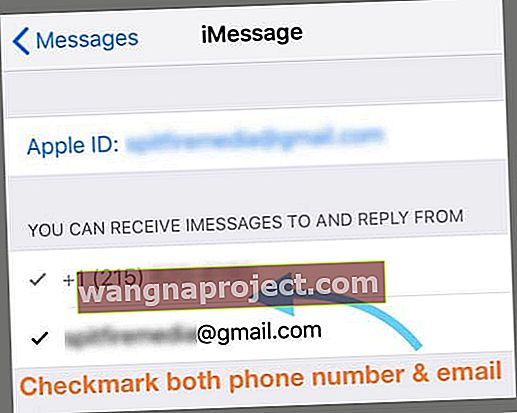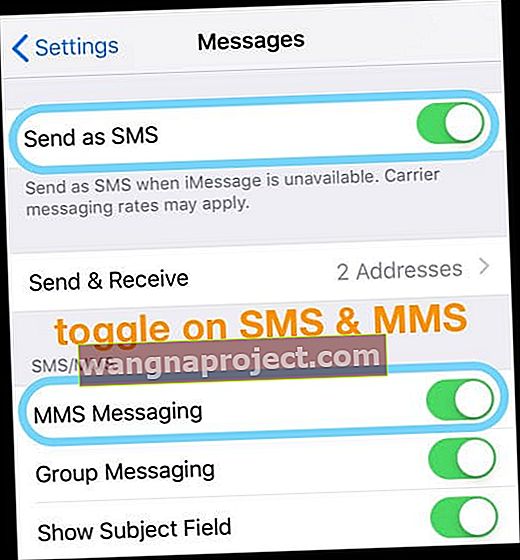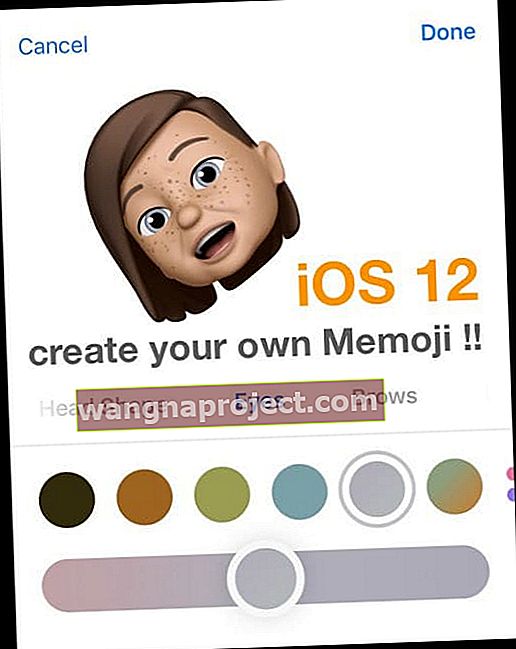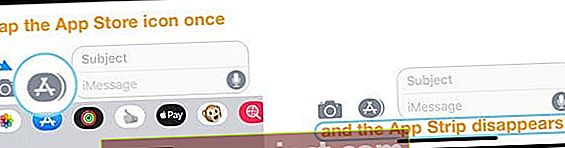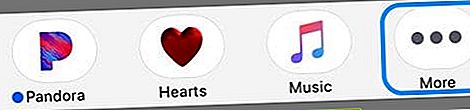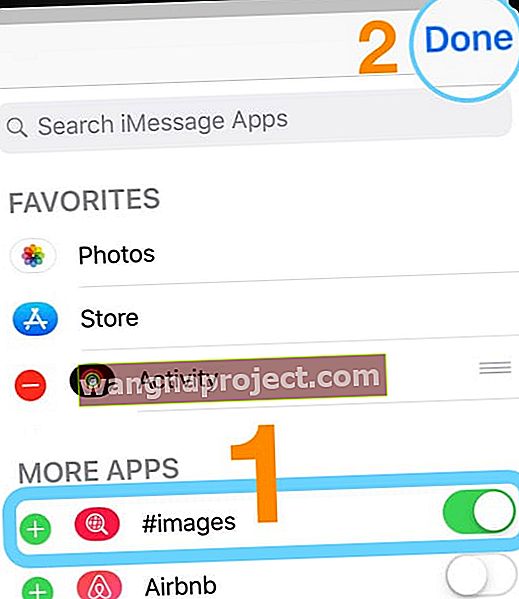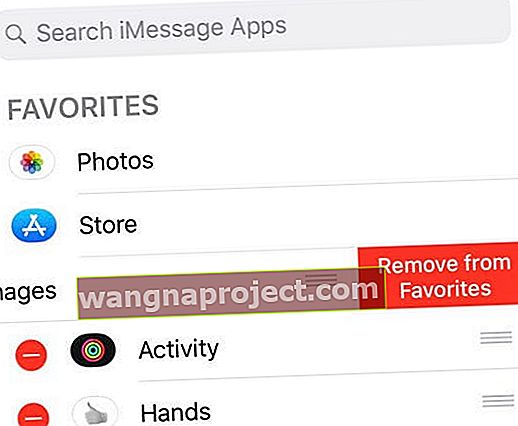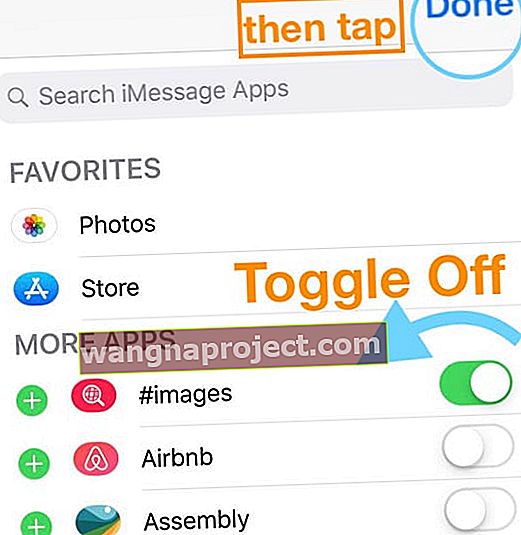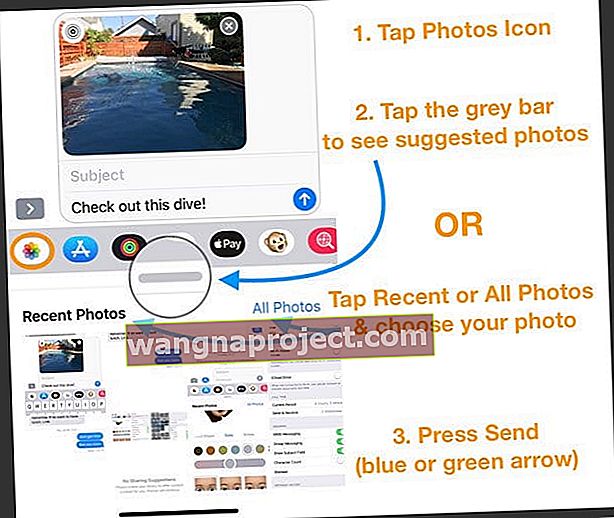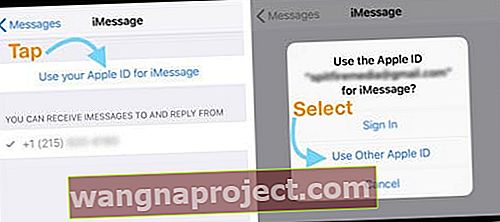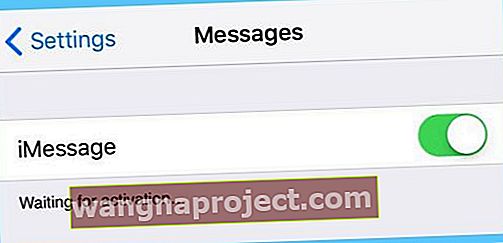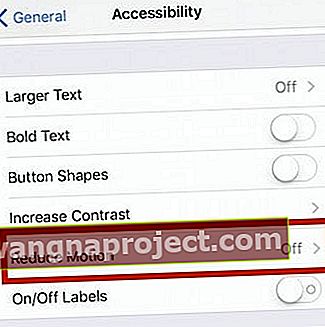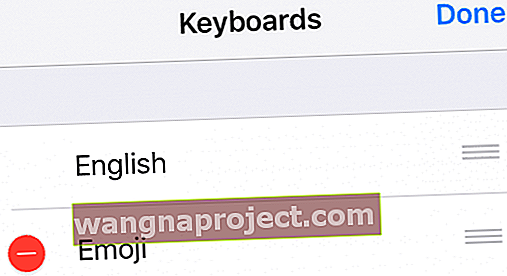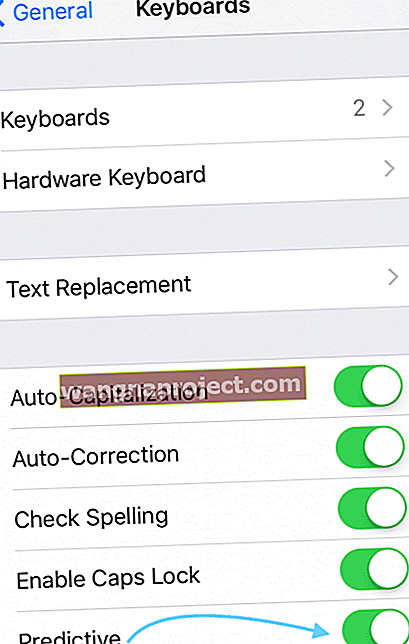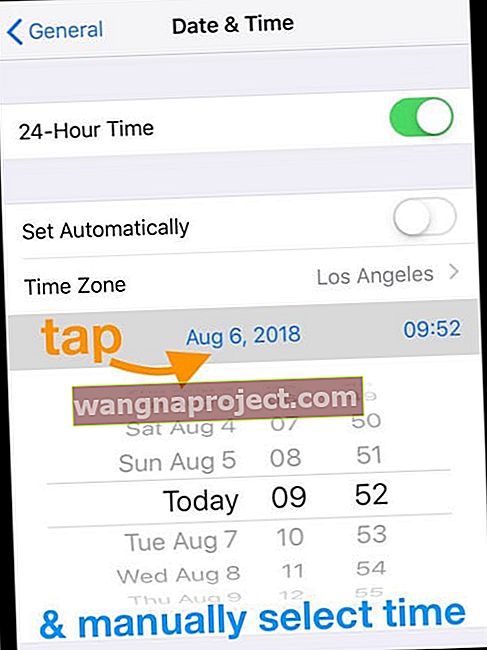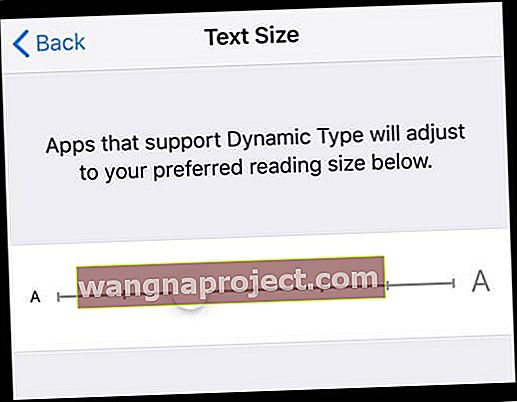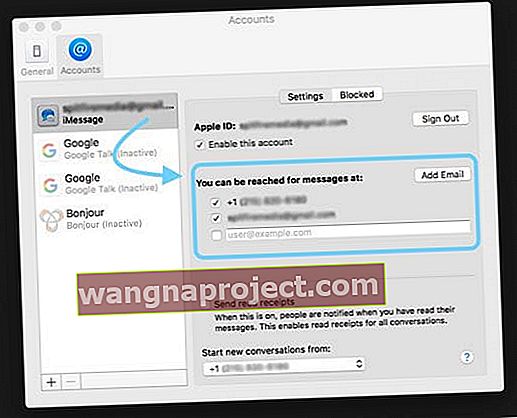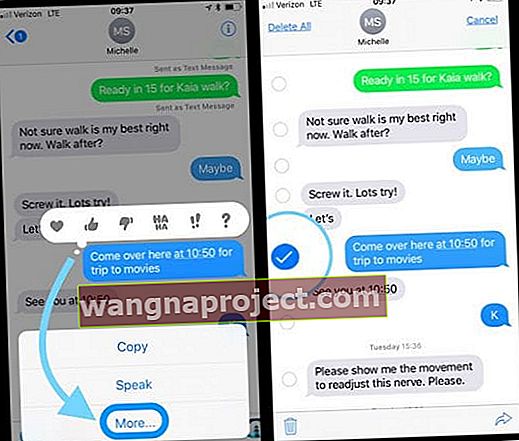ผู้อ่านของเราบางคนรายงานว่าหลังจากอัปเดตเป็น iOS 12 แล้วแอพ Messages และ iMessage จะไม่ทำงานตามปกติ ผู้ใช้พบว่าข้อความของพวกเขาไม่ได้รับการส่งและจัดส่งเลย! คนอื่น ๆ บอกเราว่าการอัปเดตจะเปลี่ยนวิธีที่ Messages ส่งข้อความโดยส่งข้อความจากที่อยู่อีเมลแทนที่จะเป็นหมายเลขโทรศัพท์
หาก iOS 12 iDevices ของคุณมีปัญหากับ Messages อย่าเพิ่งโยนผ้าเช็ดตัวลงไป!
ในช่วงหลายปีของการอัปเดต iOS ที่ทำให้เกิดปัญหาแอปข้อความเคล็ดลับด่วนต่อไปนี้จะช่วยแก้ปัญหาส่วนใหญ่ได้
- เมื่อคุณแชร์ Apple ID เธรดที่แยกจากกันทั้งหมดของคุณตอนนี้จะกลายเป็นเธรดที่มีขนาดใหญ่มาก iOS 12 รวมข้อความ Apple ID ที่แชร์ทั้งหมดไว้ในเธรดการสนทนาเดียวและเป็นการแจ้งเตือนแบบกลุ่มเดียว นั่นหมายความว่าการแจ้งเตือนหรือข้อความเดียวที่คุณเห็นเป็นการส่งครั้งสุดท้าย - ดังนั้นคุณอาจพลาดข้อความจำนวนมากจากผู้ที่คุณแชร์ Apple ID ของคุณด้วย!
- แทนที่จะแชร์ Apple ID เดียวให้ใช้ ID แยกกันและลงชื่อสมัครใช้ทุกคนในบัญชี Family Sharing
- ดูเคล็ดลับเพิ่มเติมในส่วน“ แชร์ Apple ID กับคนอื่นและข้อความที่รวมกันเป็นเธรดเดียวหรือไม่”
- ปิด iPhone หรือ iPad ของคุณ ถอดซิมการ์ดของคุณปรับที่นั่งใหม่แล้วใส่เข้าไปใหม่
- คุณอาจต้องเปลี่ยนซิมการ์ดหากเกิดความเสียหายหรือหากอุปกรณ์ของคุณไม่รู้จักซิมการ์ด
- บางคนบอกเราว่าการเปลี่ยนซิมแม้ว่าจะไม่เสียหาย แต่ก็สามารถแก้ไขปัญหา iMessage ได้เช่นกัน
- รีสตาร์ทแอพ Messages โดยแตะสองครั้งที่ปุ่มโฮมหรือปัดขึ้นบนแถบท่าทางสัมผัสหน้าแรกจากนั้นปัดขึ้นไปที่แอพเพื่อบังคับให้ออก เมื่อปิดแล้วให้เปิดแอป Messages อีกครั้ง
- ปิด iMessage รอ 30 วินาทีแล้วสลับอีกครั้ง ไปที่ การตั้งค่า> ข้อความ> iMessage
- สลับปิดและเปิดข้อความในระบบคลาวด์ ไปที่ การตั้งค่า> โปรไฟล์ Apple ID> iCloud> ข้อความ (ภายใต้แอพที่ใช้ iCloud)
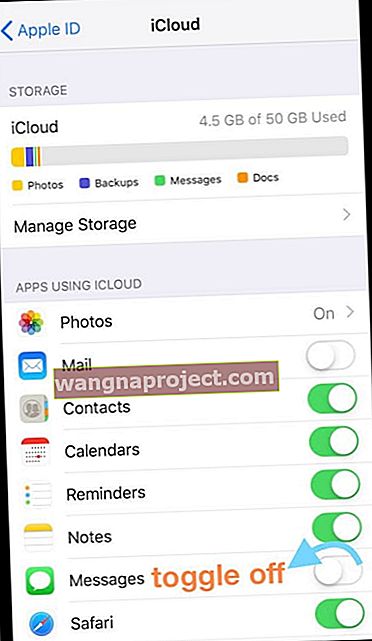
- iOS 12 จะเปิดข้อความในระบบคลาวด์ตามค่าเริ่มต้นดังนั้นหากคุณไม่ต้องการคุณสมบัตินี้ให้ปิดไว้
- ใช้นิ้วกดให้เพียงพอกับปุ่มส่งข้อความ (ไอคอนลูกศรชี้ขึ้นทางด้านขวาของข้อความของคุณ)
- สำหรับเอฟเฟกต์ข้อความให้กดปุ่มส่งค้างไว้เพื่อเลือกเอฟเฟกต์จากเมนู
- ไปที่การตั้งค่า> ข้อความ> ส่งและรับและตรวจสอบให้แน่ใจว่าหมายเลขโทรศัพท์ของคุณและที่อยู่อีเมลของ Apple ID (หรืออีเมล iCloud) ปรากฏอยู่และได้รับการตรวจสอบภายใต้“ คุณสามารถรับ iMessages และตอบกลับจาก”
- หากไม่เลือกให้แตะเพื่อตรวจสอบ
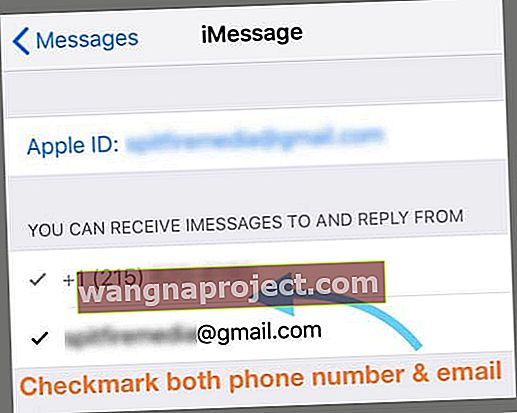
- หากไม่เลือกให้แตะเพื่อตรวจสอบ
- อัปเดตข้อมูลติดต่อ ไปที่การตั้งค่า> ข้อความและเปิดใช้งานแสดงรูปภาพผู้ติดต่อและกรองผู้ส่งที่ไม่รู้จัก
- รีสตาร์ทอุปกรณ์ iOS ของคุณโดยปิดเครื่องแล้วเปิดใหม่ การรีบูตจะทำงานได้ดีเป็นพิเศษหาก iMessage ส่งข้อความจากอีเมล Apple ID ของคุณแทนหมายเลขโทรศัพท์ของคุณ
- หากการรีสตาร์ทไม่ได้ผลให้ลองรีสตาร์ทแบบบังคับ
- บน iPhone 6S หรือต่ำกว่ารวมทั้ง iPads & iPod Touches ทั้งหมดให้กด Home และ Power พร้อมกันจนกว่าคุณจะเห็นโลโก้ Apple
- สำหรับ iPhone 7 หรือ iPhone 7 Plus: กดปุ่มด้านข้างและปุ่มลดระดับเสียงค้างไว้อย่างน้อย 10 วินาทีจนกว่าคุณจะเห็นโลโก้ Apple
- บน iPhone X หรือ iPhone 8 หรือ iPhone 8 Plus: กดแล้วปล่อยปุ่มเพิ่มระดับเสียงอย่างรวดเร็ว จากนั้นกดและปล่อยปุ่มลดระดับเสียงอย่างรวดเร็ว สุดท้ายกดปุ่มด้านข้างค้างไว้จนกว่าคุณจะเห็นโลโก้ Apple
- เปิดโหมดเครื่องบินและปิดโดยไปที่การตั้งค่า> โหมดเครื่องบินหรือแตะสลับโหมดเครื่องบินของศูนย์ควบคุม

- ตรวจสอบว่าเปิดใช้งาน SMS และ MMS แล้ว ไปที่ การตั้งค่า> ข้อความและเปิดส่งเป็นข้อความ SMS และ MMS
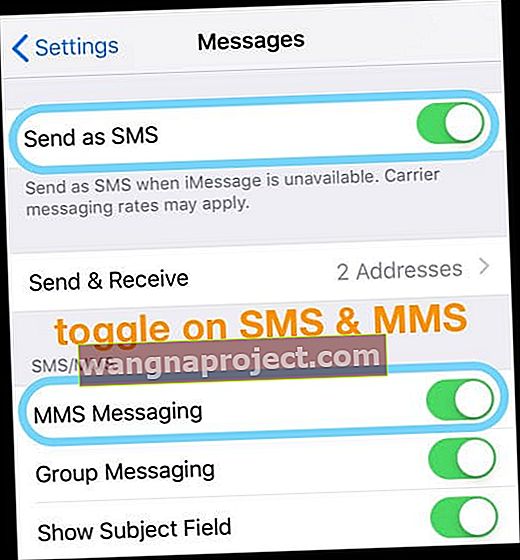
- ตรวจสอบขนาดแบบอักษรของคุณเพื่อดูว่ามีการรีเซ็ตหรือไม่หลังจากการอัปเดต ไปที่การตั้งค่า> การแสดงผลและความสว่าง> ขนาดตัวอักษร ปรับขนาดให้เล็กลง
- การรีเซ็ตการตั้งค่าเครือข่ายมักจะช่วยได้ เพียงแค่แตะการตั้งค่า> ทั่วไป> รีเซ็ต> เลือกรีเซ็ตการตั้งค่าเครือข่าย
- ผู้ใช้บางรายระบุว่าการปิด WiFi Assist ช่วยแก้ไขปัญหาได้ หากคุณต้องการลองเคล็ดลับนี้ให้ไปที่การตั้งค่า> เซลลูล่าร์> แล้วปิด Wi-Fi Assist (เลื่อนลงจนสุดเพื่อค้นหา)

- ตรวจสอบให้แน่ใจว่าได้เลือกการตั้งค่าวันที่และเวลา“ ตั้งค่าอัตโนมัติ” โดยไปที่การตั้งค่า> ทั่วไป> วันที่และเวลา
- เปลี่ยนการตั้งค่า DNS ของคุณและดูว่าวิธีนี้ช่วยแก้ปัญหา iMessage ของคุณได้หรือไม่ การทำเช่นนี้แตะการตั้งค่า> Wi-Fi ค้นหาการเชื่อมต่อไร้สายของคุณจากนั้นแตะปุ่ม (i) แตะช่อง DNS แล้วป้อน 8.8.4.4 และ 8.8.8.8 (นี่คือ DNS สาธารณะของ Google)

มีอะไรใหม่ใน Messages สำหรับ iOS 12 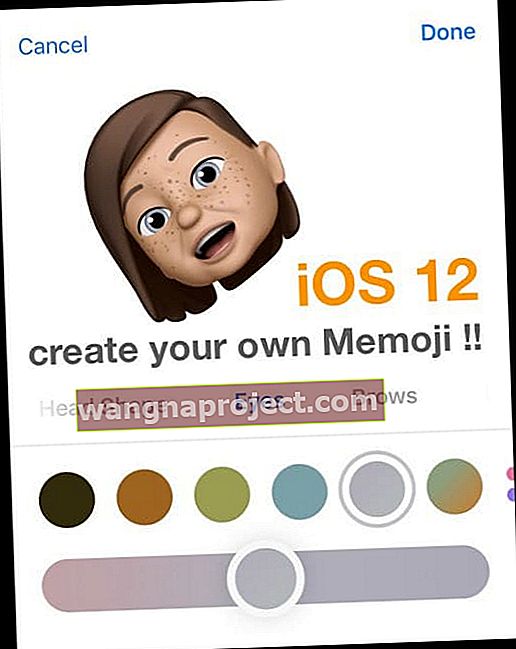
Apple ยังคงปรับปรุงบริการส่งข้อความใน iOS 12 ใหม่ในปีนี้คือคุณสมบัติเพิ่มเติมที่ดีรวมถึงการเริ่มโทร FaceTime แบบกลุ่มโดยตรงจากการสนทนากลุ่ม iMessage
นอกจากนี้ยังมี App Drawer ที่ออกแบบใหม่ซึ่งปัจจุบันเรียกว่า App Strip ซึ่งใช้พื้นที่น้อยลงเมื่อคุณพิมพ์ข้อความ เป็นการเปลี่ยนแปลงที่ยอดเยี่ยมสำหรับผู้ที่มี iPhone ขนาดเล็กซึ่งพื้นที่ว่างเป็นของพรีเมี่ยม
คุณสมบัติแอพข้อความ iOS 12 ที่เรียบร้อยอีกอย่างคือ iMessage Photo Suggestion ตอนนี้เมื่อคุณพิมพ์ข้อความคุณจะได้รับคำแนะนำเกี่ยวกับรูปภาพโดยขึ้นอยู่กับว่าคุณกำลังส่งข้อความถึงใครและแม้กระทั่งสิ่งที่คุณกำลังพูดถึง สวยดี!
คำแนะนำเกี่ยวกับรูปภาพจะปรากฏขึ้นเมื่อเปิดใช้งานรูปภาพ iCloud เท่านั้น
การปรับปรุงอื่น ๆ ได้แก่ animoji ใหม่ (และ memoji สำหรับอุปกรณ์ที่รองรับ Face ID) การรองรับ iMessage สำหรับเอฟเฟกต์และฟิลเตอร์ของกล้องและแน่นอนอิโมจิใหม่!
ตอนนี้กล้อง iMessage บันทึกรูปภาพที่ถ่ายในแอพข้อความ
หากคุณต้องการถ่ายภาพในขณะที่ส่งข้อความเพื่อส่งให้เพื่อนและครอบครัวของคุณตอนนี้ iOS 12 จะบันทึกรูปภาพทั้งหมดลงในม้วนฟิล์มที่คุณถ่ายในแอพข้อความ
ก่อนหน้านี้รูปภาพเหล่านั้นไม่ได้รับการบันทึกโดยอัตโนมัติและยังคงอยู่ในการสนทนาข้อความของคุณเพื่อให้คุณบันทึกลงในม้วนฟิล์มด้วยตนเอง แต่ไม่มีอีกแล้ว!
บางคนจะรักการเปลี่ยนแปลงนี้และคนอื่น ๆ ไม่มากนัก
แถบแอปข้อความของ iOS 12
App Drawer ที่อัปเดตแล้ว (เรียกว่า App Strip หรือ Bar) ใช้พื้นที่เพียงเล็กน้อยเหนือแป้นพิมพ์ของคุณ นอกจากนี้ยังมีทางลัดใหม่ของรูปภาพสำหรับการเข้าถึงคลังรูปภาพของคุณอย่างรวดเร็ว - หากคุณต้องการแชร์รูปภาพกับครอบครัวหรือเพื่อน ๆ การแตะรูปภาพใน App Strip คือวิธีที่จะไป 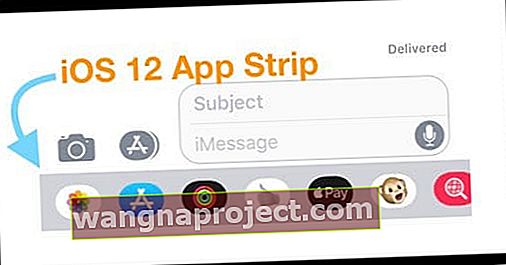
ไม่ต้องการเห็นแถบข้อความของแอป? กำจัดมัน!
- หากคุณไม่ต้องการเห็น App Strip เลยให้เปิดการสนทนาใด ๆ
- ตรวจสอบให้แน่ใจว่ามองไม่เห็นแป้นพิมพ์โดยเลื่อนนิ้วของคุณลงจากด้านบนของช่องหัวเรื่องและข้อความ
- จากนั้นแตะไอคอน App Store สีเทาถัดจากช่องป้อนข้อความ
- App Strip จะหายไปและจะปรากฏขึ้นอีกครั้งเมื่อคุณแตะไอคอน App Store สีเทาอีกครั้งเท่านั้น
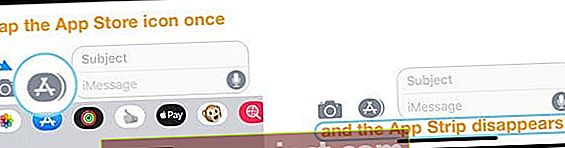
หากคุณต้องการย่อขนาด App Strip ชั่วคราว
- ตรวจสอบให้แน่ใจว่าแป้นพิมพ์สามารถมองเห็นได้โดยแตะในช่องหัวเรื่องหรือช่องป้อนข้อความ
- แตะไอคอน App Store สีเทาและจะหายไปชั่วคราวในครั้งถัดไปที่คุณเปิดการสนทนานั้นหรือเริ่มการสนทนาใหม่แถบแอพจะปรากฏขึ้นอีกครั้ง
ไม่เห็น App Strip?
หากคุณไม่เห็น App Strip ใน iMessage ให้แตะไอคอน App Store สีเทาแล้วมันจะกลับมา!
#images หายไปหรือไม่ทำงานจากแถบข้อความของแอป?
ขั้นแรกตรวจสอบให้แน่ใจว่าแป้นพิมพ์ของคุณตั้งค่าเป็นภาษาและภูมิภาคที่รองรับ ไปที่การตั้งค่า> ทั่วไปแล้วแตะภาษาและภูมิภาคและตรวจสอบว่ามีรายชื่อประเทศที่รองรับ 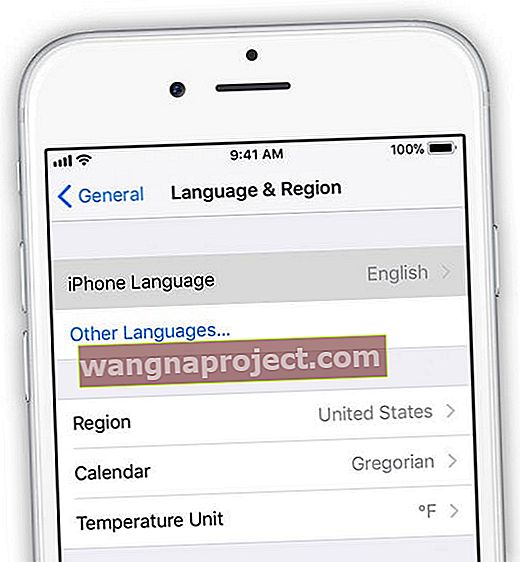
# ภาพมีให้บริการในสหรัฐอเมริกาสหราชอาณาจักรแคนาดาออสเตรเลียนิวซีแลนด์ไอร์แลนด์ฝรั่งเศสเยอรมนีอิตาลีอินเดียสิงคโปร์ฟิลิปปินส์และญี่ปุ่น
เพิ่มหรือลบ #images จากรายการโปรดแถบข้อความของคุณ
- จากแถบแอพให้ปัดไปทางซ้ายจนสุดจนไปถึงปุ่มเพิ่มเติม
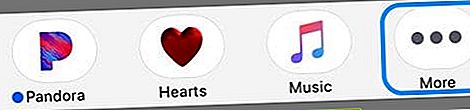
- แตะแก้ไข
- แตะเครื่องหมายบวก (+)เพื่อเพิ่มแอพ #images ในรายการโปรดของคุณจากนั้นแตะเสร็จสิ้น
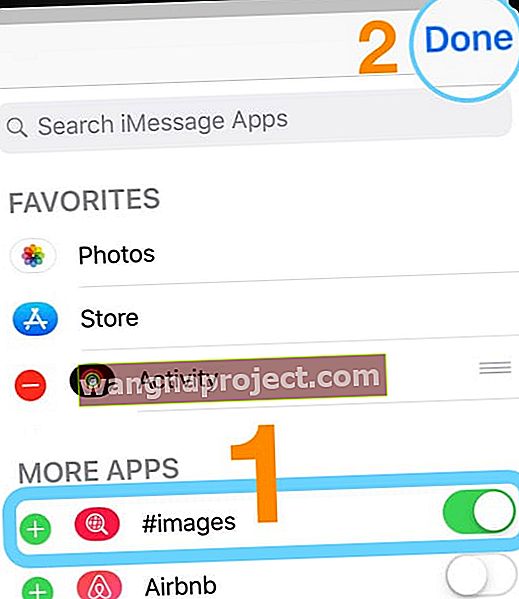
- หากมีอยู่ในรายการโปรดของคุณแล้ว แต่ใช้งานไม่ได้ให้แตะเครื่องหมายลบ (-) เพื่อลบออกจากรายการโปรดของคุณ
- เลือกลบออกจากรายการโปรด
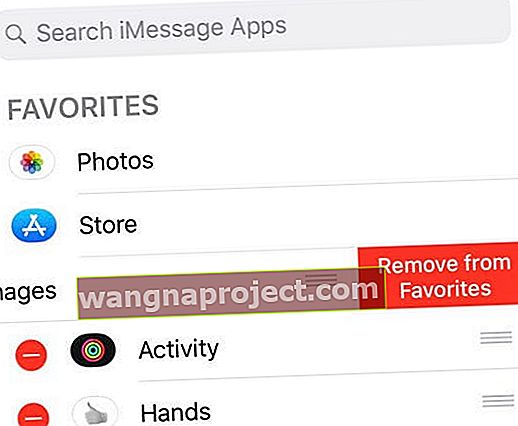
- เมื่อนำออกแล้วให้ปิดใช้งาน
- แตะเสร็จสิ้นจากนั้นแตะเสร็จสิ้นอีกครั้ง
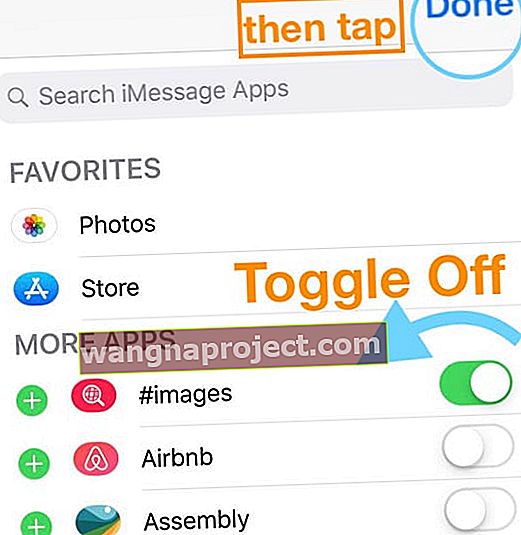
- กลับไปที่ App Strip แล้วเลือกปุ่มเพิ่มเติมอีกครั้ง
- แตะแก้ไข
- เปิดใช้ # ภาพ - ควรปรากฏในรายการโปรดของคุณโดยอัตโนมัติ
- แตะเสร็จสิ้นจากนั้นแตะเสร็จสิ้นอีกครั้ง
- ดูว่า # ภาพใช้งานได้หรือไม่!
การแบ่งปันรูปถ่ายใน iOS 12 นั้นแตกต่างกันมาก!
ใน iOS เวอร์ชันก่อนหน้า (iOS 11 และต่ำกว่า) เราแชร์รูปภาพของเราโดยแตะที่ไอคอนกล้องทางด้านซ้ายของข้อความที่เราพิมพ์
แต่ด้วย iOS 12 วิธีที่เราเข้าถึงและแชร์รูปภาพเปลี่ยนไป แชร์รูปภาพทั้งหมดของคุณโดยใช้แอพ Photos iMessage ของ App Strip
วิธีแชร์รูปภาพใน iMessage (iOS 12)
- เปิดการสนทนาในแอพข้อความ
- แตะที่ไอคอนแอพรูปภาพในแถบแอพ
- ไม่มี App Strip? แตะไอคอน App Store สีเทา
- เลือกรูปภาพที่คุณต้องการแบ่งปัน
- ค้นหารูปภาพล่าสุดหรือแตะรูปภาพทั้งหมด
- หากต้องการดูรูปภาพที่แนะนำให้แตะแถบสีเทาด้านล่าง App Strip
- เสร็จสิ้นข้อความของคุณ
- กดส่ง
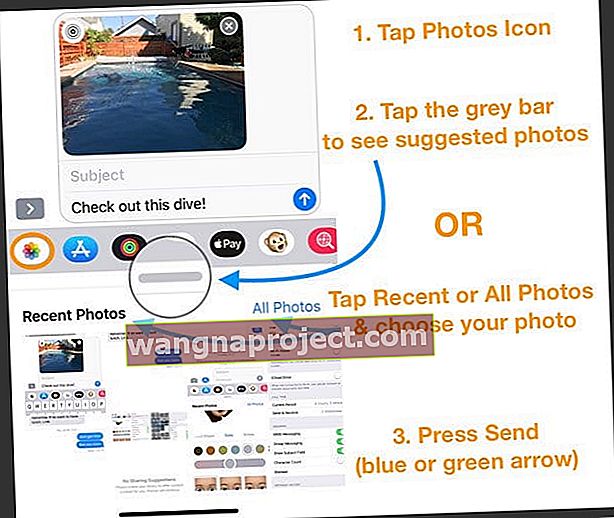
การถ่ายและแชร์รูปภาพใหม่ก็ยังคงเหมือนเดิม
แตะไอคอนกล้องกดปุ่มถ่ายภาพแล้วแตะข้อความลูกศรสีน้ำเงินหรือสีเขียวเพื่อส่งรูปถ่ายของคุณ!
การเปลี่ยนแปลงอย่างหนึ่ง: การแตะปุ่มปรับระดับเสียงในแอพข้อความจะไม่ถ่ายภาพอีกต่อไปคุณต้องกดปุ่มถ่ายภาพบนหน้าจอ
ไม่ได้รับ iMessages? iMessage ลงหรือไม่ 
อาจไม่ใช่คุณ!
บางครั้งบริการระบบของ Apple อาจหยุดทำงาน ดังนั้นก่อนที่คุณจะทำอะไรลองดูหน้าสถานะระบบของ Apple เพื่อดูว่าปัญหาเกิดขึ้นที่ด้านข้างของรั้วหรือไม่
โดยเฉพาะให้มองหาบริการ iMessage, FaceTime และ iCloud หากรายการเหล่านี้อย่างน้อยหนึ่งรายการหยุดทำงานหรือมีปัญหาให้ระงับการแก้ไขปัญหาใด ๆ จนกว่า Apple จะดูแลปัญหาเซิร์ฟเวอร์เหล่านี้จากนั้นลองใช้แอพข้อความและ iMessage อีกครั้ง
iMessage ส่งข้อความจากอีเมลของคุณแทนหมายเลขโทรศัพท์?
- ปิด iMessage รอ 30 วินาทีและเปิดอีกครั้ง ( การตั้งค่า> ข้อความ> iMessage)
- หากไม่ได้ผลให้เพิ่มการรีสตาร์ทในระหว่างนั้น
- สลับปิดและเปิดข้อความในคลาวด์ ( การตั้งค่า> โปรไฟล์ Apple ID> iCloud> ข้อความ)
- เปิด การตั้งค่า> ข้อความ> ส่งและรับ แตะ Apple ID ของคุณแล้วเลือกออกจากระบบ - ดูว่าหมายเลขโทรศัพท์ของคุณแสดงภายใต้ส่งและรับหรือไม่ หากไม่เป็นเช่นนั้นให้รีสตาร์ทอุปกรณ์ของคุณ
- รีสตาร์ทอุปกรณ์ของคุณหรือบังคับให้รีสตาร์ทจากนั้นขอให้ใครบางคนที่มี iPhone หรืออุปกรณ์ Apple ส่ง iMessage ไปยังหมายเลขโทรศัพท์ของคุณ (ไม่ใช่ที่อยู่อีเมล Apple ID ของคุณ)
- ยกเลิกการเลือกที่อยู่อีเมลของคุณใน การตั้งค่า> ข้อความ> ส่งและรับดังนั้นคุณจึงตรวจสอบเฉพาะหมายเลขโทรศัพท์ของคุณจากนั้นรีสตาร์ทอุปกรณ์ของคุณ
- ทำเครื่องหมายที่อยู่อีเมลของคุณกลับเมื่อคุณยืนยันว่าหมายเลขโทรศัพท์ของคุณใช้งานได้
- หากคุณยังไม่เห็นหมายเลขโทรศัพท์ของคุณให้ลองรีสตาร์ทแบบบังคับ
- รีเซ็ตการตั้งค่าเครือข่ายของคุณ ไปที่ การตั้งค่า> ทั่วไป> รีเซ็ต> รีเซ็ตการตั้งค่าเครือข่าย
- ลบเธรดข้อความเก่าทั้งหมดของคุณและเริ่มต้นใหม่
- ถอดซิมการ์ดออกแล้วใส่ใหม่
- ปิด iMessage และเปิดโหมดเครื่องบิน รีสตาร์ทอุปกรณ์ของคุณและเปิด iMessage อีกครั้ง
- หากไม่ได้ผลให้ทำตามขั้นตอนอีกครั้งและใช้การรีสตาร์ทแบบบังคับแทนการรีสตาร์ทแบบปกติ
- ออกจากระบบ iCloud สำหรับบริการทั้งหมดรีสตาร์ทและลงชื่อกลับเข้าสู่ Apple ID ของคุณ
ใช้อุปกรณ์หลายเครื่องรวมถึง Mac หรือไม่
หากปัญหายังคงอยู่คุณอาจต้องเปิดใช้งาน iMessage อีกครั้งบนอุปกรณ์ Apple ทั้งหมดของคุณ
ปิด iMessage บนอุปกรณ์ทั้งหมดที่ลงชื่อเข้าด้วย Apple ID เดียวกันก่อน จากนั้นสลับ iMessage อีกครั้งเพื่อเปิดใช้งานอีกครั้ง
จากสิ่งที่เรารวบรวมดูเหมือนว่าการอัปเดตเป็น iOS 12 จะปิดใช้งานหมายเลขโทรศัพท์ของคุณ ดังนั้นคุณอาจไม่สามารถเริ่มการสนทนาหรือตอบกลับการสนทนาได้จนกว่าคุณจะเปิดใช้งานหมายเลขโทรศัพท์ของคุณอีกครั้งด้วยเซิร์ฟเวอร์ Apple iMessage
ไม่มีชื่อผู้ติดต่อ? ข้อความแสดงเฉพาะหมายเลขโทรศัพท์?
หากคุณพบว่าข้อความทั้งหมดของคุณไม่มีชื่อผู้ส่งนั่นเป็นปัญหาที่น่าหงุดหงิด มีพวกเรากี่คนที่รู้หมายเลขโทรศัพท์ของใคร ดังนั้นจึงยากที่จะจับคู่ตัวเลขกับผู้คน 
หากอุปกรณ์ของคุณแสดงอาการเหล่านี้ขอความช่วยเหลือ!
ลองใช้เคล็ดลับง่ายๆเหล่านี้ก่อน
- ปิดแอพข้อความโดยกดสองครั้งที่บ้านหรือเลื่อนแถบท่าทางสัมผัสที่บ้านขึ้นแล้วปัดขึ้นจากด้านบนของหน้าจอแสดงตัวอย่างแอพข้อความ
- ปิด iMessage รอ 20-30 วินาทีแล้วเปิดใหม่
- รีเซ็ตการตั้งค่าเครือข่ายของคุณ
หากไม่ทำตามเคล็ดลับปัญหาจะแพร่หลายมากพอที่จะต้องมีบทความเฉพาะของตัวเอง ลองอ่านบทความนี้เพื่อดูขั้นตอนเชิงลึกเพิ่มเติมเกี่ยวกับวิธีแก้ไขเมื่อชื่อไม่ปรากฏในข้อความของคุณ
ลงชื่อเข้าใช้ iMessage ล้มเหลว?
บางคนบอกเราว่าหลังจากอัปเดตอุปกรณ์ของพวกเขาจะแสดงข้อความถามว่าต้องการใช้ Apple ID ปัจจุบันหรือไม่หรือลงชื่อเข้าใช้ Apple ID อื่นสำหรับ iMessage เมื่อพวกเขาเลือกลงชื่อเข้าใช้ (ด้วย Apple ID ปัจจุบัน) ก็ใช้ไม่ได้!
หากคุณเห็นข้อผิดพลาดนี้ให้ลองใช้ตัวเลือกเพื่อใช้ Apple ID อื่น จากนั้นเพิ่มข้อมูลรับรอง Apple ID ตามปกติของคุณ 
แชร์ Apple ID กับคนอื่นและข้อความที่รวมกันเป็นเธรดเดียวหรือไม่ การสนทนาจัดกลุ่ม?
หากคุณแชร์ Apple ID กับคนอื่นหรือกับหลาย ๆ คน (เช่นคู่สมรส / คู่นอนและลูก ๆ ของคุณ) iOS 12 จะทำสิ่งที่ยากโดยทั่วไปคือการรวมข้อความทั้งหมดไว้ในชุดข้อความเดียว 
ปัญหานี้เกิดขึ้นเนื่องจาก Apple คิดว่าอุปกรณ์ทั้งหมดที่เชื่อมโยงกับ Apple ID เดียวนั้นเป็น iDevices หลายเครื่องของบุคคลเดียว ดังนั้นจึงรวมข้อความทั้งหมดไว้ในกลุ่มเดียว
ด้วย iOS 12 ตอนนี้ Apple จะจัดระเบียบผู้ติดต่อ iDevice (และ Mac) ทั้งหมดของคุณด้วย Apple ID ดังนั้นหากคุณแชร์ Apple ID กับสมาชิกในครอบครัวเพื่อนหรือแม้แต่เพื่อนร่วมงานข้อความต่างๆเหล่านั้นจะถูกส่งและแชร์กับทุกคนที่ใช้ Apple ID เดียวกัน
ในขณะที่ iOS เวอร์ชันก่อนหน้าใช้เพื่อแยกข้อความและ iMessage ออกจากอีเมลหรือหมายเลขโทรศัพท์อื่นที่เชื่อมโยงกับ Apple ID เดียวใน iOS 12 อุปกรณ์ของคุณจะตรวจพบโดยอัตโนมัติว่าหมายเลขโทรศัพท์หรือที่อยู่อีเมลเชื่อมโยงกับ Apple ID เดียวหรือไม่หากเป็นเช่นนั้น เก็บข้อความและข้อความทั้งหมดจากอีเมลและหมายเลขเหล่านั้นไว้ในเธรดการสนทนาเดียวกัน
เราทราบดีว่านี่เป็นปัญหาใหญ่สำหรับครอบครัวที่แชร์ AppleID กับบุตรหลาน
หากประสบปัญหานี้ทางออกที่ดีที่สุดของคุณคือตั้งค่าให้ทุกคนมี Apple ID ของตัวเองและไม่ซ้ำใครและสร้างบัญชีการแชร์กันในครอบครัวเพื่อแชร์แอพและสื่อที่ซื้อแชร์พื้นที่เก็บข้อมูล iCloud และสลับรูปภาพโดยใช้อัลบั้มครอบครัวที่แชร์
ด้วย iOS 12 เมื่อคุณแชร์ Apple ID กับผู้อื่นพวกเขาจะเห็นข้อมูลทั้งหมดต่อไปนี้:
- ข้อความของทุกคน
- รูปภาพและวิดีโอทั้งหมด
- กิจกรรมในปฏิทินการเตือนความจำผู้ติดต่อและบันทึกย่อของทุกคน
- ข้อมูลสุขภาพส่วนบุคคลของทุกคน
- แทบทุกรหัสผ่าน
- เว็บไซต์ทั้งหมดที่แต่ละคนเข้าชม
- โทรศัพท์ของทุกคน
อย่างไรก็ตามหากคุณต้องการแบ่งปัน Apple ID เดียวต่อไปนี้เป็นเคล็ดลับที่ผู้อ่านแนะนำ
- เปลี่ยนข้อความใน iCloud บนอุปกรณ์ทั้งหมดที่แชร์ Apple ID นั้น
- ไปที่ การตั้งค่า> Apple ID> iCloud> ข้อความ และปิด
- ค้นหาวิธียกเลิกการเชื่อมโยงที่อยู่อีเมล iCloud หลายรายการจากบัญชี Apple ID และ iCloud ที่แชร์ของคุณ ไปที่ไซต์ Apple ID และเปลี่ยนหมายเลขโทรศัพท์และอีเมลที่เกี่ยวข้องกับ Reachable At
- เมื่อส่งข้อความถึงสมาชิกที่แชร์ Apple ID ให้ลองใช้รหัสพื้นที่หน้าหมายเลขโทรศัพท์
- ผู้อ่านเวโรนิกาค้นพบว่าเมื่อเริ่มข้อความตัวอักษรใหม่และพิมพ์หมายเลขโทรศัพท์ด้วยรหัสพื้นที่เธอจะเห็นชุดข้อความด้วยตัวเอง (แทนที่จะรวม)
- ยกเลิกการเลือกอีเมลของ Apple ID จากการตั้งค่าแอพข้อความสำหรับส่งและรับ
- ไปที่ การตั้งค่า> ข้อความ> ส่งและรับ และยกเลิกการเลือกที่อยู่อีเมลเหลือเพียงหมายเลขโทรศัพท์สำหรับ "คุณสามารถรับ iMessages ถึงและตอบกลับจาก" และ "เริ่มการสนทนาใหม่จาก"
- สร้าง Apple ID ใหม่สำหรับ iMessage (และ FaceTime) เท่านั้น
- ออกจากระบบ Apple ID ที่แชร์จาก iMessage โดยแตะ การตั้งค่า> ข้อความ> ส่งและรับ> แตะ Apple ID> ออกจากระบบ
- ลงชื่อเข้าใช้ iMessage ด้วย Apple ID ใหม่
- ทำตามขั้นตอนเดียวกันสำหรับ FaceTime โดยไปที่การ ตั้งค่า> FaceTime> Apple ID> ออกจากระบบ
- ใช้ Apple ID ที่แชร์นั้นต่อสำหรับบริการอื่น ๆ ทั้งหมด แต่อย่าลืมยกเลิกการเลือกข้อความในการตั้งค่า iCloud ของอุปกรณ์แต่ละเครื่อง
- ปิด iMessage อย่างสมบูรณ์และส่งข้อความทั้งหมดเป็น SMS และ MMS (ฟองสีเขียว)
- ไปที่ การตั้งค่า> ข้อความ> iMessage และปิด
- ตรวจสอบว่าเปิดใช้การส่งเป็น SMS และ MMS ถ้าไม่เปิดใช้งานการตั้งค่าทั้งสองนี้
- รีสตาร์ทอุปกรณ์ของคุณและลองส่งข้อความ มันควรจะแสดงเป็นฟองสีเขียวแสดงว่า iMessage ปิดอยู่และข้อความของคุณจะไม่ผ่านเซิร์ฟเวอร์ของ Apple อีกต่อไป
- ทำเช่นเดียวกันกับ FaceTime ไปที่ การตั้งค่า> FaceTime และปิด
- สร้างรหัสแอปเปิ้ลที่แยกต่างหากสำหรับแต่ละคนและใช้ Apple ID กับ iMessage, FaceTime, ฯลฯ ภายใต้ การตั้งค่า> Apple ID> iCloud แต่ใช้ Apple ID ที่แชร์สำหรับ iTunes & App Stores เพื่อแชร์สินค้าที่ซื้อ ( การตั้งค่า> โปรไฟล์ Apple ID> iTunes & App Stores )
ต้องการกำจัดข้อความป๊อปอัพการสนทนาที่ลบที่น่ารำคาญหรือไม่?
ใน iOS 11.3 ที่มีการเปิดตัว Messages ในระบบคลาวด์ Apple ได้เพิ่มกระบวนการยืนยันสำหรับการลบข้อความและการสนทนาข้อความ แม้จะมีคำติชมของผู้ใช้ข้อความการอนุมัตินี้ยังคงอยู่ใน iOS 12 
เป็นกระบวนการสามขั้นตอนในการลบทุกข้อความ (ปัดแตะลบแล้วยืนยัน)
ในปัจจุบันไม่มีวิธีใดที่จะกลับไปใช้วิธีง่ายๆในการลบข้อความและข้อความได้ แม้ว่าคุณจะปิดหรือไม่ใช้ Messages ในระบบคลาวด์ แต่คุณยังคงได้รับการแจ้งเตือนบนหน้าจอว่า“ คุณต้องการลบการสนทนานี้หรือไม่”
ลองแจ้งให้ Apple ทราบผ่านทางไซต์แสดงความคิดเห็นเกี่ยวกับผลิตภัณฑ์หากคุณต้องการเห็นการกลับมาของกระบวนการลบแบบง่ายๆเพียงขั้นตอนเดียว
ต้องการใช้ Apple ID อื่นสำหรับข้อความหรือไม่?
- เปิด การตั้งค่า> ข้อความ> ส่งและรับ
- แตะ Apple ID ของคุณ
- เลือกออกจากระบบ
- ทางเลือก: รีสตาร์ท
- แตะใช้ Apple ID ของคุณสำหรับ iMessage
- เลือกใช้ Apple ID อื่น
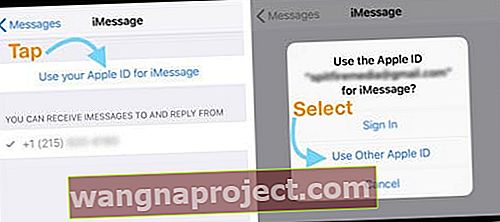
iMessage กำลังรอการเปิดใช้งานใช่หรือไม่ 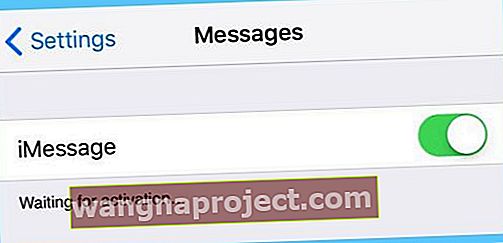
- ไปที่การตั้งค่า> ข้อความและปิด iMessage
- ปิดใช้งาน Facetime
- ออกจากระบบ Apple ID ของคุณ
- ไปที่การตั้งค่า> iTunes & App Store> แตะ Apple ID> ออกจากระบบ
- เปิดโหมดเครื่องบิน
- Wifi จะปิดโดยอัตโนมัติ
- เปิด Wifi
- กลับไปที่การตั้งค่า> ข้อความและเปิด iMessage
- ป้อน Apple ID และรหัสผ่านของคุณ
- ไปที่การตั้งค่าและปิดโหมดเครื่องบิน
- หากคุณเห็นการแจ้งเตือนว่า 'ผู้ให้บริการของคุณอาจเรียกเก็บเงินสำหรับ SMS' - แตะตกลง
- ถ้าไม่มีให้ไปที่ข้อความปิด iMessage แล้วเปิดใหม่อีกครั้ง
- รอสักครู่และ iMessage ของคุณควรเปิดใช้งาน
อ่านบทความนี้เพื่อดูเคล็ดลับเพิ่มเติมเกี่ยวกับปัญหาในการเปิดใช้งาน iMessage
iMessage Effects ไม่ทำงาน?
หนึ่งในข้อร้องเรียนที่พบบ่อยที่สุดที่เราได้ยินคือเอฟเฟกต์ iMessage ของคุณไม่ทำงาน หากเอฟเฟกต์ข้อความของคุณไม่ทำงานให้ตรวจสอบว่าทั้งคุณ (ผู้ส่ง) และผู้รับข้อความกำลังใช้ผลิตภัณฑ์ของ Apple และใช้ iOS เวอร์ชันเดียวกัน
เมื่ออุปกรณ์ใช้ iOS เวอร์ชันที่ไม่รองรับหรือใช้ระบบปฏิบัติการอื่น (เช่น Android) ภาพเคลื่อนไหวจะถูกส่งเป็นภาพนิ่งหรือไม่ใช้เลย
โปรดจำไว้ว่า iMessages เป็นสีน้ำเงินและข้อความ SMS / MMS เป็นสีเขียว 
เอฟเฟกต์ใช้ได้เฉพาะกับข้อความ iMessage เท่านั้นซึ่งเป็นสีฟ้า
เอฟเฟกต์ยังไม่ทำงาน?
- ตรวจสอบว่าคุณกำลังกดปุ่มบนหน้าจอเพียงพอ เอฟเฟกต์จะปรากฏเฉพาะเมื่อคุณกดปุ่มส่งเป็นเวลานาน (ไอคอนลูกศรชี้ขึ้นทางด้านขวาของข้อความของคุณ)
- ปิดการลดการเคลื่อนไหว ไปที่ ทั่วไป> การช่วยการเข้าถึง> ลดการเคลื่อนไหว> ปิด
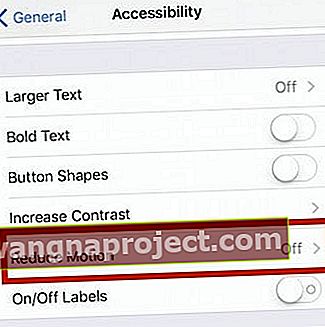
Emoji ไม่ทำงานใน iMessage?
แน่นอนว่า iOS 12 มาพร้อมกับอีโมจิใหม่ ๆ - กว่า 70 รายการ! สิ่งเหล่านี้มาพร้อมกับการอัปเดตเป็น iOS 12.1 เรามีตัวแทนที่ดีสำหรับมนุษย์ตั้งแต่ผมแดงและผมหงอกไปจนถึงผมหยิกและในที่สุดก็หัวล้านเหมือนกัน!
และยังมีตัวละครใหม่ ๆ อีกมากมายรวมถึงใบหน้ายิ้มที่แสดงอารมณ์และอีโมจิเพิ่มเติมที่แสดงถึงสัตว์กีฬาและอาหาร
ดังนั้นจึงไม่สนุกเมื่ออีโมจิของเราหยุดแสดง
- ตรวจสอบว่าคุณได้ติดตั้งแป้นพิมพ์อิโมจิ ไปที่ การตั้งค่า> ทั่วไป> คีย์บอร์ด> คีย์บอร์ด
- หากมีอยู่ในรายการให้กดแก้ไข
- แตะที่เครื่องหมายลบสีแดงแล้วเลือกลบ
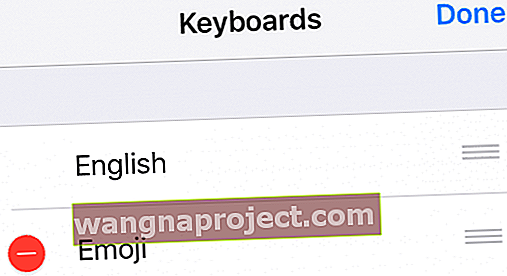
- รีสตาร์ทอุปกรณ์ของคุณ
- ติดตั้งอีโมจิอีกครั้งโดยเลือกเพิ่มแป้นพิมพ์ใหม่
อัปเดตเป็น iOS 12.0 (รุ่นแรก) และไม่มี Emoji?
น่าเศร้าสำหรับผู้ที่อัปเดตเป็น iOS 12 รุ่นสาธารณะครั้งแรกตั้งแต่วันที่ 17 กันยายน 2018 อีโมจิใหม่เหล่านี้ดูเหมือนจะหายไปในการดำเนินการ! ดูเหมือนว่า Apple จะวางไว้ในการอัปเดต iOS 12 ในอนาคตก่อนสิ้นปี 2018
ในอดีต Apple เปิดตัวอีโมจิใหม่ในรูปแบบ. 1 หรือ. 2 การอัปเดตเล็กน้อยโปรดอดใจรอ!
ขออภัยผู้คน (โดยเฉพาะผู้มีผมสีแดงผมหยิกและแฟนมังกร!)
อิโมจิแสดงเป็นเส้นว่างหรือเส้นสีดำ?
หากคุณหรือเพื่อนของคุณไม่เห็นอีโมจิที่คุณส่ง (หรือคุณได้รับจากพวกเขา) โอกาสที่จะมีคนไม่ได้รับการอัปเดตเป็นซอฟต์แวร์ iOS ล่าสุด (หรืออัปเกรดซอฟต์แวร์ macOS ปัจจุบัน) บน iDevice หรือ Mac
เมื่ออัปเดตแล้วทุกฝ่ายควรมองเห็นอีโมจิทั้งหมด!
แก้ไข Predictive Emoji ไม่แสดง
ในบางครั้งผู้ใช้ iMessage พบปัญหาเกี่ยวกับการคาดเดาอิโมจิไม่ปรากฏขึ้น ในกรณีนี้แถบข้อความคาดเดาไม่สามารถแสดงอีโมจิที่เกี่ยวข้องได้ดังนั้นผู้ใช้จึงต้องค้นหาด้วยตนเอง
- ไปที่Settings> General> Keyboard> Predictive สลับเปิดและปิดสองสามครั้งลงเอยด้วยเปิด (สีเขียว)
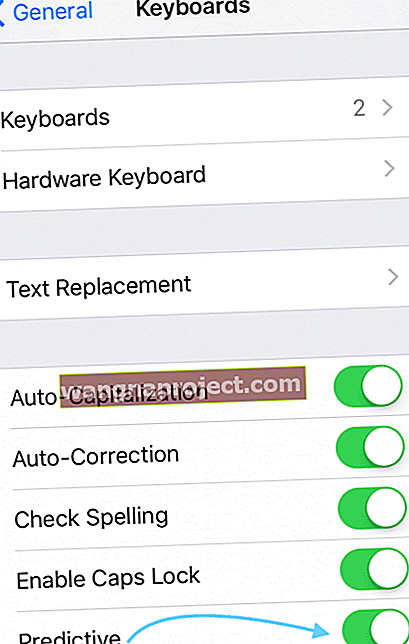
- ไปที่Settings> General> รีเซ็ต> คีย์บอร์ดรีเซ็ตพจนานุกรม ป้อนรหัสของคุณหากมีการร้องขอแล้วแตะรีเซ็ตพจนานุกรมอีกครั้ง
- เมื่อรีเซ็ตพจนานุกรมกลับไปที่Settings> General> คีย์บอร์ด แล้วแตะแก้ไขและลบแป้นพิมพ์อิโมจิ เมื่อลบแล้วให้เลือกเพิ่มแป้นพิมพ์ใหม่และเลือกแป้นพิมพ์อิโมจิ
- สำหรับผู้ที่ติดตั้งแป้นพิมพ์หลายตัวให้กดไอคอนลูกโลกค้างไว้แล้วเลือกแป้นพิมพ์อิโมจิ อีโมจิเชิงคาดเดาใช้ไม่ได้ในแป้นพิมพ์ Gboard และแป้นพิมพ์ของบุคคลที่สามอื่น ๆ ขณะนี้ Gboard มีคำแนะนำเกี่ยวกับอีโมจิในแถบด้านบนของแป้นพิมพ์ถัดจากไอคอนของ Google
ไม่มีเวลา? ดูวิดีโอของเราสำหรับอีโมจิที่คาดเดาได้

iPhone ไม่ส่งข้อความไปยัง Android (SMS)?
ผู้อ่านหลายคนบอกเราว่า iPhone ของพวกเขาไม่ได้ส่งข้อความถึงเพื่อนและครอบครัวที่ใช้ Android
ขั้นแรกตรวจสอบการตั้งค่า> ข้อความ>และตรวจสอบว่าทั้ง ส่งเป็น SMS และ MMS Messagingเปิดอยู่ หากเปิดอยู่แล้วให้ลองปิดและเปิดใหม่อีกครั้ง 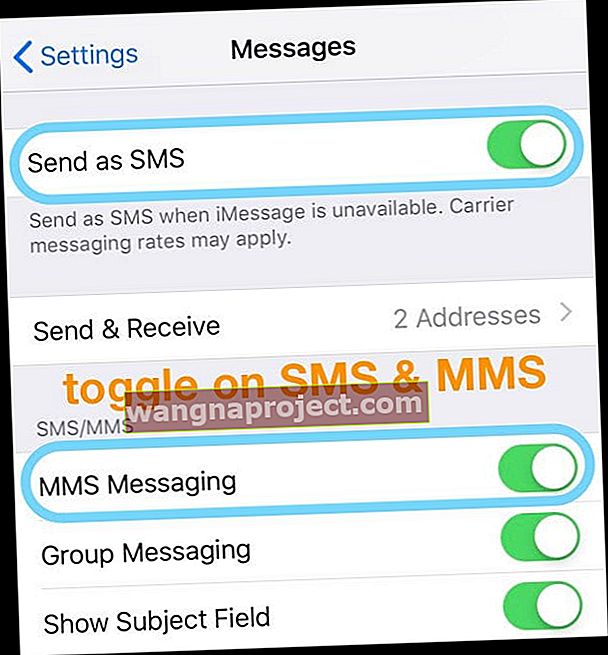
ผู้อ่านค้นพบวิธีแก้ปัญหานี้
- ปิดทั้ง WiFi และข้อมูลมือถือผ่านเมนูการตั้งค่า
- ส่งข้อความถึงบุคคลนั้นโดยปิดสิ่งเหล่านี้ หลังจากพยายามซ้ำหลายครั้ง iMessage จะแสดงข้อความ "ไม่ได้จัดส่ง" ให้คุณเปิด WiFi และข้อมูลมือถือของคุณอีกครั้งแล้วแตะไอคอนเล็ก ๆ ที่อยู่ถัดจาก "ไม่ได้จัดส่ง"
- เลือกส่งเป็นข้อความและข้อความจะถูกส่งเป็นข้อความตัวอักษร
- ล้างและทำซ้ำสำหรับเพื่อน Android แต่ละคน
การสนทนา iMessage ไม่เป็นไปตามลำดับ?
- ตรวจสอบว่าวันที่และเวลาของ iDevices และ Mac แต่ละเครื่องเหมือนกันทุกประการ ตั้งค่าด้วยตนเองหากคุณสมบัติตั้งค่าโดยอัตโนมัติไม่สะท้อนเวลาเดียวกันสำหรับแต่ละอุปกรณ์ การตั้งเวลาเดียวกันที่แน่นอนบนอุปกรณ์ที่เชื่อมต่อ Apple ID ทั้งหมดจะช่วยแก้ไขการประทับเวลาบนข้อความของคุณ
- บน Mac ให้ยกเลิกการเลือก“ ตั้งวันที่และเวลาโดยอัตโนมัติ” คลิกวันที่ของวันนี้บนปฏิทินลากเข็มนาฬิกาเพื่อแสดงเวลาที่ถูกต้อง (หรือป้อนเวลา) จากนั้นคลิกบันทึก
- บน iDevices ให้ปิด Set Automatically แล้วแตะ Time Zone แล้วป้อนชื่อเมืองทีละตัวอักษรพร้อมเขตเวลาที่คุณต้องการแล้วกด Search หาก iOS ไม่สามารถระบุเมืองของคุณได้ให้เลือกเมืองใกล้เคียงที่อยู่ในเขตเวลาเดียวกัน หากไม่ใช่ตัวเลือกให้กดวันที่และเลือกเวลาปัจจุบันของคุณโดยใช้เครื่องมือการเลือก
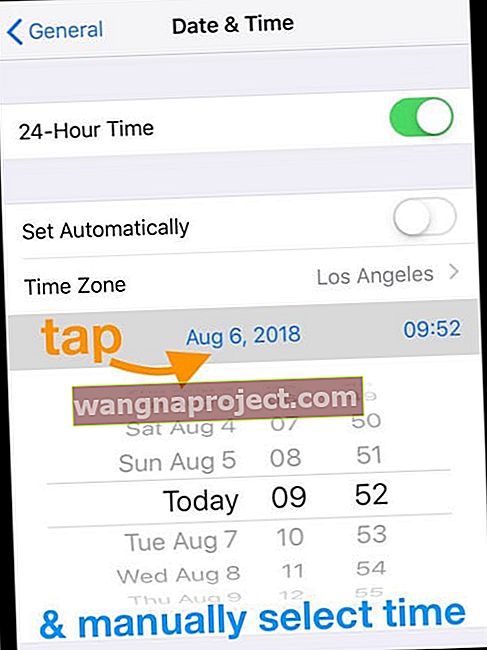
- ปิดเวลาและวันอัตโนมัติโดยไปที่การตั้งค่า> ทั่วไป> วันที่และเวลาและปิดการตั้งค่าโดยอัตโนมัติ จากนั้นรีสตาร์ทอุปกรณ์ของคุณและเปิดการตั้งค่าโดยอัตโนมัติอีกครั้ง
- บังคับให้รีสตาร์ท iDevices ที่เชื่อมต่อ Apple ID ทั้งหมดของคุณ
ไม่เห็นลูกศรย้อนกลับ?
- ไปที่ การตั้งค่า> การแสดงผลและความสว่าง> ขนาดตัวอักษร
- ลดขนาดฟอนต์ของคุณโดยใช้แถบเลื่อน
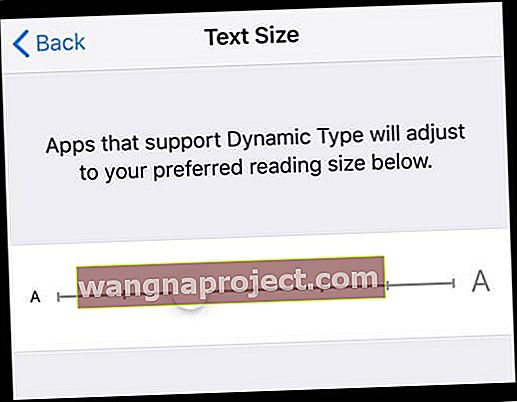
ข้อความ "บริการถูกปฏิเสธ" จาก "ไม่ทราบ"
- ลองปิดข้อมูลมือถือแล้วเปิดใหม่ ( การตั้งค่า> มือถือ> ข้อมูลมือถือ )

- หากไม่ได้ผลให้รายงานข้อความไปยัง บริษัท มือถือของคุณ ปัญหาน่าจะเป็นผู้ให้บริการโทรศัพท์มือถือของคุณ
ไม่มีการแจ้งเตือนข้อความหรือการแจ้งเตือน?
ไม่ได้รับการแจ้งเตือนว่าคุณมีข้อความใหม่หรือไม่? โปรดตรวจสอบว่าไม่ได้ซ้อนกันในการแจ้งเตือนกลุ่มใหม่ของ iOS 12 
หากไม่ใช่ปัญหาการจัดกลุ่มโปรดอ่านบทความนี้เพื่อดูเคล็ดลับในการรับการแจ้งเตือนกลับมา!
ทำข้อความของคุณหายหรือถูกลบโดยไม่ได้ตั้งใจ?
หากคุณสำรองข้อมูลผ่าน iCloud หรือ iTunes เป็นประจำข้อความเหล่านั้นอาจอยู่ในข้อมูลสำรองของคุณ! ดูบทความนี้เกี่ยวกับวิธีการดึงข้อความที่ถูกลบเหล่านั้นจากการสำรองข้อมูล
ไม่ได้รับข้อความบน Mac ของคุณ?
- บน iDevice ของคุณให้ตรวจสอบ การตั้งค่า> ข้อความ> ส่งและรับและตรวจสอบว่ามีการตรวจสอบ Apple ID หมายเลขโทรศัพท์และที่อยู่อีเมลทั้งหมดของคุณ (รวมถึงที่อยู่อีเมล iCloud)
- หากระบบถามให้แตะใช้ Apple ID ของคุณสำหรับ iMessage
- เปิดแอพข้อความบน Mac ของคุณแล้วไปที่เมนูด้านบนข้อความ> การตั้งค่า
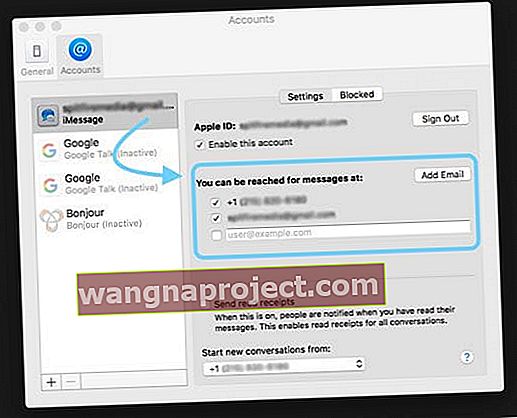
- เลือกบัญชีและตรวจสอบว่าที่อยู่อีเมลของคุณอยู่ในรายการทั้งหมด
- ถ้าไม่มีให้เลือกเพิ่มอีเมล
- เมื่อทุกอย่างได้รับการยืนยันและคุณเพิ่มอีเมลแล้วให้รีสตาร์ทแอพ Messages บนอุปกรณ์แต่ละเครื่อง
ไม่สามารถลบเนื้อหาข้อความ?
วิธีลบข้อมูลจากภายในเธรดการสนทนาแต่ละชุด
- เปิดการสนทนาข้อความ
- กดลึกลงไปที่รายการหนึ่งรายการแล้วเลือก“ เพิ่มเติม…” จากเมนูป๊อปอัป
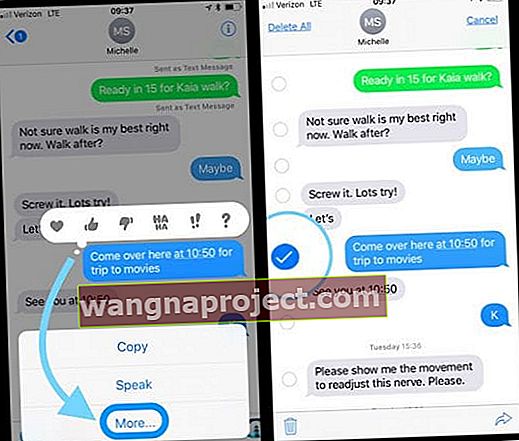
- ตัวเลือกนี้จะเปิดกล่องกาเครื่องหมายถัดจากทุกรายการในเธรดข้อความของคุณ
- เลือกเพื่อลบยกเลิกการเลือกเพื่อเก็บไว้
วิธีลบข้อมูลจากเธรดการสนทนาหลายชุด
- ไปที่การตั้งค่า> ทั่วไป> ที่เก็บข้อมูล iPhone (หรือ iPad, iPod touch)> ข้อความ
- ค้นหาส่วนเอกสารและข้อมูล
- ดู 5 หมวดหมู่ ได้แก่ การสนทนารูปภาพวิดีโอ GIF และสติกเกอร์และอื่น ๆ
- แตะที่แต่ละรายการเพื่อดูสิ่งที่เก็บไว้ในข้อความของคุณและปัดเพื่อลบ
- หากว่างเปล่า (ศูนย์ KB) คุณกำลังใช้ Messages ใน Cloud ข้อมูลทั้งหมดจะถูกเก็บไว้ใน iCloud ไม่ได้อยู่ในอุปกรณ์ของคุณ
สรุป
การส่งข้อความเป็นส่วนหนึ่งของชีวิตสมัยใหม่ เป็นวิธีที่เราสื่อสารกันอย่างรวดเร็ว ดังนั้นเมื่อ Apple Message App และ iMessage ไปทางใต้เราก็ไปทางใต้ด้วย! ฉันหวังว่าเคล็ดลับเหล่านี้จะช่วยคุณแก้ไขปัญหาเกี่ยวกับข้อความและ iMessage ที่คุณพบใน iOS12 หากไม่เป็นเช่นนั้นโปรดแบ่งปันปัญหาหรือข้อเสนอแนะใด ๆ กับเราในความคิดเห็นด้านล่างและชำระเงินต่อไป