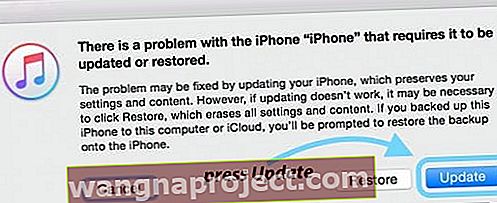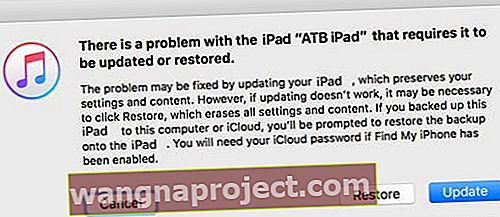มีหลายครั้งที่เราต้องกู้คืน iPads เนื่องจากข้อผิดพลาดร้ายแรง คุณมักพบข้อผิดพลาดเหล่านี้หลังจากอัปเดตซอฟต์แวร์ iPad แต่ในบางครั้งเราจะเห็นข้อความ“ iPad ไม่สามารถกู้คืนได้” ให้อะไร ??
ทำไมต้องเป็น iPad ของฉัน ทำไมตอนนี้?
บางครั้งสิ่งนี้เกิดขึ้นเมื่อคุณอัปเดตรุ่นเก่าด้วยการอัปเดต iOS ใหม่และในบางครั้งอาจเกิดขึ้นเนื่องจากการเชื่อมต่อที่ผิดพลาดหรือสายเคเบิลผิดพลาด
ไม่ว่าในกรณีใด Apple จะชี้ให้เห็นอย่างรวดเร็วว่า“ มีปัญหากับ iPhone / iPad ซึ่งจำเป็นต้องได้รับการอัปเดตหรือกู้คืน”
เมื่อคุณพยายามกู้คืน iPhone หรือ iPad คุณจะได้รับข้อความแสดงข้อผิดพลาดแปลก ๆ ที่ระบุว่าไม่สามารถกู้คืน iPad ได้เนื่องจากไม่พบอุปกรณ์
ในการแก้ไขปัญหานี้คุณอาจต้องลองทำตามขั้นตอนด้านล่างสองสามครั้งก่อนจึงจะได้ผล (โดยเฉพาะขั้นตอนที่ 4, 5 และ 6)
จะทำอย่างไรเมื่อไม่สามารถกู้คืน iPad ของคุณได้?
ขั้นแรกให้ทำการรีสตาร์ทแบบบังคับ
- บน iPhone 6S หรือต่ำกว่ารวมถึง iPads ที่มีปุ่มโฮมและ iPod Touches ให้กด Home และ Power พร้อมกันจนกว่าคุณจะเห็นโลโก้ Apple

- สำหรับ iPhone 7 หรือ iPhone 7 Plus: กดปุ่มด้านข้างและปุ่มลดระดับเสียงค้างไว้อย่างน้อย 10 วินาทีจนกว่าคุณจะเห็นโลโก้ Apple
- บน iPad ที่ไม่มีปุ่มโฮม, iPhone X Series หรือ iPhone 8 หรือ iPhone 8 Plus: กดแล้วปล่อยปุ่มเพิ่มระดับเสียงอย่างรวดเร็ว จากนั้นกดและปล่อยปุ่มลดระดับเสียงทันที สุดท้ายกดปุ่มด้านข้างค้างไว้จนกว่าคุณจะเห็นโลโก้ Apple

ถัดไปเชื่อมต่ออุปกรณ์ของคุณกับคอมพิวเตอร์โดยใช้สาย USB
- เมื่อ iTunes ขอให้คุณอัปเดตหรือกู้คืนให้คลิกอัปเดต การดำเนินการนี้จะติดตั้ง iOS ของคุณใหม่และทำให้ข้อมูลส่วนบุคคลของคุณยังคงอยู่
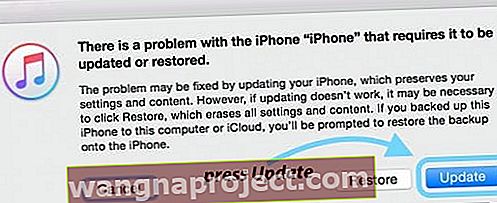
หากล้มเหลวให้แก้ไขปัญหาการเชื่อมต่อกับคอมพิวเตอร์ก่อน
- ขั้นแรกให้ลองใช้สายชาร์จอื่นและ / หรือพอร์ต USB อื่นบนคอมพิวเตอร์ของคุณจากนั้นทำตามขั้นตอนอีกครั้ง น่าแปลกใจที่มีปัญหามากมายเกี่ยวกับสายเคเบิลหรือพอร์ต! Reader Craig แนะนำให้คุณลองใช้พอร์ต USB ที่ไม่ใช่พอร์ตที่ใช้พลังงาน เขาลองทำเพียงพอร์ต USB ที่ไม่ได้ใช้พลังงานเท่านั้นที่ใช้งานได้
ผู้ใช้ MacBook กำลังประสบปัญหากับการเชื่อมต่อ USB-C
- การรีสตาร์ททั้งอุปกรณ์และคอมพิวเตอร์ของคุณมักจะใช้งานได้เช่นกัน
คุณปิดและเปิดใหม่อีกครั้งหรือไม่? เคล็ดลับนี้ใช้ได้ผลจริงหลายครั้ง!
- หากการเปลี่ยนสายเคเบิลหรือพอร์ต USB ของคุณไม่ได้ผลให้ลองใช้คอมพิวเตอร์เครื่องอื่น (Mac หรือ Windows PC) และดูว่าสามารถสร้างความแตกต่างได้หรือไม่ ถามเพื่อนสมาชิกในครอบครัวหรือใช้คอมพิวเตอร์ในที่ทำงานหรือโรงเรียนและดูว่าสิ่งนั้นสร้างความแตกต่างหรือไม่
หากไม่ได้ผลให้ทำตามขั้นตอนเพิ่มเติมเหล่านี้
ขั้นตอน - 1ปิด iPad ของคุณอย่างสมบูรณ์
ขั้นตอน - 2ตรวจสอบให้แน่ใจว่า PC / Mac ของคุณใช้ iTunes ล่าสุด คุณสามารถค้นหา iTunes เวอร์ชันล่าสุดได้ที่เว็บไซต์ของ Apple โดยคลิกที่นี่
คุณสามารถไปที่ iTunes บนคอมพิวเตอร์ของคุณและคลิกที่ตรวจสอบการอัปเดต หากมีการอัปเดตล่าสุดจะแสดงข้อความและขอให้คุณอัปเดต iTunes
ขั้นตอน - 3ขั้นตอนนี้เป็นขั้นตอนการแก้ไขปัญหาที่จำเป็นสำหรับ iTunes สิ่งนี้ต้องการให้คุณตรวจสอบว่าคอมพิวเตอร์ของคุณใช้ซอฟต์แวร์ปฏิบัติการล่าสุดหรือไม่
หากคุณใช้ Mac คุณสามารถตรวจสอบสิ่งนี้ได้อย่างง่ายดาย คลิกที่เมนูแอปเปิ้ล> App Store .. > คลิกที่อัพเดท คุณควรจะเห็น macOS รุ่นล่าสุดที่พร้อมให้คุณอัปเดต Mac ของคุณ
หากคุณตัดสินใจที่จะอัปเดตซอฟต์แวร์ของคุณโปรดตรวจสอบให้แน่ใจว่าคุณได้สำรองข้อมูลก่อนแล้วจึงรีสตาร์ทคอมพิวเตอร์

ขั้นตอน - 4 ถอดอุปกรณ์ USB ใด ๆ ที่เชื่อมต่อกับคอมพิวเตอร์ของคุณนอกเหนือจากอุปกรณ์พื้นฐานเช่นแป้นพิมพ์ / เมาส์เป็นต้นตอนนี้เชื่อมต่อสายฟ้าผ่า (ไม่ใช่ IPAD ของคุณ) กับ USB บนคอมพิวเตอร์ของคุณ 
ขั้นตอน - 5 * ขั้นตอนสำคัญ *. โปรดตรวจสอบให้แน่ใจว่าคุณได้กดปุ่มเปิด / ปิดบน iPad ค้างไว้ ตอนนี้เชื่อมต่อสายเคเบิลเข้ากับ iPad ของคุณในขณะที่กดปุ่มเปิด / ปิดต่อไป ปล่อยปุ่มเพาเวอร์เมื่อคอมพิวเตอร์ของคุณรู้จัก iPad ของคุณ
ขั้นตอน - 6 ถัดไปคุณสามารถทำการกู้คืน
โปรดทราบว่าคุณอาจต้องทำตามขั้นตอนสองสามครั้งก่อนที่จะใช้งานได้จริง
ลองใช้โหมดการกู้คืน
อีกทางเลือกหนึ่งหากขั้นตอนข้างต้นไม่ได้ทำเคล็ดลับคือทำให้อุปกรณ์ของคุณอยู่ในโหมดการกู้คืนและตั้งค่าอีกครั้ง
ดูบทความนี้เพื่อดูขั้นตอนโดยละเอียดในการทำให้ iPad ของคุณเข้าสู่โหมดการกู้คืน นอกจากนี้ยังสรุปวิธีการกู้คืน DFU หากจำเป็น
ทำตามขั้นตอนด่วนเหล่านี้สำหรับโหมดการกู้คืน iOS
- อัปเดตคอมพิวเตอร์ที่คุณใช้เป็น iTunes เวอร์ชันล่าสุด
- หาก iTunes เปิดอยู่แล้วให้ปิด
- เชื่อมต่ออุปกรณ์ของคุณและเปิด iTunes
- ในขณะที่อุปกรณ์ของคุณเชื่อมต่ออยู่ให้บังคับให้รีสตาร์ท (ทำตามคำแนะนำด้านบน) แต่อย่าปล่อยปุ่มจนกว่าคุณจะเห็นหน้าจอเชื่อมต่อกับ iTunes ปรากฏขึ้น

- เมื่อคุณเห็นตัวเลือกในการกู้คืนหรืออัปเดตให้เลือกอัปเดต
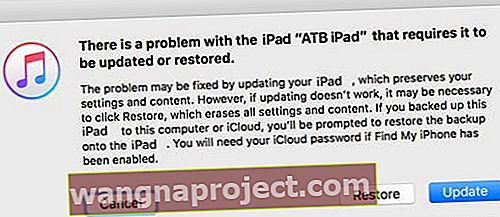
- iTunes พยายามติดตั้ง iOS ใหม่โดยไม่ลบข้อมูลของคุณ
- รอให้ iTunes ดาวน์โหลด iOS สำหรับอุปกรณ์ของคุณ
- หากการดาวน์โหลดใช้เวลานานกว่า 15 นาทีและอุปกรณ์ของคุณออกจากหน้าจอเชื่อมต่อกับ iTunes ให้ทำการดาวน์โหลดให้เสร็จจากนั้นทำซ้ำขั้นตอนที่ 4 อีกครั้ง
- หลังจากการอัปเดตเสร็จสิ้นให้ตั้งค่าอุปกรณ์ของคุณ
- หากคุณไม่สามารถใช้งานได้โดยเลือกอัปเดตให้ลองกู้คืนแทน
สรุป
โปรดแจ้งให้เราทราบหากวิธีนี้ช่วยแก้ปัญหาของคุณได้ หากขั้นตอนเหล่านี้ไม่สามารถแก้ไขปัญหาของคุณคุณอาจต้องนำ iPad ของคุณไปที่ Apple Store และทำการชำระเงิน
ดูบทความนี้เพื่อเรียนรู้วิธีตั้งค่าการนัดหมายที่ Apple Store เพื่อดูว่าสามารถช่วยได้หรือไม่