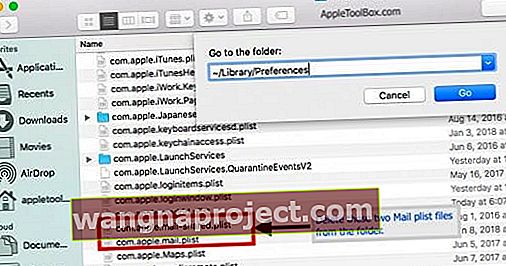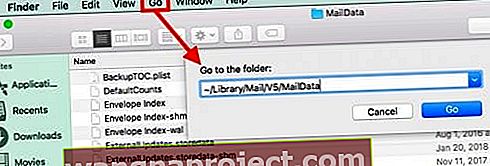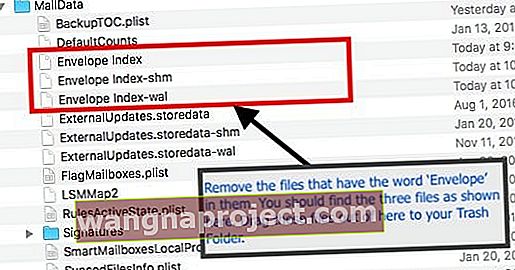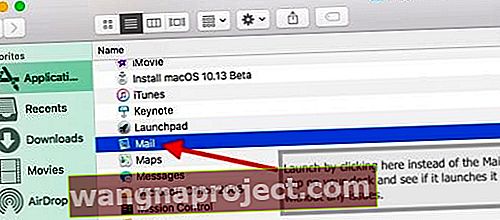คุณมีปัญหาเกี่ยวกับเมลบน Mac หรือ MacBook หรือไม่? หรือ Apple Mail ของคุณหยุดทำงานโดยไม่คาดคิด? คุณพบว่าเมลของคุณทำงานช้าหรือสังเกตเห็นว่าจะไม่เปิดขึ้นเลยเมื่อคุณคลิกที่แอป?
ถ้าเป็นเช่นนั้นคุณไม่ได้อยู่คนเดียว หลายคนรายงานว่า Mail หยุดทำงานบน macOS High Sierra Apple เมื่อเริ่มต้น

macOS High Sierra ออกมาระยะหนึ่งแล้ว น่าเสียดายที่ผู้อ่านบางคนของเรารายงานว่าเมลของพวกเขาหยุดทำงานบน macOS High Sierra หลังจากการอัปเกรดครั้งแรกและแม้กระทั่งการอัปเดต High Sierra macOS เล็กน้อย
ด้วยเหตุนี้เราจึงรวบรวมเคล็ดลับบางประการที่จะช่วยคุณแก้ไขปัญหาเฉพาะนี้รวมทั้งปัญหา Mac Mail ทั่วไปอื่น ๆ
หากคุณอัปเดตเป็น macOS Mojave และกำลังมีปัญหาเกี่ยวกับเมลโปรดอ่านบทความนี้เกี่ยวกับปัญหาแอพเมลหลังจากอัปเกรดเป็น macOS Mojaveทำตามเคล็ดลับด่วนเหล่านี้เพื่อช่วยให้แอปเมลของคุณทำงานได้อีกครั้งใน macOS High Sierra
- รีเซ็ต NVRAM
- ลบ (หรือแยก) ไฟล์การกำหนดลักษณะเมลบางไฟล์ออกจากไลบรารีผู้ใช้ของคุณ: com.apple.mail-shared.plist และ com.apple.mail.plist
- ลบ (หรือแยก) ไฟล์ข้อมูลเมลสองสามไฟล์: Envelope Index, Envelope Index-shm และ Envelope Index-wal
- คลิกขวาที่ Finder แล้วเลือกไปที่โฟลเดอร์ จากนั้นพิมพ์ ~ / Library / Mail / V5 (หรือ V6 / V4) และลบโฟลเดอร์นั้นหรือย้ายไปที่เดสก์ท็อปของคุณ
เริ่มต้นด้วยการรีเซ็ต NVRAM (PRAM) ของคุณ
สำหรับปัญหาส่วนใหญ่เกี่ยวกับ macOS ของคุณหลังจากการอัปเกรดให้เริ่มด้วยการรีเซ็ต PRAM บน Mac ของคุณก่อนดำเนินการต่อ
และแน่นอนอย่าลืมสำรองข้อมูลผ่าน Time Machine หรือวิธีการสำรองข้อมูลของคุณก่อนที่จะแก้ไขปัญหา 
การรีเซ็ต NVRAM หรือ PRAM ของ Mac มักจะต้องอัปเดตการตั้งค่าระบบและการตั้งค่าระบบบางอย่างเช่นระดับเสียงของลำโพงความละเอียดการแสดงผลและการตั้งค่าดิสก์เริ่มต้นระบบ
วิธีรีเซ็ต NVRAM
- เลือกเมนู Apple> ปิดเครื่อง
- เพิ่มพลังให้ Mac ของคุณ
- กดปุ่มเหล่านี้พร้อมกันทันที: Option, Command, P และ R และคงไว้ขณะนี้ขณะบูต Mac ของคุณ
- คุณต้องกดปุ่มก่อนที่หน้าจอสีดำพร้อมโลโก้ Apple จะปรากฏขึ้น
- กดปุ่มต่อไปจนกว่า Mac ของคุณจะรีสตาร์ทประมาณ 15 วินาที
- ปล่อยปุ่ม
แก้ไขเมื่อเมลหยุดทำงานบน macOS High Sierra
เมื่อแอปพลิเคชันเช่นเมลขัดข้องบน MacBook ของคุณโอกาสที่จะมีสิ่งผิดปกติเกิดขึ้นกับไฟล์รายการค่ากำหนด (เรียกว่าไฟล์. plist) สถานการณ์นี้เป็นจริงกับแอพ Mac ทั้งหมด
สำหรับปัญหาส่วนใหญ่เราพยายามค้นหาไฟล์ "PLIST" และลบออกเพื่อดูว่าสามารถแก้ไขปัญหาของคุณได้หรือไม่
ในกรณีของแอป Mail ไฟล์ "ซองจดหมาย" เป็นชุดไฟล์อื่นที่บางครั้งต้องรีเฟรชเพื่อแก้ไขปัญหาการขัดข้อง
โปรดทำตามแต่ละขั้นตอนด้านล่างและอย่าลืมรีสตาร์ท MacBook ของคุณ
ลบไฟล์การตั้งค่าแอพเมลของคุณ
- หากคุณมีอินสแตนซ์ของแอพ Mail ที่ทำงานบน macOS High Sierra ให้ออก หากแอปไม่ตอบสนองหรือหยุดทำงานให้บังคับออกจากแอป
- ขั้นตอนต่อไปคือการจัดการกับไฟล์การกำหนดลักษณะของแอป Mail และลบออกในกรณีที่ไฟล์เสียหายและทำให้เกิดปัญหาเหล่านี้
- ใช้แอพ Finder ของคุณเลือกGo และ 'Go to Folder ... 'แล้วพิมพ์เส้นทางตามที่แสดงที่นี่และด้านล่างในภาพ: ~ / Library / Preferences
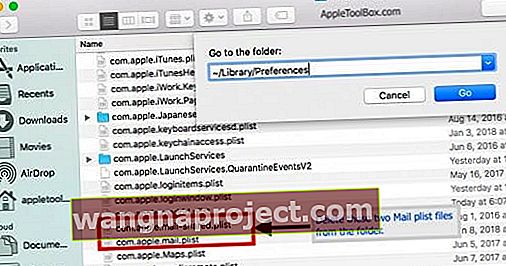
- ค้นหาไฟล์ทั้งสองนี้: com.apple.mail.plistและ c om.apple.mail-shared.plist
- หากคุณไม่พบไฟล์เหล่านี้ตรวจสอบให้แน่ใจว่าคุณกำลังดูที่ไลบรารีผู้ใช้ของคุณไม่ใช่ไลบรารีไดเรกทอรีหลัก
- ลบไฟล์ plist สองไฟล์โดยย้ายไปที่ถังขยะ
- หากคุณไม่ต้องการลบไฟล์เหล่านี้ให้ย้ายไปที่เดสก์ท็อปเพื่อแยกไฟล์ออก
- รีสตาร์ท MacBook จากนั้นเปิด Mail และดูว่าปัญหาได้รับการแก้ไขหรือไม่
- หากปัญหาหายไปให้ดำเนินการต่อและลบไฟล์ใด ๆ ที่คุณแยกไว้ในเดสก์ท็อป
หากปัญหาของคุณยังคงอยู่ให้นำไฟล์ซองจดหมายออกด้วย
- ออกจากแอพเมลหรือบังคับให้ออกหากจำเป็น
- ลบไฟล์. plist อีกครั้งตามขั้นตอนที่ระบุไว้ด้านบน
- เปิดเซสชันอื่นโดยใช้แอพ Finder ของคุณและคลิกที่ 'GO' ที่เมนูด้านบนและเลือก 'ไปที่โฟลเดอร์ .. ' จากเมนูแบบเลื่อนลง
- พิมพ์เส้นทางไดเร็กทอรี: ~ / Library / Mail / V5 / MailData (แสดงในภาพด้านล่าง) เพื่อค้นหาไฟล์ Mail ที่ต้องการทำความสะอาด หากใช้เวอร์ชันที่ใหม่กว่าหรือก่อนหน้านั้น V5 อาจแสดงเป็น V6 ขึ้นไปหรือ V4 และต่ำกว่า
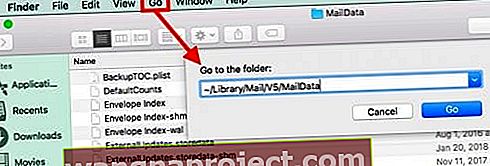
- ลบไฟล์ทั้งหมดที่มี 'ซองจดหมาย' อยู่ตามที่แสดงในภาพด้านล่าง
- หากคุณไม่ต้องการลบไฟล์เหล่านี้ให้ย้ายไปที่เดสก์ท็อปเพื่อแยกไฟล์ออก
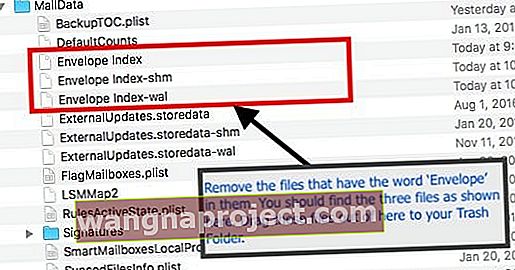
- หากคุณไม่ต้องการลบไฟล์เหล่านี้ให้ย้ายไปที่เดสก์ท็อปเพื่อแยกไฟล์ออก
- รีสตาร์ท MacBook จากนั้นเปิด Mail และดูว่าปัญหาหายไปหรือไม่
- หากปัญหาหายไปให้ดำเนินการต่อและลบไฟล์ใด ๆ ที่คุณแยกไว้ในเดสก์ท็อป
แอพเมลจะไม่เปิดบน macOS High Sierra แสดงข้อความแสดงข้อผิดพลาด
หลังจากการอัปเดต macOS High Sierra ผู้ใช้บางรายเห็นข้อผิดพลาด“ ไม่สามารถยืนยันชื่อบัญชีหรือรหัสผ่านได้” เมื่อพยายามเปิดแอป Mail
นี่คือคำแนะนำของผู้อ่านที่แสดงวิธีการแก้ไขปัญหานี้บน MacBook ของคุณ
- ใช้ Finder เพื่อค้นหาเมลในโฟลเดอร์แอพพลิเคชั่นของ Mac
- คลิกที่แอพเมล เพื่อเปิด เมื่อผู้อ่านทำเช่นนี้เมลก็เปิดขึ้นและทุกอย่างก็เรียบร้อย
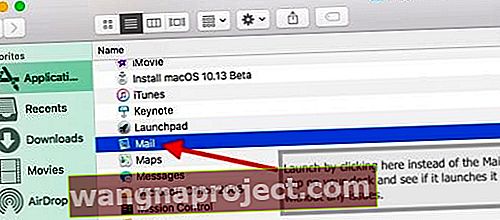
- ลากไอคอนของเมลจากโฟลเดอร์แอพพลิเคชั่น ไปที่เดสก์ท็อปของคุณ
- ลบไอคอนเมลที่มีอยู่ใน Dock ของ Mac แล้วลากไปที่ถังขยะ
- ตอนนี้ใช้ ไอคอนMail App จากเดสก์ท็อปของคุณแล้วดึงลงใน Dock
- รีสตาร์ท MacBook ของคุณ
- ลองเปิดใช้งาน Mail โดยคลิกที่ไอคอน Mail ใหม่จาก Dock ของ Mac
แอพเมลช้ามากหลังจากอัปเกรด macOS
หากคุณประสบปัญหาด้านประสิทธิภาพการทำงานกับเมลซึ่งหมายความว่าการดำเนินการเมลของคุณช้าหรือการพยายามค้นหาเมลบางฉบับใช้เวลานานคุณควรพิจารณาสร้างกล่องเมลใหม่เพื่อแก้ไขปัญหาเมลที่ช้า เมื่อคุณสร้างกล่องเมลใหม่แล้วให้ทำตามขั้นตอนการทำดัชนีซ้ำเพื่อเร่งความเร็ว การดำเนินการทั้งสองนี้ช่วยแก้ปัญหาด้านประสิทธิภาพของแอพเมลบน macOS ได้อย่างยาวนาน
เราหวังว่าคุณจะพบว่าบทความการแก้ปัญหาเมลนี้มีประโยชน์ นี่คือเคล็ดลับเมลบางส่วนจาก Apple ที่มีประโยชน์
โปรดแจ้งให้เราทราบในความคิดเห็นด้านล่างหากคุณมีคำถามใด ๆ