เราชอบใช้ Safari และ Google ดังนั้นเมื่อ Safari เปลี่ยนเส้นทางเราไปที่ Bing เป็นเบราว์เซอร์ในทันทีมันก็มีปัญหากับเงินทุน T!
น่าเสียดายหาก Bing กำลังขโมย Safari มักเป็นสัญญาณของมัลแวร์ที่ร้ายแรงกว่าเช่นมัลแวร์ ดังนั้นเรามาเรียนรู้วิธีการควบคุมและกำจัดการเปลี่ยนเส้นทาง Bing นั้นให้ดี
เมื่อเร็ว ๆ นี้เราได้เห็นรายงานจำนวนมากของผู้อ่านที่บ่นว่าพวกเขาใช้ Safari บน MacBook และทำการค้นหา การดำเนินการค้นหาจะถูกเปลี่ยนเส้นทางไปที่ Bing แทนที่จะเป็น Google Search
หากคุณกำลังประสบปัญหานี้อาจเป็นไปได้ว่าคุณอาจได้รับมัลแวร์จากเบราว์เซอร์บางตัวในระหว่างการเรียกดู
ต่อไปนี้เป็นขั้นตอนไม่กี่ขั้นตอนที่จะช่วยคุณจัดการกับปัญหานี้ใน MacBook ของคุณ
ฉันจะเอา Bing ออกจากซาฟารีได้อย่างไร
# 1 ล้างประวัติเบราว์เซอร์ Safari และแคช
สิ่งแรกที่ต้องทำคือล้างประวัติเบราว์เซอร์ Safari และข้อมูลเว็บไซต์อื่น ๆ
เพื่อที่จะทำเช่นนั้น
- คลิกที่ Safari> ล้างประวัติ ... แล้วเลือก ' ข้อมูลทั้งหมด '
- จากนั้นคลิกที่การตั้งค่า Safari> ขั้นสูง และเลือก'แสดงเมนูการพัฒนา'
- เมื่อคุณเลือกตัวเลือกนี้แล้วให้ค้นหาเมนู Develop ในเมนูด้านบนของ Safari
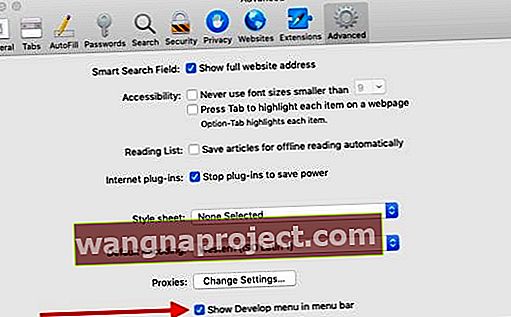
- ตอนนี้คลิกที่เมนู Safariด้านบน
- C hoose Developจากนั้นเลือก ' Empty Caches '
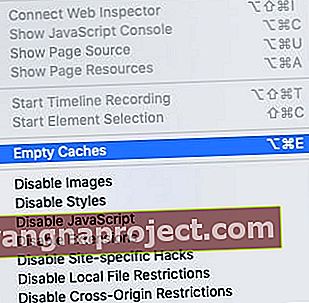
# 2 รีเซ็ตตัวเลือก Safari เพื่อกำจัด Bing redirects
ตอนนี้เราได้ล้างประวัติ Safari และล้างแคชแล้วให้ทำตามขั้นตอนด้านล่างเพื่อกำจัดมัลแวร์ของเบราว์เซอร์ที่อาจเชื่อมโยงตัวเองเป็นส่วนขยายและทำให้ Bing เปลี่ยนเส้นทาง
- คลิกที่Safari> การตั้งค่า
- คลิกที่แท็บส่วนขยายที่ด้านบน
- มัลแวร์ใด ๆ ที่เชื่อมโยงอาจแสดงเป็นส่วนขยายของเบราว์เซอร์ที่นี่
- ถอนการติดตั้งส่วนขยายเบราว์เซอร์ล่าสุดโดยคลิกที่ปุ่มถอนการติดตั้งถัดจากส่วนขยาย
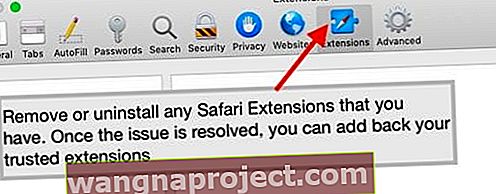
- ตอนนี้คลิกที่แท็บทั่วไปที่ด้านบน ที่นี่คุณจะต้องเปลี่ยนโฮมเพจเริ่มต้นหากคุณเห็น URL ที่ไม่คุ้นเคย แนะนำให้คุณเลือก Apple หรือไซต์ที่เชื่อถือได้อื่น ๆ
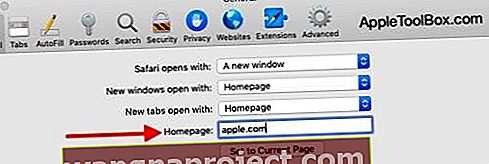
- ถัดไปไปที่แท็บค้นหาและเปลี่ยนเครื่องมือค้นหาเริ่มต้นของคุณไปยังGoogle
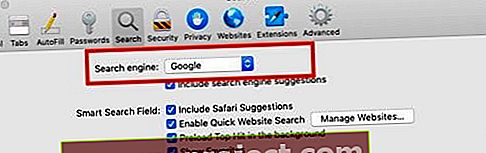
รีสตาร์ท MacBook เปิด Safari และตรวจสอบว่าปัญหาการเปลี่ยนเส้นทางเบราว์เซอร์ได้รับการแก้ไขหรือไม่
ฉันยังไม่สามารถลบการเปลี่ยนเส้นทาง Bing ได้!
หากขั้นตอนเหล่านั้นไม่ได้ลบการเปลี่ยนเส้นทาง Bing ของ Safari ให้ลองใช้โปรแกรมป้องกันไวรัสหรือโปรแกรมป้องกันมัลแวร์ที่มีชื่อเสียงเช่น MalwareBytes และเรียกใช้การสแกนระบบทั้งหมด
หยุด Safari Pop-up หรือเปลี่ยนเส้นทางโดยการทำความสะอาดโฟลเดอร์ Mac
หากคุณไม่แน่ใจเกี่ยวกับการใช้ซอฟต์แวร์ของบุคคลที่สามคุณสามารถล้างข้อมูลสำคัญบางส่วนใน Mac ของคุณได้ เมื่อโปรแกรมจี้เบราว์เซอร์ติดไวรัส Mac ของคุณมีเพียงไม่กี่แห่งเท่านั้นที่ติดตั้งได้ดังนั้นจึงสามารถลบออกได้อย่างง่ายดาย
บางครั้งโปรแกรมเหล่านี้จะยุ่งกับโปรแกรมเปิดตัวของคุณบน Mac ของคุณและจะลบล้างเซสชัน Safari โดยอัตโนมัติ เมื่อคุณล้างแคช Safari และประวัติ Safari ตามคำแนะนำในส่วนก่อนหน้านี้แล้วคุณสามารถดูลึกลงไปอีกเล็กน้อยและทำความสะอาดโปรแกรมเหล่านี้
ใช้แอพ Finder คลิกที่ไป> ไปที่และตรวจสอบโฟลเดอร์และไดเรกทอรีต่อไปนี้สำหรับโปรแกรมที่น่าสงสัยที่คุณไม่รู้จัก
 ใช้แอพ Finder เพื่อตรวจสอบโฟลเดอร์
ใช้แอพ Finder เพื่อตรวจสอบโฟลเดอร์
- / Library / LaunchAgents
- / Library / LaunchDaemons
- / Library / PrivilegedHelperTools
- / System / Library / LaunchAgents
- / System / Library / LaunchDaemons
นอกจากนี้คุณควรตรวจสอบไฟล์โฮสต์ระบบของคุณเพื่อหารายการที่ไม่รู้จัก เปิดแอพ Terminal บน MacBook แล้วพิมพ์sudo nano / private / etc / hosts
คุณสามารถลบรายการที่ดูน่าสงสัยจากตำแหน่งด้านบนจากนั้นรีสตาร์ท MacBook ของคุณ
คุณยังสามารถค้นหาข้อมูลเพิ่มเติมได้จากคู่มือการสนับสนุนของ Apple เกี่ยวกับปัญหานี้
ฉันจะหยุด Safari ไม่ให้เปลี่ยนเส้นทางบน Mac ของฉันได้อย่างไร
- เปิด Safari
- เลือกการตั้งค่า
- เลือกความเป็นส่วนตัว
- ภายใต้การติดตามเว็บไซต์ให้เลือกช่องป้องกันการติดตามข้ามไซต์และขอให้เว็บไซต์ไม่ติดตามฉัน
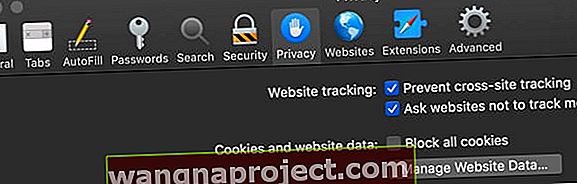 ป้องกันการติดตามเว็บไซต์ใน Safari สำหรับ macOS
ป้องกันการติดตามเว็บไซต์ใน Safari สำหรับ macOS - จากนั้นไปที่ เมนู Apple> การตั้งค่าระบบ> ความเป็นส่วนตัวและความปลอดภัย
- เปิดแท็บทั่วไป
- มองหาส่วนอนุญาตแอปที่ดาวน์โหลดจาก และเลือกApp Store เป็นค่าเริ่มต้น
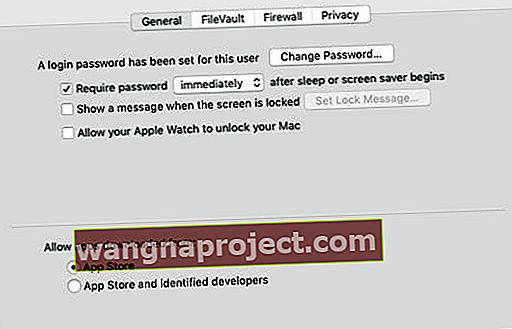
ปกป้อง Mac ของคุณจากมัลแวร์
สิ่งสำคัญคืออย่าลืมไปที่ไซต์ของบุคคลที่สามที่น่าสงสัยซึ่งมักให้ดาวน์โหลดซอฟต์แวร์ฟรี
เมื่อพูดถึงการปกป้อง MacBook ของคุณจากซอฟต์แวร์ที่เป็นอันตรายทางออกที่ดีที่สุดของคุณคือใช้ Apple App Store เพื่อรับซอฟต์แวร์ของคุณ
แอปของบุคคลที่สามยอดนิยมที่สามารถช่วยแก้ไขปัญหาที่เกี่ยวข้องกับมัลแวร์ Safari คือ MalwareBytes อย่าลังเลที่จะตรวจสอบพวกเขา
อยู่ห่างจากข้อความเกี่ยวกับการอัปเดต Flash!
สิ่งที่ควรทราบอีกประการหนึ่งคือหลีกเลี่ยงซอฟต์แวร์ Flash บน MacBook ของคุณโดยเฉพาะป๊อปอัปที่ขอให้คุณอัปเดต Flash ของ Mac! 
หากคุณต้องการอัปเดตแฟลชให้ทำผ่านเว็บไซต์ของ Adobe หรือผ่านการตั้งค่าระบบของคุณ
 อัปเดต adobe flash โดยใช้การตั้งค่าระบบบน Mac ของคุณ
อัปเดต adobe flash โดยใช้การตั้งค่าระบบบน Mac ของคุณ
ใช้ Adobe Flash ตามความจำเป็น
หากคุณเปิดหน้าเว็บและต้องการ Flash เพื่อเล่นหรือควบคุมเนื้อหาให้ใช้ปลั๊กอิน Flash player
เปิดใช้งานปลั๊กอินแฟลชผ่าน Safari Preferences
- ไปที่ Safari> การตั้งค่า

- เลือกเว็บไซต์
- ค้นหา ส่วนปลั๊กอิน
- แตะ Adobe Flash Player
- เลือกช่องทำเครื่องหมายเพื่อเปิดใช้งาน Flash Player
- เลือกไซต์ที่คุณต้องการอนุญาตให้ใช้แฟลชโดยเลือกเปิดหรือถามจากเมนูแบบเลื่อนลง
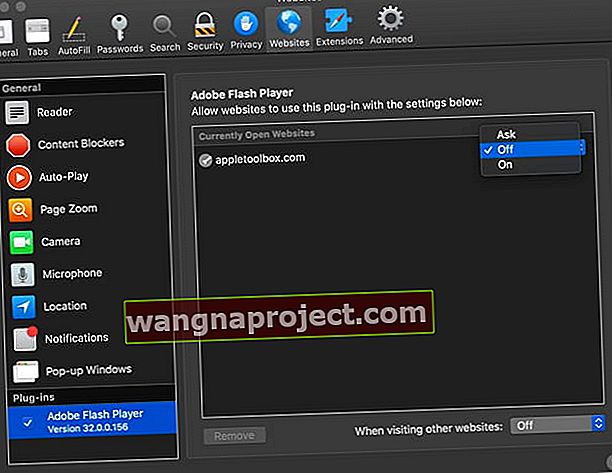 การตั้งค่าการกำหนดลักษณะปลั๊กอิน Adobe Flash ใน Safari สำหรับ macOS
การตั้งค่าการกำหนดลักษณะปลั๊กอิน Adobe Flash ใน Safari สำหรับ macOS - ปิดการตั้งค่าเมื่อคุณตั้งค่าปลั๊กอินแฟลชของคุณ
เราหวังว่าบทความสั้น ๆ นี้จะเป็นประโยชน์กับคุณ
โปรดแจ้งให้เราทราบในความคิดเห็นด้านล่างหากคุณมีคำถามใด ๆ
เคล็ดลับสำหรับผู้อ่าน 
- หากคุณใช้ Windows บน Mac โดยใช้ Boot Camp หรือ Parallels ปัญหาอาจเกิดจาก internet explorer หรือ Microsoft edge ตรวจสอบให้แน่ใจว่าสิ่งเหล่านี้มี Google เป็นตัวเลือกเครื่องมือค้นหาและกำหนดให้เป็นค่าเริ่มต้นของคุณ คุณยังสามารถลบ Bing เป็นตัวเลือกเครื่องมือค้นหาได้หากต้องการ เมื่อคุณตั้งค่า Google เป็นค่าเริ่มต้นให้รีสตาร์ทและตรวจสอบ Safari

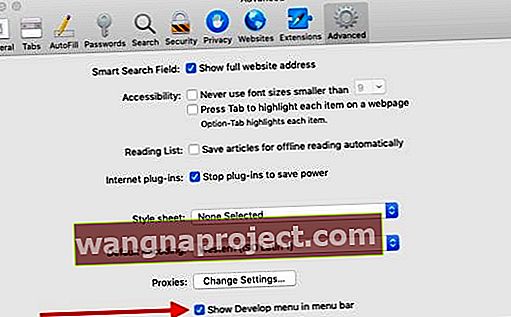
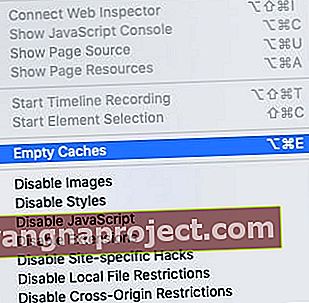
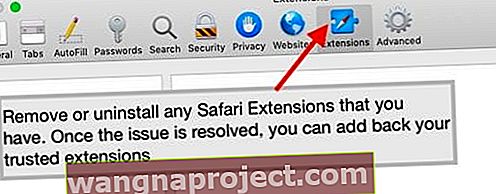
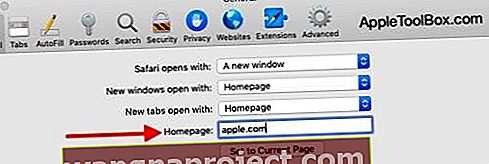
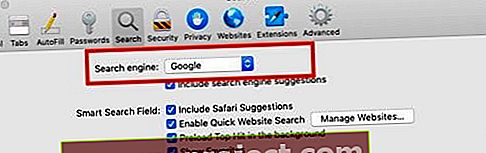
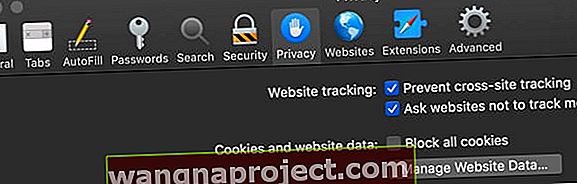 ป้องกันการติดตามเว็บไซต์ใน Safari สำหรับ macOS
ป้องกันการติดตามเว็บไซต์ใน Safari สำหรับ macOS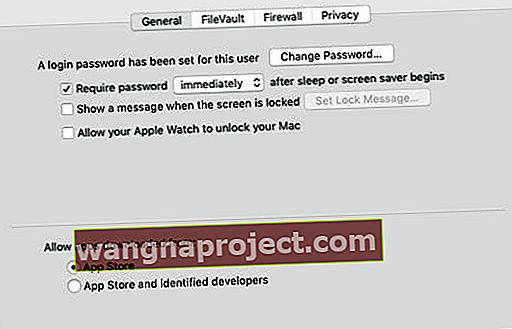

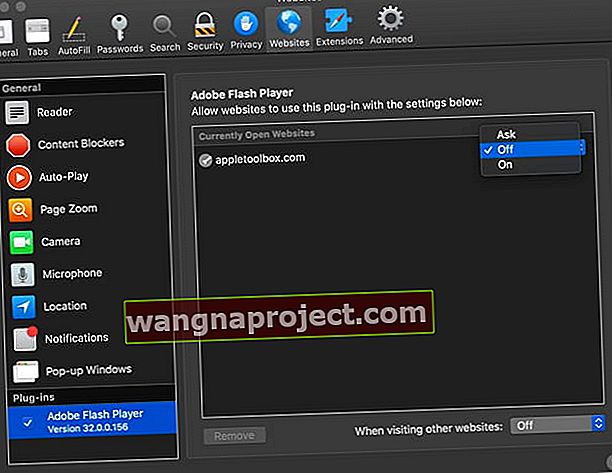 การตั้งค่าการกำหนดลักษณะปลั๊กอิน Adobe Flash ใน Safari สำหรับ macOS
การตั้งค่าการกำหนดลักษณะปลั๊กอิน Adobe Flash ใน Safari สำหรับ macOS

