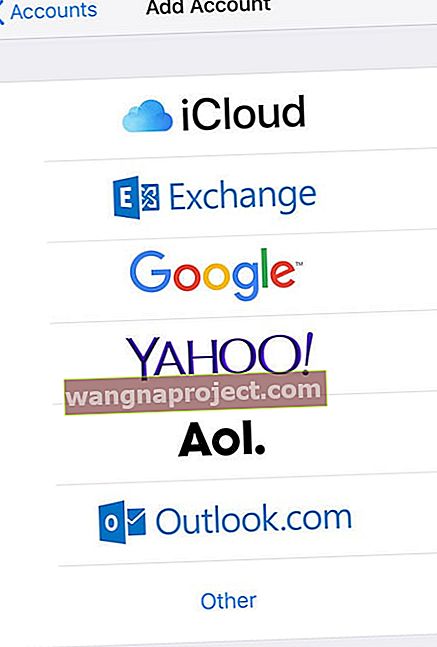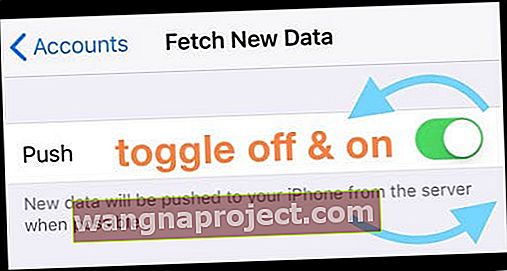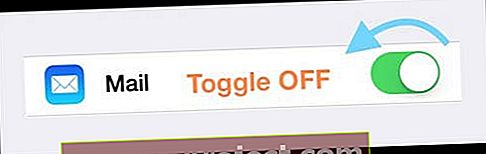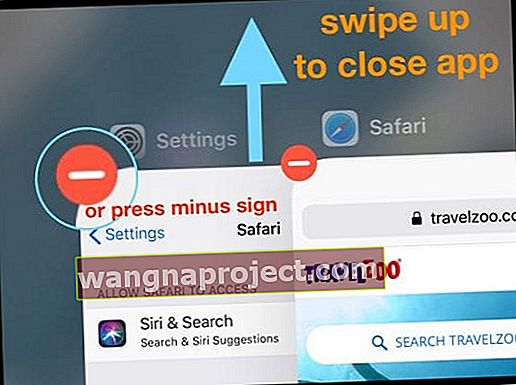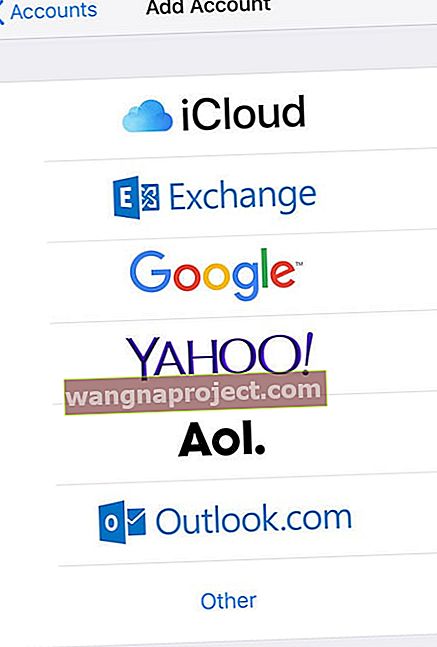ผู้ใช้หลายคนรายงานปัญหาในแอพเมลบนอุปกรณ์ iOS (iPhone, iPad, iPod touch) แสดงข้อความลึกลับโดยไม่มีหัวเรื่องและไม่มีผู้ส่ง
ผู้อ่านบางคนรายงานว่าได้รับข้อความมากกว่า 10 ข้อความต่อครั้งจากผู้ส่งที่ไม่มีเนื้อหา!
โดยปกติรายการเหล่านี้จะแสดงรายการใดรายการหนึ่งหรือทั้งหมดต่อไปนี้:
- (ไม่มีผู้ส่ง)
- (ไม่มีหัวเรื่อง)
- ข้อความนี้ไม่มีเนื้อหา (ไม่มีเนื้อหา)
- ไม่มีไฟล์แนบ
- วันที่ไม่ถูกต้อง (โดยเฉพาะวันที่ย้อนกลับไปในอดีตเช่นปี 1970 นานก่อนที่จะมี iPhone และแม้แต่อีเมล!)
ฉันจะหยุดอีเมลเหล่านี้ได้อย่างไร แก้ไขข้อความเมล“ ไม่มีหัวเรื่องไม่มีผู้ส่ง”
- ขั้นแรกตรวจสอบกับผู้ให้บริการอีเมลของคุณเพื่อดูว่ามีบริการขัดข้องในพื้นที่ของคุณหรือไม่
บังคับให้แอปอีเมลของคุณทำการซิงค์ใหม่
- เปิดการตั้งค่า> รหัสผ่านและบัญชี (บัญชีและรหัสผ่านหรือ iOS รุ่นเก่าไปที่การตั้งค่า> เมลหรือเมลรายชื่อปฏิทิน)
- แตะดึงข้อมูลใหม่
- สลับ Push Off รอ 30 วินาทีแล้วสลับอีกครั้ง
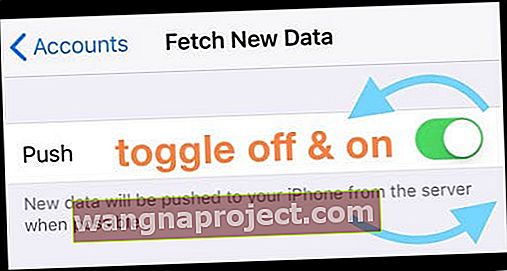
- อัปเดตการตั้งค่าการดึงข้อมูลเป็นอัตโนมัติ
ปิดการใช้งานจากนั้นเปิดใช้งานเมลอีกครั้ง
- เปิดการตั้งค่า> รหัสผ่านและบัญชี (บัญชีและรหัสผ่านหรือ iOS รุ่นเก่าไปที่การตั้งค่า> เมลหรือเมลรายชื่อปฏิทิน)
- แตะบัญชีที่มีข้อความหลอนปรากฏขึ้น
- สลับปิดเมลแล้วออกจากการตั้งค่า
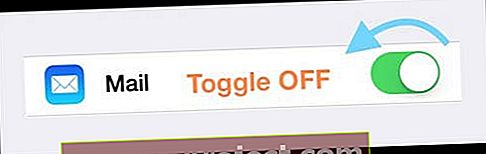
- กลับไปที่แอพ Mail ของคุณ ข้อความควรจะหายไป
- กลับไปที่การตั้งค่า> รหัสผ่านและบัญชีและเปิดเมลอีกครั้งสำหรับบัญชีนั้น ๆ
ไม่ได้ผล? เพิ่มในการรีสตาร์ทแบบบังคับ
- บน iPhone 8 ขึ้นไปหรือ iPad ที่ไม่มีปุ่มโฮม: กดแล้วปล่อยปุ่มเพิ่มระดับเสียงอย่างรวดเร็ว กดและปล่อยปุ่มลดระดับเสียงอย่างรวดเร็ว จากนั้นกดปุ่มด้านข้างค้างไว้จนกว่าคุณจะเห็นโลโก้ Apple

- บน iPhone 7 หรือ iPhone 7 Plus: กดปุ่มด้านข้างและปุ่มลดระดับเสียงค้างไว้อย่างน้อย 10 วินาทีจนกว่าคุณจะเห็นโลโก้ Apple
- บน iPhone 6s และรุ่นก่อนหน้า iPad ที่มีปุ่มโฮมหรือ iPod touch: กดปุ่มโฮมและปุ่มด้านบน (หรือด้านข้าง) ค้างไว้อย่างน้อย 10 วินาทีจนกว่าคุณจะเห็นโลโก้ Apple
บังคับให้ออกจากเมล
- ไปที่หน้าจอหลักจากนั้นกดปุ่มโฮมสองครั้งหรือปัดขึ้นบนแถบท่าทางสัมผัสหน้าแรกเพื่อเปิดบานหน้าต่างมัลติทาสก์
- ค้นหาตัวอย่างของแอป Mail และปัดขึ้นจากด้านบนของหน้าจอเพื่อปิด
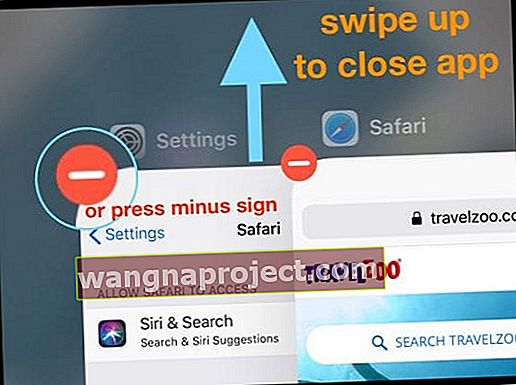
- รีสตาร์ทอุปกรณ์ของคุณ
- เปิดใช้งานจดหมายอีกครั้งโดยแตะที่ไอคอนจากนั้นข้อความจะหายไป
หากการบังคับให้เลิกใช้ไม่ได้ผลให้เพิ่มการรีสตาร์ทแบบบังคับแทนการรีสตาร์ทแบบปกติ
ปิดเธรด
ไปที่การตั้งค่า> เมล (สำหรับ iOS, เมล, ผู้ติดต่อ, ปฏิทินรุ่นเก่า) แล้วปิด "จัดระเบียบตามเธรด" การอัปเดตคุณสมบัตินี้มักจะป้องกันไม่ให้ข้อความหลอนปรากฏในแอป Mail ของคุณ 
ผู้ใช้บางคนบอกเราว่าพวกเขาปิดการตั้งค่าทั้งหมดภายใต้เธรด - และวิธีนี้ใช้ได้กับพวกเขา
ตรวจสอบวันที่และเวลาของคุณ
อีเมลลึกลับเหล่านี้มักปรากฏขึ้นเมื่อผู้ใช้ตรวจสอบอีเมลในเขตเวลาที่แตกต่างจากที่ตั้งไว้เมื่อซื้อ iDevices ดังนั้นจึงเป็นความคิดที่ดีที่จะดูการตั้งค่าเหล่านี้
ตรวจสอบข้อมูลวันที่และเวลา
- ไปที่การตั้งค่า> ทั่วไป> วันที่และเวลา
- เปิดใช้งานตั้งค่าอัตโนมัติหรืออัปเดตโซนเวลาของคุณด้วยตนเอง

- หากเปิดใช้งานการตั้งค่าโดยอัตโนมัติอยู่แล้วให้ปิดสวิตช์รอ 30 วินาทีแล้วเปิดอีกครั้ง
ลบบัญชีและเพิ่มกลับ
iPhone ของคุณไม่สำรองข้อมูลอีเมลของคุณ
เมื่อคุณลบบัญชีอีเมลของคุณอีเมลที่ดาวน์โหลดมาก่อนหน้านี้ทั้งหมดของบัญชีจะถูกลบออกจาก iDevice ของคุณ ก่อนอื่นให้ตรวจสอบว่าอีเมลของคุณอยู่ในบัญชีของคุณโดยใช้เว็บเบราว์เซอร์
ลงชื่อเข้าใช้เว็บไซต์ของผู้ให้บริการอีเมลของคุณและตรวจสอบว่าอีเมลทั้งหมดของคุณปรากฏในบัญชีของคุณ
เมื่อได้รับการยืนยันแล้วให้ลบบัญชีอีเมลของคุณแล้วเพิ่มกลับเข้าไป
- ใน iDevice ที่มีปัญหา Mail App ให้ไปที่การตั้งค่า> รหัสผ่านและบัญชี
- แตะบัญชีอีเมลที่ไม่มีหัวเรื่องหรือไม่มีข้อผิดพลาดของผู้ส่ง
- แตะลบบัญชี

- รีสตาร์ทอุปกรณ์
- เพิ่มบัญชีของคุณอีกครั้งผ่านการตั้งค่า> รหัสผ่านและบัญชี> เพิ่มบัญชี