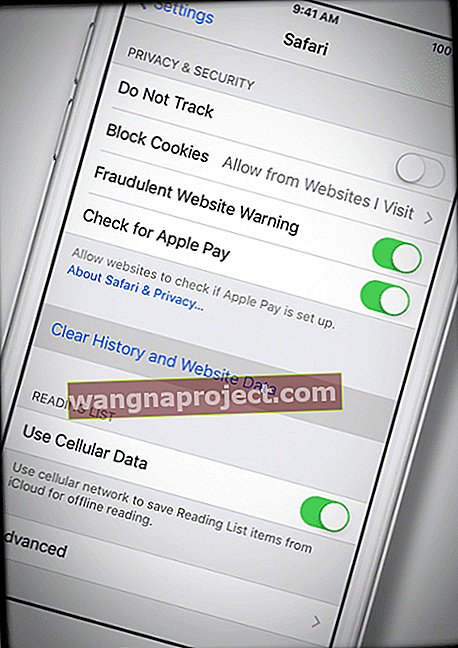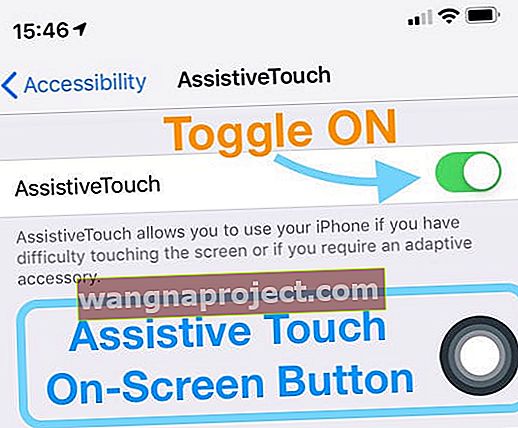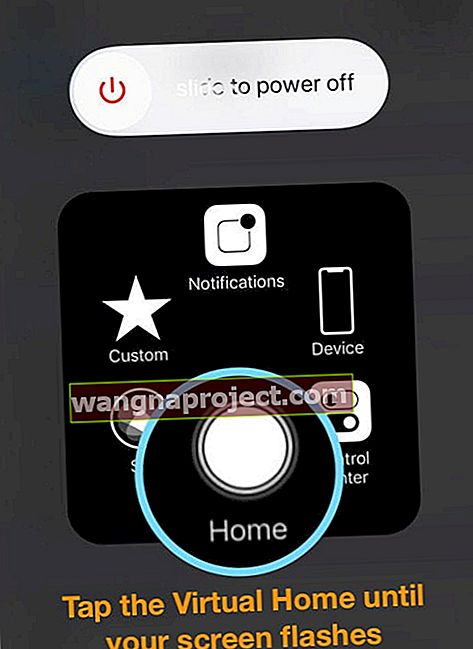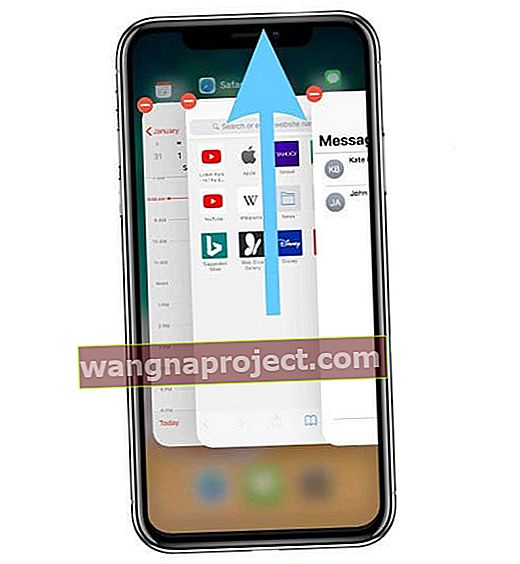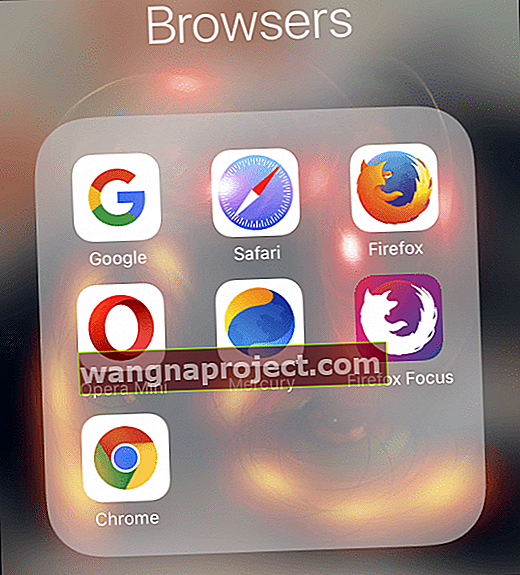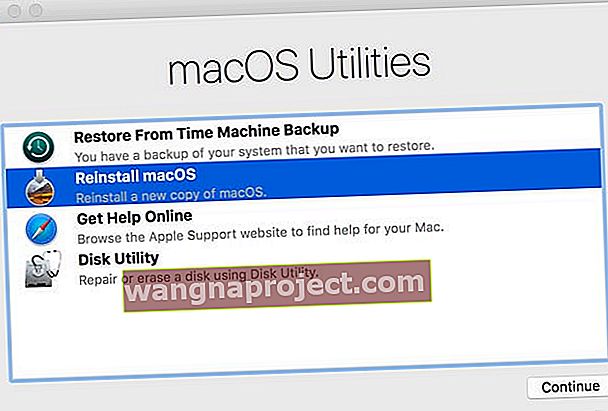เป็นอีกหนึ่งวันของการท่องอินเทอร์เน็ต googling และท่องเว็บด้วย Safari ทุกอย่างมีขนาดใหญ่ - ภาพใช้ได้และปรับขนาดได้และการหมุนจะทำงานเหมือนเดิมทุกครั้ง แต่เมื่อคุณเลื่อนลงหรือพยายามป้อนข้อมูลในแบบฟอร์ม Safari จะหยุดดูและหยุดทำงาน ท้ายที่สุดข้อความจะปรากฏขึ้นว่า“ มีปัญหาเกิดขึ้นกับหน้าเว็บนี้จึงโหลดซ้ำ”
ตอนนี้ Safari ไม่สามารถใช้งานได้อย่างสมบูรณ์เนื่องจากหน้านี้โหลดซ้ำทุก ๆ ห้าวินาที โอ้ความเจ็บปวดและความพ่ายแพ้ของเซสชันเบราว์เซอร์ซาฟารีผิดพลาด!
ข้อความแสดงข้อผิดพลาดนี้จะป้องกันไม่ให้คุณเข้าถึงอินเทอร์เน็ตเนื่องจาก Safari จะรีเฟรชและโหลดหน้าเว็บที่คุณต้องการดูซ้ำ และเว็บไซต์ใช้เวลาโหลดนานมากหากโหลดเลย
ทำตามเคล็ดลับด่วนเหล่านี้เพื่อแก้ไข Safari และป้องกันไม่ให้ข้อความเบราว์เซอร์“ เกิดปัญหากับหน้าเว็บนี้จึงโหลดซ้ำ”
- ตรวจสอบการอัปเดต Safari ผ่าน App Store สำหรับ iOS และ iPadOS หรือสำหรับ Mac ผ่านการตั้งค่าระบบ> การอัปเดตซอฟต์แวร์หรือแท็บอัปเดตของ App Store หากมีให้อัปเดต Safari ซึ่งดูเหมือนจะช่วยแก้ปัญหาส่วนใหญ่ได้
- รีเซ็ตเราเตอร์ของคุณ
- ล้างประวัติและข้อมูลเว็บไซต์ของ Safari และอย่าลืมลบข้อมูลเว็บไซต์ทั้งหมด
- บล็อกคุกกี้ทั้งหมดใน Safari
- สลับเครือข่าย WiFi หรือปิด WiFi และใช้ข้อมูลมือถือ (หรือในทางกลับกัน)
- ลองใช้โหมดเครื่องบินและเปิด WiFi
- รีเซ็ตการตั้งค่าเครือข่ายของคุณ
- ตรวจสอบเวลาและวันที่ถูกต้อง
- ปิด JavaScript ของ Safari หรือถ้าปิดอยู่แล้วให้เปิด JavaScript
- ปิดการรีเฟรชแอปพื้นหลัง
- ลองใช้เบราว์เซอร์อื่น
- สำหรับ Mac ให้ถอนการติดตั้งแล้วติดตั้ง Java บน Mac ของคุณใหม่
- ติดตั้ง Safari ใหม่โดยการติดตั้ง macOS ใหม่ในโหมดการกู้คืน (Command + R เมื่อเริ่มต้น)
- คุณไม่สามารถติดตั้ง Safari ใหม่บน iPhone, iPad หรือ iPod Touch ได้ ให้อัปเดต iOS หรือ iPadOS ของคุณเพื่อรับ Safari เวอร์ชันล่าสุดแทน (ควรใช้คอมพิวเตอร์เพื่อติดตั้งอัปเดต iOS / iPadOS)
การสังเกตอาการสำหรับปัญหาที่เกิดขึ้นกับหน้าเว็บนี้
- เกิดขึ้นในหลาย ๆ ไซต์
- ดูเหมือนว่าจะเกิดขึ้นบ่อยขึ้นเมื่อปรับการขยายหน้าด้วยการกางนิ้วหรือเมื่อใช้โหมดผู้อ่านของ Safari (สี่บรรทัดทางด้านซ้ายของช่องค้นหา Safari)
- เมื่ออ่านหน้าเว็บกลางทางจะรีเฟรชและในที่สุดก็แสดงข้อความแสดงข้อผิดพลาด“ เกิดปัญหากับหน้าเว็บนี้จึงโหลดซ้ำ”
- เกิดขึ้นบ่อยครั้งเมื่อซูมภาพบนหน้ากระดาษ
- ข้อผิดพลาดนี้จะปรากฏขึ้นเมื่อมีปัญหาเกี่ยวกับเครือข่ายปัญหาเกี่ยวกับเบราว์เซอร์หรือปัญหาเกี่ยวกับหน้า
 หากคุณเห็นข้อความนี้เมื่อพยายามโหลดเฉพาะบางเว็บไซต์หรือบางหน้าเป็นไปได้สูงว่ามีปัญหากับไซต์หรือเพจนั้น ๆ ที่คุณพยายามเข้าชม
หากคุณเห็นข้อความนี้เมื่อพยายามโหลดเฉพาะบางเว็บไซต์หรือบางหน้าเป็นไปได้สูงว่ามีปัญหากับไซต์หรือเพจนั้น ๆ ที่คุณพยายามเข้าชม
และน่าเสียดายที่คุณสามารถทำอะไรได้ไม่มากนักหากเกิดปัญหากับเว็บไซต์หรือเพจนอกจากแจ้งให้เจ้าของไซต์ทราบถึงปัญหาเพื่อให้พวกเขาแก้ไข
ที่เกี่ยวข้อง: เนื้อหาเว็บ Mac Safari ออกจากข้อผิดพลาดโดยไม่คาดคิดแก้ไข
รีเซ็ตเราเตอร์ของคุณ
 คุณควรรีบูตเราเตอร์ทุกครั้งเพื่อประสิทธิภาพที่ดีที่สุด
คุณควรรีบูตเราเตอร์ทุกครั้งเพื่อประสิทธิภาพที่ดีที่สุด
บางครั้งปัญหาไม่ใช่อุปกรณ์ของคุณ แต่เกี่ยวข้องกับสัญญาณ WiFi จากเราเตอร์ของคุณ
ดังนั้นขั้นตอนที่ดีและโดยปกติคือการรีเซ็ตเราเตอร์ WiFi ของคุณ
การรีเซ็ตเราเตอร์มักจะเกี่ยวข้องกับการถอดปลั๊กรอและเสียบกลับเข้าไปใหม่บางรุ่นมีปุ่มรีเซ็ตด้วย แต่โปรดตรวจสอบกับผู้ผลิตเราเตอร์ของคุณสำหรับขั้นตอนการรีเซ็ตที่แน่นอน
คำแนะนำในการรีเซ็ตเราเตอร์ทั่วไป
- ถอดปลั๊กเราเตอร์
- รอ 30 วินาที
- เสียบเราเตอร์กลับเข้าไป
- รออีก 60+ วินาทีเพื่อให้ เราเตอร์รีสตาร์ท
- ทำการทดสอบกับ Safari บนอุปกรณ์ของคุณ
หากคุณพบข้อความของ Safari ปัญหาที่เกิดขึ้นกับหน้าเว็บนี้ บน iPhone, iPad หรือ iPod, 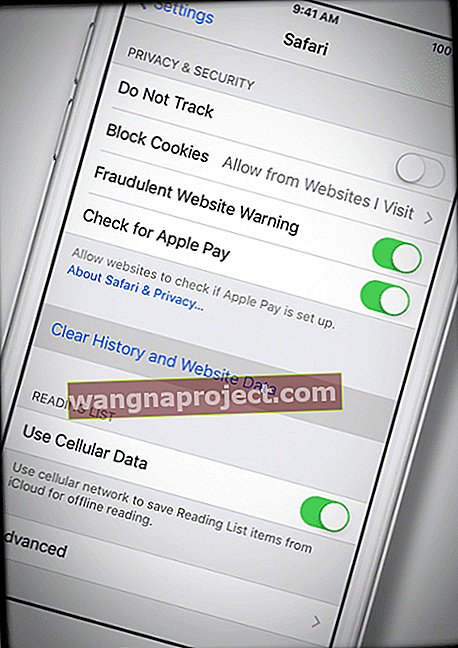
ทำตามขั้นตอนทั้งหมดในการสั่งซื้อหนึ่งครั้งต่อจากอื่น ๆ
- ปิดแอพที่เปิดอยู่ทั้งหมดโดยกดปุ่มโฮมสองครั้งหรือปัดขึ้นบนแถบท่าทางสัมผัสหน้าแรกจากนั้นปัดขึ้นบนหน้าตัวอย่างแอพที่เปิดอยู่ทั้งหมด
- เปลี่ยนไปใช้เครือข่าย WiFi อื่นหรือเปลี่ยนเป็นการใช้อินเทอร์เน็ตมือถือเท่านั้น (ปิด WiFi) หรือเปิดโหมดเครื่องบินแล้วเปิด WiFi อีกครั้ง
- ล้างประวัติเบราว์เซอร์และข้อมูลเว็บไซต์โดยไปที่การตั้งค่า> Safari> ล้างประวัติและข้อมูลเว็บไซต์

- Dive Deeper ในการล้างแคชของ Safari โดยไปที่การ ตั้งค่า> Safari> ขั้นสูง (เลื่อนลงไปด้านล่าง) > ข้อมูลเว็บไซต์> ลบข้อมูลเว็บไซต์ทั้งหมด

- รีเซ็ตการตั้งค่าเครือข่ายของคุณโดยไปที่การตั้งค่า> ทั่วไป> รีเซ็ต> รีเซ็ตการตั้งค่าเครือข่าย
- รีสตาร์ทอุปกรณ์ iOS หรือ iPadOS ของคุณ
- สำหรับอุปกรณ์ที่ไม่มีปุ่มโฮมให้กดปุ่มด้านข้างหรือปุ่มด้านบนค้างไว้และปุ่มปรับระดับเสียงใด ๆ จนกว่าแถบเลื่อนจะปรากฏขึ้น
- สำหรับอุปกรณ์ที่มีปุ่มโฮม: กดปุ่มด้านบน (หรือด้านข้าง) ค้างไว้จนกระทั่งแถบเลื่อนปรากฏขึ้น
- ลากแถบเลื่อนเพื่อปิดอุปกรณ์ของคุณอย่างสมบูรณ์
- หลังจากอุปกรณ์ของคุณปิดให้กดปุ่มด้านข้างค้างไว้อีกครั้งจนกว่าคุณจะเห็นโลโก้ Apple
- ทำการบังคับให้รีสตาร์ท
- ใน iPhone 6S หรือต่ำกว่ารวมถึง iPads ทั้งหมดที่มีปุ่มโฮมและ iPod Touches รุ่นที่ 6 และต่ำกว่าให้กด Home และ Power พร้อมกันจนกว่าคุณจะเห็นโลโก้ Apple
- สำหรับ iPhone 7 หรือ iPod touch รุ่นที่ 7: กดปุ่มด้านข้างและปุ่มลดระดับเสียงค้างไว้อย่างน้อย 10 วินาทีจนกว่าคุณจะเห็นโลโก้ Apple
- บน iPhone 8 ขึ้นไปหรือ iPad รุ่นใหม่กว่าที่มี Face ID: กดแล้วปล่อยปุ่มเพิ่มระดับเสียงอย่างรวดเร็ว จากนั้นกดและปล่อยปุ่มลดระดับเสียงอย่างรวดเร็ว สุดท้ายกดปุ่มด้านข้างค้างไว้จนกว่าคุณจะเห็นโลโก้ Apple

เคล็ดลับเพิ่มเติมสำหรับข้อผิดพลาดซาฟารีปัญหาที่เกิดขึ้นกับหน้าเว็บนี้
บล็อกคุกกี้
เปิดบล็อกคุกกี้ทั้งหมด ไปที่การตั้งค่า> Safari> บล็อกคุกกี้> บล็อกเสมอ
ตรวจสอบว่าวันที่และเวลาของคุณถูกต้อง
สิ่งนี้แปลก แต่มักเป็นสาเหตุของปัญหาต่างๆรวมถึงข้อผิดพลาดนี้ ไปที่การตั้งค่า> ทั่วไป> วันที่และเวลาและตรวจสอบว่าข้อมูลถูกต้อง
ถ้าไม่มีให้อัปเดต ถ้าถูกต้องให้ลองสลับปิดแล้วเปิดใหม่ตั้งค่าโดยอัตโนมัติ รอ 10-20 วินาทีระหว่างการสลับปิดแล้วเปิดใหม่
ปรับการตั้งค่าเสียง
- ไปที่การตั้งค่า -> ทั่วไป -> การช่วยการเข้าถึง -> คำพูด
- จากนั้นปิดการพูดการเลือกและพูดหน้าจอ วิธีแก้ปัญหานี้ใช้ได้กับผู้ใช้หลายคน

ปิดหรือเปิด JavaScript
- ไปที่การตั้งค่า> Safari
- เลื่อนลงไปที่ขั้นสูง
- สลับปิด JavaScript
- หากปิด JavaScript อยู่แล้วให้สลับเป็นเปิด

ปรับค่าเริ่มต้นของ Safari
- ไปที่การตั้งค่า> Safari
- ล้างประวัติและข้อมูลเว็บไซต์หากยังไม่ได้ดำเนินการ
- ปิดและปิดใช้งาน 'คำแนะนำของเครื่องมือค้นหา' และ 'คำแนะนำของ Safari'
ปรับการรีเฟรชแอปพื้นหลัง
- ปิดการรีเฟรชแอปพื้นหลังโดยไปที่การตั้งค่า> ทั่วไป> การรีเฟรชแอปพื้นหลัง
- การปรับนี้ยังช่วยประหยัดแบตเตอรี่ของคุณ
ล้าง RAM ของ iPhone หรือเพิ่มพื้นที่เก็บข้อมูลบางส่วน
iFolks มักจะเห็นข้อความนี้เมื่อพวกเขามีพื้นที่เก็บข้อมูลบน iDevice ไม่เพียงพอ หรือเมื่อแอพบางตัวเช่น Safari ใช้ RAM ของอุปกรณ์เป็นส่วนสำคัญ (Random Access Memory.)
และเมื่อ Safari ใช้ RAM เหลือน้อยข้อผิดพลาดและการโหลดหน้าซ้ำก็มีแนวโน้มที่จะเกิดขึ้น ปัญหานี้เกิดขึ้นจริงกับ iPads / iPhones / iPod Touches รุ่นเก่าซึ่งมี RAM น้อยกว่ารุ่นใหม่กว่ามาก
ดังนั้นทางออกที่ดีที่สุดของคุณคือเพิ่ม RAM บนอุปกรณ์นั้นโดยการรีสตาร์ทและหากจำเป็นให้ปิดแอพที่คุณไม่จำเป็นต้องเปิด
วิธีล้าง RAM บน iPhone และ iPad
วิธีที่ง่ายที่สุดในการล้าง RAM ของอุปกรณ์คือรีสตาร์ท แค่นั้นแหละ.
สำหรับผู้ที่ใช้ iOS 11 ขึ้นไปเราชอบใช้คุณสมบัติปิดเครื่องในการตั้งค่า ไปที่ การตั้งค่า> ทั่วไป> ปิดเครื่อง 
รอสักครู่แล้วเปิดเครื่องสำรอง - RAM ของคุณควรถูกล้างออก!
แต่ถ้าการรีสตาร์ทไม่ใช่ของคุณมีวิธีอื่น ๆ อีกสองสามวิธี
อุปกรณ์ที่มีปุ่มโฮม
- กดปุ่มเปิด / ปิดค้างไว้
- รอให้ Slide to Power ปรากฏขึ้นจากนั้นปล่อยปุ่ม Power
- กดปุ่มโฮมค้างไว้จนกว่าหน้าจอจะกะพริบ
- ปล่อยปุ่มโฮม
- แอพที่เปิดอยู่ทั้งหมดจะโหลดซ้ำรวมถึง Safari
อุปกรณ์ที่ไม่มีปุ่มโฮม
- เปิด Assistive Touch โดยไปที่การ ตั้งค่า> ทั่วไป> ผู้พิการ> Assistive Touch
- เปิดสวิตช์ Assistive Touch - ปุ่มเสมือนจะปรากฏบนหน้าจอ
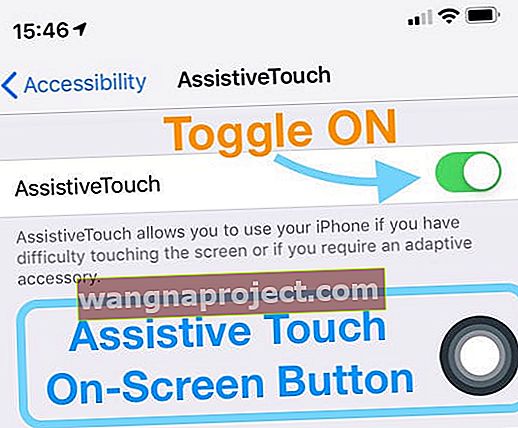
- ไปที่การตั้งค่า> ทั่วไป> แล้วแตะปิดเครื่อง (อยู่ด้านล่างสุดของรายการ)
- เมื่อคุณเห็นฟังก์ชั่นเลื่อนเพื่อปิดที่ด้านบนให้แตะปุ่ม Assistive Touch บนหน้าจอจากนั้นกดปุ่มโฮมเสมือนจริงค้างไว้จนกระทั่งหน้าจอ iPhone ของคุณกะพริบ
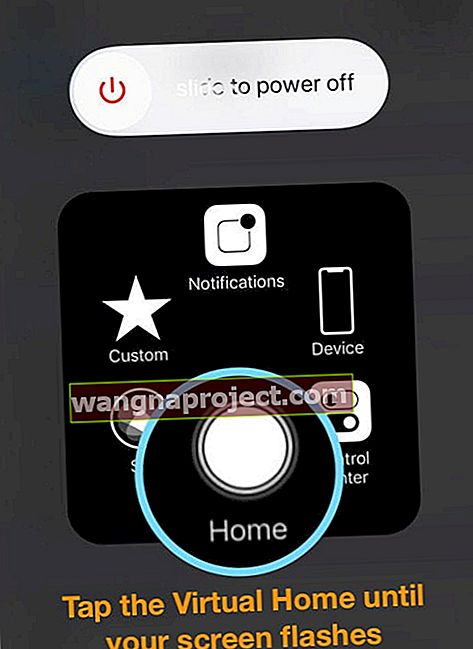
- ปล่อยปุ่มโฮมเสมือน
- แอพที่เปิดอยู่ทั้งหมดจะโหลดซ้ำรวมถึง Safari
- กลับไปที่ การตั้งค่า> ทั่วไป> การช่วยการเข้าถึง> และปิด Assistive Touch
ตรวจสอบว่า Safari (หรือแอปอื่น ๆ ที่คุณต้องการใช้) ทำงานได้ดีขึ้นหรือไม่ หากไม่เป็นเช่นนั้นให้ปิดแอปของคุณตามคำแนะนำด้านล่างจากนั้นทดสอบ Safari อีกครั้ง
วิธีปิดแอพบน iOS 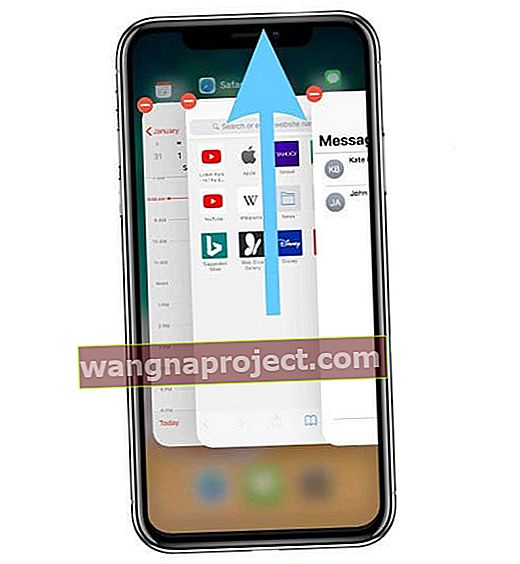
- บน iPhone X หรือใหม่กว่า (หรือ iPad ที่ใช้ iOS 12+ และ iPadOS) จากหน้าจอหลักให้ปัดขึ้นจากด้านล่างของหน้าจอและหยุดตรงกลางหน้าจอเล็กน้อย
- บน iPads, iPod Touch, iPhone 8 หรือรุ่นก่อนหน้าให้คลิกสองครั้งที่ปุ่มโฮมเพื่อแสดงแอพที่คุณใช้ล่าสุด
- ปัดไปทางขวาหรือซ้ายเพื่อค้นหาแอพที่คุณต้องการปิด
- ปัดขึ้นไปทางด้านบนสุดของหน้าจอบนหน้าตัวอย่างของแอพเพื่อปิดแอพ
- ปิดแอพทั้งหมดที่คุณไม่ต้องการเปิดแล้วลอง Safari อีกครั้ง
หากพื้นที่เก็บข้อมูลของอุปกรณ์ของคุณเหลือน้อยให้ลองล้างแอพหรือข้อมูลแอพที่คุณไม่ต้องการหรือใช้งานอีกต่อไป
สิ่งต่างๆเช่นแอพที่คุณไม่ได้มองอีกต่อไปข้อความที่เกะกะกล่อง iMessage ของคุณแม้แต่เพลงรูปภาพหรือวิดีโอ
ดูบทความของเราเกี่ยวกับการกำจัดความยุ่งเหยิงออกจาก iDevice ของคุณเพื่อรับคำแนะนำเพิ่มเติมและคำแนะนำทีละขั้นตอน
ดูพื้นที่ว่างของ iDevice ของคุณ
- จากหน้าจอหลักแตะการตั้งค่า
- แตะทั่วไป
- แตะที่เก็บข้อมูล (หรือที่เก็บข้อมูลและ iCloud สำหรับ iOS รุ่นเก่า)
- ดูพื้นที่ว่างภายใต้ Storage ไม่ใช่ iCloud
ผู้อ่านหลายคนรายงานว่าหลังจากลบสิ่งเก่า ๆ และข้อมูลออกจาก iPads หรือ iPhone แล้วพวกเขาก็ไม่พบข้อผิดพลาดนี้อีกต่อไป“ ปัญหาเกิดขึ้นกับหน้าเว็บนี้จึงมีการโหลดซ้ำ”
ลองใช้เคล็ดลับนี้เพิ่มพื้นที่ว่างหรือ RAM และทดลองใช้ Safari เพื่อทดสอบ iDevice ใหม่ของคุณ
หากใช้ iOS 11 ขึ้นไปเรียนรู้เกี่ยวกับตัวเลือกเพิ่มเติมบางอย่างเช่นการโหลดแอปเพื่อเพิ่มพื้นที่ว่างชั่วคราว
ลองใช้เบราว์เซอร์อื่น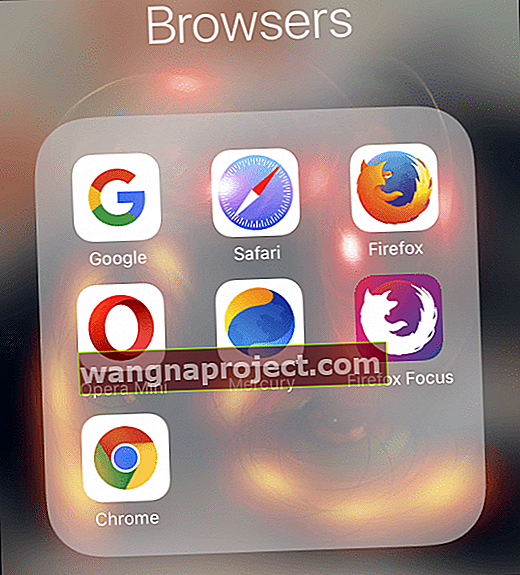
คิดว่าข้อความ "เกิดปัญหากับหน้าเว็บนี้จึงโหลดซ้ำ" เป็นสัญญาณและโอกาสในการดูเบราว์เซอร์อื่น ๆ
แอปอย่าง Chrome, Firefox, Mercury, Opera และอื่น ๆ นำเสนอการแข่งขันที่ยอดเยี่ยมให้กับ Safari โดยมักจะไม่ต้องปวดหัวเช่นข้อผิดพลาดในปัจจุบันนี้
ดังนั้นให้โอกาสเบราว์เซอร์อื่นคุณอาจค้นพบว่าคุณชอบเบราว์เซอร์อื่นที่ดีกว่า Safari
เกิดขึ้นบน Mac ของคุณหรือไม่
- ไปที่Safari> ค่ากำหนด> ความเป็นส่วนตัว> ลบข้อมูลเว็บไซต์ทั้งหมด
- ลบแคชของ Safari
- ปิด Safari
- ในเมนูด้านบนของ Finder ให้ไปที่ไป> ไปที่โฟลเดอร์
- พิมพ์: ~ / Library / Caches / com.apple.Safari / Cache.db แล้วกด return
- ย้ายไฟล์นั้นไปที่ถังขยะของ Mac หรือไปที่เดสก์ท็อปของคุณ
- เปิด Safari
ถอนการติดตั้งและติดตั้ง Java ใหม่
- ถอนการติดตั้ง Java
- เปิด Terminal (แอปพลิเคชั่น> ยูทิลิตี้)
- สำหรับ macOS ในหน้าต่าง Terminal คัดลอกและวางคำสั่งเหล่านี้
sudo rm -rf / Library / Internet Plug-Ins / JavaAppletPlugin.plugin
sudo rm -rf /Library/PreferencePanes/JavaControlPanel.prefPane
sudo rm -rf ~ / Library / Application Support / Oracle
sudo rm -rf ~ / ไลบรารี / Java
- สำหรับ Mac OS X ในหน้าต่าง Terminal คัดลอกและวางคำสั่งเหล่านี้
sudo rm -fr / Library / Internet \ Plug-Ins / JavaAppletPlugin.plugin
sudo rm -fr /Library/PreferencePanes/JavaControlPanel.prefPane
sudo rm -fr ~ / Library / Application \ Support / Java
- ติดตั้ง Java อีกครั้ง
- ดาวน์โหลด Java เวอร์ชันล่าสุดจากเว็บไซต์ Java ของ Oracle
- ทำตามคำแนะนำบนหน้าจอเพื่อติดตั้ง
หากคุณเห็นข้อผิดพลาด“ ไม่อนุญาตให้ดำเนินการ” เมื่อใช้ macOS Mojave ขึ้นไปโปรดดูบทความนี้เพื่อให้การเข้าถึงเทอร์มินัลดิสก์เต็ม
ติดตั้ง macOS อีกครั้งผ่านโหมดการกู้คืนเพื่อติดตั้ง Safari ใหม่
หากคุณมีปัญหาเรื้อรังกับ Safari บน Mac ของคุณการติดตั้ง Safari ใหม่มักช่วยแก้ปัญหาเหล่านี้ได้ น่าเสียดายที่ Apple ไม่อนุญาตให้ผู้ใช้ Mac เข้าถึงดาวน์โหลด Safari เป็นแอปแบบสแตนด์อโลนเท่านั้น แต่คุณต้องติดตั้ง macOS ใหม่ทั้งหมด
ตรวจสอบให้แน่ใจว่าคุณได้สำรองข้อมูลระบบของคุณก่อนดำเนินการตามโหมดการกู้คืนและติดตั้ง macOS ใหม่
แม้ว่าการติดตั้ง macOS ใหม่จะไม่ได้ลบข้อมูลของคุณทุกครั้งที่คุณยุ่งเกี่ยวกับการติดตั้งระบบปฏิบัติการคุณก็มีความเสี่ยง
ดังนั้นเล่นอย่างปลอดภัยและชาญฉลาดและสำรองข้อมูลไว้ก่อน!
วิธีที่ดีที่สุดในการติดตั้ง macOS (และ Safari) ใหม่คือการใช้โหมดการกู้คืน
- รีสตาร์ท Mac ของคุณแล้วกดปุ่ม Command และ R ค้างไว้พร้อมกันทันที
- ปล่อยปุ่มเมื่อคุณเห็นโลโก้ Apple ลูกโลกหมุนหรือหน้าจอเริ่มต้น
- หากถูกถามให้ป้อนรหัสผ่านเฟิร์มแวร์ของคุณหรือรหัสผ่านของผู้ดูแลระบบ
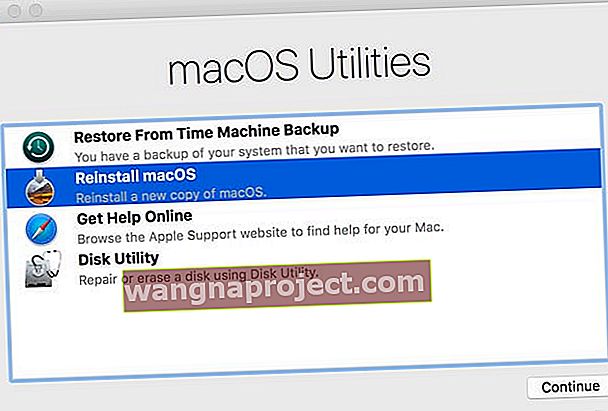
- หากถูกถามให้ป้อนรหัสผ่านเฟิร์มแวร์ของคุณหรือรหัสผ่านของผู้ดูแลระบบ
- จากหน้าจอการกู้คืน macOS เลือก ติดตั้ง macOS ใหม่ แล้วทำตามขั้นตอนบนหน้าจอ
เคล็ดลับสำหรับผู้อ่าน
- ฉันสร้างบัญชีผู้ดูแลระบบผู้ใช้ Mac ใหม่เพื่อทดสอบ Safari เมื่อฉันลงชื่อเข้าใช้ผู้ใช้ใหม่นี้ Safari ไม่มีปัญหาใด ๆ อีกต่อไป เห็นได้ชัดว่ามีบางอย่างในบัญชีผู้ใช้ของฉันที่ทำให้เกิดปัญหา
- การรีเซ็ตเราเตอร์ WiFi และโมเด็มของฉันดูเหมือนจะเป็นเคล็ดลับสำหรับฉัน ฉันต้องทำสองสามครั้ง - แต่ในความพยายามครั้งที่ 3 มันได้ผล
- การติดตั้ง Safari ใหม่เป็นสิ่งที่ใช้ได้ผลสำหรับฉันหลังจากมีปัญหามากมาย คุณต้องติดตั้ง macOS ใหม่เพื่อติดตั้ง Safari ใหม่ ข่าวดีก็คือการติดตั้ง macOS ใหม่ไม่ได้ลบข้อมูลใด ๆ ออกจากคอมพิวเตอร์ของคุณ แต่ควรสำรองข้อมูล Mac ของคุณก่อนที่จะติดตั้งอะไรใหม่
- สำหรับปัญหาเกี่ยวกับ Safari บน Mac ให้รีสตาร์ทในโหมดการกู้คืน (Command + R) และติดตั้ง macOS ใหม่ - ตรวจสอบให้แน่ใจว่าคุณสำรองข้อมูล Mac ของคุณก่อนที่คุณจะบูตเข้าสู่โหมดการกู้คืน การติดตั้ง macOS (Catalina) ใหม่ดูเหมือนว่าจะซ่อม Safari ให้ฉันได้ - ไม่มีปัญหากับเว็บไซต์อีกต่อไป!
- ลองบูตเครื่อง Mac ของคุณในเซฟโหมดโดยกดปุ่ม Shift ค้างไว้เมื่อเริ่มต้น เซฟโหมดจะล้างแคชของ Mac และพยายามซ่อมแซมดิสก์หากจำเป็น
- สำหรับฉันในขณะที่ฉันรอให้ Apple แก้ไขปัญหาเหล่านี้การแก้ไขชั่วคราวของฉันคือปิดการใช้งาน JavaScript ผ่านการตั้งค่า> Safari
- เมื่อทุกอย่างล้มเหลวให้ย่อขนาด Safari และในแถบเครื่องมือคลิกที่ Safari ด้วยนิ้วทั้งสองของคุณบนทัชแพดแล้วไปที่ตัวเลือก> ลบออกจาก Dock
- ลิซ่าใช้ตัวบล็อกรูปภาพที่เธอพบในแอพสโตร์ เมื่อเรียกใช้ Safari โดยเปิดใช้ตัวบล็อกรูปภาพหน้าเว็บของเธอก็โหลดได้ดีโดยไม่มีปัญหา ครั้งต่อไปที่สิ่งนี้เกิดขึ้นกับคุณลองใช้ตัวบล็อกรูปภาพและดูว่ามันเหมาะกับคุณเหมือนที่ทำกับลิซ่า
- ฟังดูแปลก ๆ แต่ฉันได้เปิดใช้งาน Bold Text เพื่อให้อ่านง่ายขึ้น ( การตั้งค่า> ทั่วไป> ผู้พิการ> ข้อความตัวหนา ) เมื่อฉันปิดสิ่งนี้ Safari ก็ทำงานได้ดี!
- หากเกิดขึ้นบน Mac ของคุณให้ลองติดตั้ง JAVA ใหม่ ขั้นแรกให้ถอนการติดตั้งแล้วติดตั้ง JAVA ใหม่อีกครั้ง หาก Java เป็นปัญหาของคุณการติดตั้งใหม่นี้จะแก้ไขข้อผิดพลาดของเว็บเพจ ขอบคุณรวยสำหรับเคล็ดลับที่ส่งทางอีเมลนี้!
- มันมีบางอย่างที่เกี่ยวข้องกับ RAM ฉันลบจำนวนมากสิ่งที่ออก iPad Pro ของฉันและฉันไม่ได้รับข้อผิดพลาด“ ปัญหาที่เกิดขึ้นกับหน้าเว็บนี้จึงถูกโหลดใหม่” ดังนั้นให้ล้างพื้นที่ว่างออกหากคุณได้รับข้อความแสดงข้อผิดพลาดบน Safari และดูว่าปัญหาคือการขาด RAM หรือไม่
- เมื่อปลดล็อก iPhone หรือ iPad ของคุณให้กดปุ่มเปิดปิดหรือปุ่มด้านข้างค้างไว้จนกระทั่งแถบเลื่อน "เลื่อนเพื่อปิดเครื่อง" ปรากฏขึ้นจากนั้นกดปุ่มโฮมค้างไว้ห้าวินาทีเพื่อล้าง RAM ของอุปกรณ์
- สำหรับอุปกรณ์ที่ไม่มีปุ่มโฮมให้เพิ่มปุ่มโฮมบนหน้าจอผ่านคุณสมบัติการช่วยการเข้าถึง Assistive Touch