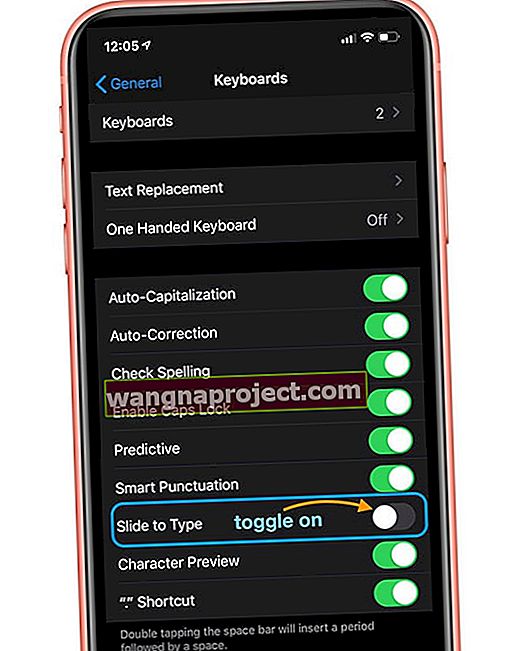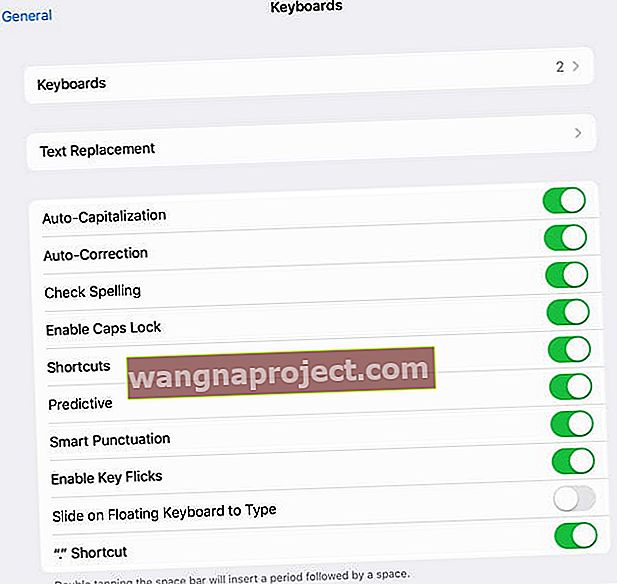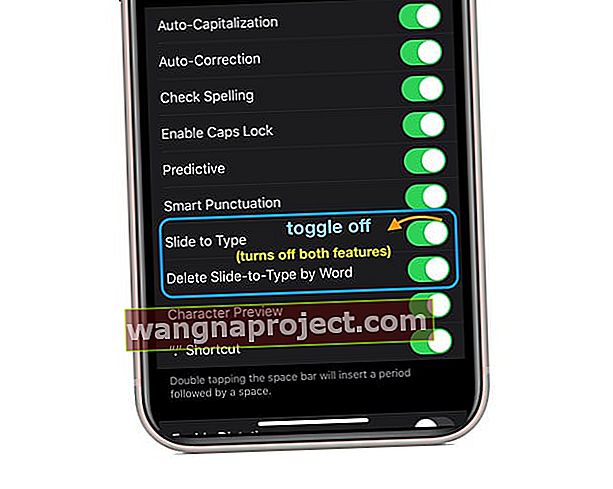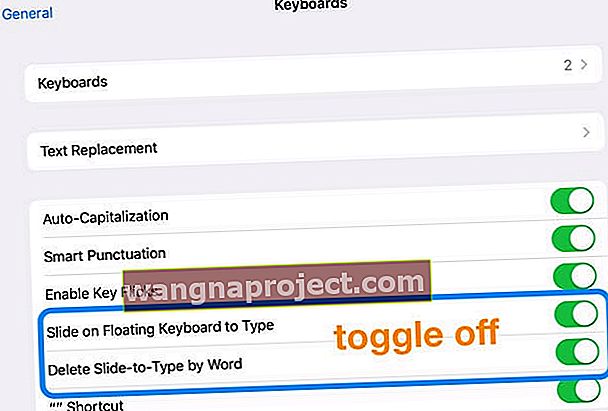สำหรับคนที่มีงานยุ่งในระหว่างการเดินทางแอพ Swype Keyboard ที่ตอนนี้เลิกใช้แล้วเป็นวัตถุดิบหลักใน iPhone ของพวกเขา ด้วย Swype ผู้ใช้สามารถพิมพ์ข้อความอีเมลและค้นหาสิ่งต่างๆได้ด้วยนิ้วหัวแม่มือเดียวที่เลื่อนไปมารอบ ๆ แป้นพิมพ์
ด้วย iOS13 + และ iPadOS ผู้ใช้ Swype จะดีใจเพราะ Apple ได้เพิ่มแป้นพิมพ์แบบรูดที่เรียกว่า QuickPath ลงใน iPhone, iPads และ iPods ของคุณ!
มีอะไรพิเศษเกี่ยวกับ QuickPath Swyping อยู่แล้ว?
เสน่ห์ของการ“ swyping” (สไลด์เป็นข้อความ) คือคุณสามารถใช้นิ้วเดียวปัดจากตัวอักษรหนึ่งไปอีกตัวหนึ่งโดยไม่ต้องยกนิ้วขึ้นเพื่อป้อนตัวอักษรคำหรือเว้นวรรค เพียงแค่เลื่อนและปัดไปทั่วแป้นพิมพ์ของคุณจนกว่าคุณจะเสร็จสิ้น สวยเนี๊ยบ!
เบื้องหลังคือแมชชีนเลิร์นนิงของ iOS และ iPadOS ของคุณ จะจดจำเส้นทางที่นิ้วของคุณ (หรือเครื่องมือ) วาดค้นหารูปแบบและคำที่ใช้บ่อยแล้วแปลงทั้งหมดเป็นข้อความ
 iOS13 + และ iPadOS ทำให้ swyping เป็นเรื่องง่าย! ด้วย QuickPath การพิมพ์ด้วยมือเดียวบนแป้นพิมพ์ iOS ของคุณจะรวดเร็ว
iOS13 + และ iPadOS ทำให้ swyping เป็นเรื่องง่าย! ด้วย QuickPath การพิมพ์ด้วยมือเดียวบนแป้นพิมพ์ iOS ของคุณจะรวดเร็ว
ปัดหรือแตะเพื่อพิมพ์พร้อมกัน
iOS และ iPadOS ช่วยให้คุณสามารถปัดหรือแตะเพื่อพิมพ์สลับกันได้แม้จะอยู่กลางประโยค!
ปัจจุบันฟีเจอร์สไลด์ข้อความ (QuickPath) ของ Apple รองรับแป้นพิมพ์และภาษาเหล่านี้โดยมีอีกมากมายที่จะตามมา:
- อังกฤษ,
- ภาษาจีนตัวย่อ
- สเปน
- เยอรมัน
- ฝรั่งเศส
- อิตาลี
- โปรตุเกส
วิธีเปิดแป้นพิมพ์ Swype แบบสไลด์เป็นข้อความ QuickPath
สำหรับผู้ที่ชื่นชอบฟีเจอร์นี้ข่าวดีก็คือ iOS 13+ และ iPadOS จะเปิดใช้งาน QuickPath โดยอัตโนมัติ ดังนั้นการเลื่อนจะเปิดโดยค่าเริ่มต้น ดังนั้นคุณต้องอัปเดตเป็น iOS13 ขึ้นไปและเริ่ม swyping
ถ้าบังเอิญ Slide to Type ไม่เปิดก็เปิดใช้งานได้ง่ายๆ!
- ไปที่การตั้งค่า> ทั่วไป
- แตะแป้นพิมพ์
- สำหรับ iPhone ให้เปิดใช้Slide to Type
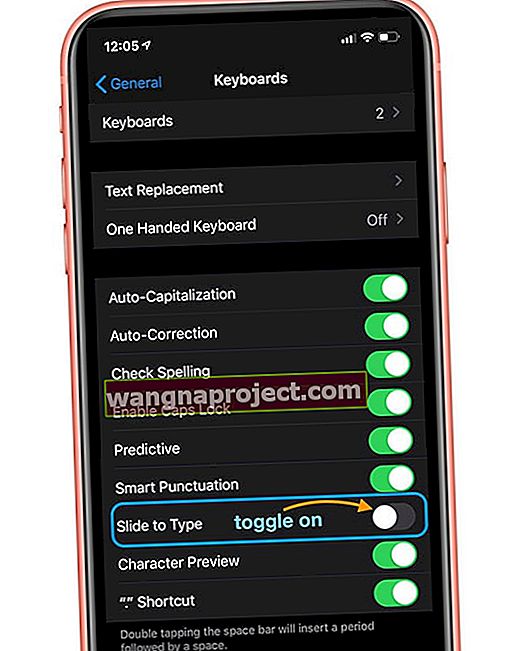
- สำหรับ iPads ให้เปิดสไลด์บนแป้นพิมพ์ลอยเพื่อพิมพ์
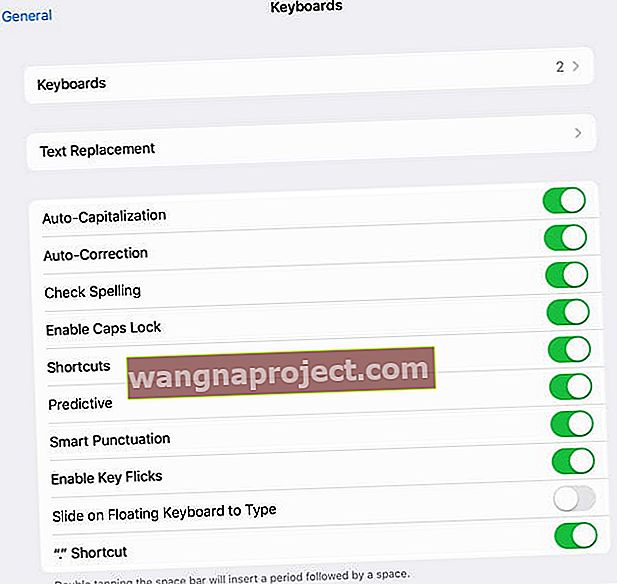
เปลี่ยนลักษณะการทำงานของปุ่ม Backspace ใน QuickPath
หลังจากเปิด QuickPath ตัวเลือกเพิ่มเติมจะปรากฏขึ้นสำหรับDelete Slide-to-Type by Word
เมื่อเปิดใช้งานคุณสมบัตินี้จะลบทั้งคำเมื่อปัดบนปุ่ม backspace (ลบ) แทนที่จะเป็นเพียงตัวอักษรหรือตัวเลขเดียว ดังนั้นหากคุณพิมพ์คำผิดให้ใช้เพียงแค่ปัดไปที่ปุ่ม Backspace เพียงครั้งเดียวเพื่อลบทั้งคำ
เนื่องจากพวกเราหลายคนทำผิดพลาดเมื่อปัด (โดยเฉพาะในช่วงแรก) เราจึงแนะนำให้เปิดใช้งาน
วิธีปิดแป้นพิมพ์ Swype แบบสไลด์เป็นข้อความ QuickPath
เนื่องจาก iOS และ iPadOS เปิดใช้งานคุณสมบัตินี้โดยค่าเริ่มต้นผู้คนจำนวนมากรู้สึกหงุดหงิดและไม่ต้องการคุณสมบัตินี้อย่างแน่นอน
แต่ปิดง่ายสุด ๆ เพียงทำตามคำแนะนำข้างต้นในทางกลับกัน
วิธีปิดการใช้งาน QuickPath Slide เพื่อพิมพ์บน iPhone หรือ iPad ของคุณ
- ไปที่การตั้งค่า> ทั่วไป
- แตะแป้นพิมพ์
- สำหรับ iPhone ให้ปิดSlide to Type
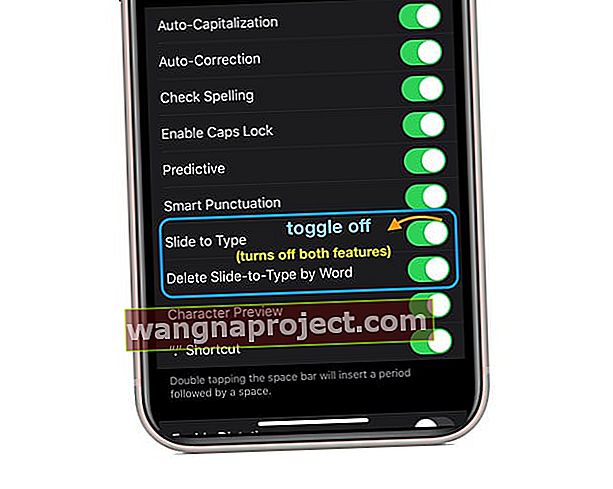
- สำหรับ iPads ให้ปิดสไลด์บนแป้นพิมพ์ลอยเพื่อพิมพ์
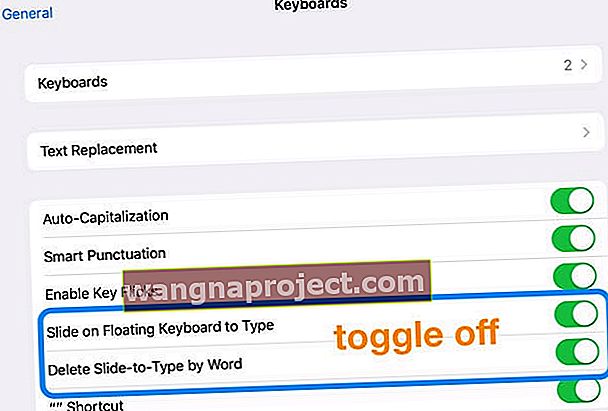
เมื่อคุณปิดใช้งาน QuickPath คุณจะปิดใช้งานคุณลักษณะ Delete Slide-to-Type by Word โดยอัตโนมัติด้วย!
QuickPath ไม่สมบูรณ์แบบ!
ในการทดสอบของเราเราพบว่าแมชชีนเลิร์นนิงและการจดจำรูปแบบของ iOS และ iPadOS นั้นทำได้ดีมากในการเติมข้อความอัตโนมัติและแนะนำคำในแถบ QuickType ตามสิ่งที่เรากำลังปัดบนแป้นพิมพ์
สิ่งที่เราไม่ชอบจริงๆคือ QuickPath ดูเหมือนจะไม่รู้จัก Space Bar!
เมื่อคุณพยายามปัดไปที่แถบเว้นวรรคดูเหมือนว่าจะไม่รู้จักว่าคุณต้องการแทรกช่องว่างซึ่งหมายความว่าคุณต้องยกนิ้วขึ้นเพื่อพิมพ์คำถัดไปด้วยการปัด ไม่เขียนเว้นวรรคระหว่างคำ ไม่สะดวกจริงๆ!
การเปรียบเทียบ QuickPath ของ iOS กับคีย์บอร์ดการปัดนิ้วของบุคคลที่สามอื่น ๆ เช่น Swiftkey หรือ GBoard QuickPath ของ Apple นั้นสั้น
ทั้งบน GBoard และ Swiftkey (และอื่น ๆ อีกมากมาย) คุณสามารถปัดทั้งประโยคได้โดยไม่ต้องยกนิ้วขึ้น พวกเขาทุกคนรู้จักสเปซบาร์ ทำไมไม่ใช้ QuickPath ของ Apple เราไม่เข้าใจสิ่งนี้!
ด้วย QuickPath คุณปัดคำแล้วยกนิ้วขึ้นเพื่อแตะ Spacebar จากนั้นปัดคำถัดไปแตะ Spacebar แล้วปัดอีกคำอย่างไร้เหตุผล! ทำให้การปัดมีประสิทธิภาพน้อยลงมากสำหรับหลาย ๆ คนทำไมถึงรำคาญ?
เราหวังเป็นอย่างยิ่งว่า Apple จะปรับปรุง QuickPath เพื่อให้สามารถจดจำ Spacebar ได้เร็ว ๆ นี้!
แป้นพิมพ์ QuickPath ปัดบน iPad ของฉันอยู่ที่ไหน
เอาล่ะเรื่องไร้สาระอีกเล็กน้อยจาก Apple!
พวกเขาตัดสินใจที่จะรวมฟีเจอร์สไลด์เป็นข้อความ QuickPath ไว้บนแป้นพิมพ์ลอยตัวขนาดเล็กของ iPad เท่านั้น
 iPadOS รองรับ QuickPath ปัดการพิมพ์บนแป้นพิมพ์ขนาดเล็กที่ลอยอยู่
iPadOS รองรับ QuickPath ปัดการพิมพ์บนแป้นพิมพ์ขนาดเล็กที่ลอยอยู่
ดังนั้นในการใช้สไลด์เพื่อพิมพ์บน iPad ของคุณ (ไม่ว่าจะเป็นรุ่นใดก็ตาม) คุณต้องบีบแป้นพิมพ์ขนาดเต็มก่อนเพื่อให้เป็นแป้นพิมพ์ลอยตัวที่มีขนาดเล็กลง จากนั้นได้รับรูดของคุณ!
เราหวังว่า Apple จะกลับมาพิจารณาการตัดสินใจนี้ในเร็ว ๆ นี้ มันจะดีมากถ้าเราสามารถใช้การปัดนิ้วเพื่อพิมพ์บนแป้นพิมพ์ iPad ขนาดเต็มของเรารวมถึงแป้นพิมพ์ลอย
แป้นพิมพ์ QuickPath มือเดียวบน iPad ที่มีแป้นพิมพ์ขนาดเล็กใช้งานไม่ได้สำหรับฉัน - มันเล็กเกินไปสำหรับ iPadPro รุ่น 12.9 ของฉัน ดังนั้นฉันเองจึงต้องการตัดสินใจด้วยตัวเองว่าเมื่อใดควรใช้และไม่ใช้ QuickPath
และการมีตัวเลือกสำหรับแป้นพิมพ์ลอยตัวขนาดใหญ่ก็จะดีเช่นกัน!