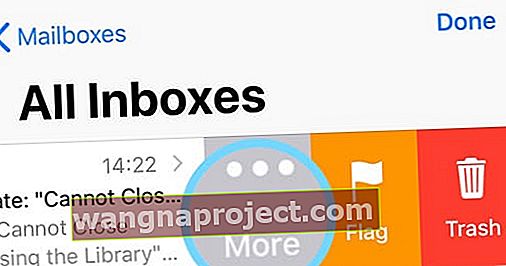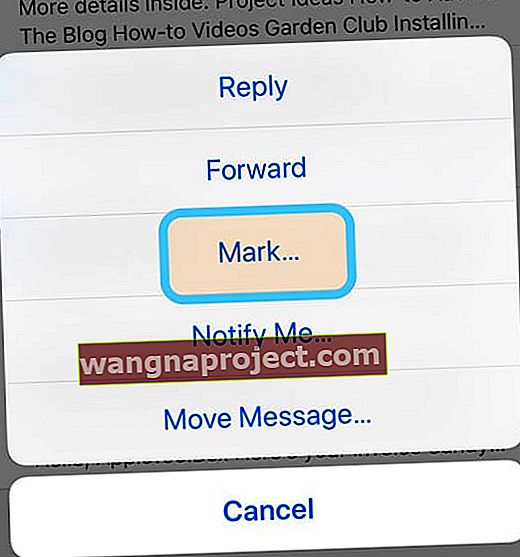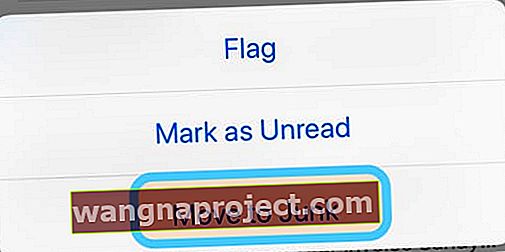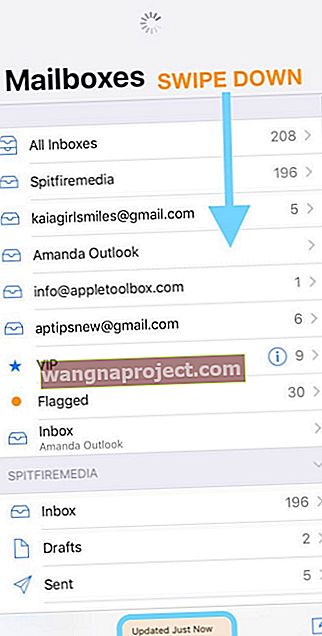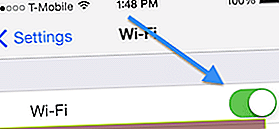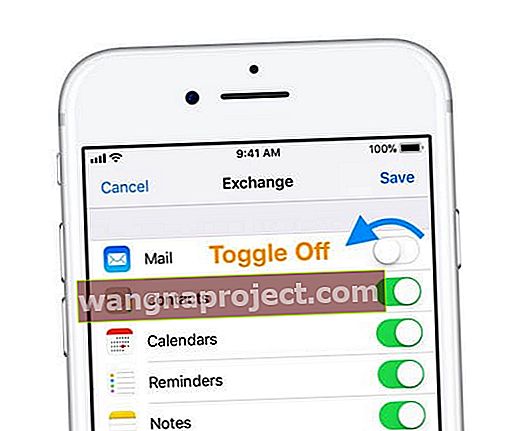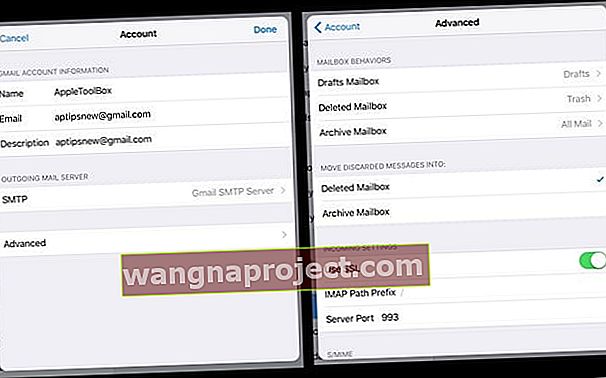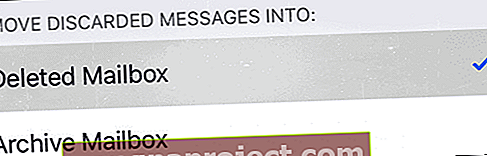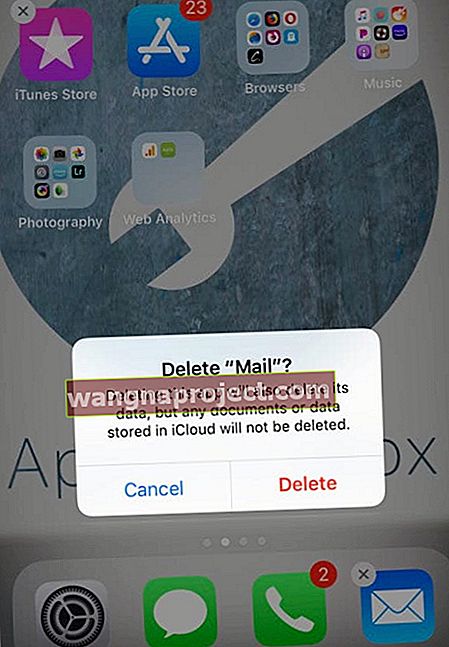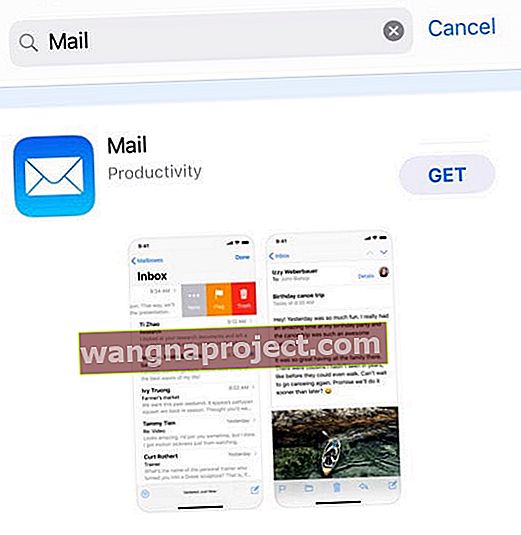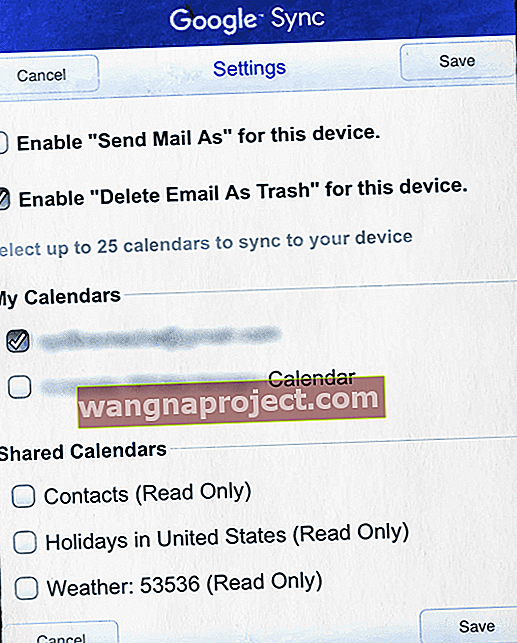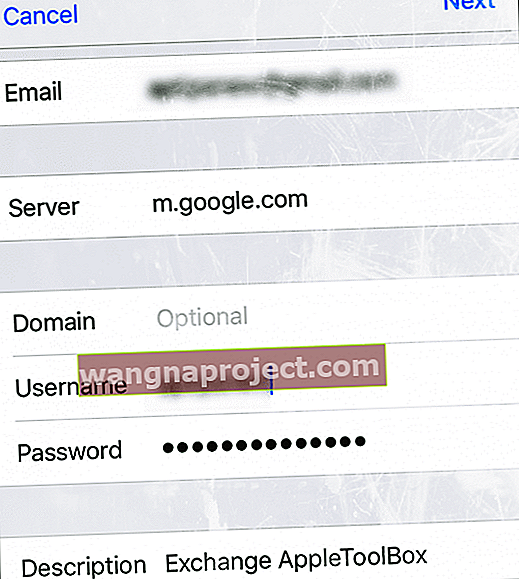พยายามจัดการกล่องขาเข้าของแอปอีเมล แต่ได้รับข้อความ“ ไม่สามารถย้ายข้อความได้” เมื่อพยายามลบอีเมล
มันเหมือนกับวันอื่น ๆ ในชีวิตดิจิทัลของคุณโดยมีข้อยกเว้นสำคัญประการหนึ่ง ด้วยเหตุผลที่ไม่ทราบสาเหตุวันนี้คุณจะได้รับข้อความแสดงข้อผิดพลาด“ ไม่สามารถย้ายข้อความ” ที่น่ากลัวเมื่อย้ายหรือลบอีเมลบน iPhone, iPad หรือ iDevice อื่น ๆ
“ ไม่สามารถย้ายข้อความ: ไม่สามารถย้ายข้อความไปที่ถังขยะกล่องเมล”
แต่คุณไม่ได้เปลี่ยนการตั้งค่าใด ๆ หรือทำการอัปเดตล่าสุดข้อตกลงคืออะไร ??? และมันน่าผิดหวังสุด ๆ เมื่อคุณสามารถอีเมลไม่ลบโดยเฉพาะอย่างยิ่งทุกคนที่อีเมลขยะที่เราทุกคนจะได้รับทุกวัน
ทำตามเคล็ดลับด่วนเหล่านี้เพื่อแก้ไขข้อผิดพลาด "ไม่สามารถย้ายข้อความ" ของ iOS
- บังคับให้แอปเมลซิงค์และอัปเดตกับบัญชีของคุณ
- ปิด WiFi และใช้ข้อมูลมือถือหรือ Vise-Verse
- สลับปิดเมลรอ 20 วินาทีแล้วสลับกลับเป็นเปิด
- ลบบัญชีที่มีปัญหาแล้วเพิ่มกลับ
- อัปเดตการตั้งค่าขั้นสูงบางอย่างสำหรับบัญชีกล่องจดหมายของคุณ
- ลบแอพเมลและเพิ่มกลับผ่าน App Store
อาการไม่สามารถย้ายข้อความได้
ผู้อ่านรายงานว่าเห็นการแจ้งเตือนเหล่านี้เมื่อพยายามลบข้อความ
แม้ว่าดูเหมือนว่าจะหายไปชั่วคราว แต่ Mail ก็แสดงข้อผิดพลาดนี้ว่าไม่สามารถย้ายข้อความไปที่ถังขยะได้
และแน่นอนว่าตอนนี้ข้อความทั้งหมดจะปรากฏขึ้นอีกครั้งในกล่องจดหมายของคุณ
หากคุณมีบัญชีหลายบัญชีที่กำหนดค่าไว้ใน Mail อาจเกิดขึ้นกับบัญชีเหล่านั้นเพียงหนึ่งหรือสองบัญชี
และบางครั้งข้อผิดพลาดนี้เกิดขึ้นแบบสุ่มในข้อความในบัญชีเหล่านั้นซึ่งตรงข้ามกับตลอดเวลา
สาเหตุ
สาเหตุที่พบบ่อยที่สุดข้อผิดพลาดนี้เกิดขึ้นเมื่อคุณอยู่ในพื้นที่ที่มีสัญญาณ WiFi หรือข้อมูลเซลลูลาร์อ่อนและ iDevice ของคุณไม่สามารถสื่อสารกับเซิร์ฟเวอร์อีเมลได้
บางครั้งสาเหตุก็คือไม่ได้ตั้งค่าคำนำหน้าเส้นทาง IMAP อย่างถูกต้อง ข้อควรระวังนี้เกิดขึ้นกับบัญชี IMAP ที่กำหนดให้ตั้งค่า Path Prefix เป็น INBOX
ข้อความที่ไม่สามารถย้ายได้นี้จะปรากฏขึ้นเมื่อ iDevice ของคุณไม่สามารถติดต่อกับเซิร์ฟเวอร์อีเมลได้ หากคุณใช้สิ่งอื่นที่ไม่ใช่เมล POP อีเมลของคุณจะต้องติดต่อเซิร์ฟเวอร์เพื่อทำการย้ายเมลใด ๆ
นั่นหมายความว่า iDevice ของคุณต้องมีอินเทอร์เน็ตและการเชื่อมต่อข้อมูลที่เสถียรเพื่อสื่อสารไปมาระหว่างเซิร์ฟเวอร์อีเมลและ iDevice ของคุณ
แนวทางแก้ไขสำหรับข้อความที่ไม่สามารถย้ายได้
ทดสอบเคล็ดลับแต่ละข้อทีละข้อ
ย้ายข้อความไปที่ขยะ
- แตะที่อีเมลที่ทำให้เกิดข้อผิดพลาดแล้วปัดไปทางขวา
- เลือกปุ่ม เพิ่มเติม
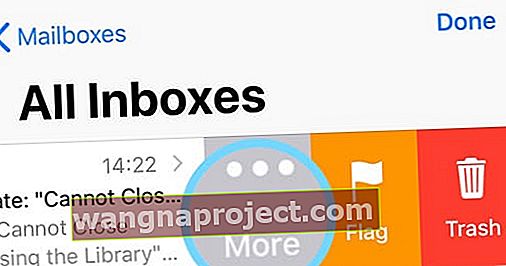
- จากเมนูป๊อปอัปเลือกทำเครื่องหมาย
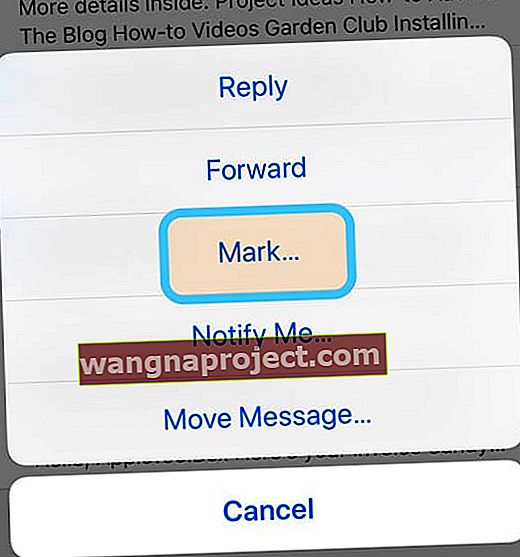
- แตะ ย้ายไปที่ขยะ
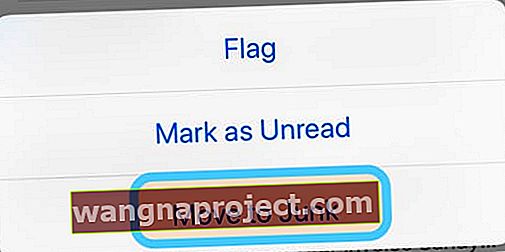
- iOS จะลบอีเมลออกจากกล่องขาเข้า (หรือโฟลเดอร์ปัจจุบัน) ไปยังโฟลเดอร์ขยะของคุณทันที
บังคับให้เมลซิงค์กับบัญชีของคุณ
- เปิดแอพเมล
- แตะMailboxes
- ปัดลงจากตรงกลางของหน้าจอ
- คุณจะเห็นวงกลมหมุนแสดงว่าแอพเมลกำลังพยายามซิงค์
- มองหาข้อความที่ด้านล่างซึ่งมีการอัปเดตเมื่อครู่นี้
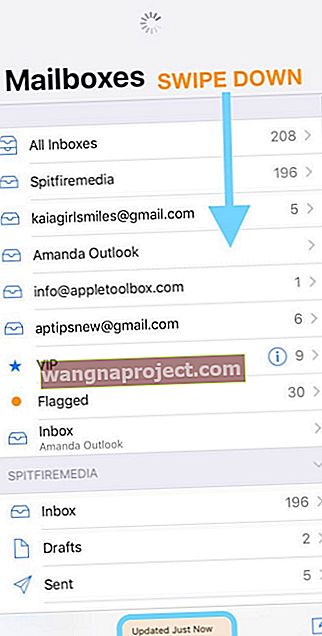
เปลี่ยนการเชื่อมต่อข้อมูลของคุณจาก WiFi เป็นข้อมูลมือถือหรือในทางกลับกัน
- ไปที่การตั้งค่า> WiFiและเปิดหรือปิด
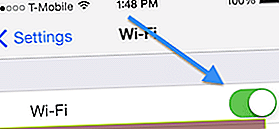
- สิ่งสำคัญที่นี่คือการเชื่อมต่อข้อมูลที่เสถียร
ปิดเมลปิดจากนั้นรีสตาร์ทและเปิดอีกครั้ง
- ไปที่การตั้งค่า> รหัสผ่านและบัญชี> บัญชี
- เลือกบัญชีอีเมลที่มีปัญหา
- ปิดเมลเป็นปิด
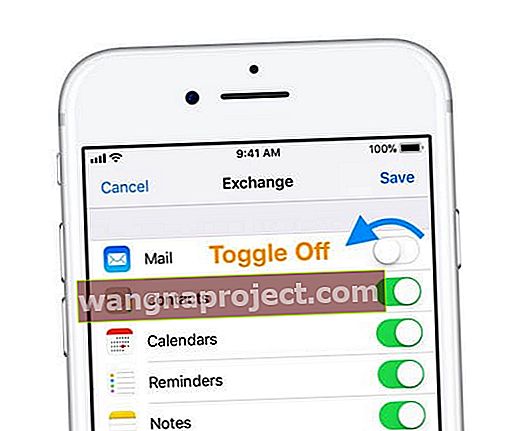
- ปิดแอปการตั้งค่า
- รีสตาร์ท iPhone
- ไปที่การตั้งค่า> รหัสผ่านและบัญชี> บัญชี
- เลือกบัญชีอีเมลที่มีปัญหา
- เปิดใช้งาน Mail BACK ON
- ปิดเมลเป็นปิด
ลองลบแล้วเพิ่มบัญชีอีเมลอีกครั้ง
- เพียงแตะการตั้งค่า> รหัสผ่านและบัญชี> บัญชี
- เลือกบัญชี ของคุณแล้วแตะลบบัญชี

- เพิ่มบัญชีของคุณอีกครั้งโดยไปที่การตั้งค่า> รหัสผ่านและบัญชี> บัญชี> เพิ่มบัญชี

- การลบบัญชีอีเมลจากอุปกรณ์ของคุณไม่ได้เป็นการลบอีเมลของคุณ อีเมลทั้งหมดของคุณยังคงอยู่บนเซิร์ฟเวอร์ (เว้นแต่คุณจะมีบัญชีอีเมล POP)
ใช้การตั้งค่าขั้นสูงของบัญชีเมลของคุณ
เปลี่ยนพฤติกรรมของกล่องจดหมาย
- แตะการตั้งค่า> รหัสผ่านและบัญชี> บัญชี
- เลือกบัญชีอีเมลที่มีปัญหา
- แตะที่อยู่อีเมลของคุณ
- เลือกขั้นสูง
- หากคุณไม่เห็นปุ่มขั้นสูง ,แล้วคุณจะต้องลบบัญชีอีเมล IMAP ของคุณและเพิ่มด้วยตนเองอีกครั้งตามที่ระบุใน # 2
- ภายใต้ลักษณะการทำงานของกล่องจดหมายให้เลือกกล่องเมลที่ถูกลบ
- เลื่อนลงไปที่ส่วน“ บนเซิร์ฟเวอร์”
- ตั้งค่านี้เป็นถังขยะ
- แตะกลับไปที่ขั้นสูงแล้วกลับไปที่บัญชี
- และเลือกเสร็จสิ้น
- เลื่อนลงไปที่ส่วน“ บนเซิร์ฟเวอร์”
- กลับไปที่หน้าจอหลักของคุณแล้วเปิดเมลอีกครั้ง
เปลี่ยนย้ายตำแหน่งข้อความทิ้ง
- ไปที่การตั้งค่า> รหัสผ่านและบัญชี> บัญชี
- เลือกบัญชีอีเมลที่มีปัญหา
- แตะที่อยู่อีเมลของคุณ
- เลือกขั้นสูง
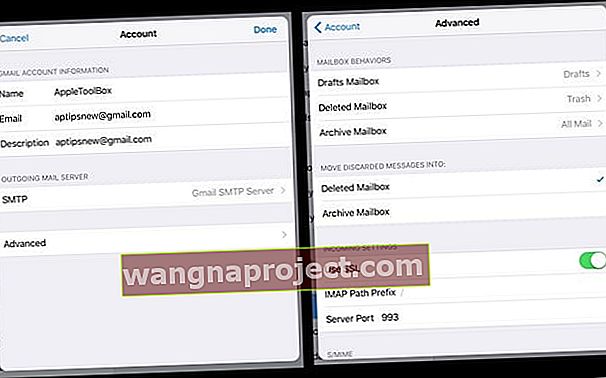
- หากคุณไม่เห็นปุ่มขั้นสูง ,แล้วคุณจะต้องลบบัญชีอีเมล IMAP ของคุณและเพิ่มด้วยตนเองอีกครั้งตามที่ระบุใน # 2
- ภายใต้ย้ายข้อความที่ถูกทิ้งลงในให้เลือกกล่องเมลที่ถูกลบ
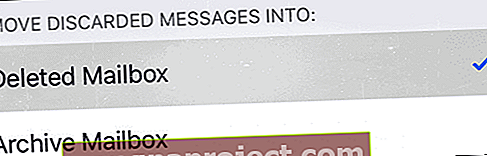
- แตะกลับไปที่ขั้นสูงแล้วกลับไปที่บัญชี
- เลือกเสร็จสิ้น
- กลับไปที่หน้าจอหลักของคุณแล้วเปิดเมลอีกครั้ง
เปลี่ยนคำนำหน้าเส้นทาง IMAP
- แตะการตั้งค่า> รหัสผ่านและบัญชี> บัญชี
- เลือกบัญชีอีเมลที่มีปัญหา
- แตะที่อยู่อีเมลของคุณ
- เลือกขั้นสูง
- แตะ IMAP Path Prefix จากนั้นป้อนINBOX (เป็นตัวพิมพ์ใหญ่)
- หากคุณไม่เห็นคำนำหน้า IMAPคุณจะต้องลบบัญชีอีเมล IMAP ของคุณและเพิ่มอีกครั้งด้วยตนเองตามที่ระบุไว้ใน # 2
- แตะกลับไปที่บัญชี
- และเลือกเสร็จสิ้น
- กลับไปที่หน้าจอหลักของคุณแล้วเปิดเมลอีกครั้ง
ลบแอพเมล & กู้คืน
- บน iDevice ของคุณให้แตะแอพเมลค้างไว้จนกว่ามันจะกระตุก
- หากแอปไม่กระตุกแสดงว่าคุณอาจกดแรงเกินไป
- แตะที่แอพจากนั้นแตะลบที่ข้อความแจ้ง
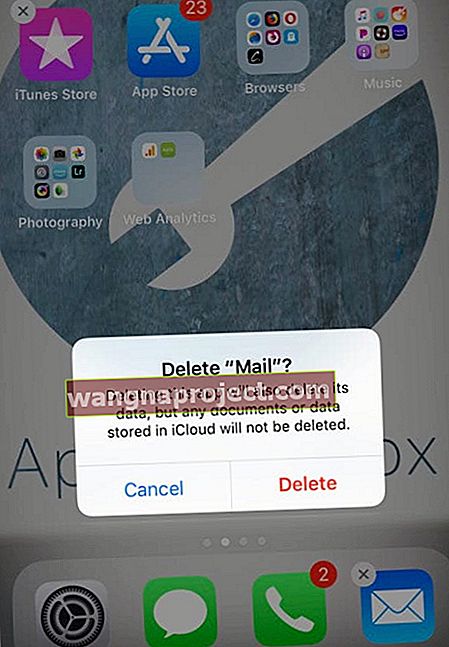
- คุณยังสามารถลบแอพเมลได้ใน การตั้งค่า> ทั่วไป> ที่เก็บข้อมูล iPhone
- กดปุ่มโฮมหรือปุ่มเสร็จสิ้นที่มุมบนสุดเพื่อเสร็จสิ้น
- รีสตาร์ทอุปกรณ์ของคุณ
- เปิด App Store
- ค้นหาแอพเมล
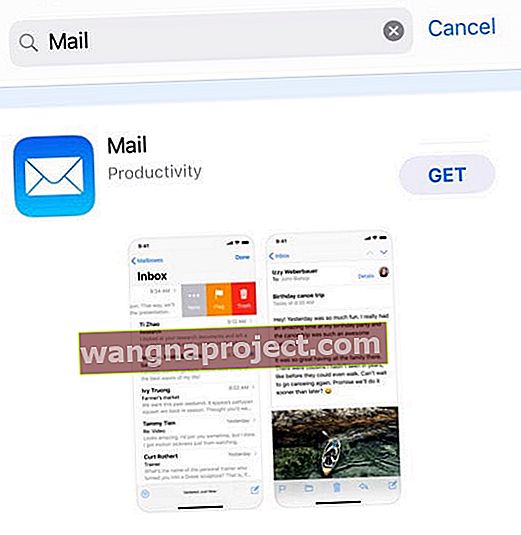
- แตะคลาวด์หรือปุ่มรับเพื่อดาวน์โหลดและติดตั้งแอพอีกครั้ง
- เชื่อมต่อบัญชีของคุณอีกครั้งโดยเพิ่มในการตั้งค่า> รหัสผ่านและบัญชี
ไม่สามารถย้ายข้อความ: คำแนะนำของผู้อ่าน
ผู้อ่านคนหนึ่งของเราโชคดีที่ทำตามขั้นตอนต่อไปนี้ ดูว่าสิ่งเหล่านี้ช่วยให้คุณแก้ไข iOS ไม่สามารถย้ายข้อความได้หรือไม่
ดูภายในแอปอีเมลของคุณ
- เปิดแอพเมล iOS ของคุณ
- แตะที่ตัวเลือกกล่องจดหมายด้านซ้ายบนหรือบัญชี
- คุณจะเห็นรายการบัญชีที่เชื่อมต่อทั้งหมดอย่างรวดเร็ว
- ในส่วนสีเทาให้แตะแต่ละบัญชี (แสดงเป็นตัวพิมพ์ใหญ่) เพื่อเปิดรายละเอียดบัญชีอย่างเต็มที่
- คุณควรเห็นรายการโฟลเดอร์สำหรับแต่ละบัญชีเช่น“ กล่องจดหมาย”“ ร่างจดหมาย”“ ส่งแล้ว”“ ขยะ”“ ถังขยะ” เป็นต้น
- หากบัญชีมีโฟลเดอร์“ ถังขยะ” มากกว่า 1 โฟลเดอร์
- เปิดโฟลเดอร์ถังขยะแต่ละโฟลเดอร์และตรวจสอบโฟลเดอร์ชื่อ“ ข้อผิดพลาด”
- หากคุณพบโฟลเดอร์“ ข้อผิดพลาด”
- คลิก "แก้ไข" ที่ด้านขวาบน
- คลิกโฟลเดอร์“ Error”
- เลือกตัวเลือกเพื่อ“ ลบเมลบ็อกซ์”
- คุณได้รับคำเตือนว่าการลบกล่องเมล“ ถังขยะ” จะเป็นการลบข้อความทั้งหมดในกล่องนั้น
- แตะดำเนินการต่อ
- ตอนนี้พยายามลบเมลที่คุณไม่ต้องการ
- เปิดโฟลเดอร์ถังขยะแต่ละโฟลเดอร์และตรวจสอบโฟลเดอร์ชื่อ“ ข้อผิดพลาด”
- หากยังไม่ได้ผลให้นำโฟลเดอร์ถังขยะอื่นออก
ไม่สามารถย้ายข้อความ: เคล็ดลับสำหรับผู้อ่านสำหรับบัญชี Push Mail
Eggiebirdie ผู้อ่านของเราให้ความช่วยเหลือที่ดีเยี่ยมสำหรับผู้ที่มีบัญชี G Suite หรือแอป Google แบบชำระเงินที่ส่งอีเมลไปยังแอป Apple Mail ของคุณ
Google Sync ใช้งานได้กับ G Suite, Drive for Work, Government และ Education เท่านั้น Google Sync ใช้ Microsoft Exchange ActiveSync เพื่อซิงโครไนซ์อีเมลรายชื่อติดต่อและปฏิทิน G Suite ของลูกค้ากับอุปกรณ์เคลื่อนที่
ในการตั้งค่าและแก้ไขให้ใช้ไซต์ Sync ของ Google สำหรับการเข้าถึงเดสก์ท็อปหรือใช้ไซต์ Mobile Sync ของ Google เพื่อเข้าถึงบนอุปกรณ์เคลื่อนที่
เมื่อคุณใช้ Google Sync การดำเนินการบางอย่างของ Gmail จะทำงานแตกต่างออกไป
เมื่อคุณลบข้อความออกจากกล่องขาเข้าของ iPhone หรือ iDevice Gmail จะตั้งค่าเริ่มต้นเป็นการเก็บข้อความและไม่ลบออก
ในการลบข้อความคุณต้องเปลี่ยนการตั้งค่า Google Sync มือถือและเลือกตัวเลือกเปิดใช้งาน“ ลบอีเมลในถังขยะ” สำหรับอุปกรณ์นี้
ดูที่การตั้งค่าเบราว์เซอร์บางอย่าง
- เปิดไซต์ซิงค์มือถือของ Google ในเบราว์เซอร์ iDevice ที่คุณเลือก
- ภายใต้จัดการอุปกรณ์เลือก iDevice ปัจจุบันของคุณ
- เมนูการตั้งค่า Google Sync มือถือจะปรากฏขึ้น
- แตะช่องทำเครื่องหมายเปิดใช้งาน“ ลบอีเมลในถังขยะ” สำหรับอุปกรณ์นี้
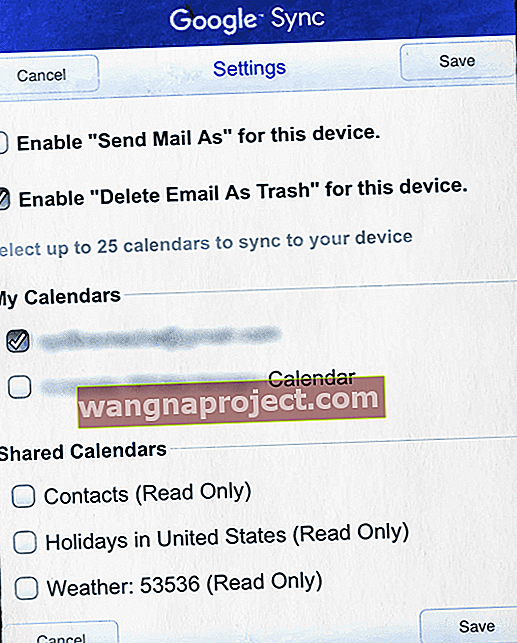
- อัปเดตการตั้งค่าอื่น ๆ ที่คุณต้องการซิงค์ภายใต้ปฏิทินของฉันและปฏิทินที่แชร์
- ตอนนี้บันทึก
- แตะช่องทำเครื่องหมายเปิดใช้งาน“ ลบอีเมลในถังขยะ” สำหรับอุปกรณ์นี้
- ทำการปรับการตั้งค่านี้สำหรับอุปกรณ์แต่ละเครื่องของคุณที่ใช้บัญชีอีเมลนี้
- เลือกเลือกอุปกรณ์อื่นและทำตามขั้นตอนที่ 2 และ 3 สำหรับแต่ละอุปกรณ์
- ตอนนี้สำหรับแต่ละอุปกรณ์ให้ล้างแคชเมลในเครื่องของคุณ
- ไปที่การตั้งค่า> รหัสผ่านและบัญชี> เลือกบัญชี G Suite ของคุณ
- ลบบัญชี G Suite ปัจจุบันของคุณ
- รีสตาร์ท iDevice ของคุณ
- กดปุ่มพัก / ปลุกค้างไว้จนกระทั่งแถบเลื่อนสีแดงปรากฏขึ้น
- ลากแถบเลื่อนเพื่อปิดอุปกรณ์ของคุณอย่างสมบูรณ์
- หลังจากอุปกรณ์ปิดให้กดปุ่มพัก / ปลุกอีกครั้งจนกว่าคุณจะเห็นโลโก้ Apple
- เมื่อรีสตาร์ทแล้วให้ไปที่การตั้งค่า> รหัสผ่านและบัญชี> บัญชี> เพิ่มบัญชี
- เลือกแลกเปลี่ยน
- พิมพ์บัญชี G Suite ของคุณหรือข้อมูลบัญชี Google Apps ID และรหัสผ่าน
- เลือกถัดไปที่ด้านบนขวาของหน้าจอ
- พิมพ์ m.google.com เป็นเซิร์ฟเวอร์ด้วยตนเอง
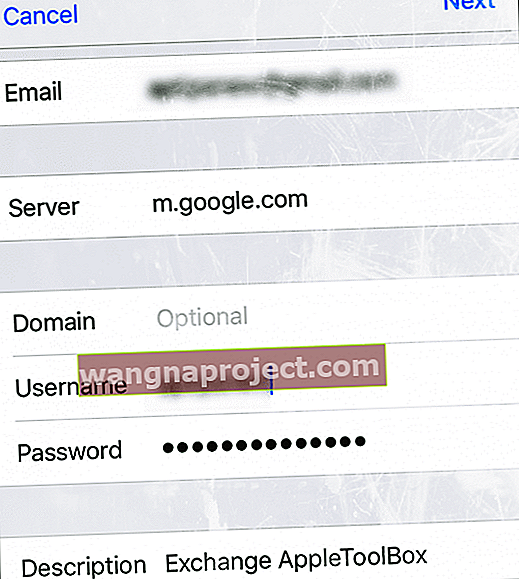
- พิมพ์ชื่อผู้ใช้ของคุณ (ที่อยู่อีเมลแบบเต็มของคุณ)
- เลือกตัวเลือกที่ต้องการเพื่อซิงค์ (อีเมลปฏิทินรายชื่อบันทึกย่อ)
- เลือกแลกเปลี่ยน
- ตรวจสอบว่าอีเมลของคุณทำงานได้ตามที่คาดไว้
ไม่มีเวลา? ดูเคล็ดลับวิดีโอด่วนของเรา
แตะหรือคลิกที่วิดีโอเคล็ดลับสั้น ๆ ของเราด้านล่าง วิดีโอนี้เน้นขั้นตอนที่พบบ่อยที่สุดในการแก้ไขปัญหาเหล่านี้
เคล็ดลับสำหรับผู้อ่าน
- ลองเปลี่ยนการตั้งค่าขั้นสูงของบัญชีของคุณสำหรับการย้ายข้อความที่ถูกทิ้งไปยังกล่องจดหมายที่เก็บถาวรรอสักครู่แล้วปิดการตั้งค่าจากนั้นย้อนกลับและเปลี่ยนการตั้งค่านี้สำหรับย้ายข้อความที่ถูกทิ้งกลับไปที่กล่องเมลที่ถูกลบ ทำงานให้ฉันใน iOS 12!
- ฉันลบแอพเมลแล้วติดตั้งใหม่ แต่ฉันไม่ได้รับข้อความไม่สามารถย้ายได้อีกต่อไป! ทำงานบน iOS 12
- Al ผู้อ่านของเราพบวิธีการอื่นสำหรับ iPhone 7 ของเขาเขาเก็บตัวเลือก INBOX จากนั้นเปลี่ยนค่าเริ่มต้นของถังขยะจากเซิร์ฟเวอร์เป็นโทรศัพท์ และมันได้ผล! จากนั้นอัลก็ลบอีเมลทั้งหมดที่ไม่สามารถลบออกได้ก่อนหน้านี้ หลังจากลบเขากลับไปที่การตั้งค่าอีเมลและเปลี่ยนค่าเริ่มต้นของถังขยะกลับไปที่เซิร์ฟเวอร์ และข้อความทั้งหมดนั้นไม่ปรากฏขึ้นอีกเลยในกล่องจดหมายของเขา!
- ทอดด์พบว่าสิ่งต่อไปนี้ใช้งานได้กับบัญชี Outlook ของเขา: ขาดการลบบัญชีนี่เป็นวิธีแก้ปัญหาเดียวที่ใช้ได้กับฉันการตั้งค่า / บัญชีและรหัสผ่าน / แนวโน้ม (บัญชีอีเมลที่มีปัญหา) / บัญชี / การตั้งค่าขั้นสูงและปิด S / MIME
- ผู้อ่านรายอื่นมีปัญหาเดียวกันนี้บน iPhone ของเขา เขาแก้ไขโดยไปที่การตั้งค่า> จดหมาย> บัญชี> Hotmail สุดท้ายเขาแตะที่“ โฟลเดอร์จดหมายที่จะพุช” และเพิ่มถังขยะโดยแตะที่บรรทัดนั้น สำหรับเขาสิ่งนี้ช่วยแก้ปัญหาของเขาด้วยบัญชีอีเมล Hotmail ของเขา