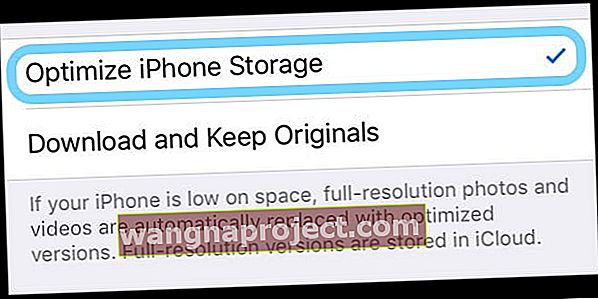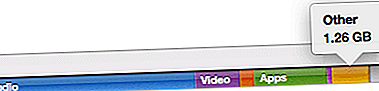ดังนั้นอุปกรณ์ของเราจึงแจ้งให้คุณทราบว่าพื้นที่ในการจัดเก็บรูปภาพวิดีโอข้อความและสิ่งที่ไม่ได้อยู่ในอุปกรณ์ของคุณเกือบหมดแล้ว และในการเป็นพลเมืองดิจิทัลที่ดีคุณต้องใส่ใจและสำรองข้อมูลรูปภาพและวิดีโอลงในคอมพิวเตอร์หรือวิธีอื่นอย่างขยันขันแข็งจากนั้นจึงลบออกจากอุปกรณ์เพื่อให้มีที่ว่าง
แต่ไม่ได้ผล - อุปกรณ์ของคุณยังคงแสดงว่าพื้นที่เก็บข้อมูลใกล้เต็มแล้ว! สิ่งที่ช่วยให้?
หากทุกครั้งที่คุณดาวน์โหลดแอปหรือถ่ายภาพคุณมักจะมีส่วนร่วมในการปรับสมดุลที่ละเอียดอ่อนโดยหวังว่าคุณจะไม่ได้รับข้อความ“ พื้นที่เก็บข้อมูลใกล้เต็ม” ที่น่ากลัวอ่านต่อเพื่อดูเคล็ดลับในการล้างข้อมูลในที่สุด พื้นที่เก็บข้อมูลทั้งหมดและทำให้อุปกรณ์ของคุณใช้งานได้อีกครั้ง!
ทำตามเคล็ดลับสั้น ๆ เหล่านี้เพื่อรับพื้นที่เก็บข้อมูลบน iPhone, iPad หรือ iPod ของคุณหลังจากลบรูปภาพและวิดีโอ
- ตรวจสอบให้แน่ใจว่าคุณได้ลบรูปภาพและวิดีโอทั้งหมดออกจากอัลบั้มรูปภาพที่เพิ่งลบล่าสุดของแอพรูปภาพ
- เปิดใช้ Optimize Photos สำหรับการตั้งค่า iCloud Photos ของอุปกรณ์ของคุณ
- รีสตาร์ทอุปกรณ์ของคุณหลังจากลบรายการเพื่อเพิ่มพื้นที่เก็บข้อมูล
- อัปเดต iOS หรือ iPadOS ของอุปกรณ์ของคุณเป็นเวอร์ชันล่าสุด - ใช้ iTunes หรือ Finder หากคุณมีคอมพิวเตอร์
ดูแอพรูปภาพของคุณที่เพิ่งลบอัลบั้ม
เท่าที่คุณต้องการเก็บภาพเซลฟี่เหล่านั้นไว้สะสมในช่วงหลายปีที่ผ่านมาคุณก็รู้ว่าถึงเวลาแล้วที่จะต้องปล่อยมันไป
คุณลบรูปภาพและวิดีโอทั้งหมดที่คุณไม่ต้องการโดยหวังว่าจะได้พื้นที่เก็บข้อมูลกลับคืนมาบน iPhone ของคุณเพียงเพื่อจะพบว่าหน่วยความจำของคุณไม่ได้ขยับเลยแม้แต่นิ้วเดียว หลายคนพบว่าตัวเองตกอยู่ในสถานการณ์เช่นนี้และมันน่าหงุดหงิดมาก!
เมื่อคุณลบรูปภาพและวิดีโอออกจาก iPhone, iPad หรือ iPod ภาพเหล่านั้นจะไม่ถูกลบในทันที!
แต่ Apple จะระงับ 30 วันในกรณีที่คุณเปลี่ยนใจหรือลบรายการเหล่านั้นโดยไม่ได้ตั้งใจ
 อย่าลืมล้างรายการที่เพิ่งลบล่าสุด
อย่าลืมล้างรายการที่เพิ่งลบล่าสุด
- ไปที่รูปภาพ> อัลบั้ม> ลบล่าสุด
- เลือกรูปภาพและวิดีโอทั้งหมด
- เลือกลบทั้งหมดและลบออกจากที่นั่นเพื่อเพิ่มพื้นที่เก็บข้อมูลของอุปกรณ์ของคุณอย่างแท้จริง
เพียงจำไว้ว่าเมื่อคุณใช้ iCloud Photo Library และลบรูปภาพหรือวิดีโอจากอุปกรณ์เครื่องหนึ่งระบบจะลบรูปภาพ / วิดีโอนั้นออกจากอุปกรณ์อื่น ๆ ของคุณด้วย
iCloud อยู่เหนือบริการซิงค์ดังนั้นจึงเพิ่มและลบรูปภาพและวิดีโอทั้งหมดจาก iDevice แต่ละรายการที่คุณลงชื่อเข้าใช้ด้วย Apple ID เดียวกัน นั่นเป็นเหตุผลว่าทำไมจึงสำคัญมากที่จะต้องบันทึกรูปภาพและวิดีโอไว้ที่อื่นก่อนที่คุณจะลบออกจากอุปกรณ์ใด ๆ
เปิด Optimize iPhone Storage
อีกทางเลือกหนึ่งโดยเฉพาะอย่างยิ่งสำหรับผู้ที่ซื้อแผนบริการ iCloud Storage คือการเก็บรูปภาพที่บีบอัดขนาดเล็กลงในอุปกรณ์ของคุณและจัดเก็บเวอร์ชันความละเอียดเต็มบน iCloud Apple เรียกสิ่งนี้ว่าการเพิ่มประสิทธิภาพการจัดเก็บและเปิดใช้งานได้ง่าย
- เปิดการตั้งค่า> รูปภาพ
- เปิดใช้งานOptimize iPhone Storage
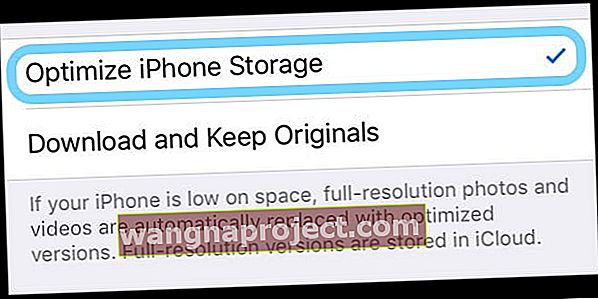
เมื่ออุปกรณ์ของคุณมีพื้นที่เหลือน้อย iCloud จะแทนที่รูปภาพความละเอียดเต็มของคุณด้วยเวอร์ชันที่เล็กกว่าและมีขนาดเท่าอุปกรณ์ และเมื่อคุณแก้ไขรูปภาพมันจะดาวน์โหลดเวอร์ชันความละเอียดเต็มนั้นโดยอัตโนมัติจาก iCloud ดังนั้นคุณจึงทำงานได้ดีที่สุด!
รูปภาพจากการปรากฏซ้ำบน iPhone, iPad หรือ iPod ของคุณหรือไม่ ปิด iCloud Photo ชั่วคราว
หากรูปภาพและวิดีโอทั้งหมดที่คุณลบไปปรากฏขึ้นอีกครั้งเป็นไปได้ว่าเป็นปัญหากับรูปภาพ iCloud ดังนั้นลองปิดการใช้งาน
 ลบรูปภาพทั้งหมดออกจาก iCloud โดยปิดตัวเลือกเหล่านี้
ลบรูปภาพทั้งหมดออกจาก iCloud โดยปิดตัวเลือกเหล่านี้
ก่อนที่คุณจะปิด iCloud Photos ตรวจสอบให้แน่ใจว่าคุณได้สำรองข้อมูลรูปภาพและวิดีโอเหล่านี้ไปยังคอมพิวเตอร์ไดรฟ์ภายนอกหรือตัวเลือกสำรองอื่น ๆ เช่น Google Photos, Dropbox หรือวิธีการสำรองข้อมูลรูปภาพ / วิดีโอที่คุณเลือก
หลังจากสำรองข้อมูลแล้วคุณควรปิดรูปภาพ iCloud บน iPhone, iPod หรือ iPad ของคุณเท่านั้น
- ไปที่ การตั้งค่า > โปรไฟล์ Apple ID > iCloud > รูปภาพ
- ปิด รูปภาพ iCloud (เรียกอีกอย่างว่า iCloud Photo Library) และอัปโหลดไปยัง My Photo Stream
- สำหรับผู้ที่ใช้ iOS 10.2 ขึ้นไปให้ไปที่การ ตั้งค่า > iCloud > รูปภาพ
เราขอแนะนำให้คุณรอสองสามวันและเปิดรูปภาพ iCloud อีกครั้งหากคุณต้องการซิงค์ต่อไประหว่างอุปกรณ์ที่ลงชื่อเข้าด้วย Apple ID เดียวกัน
สับสนเกี่ยวกับ iCloud Photos หรือไม่?
โอเคคุณไม่ได้อยู่คนเดียว!
หากต้องการเรียนรู้ทั้งหมดเกี่ยวกับการทำงานของรูปภาพ iCloud โปรดดูคำแนะนำที่ชัดเจนสำหรับรูปภาพ iCloud ในปี 2019
รีสตาร์ทหรือบังคับให้รีสตาร์ทหลังจากลบรูปภาพและวิดีโอของคุณ
เมื่อคุณลบรายการต่างๆรวมถึงรูปภาพและวิดีโอจาก iPhone, iPad หรือ iPod ของคุณรายการเหล่านี้มักจะถูกทำเครื่องหมายว่าลบโดย iOS และ iPadOS ของคุณเท่านั้น การลบที่เกิดขึ้นจริงจะเกิดขึ้นเมื่อคุณปิดอุปกรณ์และเปิดเครื่องอีกครั้งหรือกล่าวอีกนัยหนึ่งคือรีสตาร์ท!
นั่นเป็นเหตุผลที่เราแนะนำให้รีสตาร์ทอุปกรณ์ของคุณเสมอหลังจากทำการเปลี่ยนแปลงที่สำคัญกับที่เก็บข้อมูลของคุณ
ในการรีสตาร์ท iPhone, iPad หรือ iPod
- บน iPad ที่ไม่มีปุ่มโฮมและ iPhone X หรือใหม่กว่าให้กดปุ่มด้านข้าง / ด้านบน / ปุ่มเปิด / ปิดค้างไว้และปุ่มปรับระดับเสียงใด ๆ จนกระทั่งแถบเลื่อนปรากฏ
- บน iPad หรือ iPhone ที่มีปุ่มโฮมและ iPod Touch: กดปุ่มด้านข้าง / ด้านบน / พลังงานค้างไว้จนกระทั่งแถบเลื่อนปรากฏขึ้น
- ลากแถบเลื่อนเพื่อปิดอุปกรณ์และหลังจากที่อุปกรณ์ปิดแล้วให้กดปุ่มด้านข้าง / ด้านบน / พลังงานนั้นค้างไว้อีกครั้งจนกว่าคุณจะเห็นโลโก้ Apple
- เมื่อใช้ iOS 11 ขึ้นไปให้รีสตาร์ทโดยใช้การตั้งค่า> ทั่วไป> ปิดเครื่อง

และหากการรีสตาร์ทไม่ทำตามเคล็ดลับให้ลองรีสตาร์ทแบบบังคับ
ในการบังคับให้รีสตาร์ทอุปกรณ์ของคุณให้ทำตามคำแนะนำด้านล่างสำหรับอุปกรณ์และรุ่นของคุณ:
- บน iPhone 8 ขึ้นไปและ iPad ที่ไม่มีปุ่มโฮม: กดแล้วปล่อยปุ่มเพิ่มระดับเสียงอย่างรวดเร็ว กดและปล่อยปุ่มลดระดับเสียงอย่างรวดเร็ว จากนั้นกดปุ่มด้านข้าง / ด้านบนค้างไว้จนกว่าคุณจะเห็นโลโก้ Apple

- บน iPhone 7 หรือ iPhone 7 Plus: กดปุ่มด้านข้างและปุ่มลดระดับเสียงค้างไว้อย่างน้อย 10 วินาทีจนกว่าคุณจะเห็นโลโก้ Apple
- บน iPhone 6s และรุ่นก่อนหน้า iPad ที่มีปุ่มโฮมหรือ iPod touch: กดปุ่มโฮมและปุ่มด้านบน (หรือด้านข้าง) ค้างไว้อย่างน้อย 10 วินาทีจนกว่าคุณจะเห็นโลโก้ Apple
เมื่อคุณเห็นโลโก้แล้วให้ปล่อยปุ่มและปล่อยให้ iPhone ของคุณเริ่มทำงานเป็นประจำ ตอนนี้คุณควรจะเห็นที่เก็บข้อมูลฟรีของคุณ
ตรวจสอบที่เก็บข้อมูลของอุปกรณ์ของคุณ
หลังจากรีสตาร์ทหรือบังคับให้รีสตาร์ทให้ตรวจสอบที่เก็บข้อมูลของคุณอีกครั้ง
- ไปที่ การตั้งค่า> ทั่วไป> ที่เก็บข้อมูล และดูกราฟ
- อีกวิธีในการตรวจสอบสมการพื้นที่เปิดคือการเชื่อมต่อ iPhone ของคุณกับคอมพิวเตอร์และใช้ Finder (macOS Catalina +) หรือ iTunes (macOS Mojave และต่ำกว่า) และตรวจสอบแถบสถานะการจัดเก็บของอุปกรณ์

- คุณควรจะเห็นว่าพื้นที่สำหรับรูปภาพตอนนี้จะน้อยลงมาก
เคล็ดลับในการจัดเก็บรูปภาพและวิดีโอของคุณ
เคล็ดลับ # 1 - เชื่อมต่อและไดรฟ์ภายนอกกับ iPhone, iPad หรือ iPod ของคุณแล้วคัดลอกรูปภาพและวิดีโอของคุณไปยังไดรฟ์ภายนอกนั้น
 ใช้อะแดปเตอร์เพื่อเชื่อมต่อไดรฟ์ภายนอกกับ iPhone, iPad หรือ iPod
ใช้อะแดปเตอร์เพื่อเชื่อมต่อไดรฟ์ภายนอกกับ iPhone, iPad หรือ iPod
สิ่งนี้ต้องใช้ iOS 13 ขึ้นไปหรือ iPadOS ดังนั้นให้อัปเดตอุปกรณ์ของคุณเป็นระบบปฏิบัติการเหล่านั้นอย่างน้อยที่สุดถ้าเป็นไปได้
เคล็ดลับ # 2 - อัปโหลดรูปภาพของคุณไปยังบัญชี iCloud ของคุณจากนั้นคุณดาวน์โหลดลงในแท่ง USB เพื่อความปลอดภัย
เคล็ดลับ # 3 - แตะที่การตั้งค่า> ทั่วไป> ที่เก็บข้อมูล
 หาก Candy Crush ไม่ได้บันทึกข้อมูลเกมลงใน Facebook ข้อมูลนั้นอาจถูกจัดเก็บไว้ใน iPhone ของคุณ
หาก Candy Crush ไม่ได้บันทึกข้อมูลเกมลงใน Facebook ข้อมูลนั้นอาจถูกจัดเก็บไว้ใน iPhone ของคุณ
- ตรวจสอบรายชื่อแอพพร้อมกับปริมาณพื้นที่เก็บข้อมูลที่ใช้
- บางครั้งสิ่งที่คุณต้องทำคือลบแอพและติดตั้งใหม่
- นอกจากนี้คุณยังสามารถถอดแอปออก แต่เก็บรักษาข้อมูลของคุณได้หากจำเป็น
- ซึ่งมักจะช่วยประหยัดพื้นที่บน iPhone ของคุณได้มาก!
เคล็ดลับ # 4 - เคยสงสัยเกี่ยวกับ“ อื่น ๆ ” บนแถบสถานะที่แสดงว่าอุปกรณ์ของคุณมีพื้นที่ว่างเท่าใด 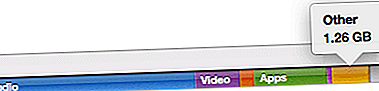
คุณสามารถใช้เคล็ดลับบางประการในบทความนี้เพื่อจัดการกับปัญหานี้
สรุป
ความจริงก็คือ Apple ต้องหยุดขาย iPhone ที่มีหน่วยความจำต่ำกว่า 100GB และทำให้ iPhone ที่เก็บข้อมูลสูงขึ้นมีราคาถูกลง พวกเราที่มี iPhone ที่มีหน่วยความจำน้อย (เช่นโทรศัพท์รุ่นเก่า 1GB) รู้ดีว่าฉันกำลังพูดถึงอะไร!
เราหวังว่าคุณจะสามารถเรียกคืนพื้นที่บางส่วนบน iPhone ของคุณได้ในที่สุด! โปรดแบ่งปันบทความนี้กับผู้อื่นที่อาจประสบปัญหาพื้นที่บน iPhone รุ่นเก่าของพวกเขา
เมื่อต้องเผชิญกับสถานการณ์เช่นนี้แรงกระตุ้นแรกของเราคือการจัดลำดับความสำคัญของ“ สิ่งของ” ที่เรามีบน iPhone และปล่อยสิ่งที่เราไม่ต้องการอีกต่อไป
คุณเริ่มค้นหาแอพต่างๆและลบแอพที่คุณไม่ได้ใช้ในปีหรือหลายเดือน
หากคุณประสบปัญหานี้เราขอแนะนำให้คุณดูคำแนะนำที่ครอบคลุมของเราเพื่อเพิ่มพื้นที่เก็บข้อมูลบน iPhone ของคุณ หากใช้ iOS 11 ขึ้นไปลองดูเครื่องมือที่มีประโยชน์เหล่านี้เพื่อตัดไขมันในพื้นที่เก็บข้อมูล iPhone และ iPad ของคุณ!