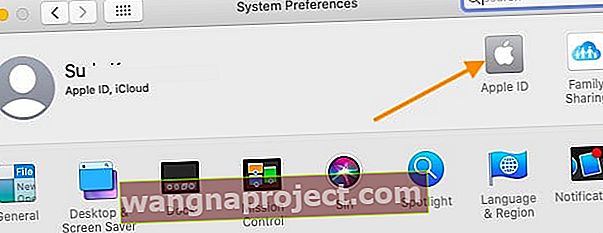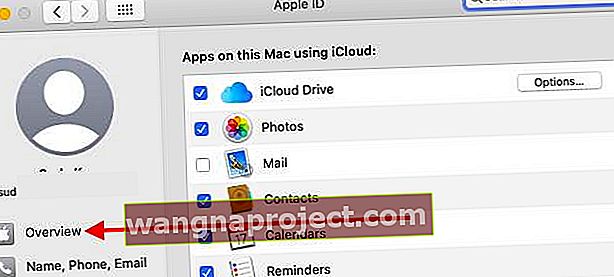ด้วย macOS Catalina Apple เปลี่ยนตำแหน่งและลักษณะของการตั้งค่า iCloud ของคุณในการตั้งค่าระบบ หากคุณกำลังเข้าสู่ระบบหลังจากอัปเดต Mac เป็น macOS Catalina และคุณไม่แน่ใจว่าจะลงชื่อเข้าหรือออกจากระบบบัญชี iCloud ของคุณอย่างไรโปรดอ่านต่อ!
ทำตามคำแนะนำสั้น ๆ เหล่านี้เพื่อลงชื่อเข้าหรือออกจาก iCloud ด้วย Mac ของคุณโดยใช้ macOS Catalina ขึ้นไป!
- ไปที่เมนู Apple> การตั้งค่าระบบแล้วคลิก Apple ID ของคุณ เลือกภาพรวมจากนั้นออกจากระบบ ...
- หากคุณยังไม่ได้ลงชื่อเข้าใช้ Apple ID บน Mac ของคุณให้แตะลงชื่อเข้าแล้วป้อนข้อมูล Apple ID ของคุณ ทำตามคำแนะนำบนหน้าจอเพื่อตรวจสอบ
- เมื่อคุณลงชื่อเข้าใช้ Apple ID ของคุณแล้วให้เลือก iCloud และเลือกคุณสมบัติที่คุณต้องการใช้
- หากต้องการปิดคุณสมบัติเฉพาะของ iCloud ให้ไปที่เมนู Apple> การตั้งค่าระบบ> Apple IDแล้วเลือกiCloudจากแถบด้านข้างทางซ้าย จากนั้นยกเลิกการเลือกคุณสมบัติที่คุณไม่ต้องการซิงค์ใน iCloud อีกต่อไป
วิธีเข้าถึง iCloud ใน macOS Catalina
ตอนนี้ไอคอน iCloud เก่าในการตั้งค่าระบบหายไปแล้วใน macOS Catalina แต่คุณยังคงใช้การตั้งค่าระบบเพื่อเข้าถึงบัญชี iCloud ของคุณ แต่ใช้ Apple ID ของคุณแทน
ในการเข้าถึงข้อมูลประจำตัว iCloud ของคุณบน macOS Catalina ให้ทำตามขั้นตอนด้านล่าง:
- คลิกที่> การตั้งค่าระบบ
- เลือกApple ID (ไอคอน iCloud ไม่มีใน macOS Catalina อีกต่อไป)
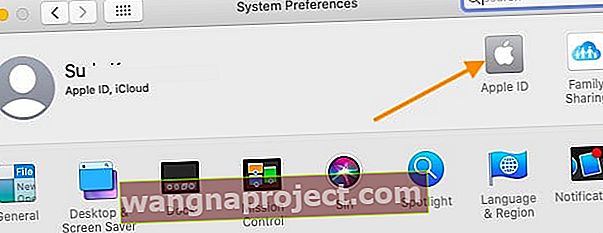
- เลือกภาพรวมบนแผงด้านซ้าย
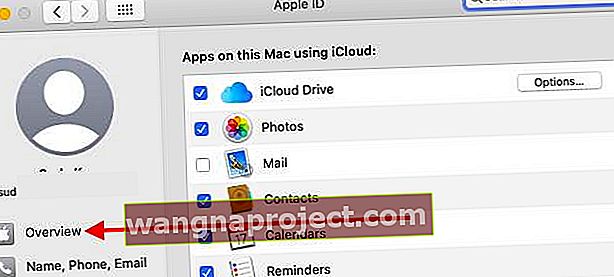
- คลิกที่ ' ออกจากระบบ ' ที่ด้านล่างเพื่อออกจากระบบ Apple ID และ iCloud ของคุณ

- เลือก " เก็บสำเนา " เพื่อสร้างสำเนาข้อมูลในเครื่อง
สำหรับการกลับเข้าสู่บัญชีของคุณอีกครั้งคุณจะต้องทำตามเส้นทางเดิมเพื่อไปที่> การตั้งค่าระบบ> Apple ID
หากคุณต้องการดูรายละเอียดของแอพที่ใช้บัญชี iCloud ของคุณคุณสามารถลงชื่อเข้าใช้บัญชี iCloud ของคุณผ่านส่วน ' บัญชีอินเทอร์เน็ต ' ในการตั้งค่าระบบ
คลิกที่บัญชีอินเทอร์เน็ตจากนั้นคลิกที่ iCloud บนแผงด้านซ้าย ป้อนข้อมูลรับรองของคุณที่นี่เพื่อเข้าสู่ระบบบัญชี iCloud ของคุณ
ปิดเฉพาะบางคุณสมบัติของ iCloud
- ไปที่เมนู Apple> การตั้งค่าระบบ> Apple ID
- แตะiCloudจากแถบด้านข้าง

- ยกเลิกการเลือกช่องสำหรับคุณสมบัติ iCloud แต่ละอย่างที่คุณไม่ต้องการใช้อีกต่อไป
- สำหรับคุณสมบัติ iCloud ที่มีการตั้งค่าเพิ่มเติมเช่น iCloud Drive และ Find My Mac ให้แตะปุ่มตัวเลือกหรือรายละเอียดและยกเลิกการเลือกช่องใด ๆ สำหรับสิ่งที่ไม่ต้องการอีกต่อไป

ปัญหาบัญชี iCloud บน macOS Catalina
บางครั้งเมื่อคุณพยายามกลับเข้าสู่ระบบโดยใช้ Apple ID ของคุณผ่านการตั้งค่าระบบคุณอาจพบข้อผิดพลาดที่ระบุว่า " เกิดข้อผิดพลาดที่ไม่รู้จัก " แม้ว่าข้อมูลรับรองของคุณจะถูกต้องก็ตาม
หากคุณพบข้อความแสดงข้อผิดพลาดดังกล่าวขณะเข้าถึง iCloud ผ่านการตั้งค่าระบบบน macOS Catalina ให้รีสตาร์ท MacBook แล้วลองอีกครั้ง
หากคุณใช้ iCloud Drive บน Mac ด้วย Apple ID หลักของคุณคุณสามารถตรวจสอบบัญชีที่คุณลงชื่อเข้าใช้ได้อย่างง่ายดายโดยเปิดแอพ Finder
- เมื่ออยู่ใน Finder ให้คลิกที่ iCloud Drive ที่คอลัมน์ด้านซ้ายและคุณจะสามารถตรวจสอบเนื้อหาของไดรฟ์ iCloud ของคุณเพื่อยืนยันบัญชี iCloud ที่คุณใช้อยู่
- หลังจากอัปเกรดเป็น macOS Catalina หากไดรฟ์ iCloud ของคุณแสดงโฟลเดอร์ว่างหรือไฟล์แปลก ๆ ให้ปิดใช้งานไดรฟ์ iCloud จากการตั้งค่าระบบรีสตาร์ทแล้วเปิดใช้งานไดรฟ์ iCloud อีกครั้ง
เราพบปัญหานี้ใน Catalina Betas หลายตัวและสามารถแก้ไขปัญหานี้ได้
ไม่สามารถยอมรับข้อกำหนดและเงื่อนไขของ iCloud บน macOS Catalina
ผู้ใช้หลายคนพบว่าหลังจากอัปเดตเป็น macOS Catalina แล้วพวกเขาจะไม่สามารถใช้ iCloud ได้ สิ่งนี้เกิดขึ้นกับผู้ใช้ที่ใช้ Apple Ids หลายตัวเป็นหลัก (โดยเฉพาะอย่างยิ่งในการตั้งค่าเมล)
หากคุณมีหลายบัญชีให้ตรวจสอบขั้นตอนที่นี่เพื่อจัดเรียงปัญหานี้
- แตะการตั้งค่า> เมลรายชื่อปฏิทินจากนั้นแตะที่บัญชี iCloud แรก คุณควรเห็นลิงก์ข้อกำหนดในการให้บริการใกล้ด้านบนเป็นสีน้ำเงิน
- แตะลิงก์เลื่อนไปด้านล่างแล้วแตะลิงก์ยอมรับ
- ทำซ้ำขั้นตอนที่ 1 และ 2 สำหรับบัญชี iCloud อื่น ๆ ที่คุณแสดงในรายการบัญชี
ใช้ Apple ID หลายตัวบน macOS Catalina หรือไม่
โดยทั่วไปผู้ใช้ส่วนใหญ่ใช้งานอุปกรณ์ Apple โดยใช้ Apple ID เดียวอย่างไรก็ตามมีผู้ใช้จำนวนมากที่ใช้ ID ทั่วไปสำหรับ iCloud แต่ใช้ ID อื่นเพื่อซื้อเพลงหรือสื่ออื่น ๆ จาก App store ที่เกี่ยวข้อง
ในกรณีนี้คุณต้องใช้ Apple ID หลักของคุณในการตั้งค่าระบบบน macOS Catalina และสำหรับแต่ละแอพคุณสามารถใช้ Apple ID ที่แตกต่างกันได้โดยเข้าไปที่การตั้งค่าบัญชีสำหรับแอพเหล่านี้
สำหรับแอปเปิ้ลเพลงบน MacOS Catalina คุณสามารถเข้าถึงการลงชื่อเข้าใช้ในกระบวนการโดยคลิกที่ 'บัญชี' จาก Apple เมนูเพลง
ในกรณีของ App Store ให้คลิกที่ปุ่มลงชื่อเข้าใช้ที่มุมล่างซ้ายเพื่อลงชื่อเข้าใช้ด้วย Apple ID ของคุณ
คุณยังสามารถเข้าถึงข้อมูลประจำตัวของ App Store ได้โดยคลิกที่ "Store" ที่เมนูด้านบนและเข้าถึง "ลงชื่อเข้าใช้" และ "ออกจากระบบ"
ในแอพ TV ใหม่บน macOS Catalina คุณสามารถเข้าถึงข้อมูลประจำตัวของคุณได้โดยคลิกที่ 'บัญชี' จากเมนูด้านบน
เช่นเดียวกับแอป Podcasts ใหม่เช่นกัน คุณสามารถเข้าถึงข้อมูลประจำตัวของคุณได้จากเมนู "บัญชี" ด้านบน
เราหวังว่าบทความสั้น ๆ นี้จะเป็นประโยชน์กับคุณ โปรดแจ้งให้เราทราบหากคุณมีคำถามหรือข้อกังวลใด ๆ