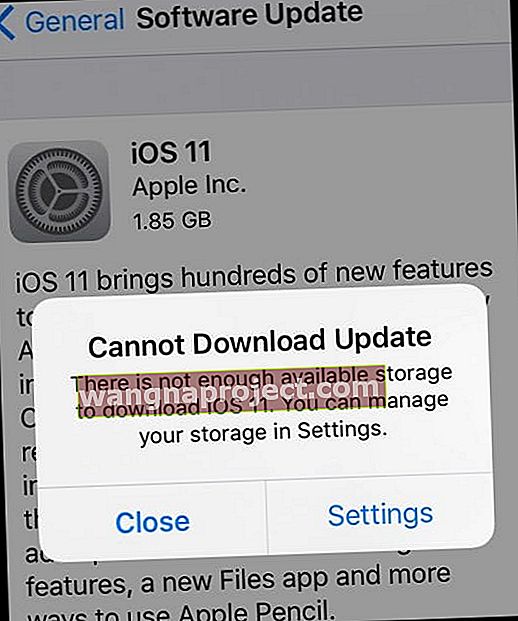ด้วยความตื่นเต้นรอบตัว iOS 11 จึงไม่น่าแปลกใจเลยที่ผู้ใช้หลายคนรอคอยการดาวน์โหลดซอฟต์แวร์ iPhone ครั้งต่อไปอย่างใจจดใจจ่อ เราทุกคนต้องการอัปเกรด iPhone และ iPad ของเราให้เป็น iOS รุ่นล่าสุด และคราวนี้ iOS 11 ของ Apple นำเสนอคุณสมบัติใหม่ ๆ และนวัตกรรมมากมายโดยเฉพาะสำหรับ iPad การอัปเกรด iPhone หรือ iPad เป็น iOS เวอร์ชันล่าสุดของ Apple นั้นรวดเร็วง่ายและปราศจากปัญหา แต่มีหลายครั้งที่ความตื่นเต้นครั้งแรกนี้นำไปสู่ความรำคาญทันทีโดยเฉพาะอย่างยิ่งหากอุปกรณ์ของคุณแสดงข้อความเกิดข้อผิดพลาดในการติดตั้ง iOS 11, iOS ไม่สามารถตรวจสอบการอัปเดตหรือปัญหาการติดตั้ง iOS 11 อื่น ๆ ดังนั้นหากคุณประสบปัญหาการอัปเดต iPhone นี่คือคำแนะนำและเคล็ดลับบางประการที่จะช่วยคุณดาวน์โหลดและติดตั้ง iOS 11
เคล็ดลับทั่วไปที่ควรพิจารณาก่อนอัปเกรด iPhone หรือ iPad เป็น iOS 11
เคล็ดลับ 1 สำรอง!
หากคุณยังไม่ได้ปรับปรุง iPhone หรือ iPad ของคุณด้วยการปรับปรุงล่าสุด iOS ของคุณ, ทำด้วยตัวเองชอบและให้แน่ใจว่าคุณสำรองอุปกรณ์ของคุณ เราขอแนะนำให้คุณสำรองอุปกรณ์ของคุณไว้ใน iTunes และ iCloud ปลอดภัยดีกว่าขออภัย ดูคำแนะนำที่ครอบคลุมของเราซึ่งจะแนะนำคุณเกี่ยวกับแง่มุมต่างๆในการสำรองข้อมูลอุปกรณ์ของคุณ 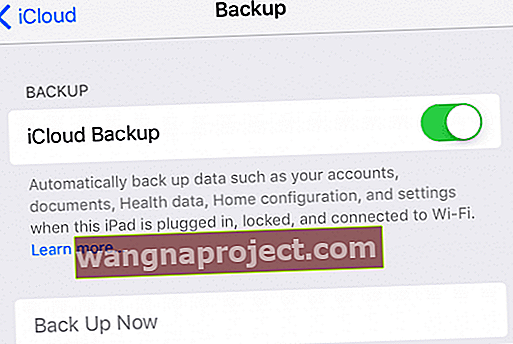
เคล็ดลับ 2 ตรวจสอบพื้นที่เก็บข้อมูลที่มี
เคล็ดลับสำคัญประการที่สองสำหรับผู้ที่ยังไม่ได้ติดตั้ง iOS 11 ล่าสุดและกำลังวางแผนที่จะอัปเดตในเร็ว ๆ นี้คือตรวจสอบให้แน่ใจว่า iPhone ของคุณมีพื้นที่เก็บข้อมูลเพียงพอ หากคุณได้รับการแจ้งเตือน“ iPhone ไม่อยู่ในพื้นที่เก็บข้อมูล” มาระยะหนึ่งแล้วโปรดตรวจสอบให้แน่ใจว่าได้เพิ่มประสิทธิภาพและเพิ่มพื้นที่เก็บข้อมูลบางส่วนก่อนที่จะดำเนินการติดตั้ง iOS 11
เคล็ดลับ 3 เชื่อมต่อกับพลังงานหรือชาร์จขึ้น
โปรดตรวจสอบให้แน่ใจว่า iPhone หรือ iPad ของคุณเชื่อมต่อกับแหล่งจ่ายไฟ (แนะนำ) หรือมีประจุเพียงพอที่จะทำการอัพเกรดได้ หากคุณไม่แน่ใจให้ชาร์จอุปกรณ์ของคุณก่อนที่จะพยายามอัปเกรดหรือเพียงแค่เสียบปลั๊กแล้วอัปเดต
เคล็ดลับ 4 เลือกอัปเดต iPhone ผ่าน iTunes แทนการออกอากาศทางอากาศ
เราทราบดีว่าการอัปเดต OTA (Over the Air) นั้นสะดวกและง่ายที่สุดในการดำเนินการและผู้ใช้ส่วนใหญ่พยายามอัปเกรดอุปกรณ์โดยใช้ OTA น่าเสียดายที่เราพบว่าเมื่อมีการอัปเดต iOS ที่สำคัญกระบวนการติดตั้ง OTA มักจะทำให้เกิดอาการสะอึกมากขึ้นบางครั้งสิ่งเหล่านี้ไม่เกี่ยวข้องกับ Apple คุณอาจอยู่ในเครือข่าย Wi-Fi ที่อ่อนแอในระหว่างการติดตั้งหรือเข้าถึงเซิร์ฟเวอร์ของ Apple เมื่อพวกเขายุ่งเกินไปกับผู้ใช้จำนวนมากที่พยายามอัปเกรดในเวลาเดียวกัน ด้วยเหตุนี้เราขอแนะนำให้คุณอัปเดตซอฟต์แวร์ iPhone ด้วยตนเองโดยใช้ iTunes  หากคุณเคยประสบปัญหาการติดตั้ง iOS ในช่วงที่ผ่านมากับการอัปเดต OTA บน iPhone หรือ iPad ของคุณให้พิจารณาอัปเดต iDevice ของคุณผ่าน iTunesการอัปเดตผ่าน iTunes นั้นง่ายและสะดวกมากเช่นกัน
หากคุณเคยประสบปัญหาการติดตั้ง iOS ในช่วงที่ผ่านมากับการอัปเดต OTA บน iPhone หรือ iPad ของคุณให้พิจารณาอัปเดต iDevice ของคุณผ่าน iTunesการอัปเดตผ่าน iTunes นั้นง่ายและสะดวกมากเช่นกัน
เคล็ดลับ 5 เพิ่ม SHIFT KEY เมื่ออัปเดตด้วย iTunes
หากคุณพบปัญหาในการอัปเดตหรือปัญหา / ข้อผิดพลาดอื่น ๆ หลังจากการอัปเดต OTA ให้เชื่อมต่อกับ iTunes แล้วกดแป้น SHIFT ค้างไว้แล้วคลิกอัปเดต วิธีการนี้จะติดตั้ง iOS 11 ผ่านทาง iTunes โดยไม่สูญเสียข้อมูลใด ๆ
ในสองสามส่วนถัดไปเราจะกล่าวถึงปัญหาที่พบบ่อยที่สุดที่เกี่ยวข้องกับกระบวนการอัปเกรด
ไม่พบการอัปเดต iOS 11?
ฉากนี้เป็นปัญหาทั่วไปที่เกิดขึ้นระหว่างการอัพเกรดส่วนใหญ่ เมื่อคุณแตะที่การตั้งค่า> ทั่วไป> การอัปเดตซอฟต์แวร์คุณจะไม่พบการอัปเดตใหม่ ไอคอนสีแดงที่คุ้นเคยซึ่งปรากฏขึ้นถัดจากทั่วไปเมื่อคุณอยู่ในการตั้งค่าไม่อยู่ที่นั่น
iOS 11 ใช้สำหรับ iDevices 64 บิตเท่านั้น
หากอุปกรณ์ของคุณเป็นอุปกรณ์ 32 บิตแสดงว่าไม่สามารถใช้งานร่วมกับ iOS 11 ได้ขออภัย!
 ที่มาของภาพ: Apple
ที่มาของภาพ: Apple
เห็น iOS 11 ล้มเหลวในการตรวจสอบเนื่องจากคุณไม่ได้เชื่อมต่อกับอินเทอร์เน็ตอีกต่อไป?

ตรวจสอบความแรงของสัญญาณ
บางครั้งสิ่งนี้เกิดขึ้นเมื่อสัญญาณ Wi-Fi หรือความแรงของเซลลูลาร์อ่อน การตัดการเชื่อมต่อและการเชื่อมต่ออุปกรณ์ของคุณใหม่กับ Wi-Fi มักจะช่วยแก้ปัญหานี้ได้
- แตะที่การตั้งค่า> เปิดใช้งานโหมดเครื่องบิน ปิด iPhone ของคุณ หลังจากผ่านไป 10 วินาทีให้เปิดเครื่องอีกครั้งและสลับโหมดเครื่องบินเป็นปิด

- จากนั้นลองอัปเดต iPhone ของคุณตามปกติโดยใช้การตั้งค่า> ทั่วไป> อัปเดตซอฟต์แวร์
โปรดจำไว้ว่าในช่วงสองสามวัน / สัปดาห์แรกหลังจากการเปิดตัว iOS คำขอสำหรับ iOS จะล้นเซิร์ฟเวอร์ของ Apple และมักใช้เวลาพอสมควรสำหรับ iPhone หรือ iPad ของคุณในการแสดงการอัปเดตที่จำเป็น
เปลี่ยนจาก iOS 11 Beta เป็น General Release หรือไม่
บางท่านอาจใช้งาน iOS 11 Beta บน iPhone หรือ iPad ก่อนที่ iOS 11 รุ่นทั่วไปจะปรากฏขึ้น หากคุณไม่พบแพตช์อัปเดต iOS 11 ทั่วไปบน iPhone หรือ iPad ของคุณคุณอาจต้องการถอนการติดตั้งเบต้าจากอุปกรณ์ของคุณและกู้คืนเป็น iOS เวอร์ชันปกติ
- เชื่อมต่อ iPhone หรือ iPad กับคอมพิวเตอร์ที่ใช้ iTunes เวอร์ชันล่าสุด
- จากนั้นให้อุปกรณ์ของคุณเข้าสู่โหมดการกู้คืน
- สำหรับ iPhone 6s และรุ่นก่อนหน้า iPad หรือ iPod touch: กดปุ่มพัก / ปลุกและโฮมค้างไว้พร้อมกัน อย่าปล่อยปุ่มเมื่อคุณเห็นโลโก้ Apple กดปุ่มทั้งสองค้างไว้จนกว่าคุณจะเห็นหน้าจอโหมดการกู้คืน
- สำหรับ iPhone 7 หรือ iPhone 7 Plus: กดปุ่มพัก / ปลุกและลดระดับเสียงค้างไว้พร้อมกัน อย่าปล่อยปุ่มเมื่อคุณเห็นโลโก้ Apple กดปุ่มทั้งสองค้างไว้จนกว่าคุณจะเห็นหน้าจอโหมดการกู้คืน
- สำหรับ iPhone 8 หรือ iPhone 8 Plus: กดแล้วปล่อยปุ่มเพิ่มระดับเสียงอย่างรวดเร็ว จากนั้นกดและปล่อยปุ่มลดระดับเสียงอย่างรวดเร็ว สุดท้ายกดปุ่มด้านข้างค้างไว้จนกว่าคุณจะเห็นโลโก้ Apple กดปุ่มทั้งสองค้างไว้จนกว่าคุณจะเห็นหน้าจอโหมดการกู้คืน
- เมื่อคุณอยู่ในหน้าจอโหมดการกู้คืนคลิกที่ "กู้คืน" การดำเนินการนี้จะลบ iOS เบต้าออกจาก iPhone หรือ iPad ของคุณและโหลดด้วย iOS ปกติล่าสุด
- สำหรับผู้ใช้ส่วนใหญ่การกู้คืนจะรีเซ็ตอุปกรณ์เป็น iOS 11 ผ่าน iTunes เนื่องจากสามารถใช้งานได้ผ่าน iTunes
iOS 11 ไม่ได้ติดตั้ง? ติดอยู่? หรือเห็นข้อความไม่สามารถติดตั้งการอัปเดตได้?
ส่วนนี้จะให้คำแนะนำที่จะช่วยคุณเมื่อคุณมีการอัปเดต iOS 11 ที่ติดขัดหรือเมื่อการติดตั้งไม่เสร็จสิ้นและ iPhone ของคุณจะปิดกั้น
ในตอนนี้คุณควรตรวจสอบความแรงของ Wi-Fi ของคุณเป็นความคิดที่ดี หากคุณคิดว่า ISP ของคุณช้าด้วยเหตุผลบางประการให้ลองเปลี่ยนไปใช้ Google DNS หรือ OpenDNS ฟรี
ที่เกี่ยวข้อง:วิธีเพิ่มความเร็ว Wi-Fi ที่ช้าของคุณ
ลบการอัปเดต iOS 11 ที่ติดอยู่หรือบางส่วนก่อน!
ก่อนที่จะพยายามเรียกใช้การอัปเดต iOS อีกครั้งบน iPhone หรือ iPad ของคุณเราขอแนะนำอย่างยิ่งให้คุณตรวจสอบการอัปเดตบางส่วนบนอุปกรณ์ของคุณและลบออก หากคุณหรือ A pple ไม่ลบการอัปเดตบางส่วนนี้ออกจากที่เก็บข้อมูลอาจทำให้เกิดปัญหาสำคัญในระหว่างขั้นตอนการติดตั้ง iOS ใหม่ 
ในการตรวจสอบปัญหานี้ให้ตรวจสอบการตั้งค่าของคุณ
เพื่อตรวจสอบไฟล์อัปเดต iOS ที่ล้มเหลว
- แตะที่การตั้งค่า> ทั่วไป> ที่เก็บข้อมูลและการใช้งาน iCloud
- แตะที่ 'จัดการที่เก็บข้อมูล' ภายใต้ส่วนการจัดเก็บที่ด้านบน (ไม่อยู่ใน iCloud) ในหน้าจอถัดไปให้เลื่อนลง
- ในหน้าจอถัดไปให้เลื่อนลงไปที่รายการแอพและตรวจสอบว่าคุณมีรายการอัปเดต iOS 11 ใหม่หรือไม่ หากเป็นเช่นนั้นให้แตะที่มันและลบออก การดำเนินการนี้จะลบ OTA ที่คลายแพ็กออกจาก iDevice ของคุณ
เมื่อคุณลบ OTA ที่ไม่ได้บรรจุออกมาแล้วให้ลองอัปเดต iDevice ของคุณเป็น iOS 11 อีกครั้งการเดิมพันที่ปลอดภัยกว่าคือการเปลี่ยนไปใช้ iTunes และไม่ทำการอัปเดตผ่าน OTA
ไม่มีที่ว่าง? ใช้ iTunes!
หากคุณพบข้อผิดพลาด“ Out of Space” ขณะอัปเดตเป็น iOS 11 แบบไร้สาย (OTA) ให้ทำตามวิธีการอัปเดต iTunes
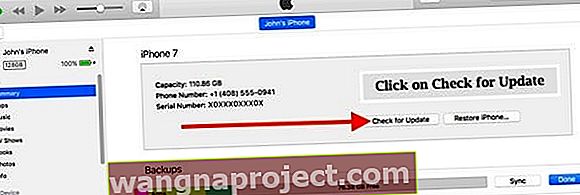
เชื่อมต่อ iPhone หรือ iPad ของคุณกับคอมพิวเตอร์ที่ใช้ iTunes ล่าสุด
- เปิด iTunes และเลือกอุปกรณ์ของคุณจากแผงด้านซ้าย
- คลิกที่สรุปจากนั้นคลิกตรวจสอบการอัปเดต
- คลิกดาวน์โหลดและอัปเดต
- เมื่อถูกถามให้ป้อนรหัสของคุณ
การดำเนินการนี้จะดาวน์โหลดการอัปเดต iOS 11 ล่าสุดลงใน iPhone หรือ iPad ของคุณและคุณอาจไม่ต้องดำเนินการใด ๆ กับการพยายามกู้คืนพื้นที่ในอุปกรณ์ของคุณสำหรับการอัปเกรด
ต้องการตัวเลือกอื่นเมื่อมีพื้นที่เก็บข้อมูลไม่เพียงพอที่จะดาวน์โหลด iOS 11 หรือไม่? 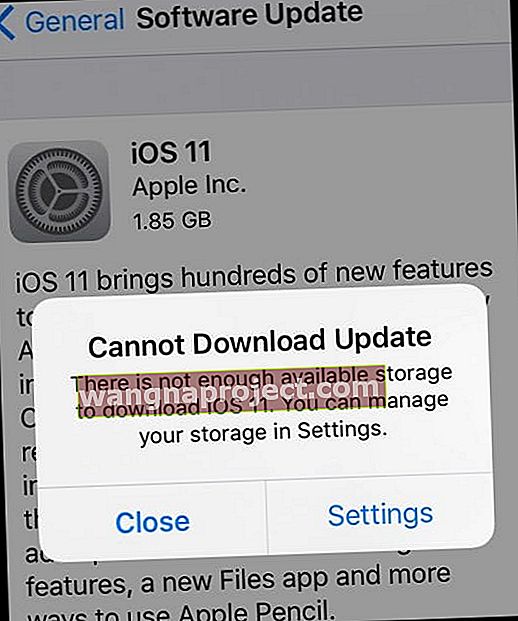
ลบแอพบางแอพโดยเฉพาะแอพที่คุณไม่ได้ใช้ทิ้งข้อความเสียงที่ถูกลบเปิดใช้งานคลังรูปภาพ iCloud และปรับแต่งรูปภาพของคุณลบเพลงหรือวิดีโอบางส่วนชั่วคราวและล้างรูปภาพที่เพิ่งลบไป นี่เป็นเพียงเคล็ดลับบางประการในการรับพื้นที่เก็บข้อมูลคืนสำหรับการดาวน์โหลดและติดตั้ง iOS ของคุณ
เพื่อลบแอพหรือข้อมูลแอพ
- แตะการตั้งค่า> ทั่วไป> ที่เก็บข้อมูลและการใช้งาน iCloud> จัดการที่เก็บข้อมูล
- เลือกแอปและดูว่าใช้พื้นที่เท่าใด
- แตะลบแอพเพื่อลบออก
- แอพบางแอพเช่นแอพเพลงและทีวีให้คุณลบเฉพาะบางส่วนของเอกสารและข้อมูลของพวกเขา แตะเข้าไปในแอพเพื่อไปที่ตัวเลือกเหล่านี้
สำหรับเคล็ดลับเพิ่มเติมเกี่ยวกับการกำจัดความยุ่งเหยิงทั้งหมดเพื่อเพิ่มพื้นที่สำหรับการอัปเกรด iOS ของคุณโปรดอ่านบทความนี้ที่ออกแบบมาโดยเฉพาะสำหรับพวกเราที่มี iPhone ที่เก็บข้อมูลขนาดเล็ก!
เมื่อคุณล้างที่เก็บข้อมูลบางส่วนแล้วให้กลับไปติดตั้งอัปเดต iOS อีกครั้ง แตะการตั้งค่า> ทั่วไป> อัปเดตซอฟต์แวร์
ข่าวการจัดเก็บข้อมูลที่ยอดเยี่ยมของ iOS 11!
iOS 11 มีเครื่องมือจัดการพื้นที่เก็บข้อมูลที่น่าทึ่งดังนั้นการล้างพื้นที่ครั้งต่อไปจะไม่เป็นฝันร้ายเช่นนี้!
ลองดูบทความทั้งสองนี้เกี่ยวกับเครื่องมือที่ยอดเยี่ยมที่ iOS 11 ช่วยให้เราจัดการพื้นที่เก็บข้อมูลของ iDevice ได้
- เพิ่มพื้นที่เก็บข้อมูล iPhone ด้วยเครื่องมือ iOS 11 คำแนะนำและ iCloud
- จัดการพื้นที่เก็บข้อมูลอย่างรวดเร็วโดยใช้การตั้งค่า iOS บางอย่าง
iPhone ติดโลโก้ Apple ระหว่างการอัปเดต iOS 11 
ผู้ใช้หลายคนพบว่า iPhone หรือ iPad ของพวกเขาติดขัดบนหน้าจอโลโก้ Apple ในขณะที่พยายามอัปเดตอุปกรณ์เป็น iOS 11
- หากคุณกำลังประสบปัญหานี้ขณะพยายามอัปเกรดอุปกรณ์ของคุณเป็น iOS 11 ล่าสุดโปรดทำตามขั้นตอนด้านล่างนี้
- เมื่อติดอยู่บนโลโก้ Apple ให้กดปุ่ม Power และ Home ค้างไว้จนกว่า iPad จะปิด หากเป็น iPhone ของคุณให้พยายามบังคับให้ปิดเครื่องโดยบังคับให้รีสตาร์ท
- ใน iPhone 6S หรือต่ำกว่าให้กด Home และ Power พร้อมกันจนกว่าคุณจะเห็นโลโก้ Apple
- บน iPhone 7 หรือ iPhone 7 Plus: กดปุ่มด้านข้างและปุ่มลดระดับเสียงค้างไว้อย่างน้อย 10 วินาทีจนกว่าคุณจะเห็นโลโก้ Apple
- บน iPhone X หรือ iPhone 8 หรือ iPhone 8 Plus: กดแล้วปล่อยปุ่มเพิ่มระดับเสียงอย่างรวดเร็ว จากนั้นกดและปล่อยปุ่มลดระดับเสียงอย่างรวดเร็ว สุดท้ายกดปุ่มด้านข้างค้างไว้จนกว่าคุณจะเห็นโลโก้ Apple
- เมื่อติดอยู่บนโลโก้ Apple ให้กดปุ่ม Power และ Home ค้างไว้จนกว่า iPad จะปิด หากเป็น iPhone ของคุณให้พยายามบังคับให้ปิดเครื่องโดยบังคับให้รีสตาร์ท
- ถัดไปเชื่อมต่อ iPad ของคุณกับคอมพิวเตอร์โดยใช้สายเคเบิล
- กดปุ่มเปิด / ปิด หลังจากเปิดใช้งานหน้าจอสีดำอาจปรากฏขึ้นและคุณจะต้องยืนยันกระบวนการอัปเดต
- เสร็จสิ้นกระบวนการติดตั้ง
- หากคุณติดโลโก้ Apple บน iPhone 7/7 +, iPhone 8/8 +
- กดปุ่มปรับระดับเสียง + ปุ่มเปิดปิดค้างไว้แล้วแตะปุ่มโฮมสองสามครั้งเพื่อดูว่า iPhone ของคุณเริ่มรีบูตหรือไม่
iPhone จะไม่ปลดล็อกหลังจากอัปเดต iOS 11
ผู้ใช้บางคนพบว่าหลังจากติดตั้ง iOS แล้ว iPad ของพวกเขาก็เข้าสู่การขอ Touch ID หรือ Passcode อย่างไม่รู้จบ
หาก iPad / iPhone ของคุณจะบูต แต่ไม่ได้ปลดล็อกวิธีเดียวที่จะนำกลับมาได้คือการใช้“ ค้นหา iPhone” บนอุปกรณ์เครื่องอื่นแล้วล้างข้อมูล iPhone ที่มีปัญหาจากระยะไกล
ปัญหาทั่วไปอื่น ๆ ตามบรรทัดของรหัสคือ iPhone หรือ iPad ของคุณขอรหัสหกหลักและคุณไม่เคยตั้งค่า สิ่งนี้อาจสร้างความสับสนเล็กน้อยและเราเห็นผู้ใช้จำนวนมากประสบปัญหานี้ในระหว่างการเปิดตัว iOS 10 หากคุณประสบปัญหานี้กับการติดตั้ง iOS 11 โปรดคลิกที่บทความด้านล่าง
ที่เกี่ยวข้อง: iOS กำลังขอรหัสผ่านหลังจากอัปเดตวิธีแก้ไข
ติดตั้ง iOS 11 ผ่าน OTA แต่ยังคงมีปัญหากับการอัปเดต
หากคุณกำลังมีปัญหาใด ๆ ใน iOS 11 หลังจากอัปเดตผ่าน OTA ให้ใช้Shift + Updateในครั้งนี้ วิธีนี้จะติดตั้ง iOS 11 ใหม่ผ่าน iTunes โดยที่ข้อมูลไม่สูญหาย
อย่าลองใช้ไซต์อื่นสำหรับลิงก์ดาวน์โหลด iOS ipsw
ไม่ใช่แค่ Apple เท่านั้นที่มีลิงก์ไปยังการดาวน์โหลดเฟิร์มแวร์ iOS คุณจะพบเว็บไซต์ของบุคคลที่สามที่ให้บริการเฟิร์มแวร์ iOS ของ Apple เวอร์ชันปัจจุบัน (หรือก่อนหน้า) FYI, ไฟล์ IPSW เป็น iOS ของเฟิร์มเรียกคืนไฟล์มักจะใช้ในการปรับลด iOS ของคุณอย่างไม่เป็นทางการ หากสิ่งต่าง ๆ ไม่ได้ผลอย่าพยายามลองใช้ลิงก์ดาวน์โหลด ipsw เหล่านี้และอัปเดตเป็น iOS 11 โดยใช้ไซต์ของบุคคลที่สาม
ไม่เป็นไรที่จะใช้ไฟล์ IPSW ที่ดาวน์โหลดจากเว็บไซต์ที่ไม่ใช่ของ Apple จากนั้นใช้ไฟล์ ipsw เหล่านี้เพื่ออัปเดต / กู้คืนอุปกรณ์ Apple ใด ๆ ติดแอปเปิ้ลเท่านั้น! ทำไม? เหตุผลคือความปลอดภัยธรรมดาและเรียบง่าย
เป็นปัญหาของผู้ให้บริการที่แพร่หลายหรือไม่?
ผู้ใช้บางรายที่มี Vodafone ประสบปัญหาเมื่อ iOS 11 เปิดตัวครั้งแรกในรุ่นเบต้า สิ่งนี้ได้รับการแก้ไขในภายหลัง
หากผู้ให้บริการของคุณมีปัญหากับการอัปเดต iOS 11 ทางออกที่ดีที่สุดคือโทรติดต่อผู้ให้บริการของคุณและดูว่าปัญหานั้นลุกลามไปกว่า iPhone ของคุณหรือไม่ บางครั้งในกรณีเหล่านี้ Apple จะออกอัปเดตใหม่ทันทีภายในวันถัดไปหรือมากกว่านั้น
อัปเดตเสร็จแล้ว แต่ตอนนี้ iOS มีปัญหากับ iPhone หรือ iPad ของคุณหรือไม่?
ในที่สุดคุณก็ได้อัปเดต iDevice เป็น iOS 11 แล้ววว! แต่แล้วสิ่งต่างๆก็แตกสลาย - คุณไม่พบ AirDrop, Safari Bookmarks หายไป, แอพ Mail หรือ Messages ไม่ทำงาน, รูปภาพและวิดีโอหายไปหรือบางทีคุณไม่สามารถเชื่อมต่อกับ App Store ได้ สิ่งเหล่านี้เป็นปัญหาที่พบบ่อยหลังจากการอัปเดต iOS ครั้งใหญ่ แต่เมื่อคุณประสบปัญหาเหล่านี้แน่นอนว่าจะทำให้อุปกรณ์ของคุณมีประโยชน์น้อยลง ดังนั้นหากคุณโชคไม่ดีกับปัญหาหลังการอัปเดตประเภทนี้โปรดอ่านบทความของเราเกี่ยวกับวิธีแก้ไขปัญหา iOS อันดับต้น ๆ หลังการอัปเดต
เคล็ดลับสำหรับผู้อ่าน 
- เมื่อเร็ว ๆ นี้เจ้านายของฉันถามฉันว่าจะอัปเดต iPhone โดยไม่ใช้ iTunes หรือ wifi ได้อย่างไรเนื่องจาก iPhone ของ บริษัท ของเราไม่สามารถเชื่อมต่อกับ wifi หรืออินสแตนซ์ที่เชื่อมต่อกับ iTunes ได้ เราจำเป็นต้องอัปเดต iOS โดยใช้ไคลเอนต์ iTunes แบบสแตนด์อโลนที่ไม่สื่อสารกับเซิร์ฟเวอร์ของ Apple หลังจากการวิจัยมากมายดูเหมือนว่าคำตอบคือไม่คุณไม่สามารถอัปเดตอุปกรณ์ iOS ใด ๆ โดยไม่ต้องเชื่อมต่อโดยตรงกับเซิร์ฟเวอร์ของ Apple ต้องการแบ่งปันในกรณีที่คนอื่นมีปัญหาคล้ายกันที่สำนักงาน
- ในบางประเทศคุณต้องใช้ VPN เพื่ออัปเดต
สรุป
โดยปกติแล้วการอัปเดต iPhone และ iPad นั้นทำได้ง่ายมาก - ใช้งานได้จริง! แต่บางครั้งสิ่งที่แตกต่างกันไปเช่นอินเทอร์เน็ตของเราหยุดทำงานการอัปเดต iOS ติดขัดเกิดข้อผิดพลาดในการติดตั้ง iOS และปัญหาอื่น ๆ เคล็ดลับเหล่านี้จะช่วยให้พวกเราส่วนใหญ่ผ่านขั้นตอนนี้ได้โดยมีความไม่สะดวกเพียงเล็กน้อย หากคุณค้นพบวิธีการอื่นที่ใช้ได้ผลโปรดแบ่งปันกับเราเพื่อที่เราจะได้แบ่งปันกับผู้อ่านคนอื่น ๆ ที่ติดอยู่ในเรือลำเดียวกันเมื่อพยายามอัปเดต iPhone และ iPad และอย่าลืมแบ่งปันบทความกับเพื่อนครอบครัวเพื่อนร่วมงานและเพื่อนบ้านที่อาจกำลังมีปัญหากับปัญหาการอัปเดต iOS 11