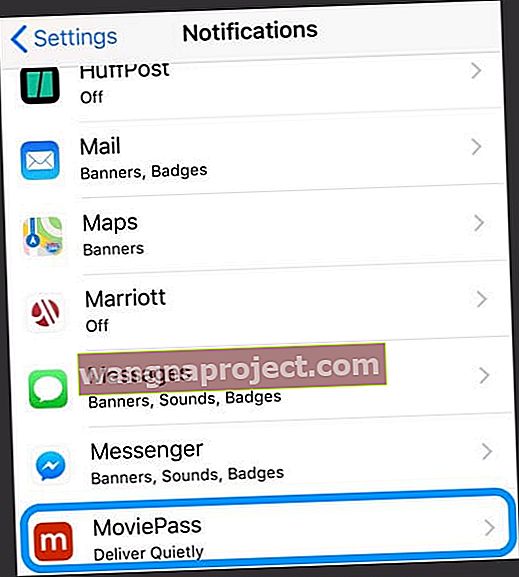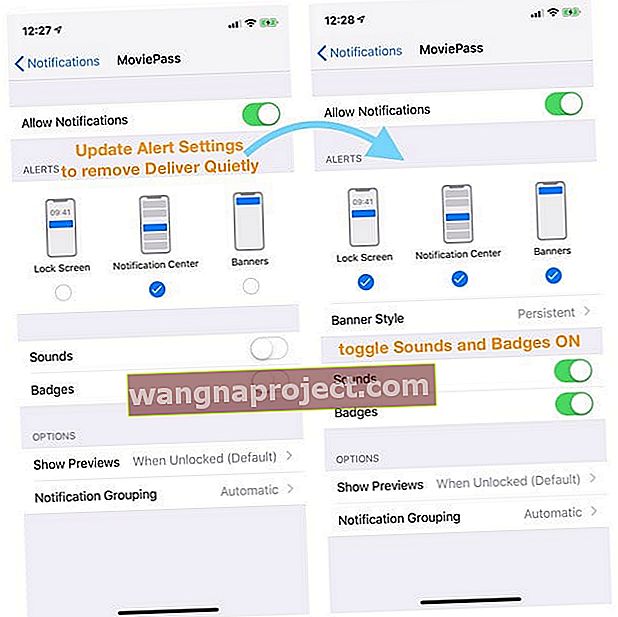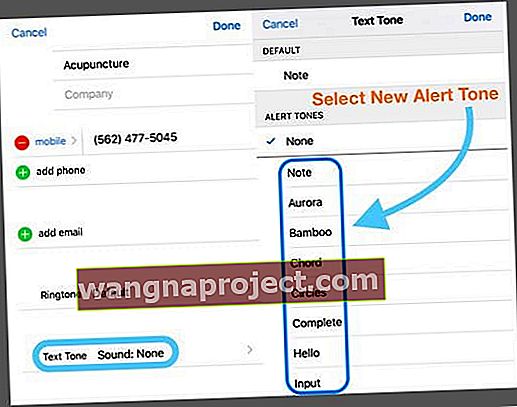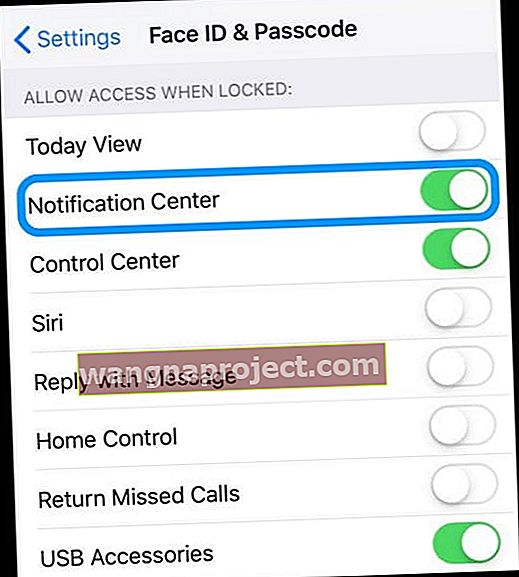จู่ๆ iPhone ของคุณไม่ส่งเสียงหรือส่งเสียงใด ๆ เมื่อคุณได้รับข้อความขาเข้า? เมื่อเร็ว ๆ นี้คุณพลาดข้อความสำคัญเนื่องจากโทรศัพท์ของคุณไม่ได้แจ้งให้คุณทราบใช่หรือไม่? สงสัยว่าทำไมคุณไม่ได้รับการแจ้งเตือนเมื่อมีคนส่งข้อความถึงคุณเมื่อเร็ว ๆ นี้? ไม่มีการแจ้งเตือนข้อความหรือข้อความแม้แต่จากรายการโปรดของคุณหรือในกรณีฉุกเฉิน?
ถ้าเป็นเช่นนั้นคุณไม่ได้อยู่คนเดียว! ผู้อ่านของเราหลายคนรายงานว่า iPhone และ iPad ของพวกเขาหยุดแจ้งเตือนพวกเขาอย่างกะทันหันเมื่อมีข้อความหรือข้อความใหม่มาถึง โดยปกติปัญหานี้ก่อให้เกิดปัญหามากมายสำหรับผู้คนโดยเฉพาะอย่างยิ่งเมื่อขาดข้อความสำคัญจากครอบครัวเพื่อนและที่ทำงาน
มันน่าผิดหวังจริงๆเมื่อคุณไม่เคยได้ยินข้อความของคุณ!  นี่คือวิธีการทำงาน: คุณจะได้รับข้อความใหม่ iPhone หรือ iPad ของคุณจะแจ้งเตือนคุณด้วยเสียงการแจ้งเตือนบนหน้าจอและการสั่นสะเทือน
นี่คือวิธีการทำงาน: คุณจะได้รับข้อความใหม่ iPhone หรือ iPad ของคุณจะแจ้งเตือนคุณด้วยเสียงการแจ้งเตือนบนหน้าจอและการสั่นสะเทือน
กระบวนการนี้ควรใช้ได้กับข้อความขาเข้าใหม่ทั้งหมดไม่ว่าจะเป็น iMessage หรือข้อความ SMS แต่หากคุณพบว่ามันใช้งานไม่ได้เท่าที่ควรและ iPhone ของคุณไม่แจ้งเตือนคุณเมื่อมีข้อความใหม่เรามีเคล็ดลับในการแก้ไขอย่างรวดเร็ว!
ไม่มีเวลา? ดูวิดีโอของเราเกี่ยวกับการแจ้งเตือนและการแจ้งเตือนข้อความ
ลองทำตามขั้นตอนเหล่านี้เพื่อแก้ไขการแจ้งเตือนข้อความหรือเสียงที่หายไป
- ตรวจสอบว่าคุณเปิดใช้งานห้ามรบกวนหรือไม่ ตรวจสอบว่าห้ามรบกวนปิดอยู่
- ดูว่าเธรดข้อความเปิดใช้งานซ่อนการแจ้งเตือนหรือไม่
- เปลี่ยนแบนเนอร์การแจ้งเตือนเป็นแบบต่อเนื่อง
- ดูว่าคุณกำลังกรองผู้ส่งที่ไม่รู้จัก
- ตรวจสอบว่าการแจ้งเตือนของคุณซ้อนกันหรือไม่
- ตรวจสอบว่าแอปไม่ได้เปิดส่งแบบเงียบ ๆ ไว้
- เลือกโทนข้อความหรือเปลี่ยนโทนข้อความที่คุณเลือก
- ตรวจสอบรายชื่อติดต่อของคุณและตรวจสอบให้แน่ใจว่าคุณไม่ได้ตั้งค่าข้อความหรือเสียงเรียกเข้าของพวกเขาเป็นไม่มีถ้าเป็นเช่นนั้นให้อัปเดตเป็นเสียงที่คุณชอบ
- ตรวจสอบว่าสวิตช์ปิดเสียงของคุณไม่ได้เปิดอยู่
- หากคุณจับคู่กับ Apple Watch การแจ้งเตือนมักจะข้ามโทรศัพท์และไปที่นาฬิกาโดยตรง
- ดูวันที่และเวลาของคุณแล้วเลือกตั้งค่าโดยอัตโนมัติ
- ปิดบลูทู ธ หรือตรวจสอบการเชื่อมต่อ BT ของคุณ
- รีเซ็ตเครือข่ายของคุณ
- อัปเดตเป็น iOS หรือ iPadOS เวอร์ชันล่าสุด iOS / iPadOS เวอร์ชันใหม่แก้ไขข้อบกพร่องที่ป้องกันไม่ให้สายที่ไม่ได้รับปรากฏในศูนย์การแจ้งเตือน
การแจ้งเตือนซ้ำไม่ทำงานสำหรับ iPhone, Apple Watch หรือ iPad ที่ใช้ iOS 13 และ iPadOS?
น่าเสียดายที่เมื่อผู้ใช้อัปเดตเป็น iOS 13 พวกเขาพบข้อผิดพลาดที่ไม่คาดคิด - การแจ้งเตือนซ้ำใช้งานไม่ได้เลยไม่ว่าคุณจะตั้งค่าให้ทำซ้ำเพื่ออะไรก็ตาม! ตั้งแต่อัปเดตแม้ว่าผู้ใช้จะตั้งค่าการแจ้งเตือนซ้ำเป็นครั้งเดียวหรือมากถึง 10 ครั้ง iOS จะส่งการแจ้งเตือนเพียงครั้งเดียวและไม่ทำซ้ำเลย
นี่เป็นปัญหาที่ Apple แก้ไขด้วยการอัปเดต iPadOS และ iOS 13.2 และหากคุณมี Apple Watch ให้อัปเดตเป็น 6.1+ และ 13.2+ บน iPhone ที่จับคู่ ดูเหมือนว่าจะทำเคล็ดลับ!
หากคุณไม่สามารถอัปเดตได้ในขณะนี้วิธีแก้ปัญหาเพียงอย่างเดียวคือเปลี่ยนการตั้งค่าแบนเนอร์การแจ้งเตือนจากชั่วคราวเป็นถาวร
ไม่เห็นการแจ้งเตือนข้อความของคุณบนหน้าจอล็อคหรือในศูนย์การแจ้งเตือนด้วย iPadOS หรือ iOS 12+?
หากคุณอัปเดตเป็น iOS 12 ขึ้นไปจะมีคุณลักษณะการจัดกลุ่มการแจ้งเตือนที่รวมการแจ้งเตือนไว้ด้วยกัน ดังนั้นหากคุณไม่เห็นการแจ้งเตือนเป็นไปได้มากว่าการแจ้งเตือนนั้นซ่อนอยู่ในสแต็ก
iOS และ iPadOS (สำหรับ 12+) แนะนำการจัดกลุ่มการแจ้งเตือนนี้เพื่อลดความยุ่งเหยิงและความวุ่นวายของการแจ้งเตือนแต่ละรายการในหน้าจอล็อกหรือศูนย์การแจ้งเตือนของคุณ
โชคดีที่การเปิดกองการแจ้งเตือนของคุณนั้นง่ายมาก!
- เปิดศูนย์การแจ้งเตือนหรือไปที่หน้าจอล็อก
- มองหากลุ่มการแจ้งเตือนซึ่งมีลักษณะเหมือนกองเอกสารและแจ้งให้คุณทราบที่ด้านล่างซ้ายว่ามีข้อความหรือการแจ้งเตือนอีกกี่รายการในกลุ่ม
- แตะสแตกเพื่อขยายจากนั้นแตะการแจ้งเตือนแต่ละรายการเพื่อดูรายละเอียด
- กดไอคอน X ขนาดใหญ่เพื่อล้างสแต็กหรือกดปุ่มแสดงน้อยลงเพื่อจัดเรียงการแจ้งเตือนเข้าด้วยกันอีกครั้ง

ตรวจสอบว่าการแจ้งเตือนของคุณถูกตั้งค่าให้ส่งแบบเงียบ ๆ หรือไม่
ด้วย iOS 12+ และ iPadOS เมื่อคุณปัดไปทางซ้ายบนการแจ้งเตือนหรือกองการแจ้งเตือนคุณสามารถเลือกคุณสมบัติใหม่ที่เรียกว่าจัดการ 
ด้วย การจัดการมีตัวเลือกในการ ส่งอย่างเงียบ ๆซึ่งจะปิดการแจ้งเตือนทั้งหมดของแอปเฉพาะเหล่านั้น 
การแจ้งเตือนจากแอปนั้นยังคงปรากฏในศูนย์การแจ้งเตือนของคุณ แต่จะไม่ปรากฏบนหน้าจอล็อกของคุณหรือเป็นไอคอนแอปป้ายแบนเนอร์และไม่มีเสียงระฆังเมื่อมีการแจ้งเตือนใหม่
นำเสนอฟีเจอร์อย่างเงียบ ๆ คือ App Universal!
พึงระลึกไว้ว่าเมื่อคุณปิดเสียงการแจ้งเตือนของแอปผ่านการนำส่งแบบเงียบ ๆ การแจ้งเตือนทั้งหมดจากแอปนั้น ๆ จะเงียบลง
ปิดการส่งอย่างเงียบ ๆ
- ไปที่ การตั้งค่า> การแจ้งเตือน
- เลือกแอปที่คุณต้องการปิดการส่งอย่างเงียบ ๆ
- ด้านล่างชื่อแอปให้มองหา“ Deliver Quietly”
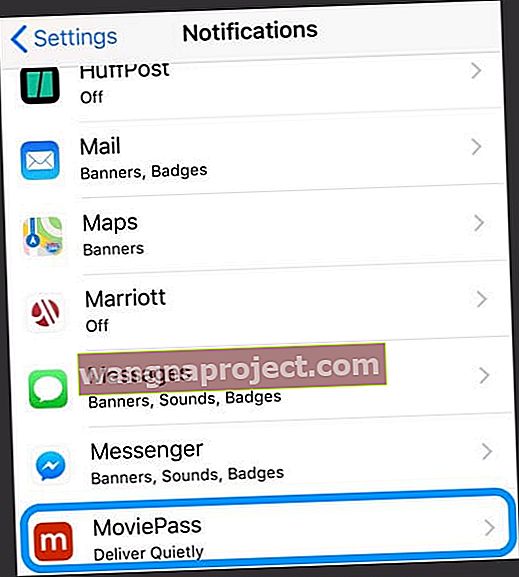
- ด้านล่างชื่อแอปให้มองหา“ Deliver Quietly”
- แตะและทำเครื่องหมายถูกล็อกหน้าจอและ / หรือแบนเนอร์เพื่อเปิดสิ่งเหล่านี้อีกครั้ง
- เลือกรูปแบบแบนเนอร์
- เปิดใช้งานป้ายหากปิดอยู่
- เลือกเสียงจากเสียงหากคุณต้องการฟังการแจ้งเตือนของคุณ
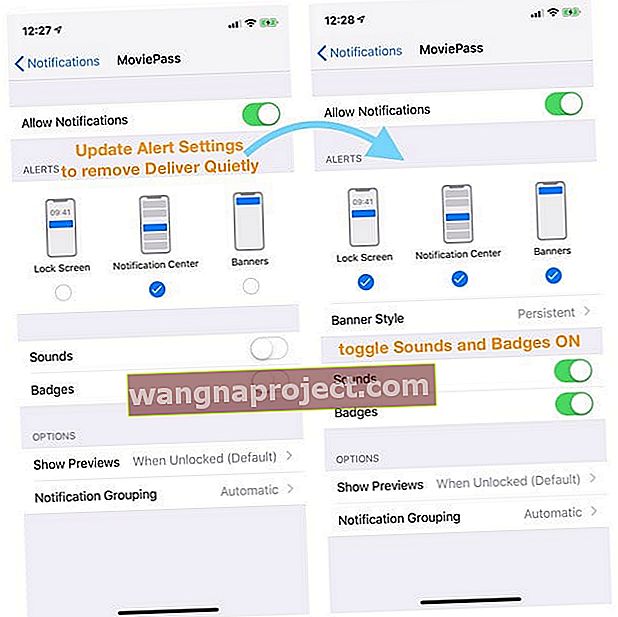
- เลือกตัวเลือกการแจ้งเตือนอื่น ๆ ที่คุณต้องการ (แสดงตัวอย่างการจัดกลุ่มการแจ้งเตือนและการแจ้งเตือนซ้ำ)
วิธีแก้ไขไม่ได้รับเสียงด้วยข้อความขาเข้า
ตรวจสอบเอฟเฟกต์เสียงข้อความ iPhone ของคุณและเลือกเสียงข้อความ
ใช่บางครั้งมันก็เป็นเรื่องง่ายที่จะผ่านรอยแตก ดังนั้นตรวจสอบให้แน่ใจว่าคุณได้เลือกโทนเสียงสำหรับข้อความขาเข้าของคุณแล้ว!
ไปที่ การตั้งค่า> เสียงและสัมผัสเสมือน> และเลื่อนลงไปที่ส่วนเสียงและรูปแบบการสั่นสะเทือน ในส่วนนี้ให้มองหาText Tone
หากข้อความนี้ระบุว่าไม่มีหรือสั่นเท่านั้นให้แตะและเปลี่ยนการแจ้งเตือนเป็นสิ่งที่คุณต้องการ 
ใช้ค่าเริ่มต้นของเสียงข้อความของคุณ!
ผู้อ่านของเราสองคนพบวิธีแก้ปัญหาอย่างรวดเร็วเพียงแค่เปลี่ยนเสียงข้อความของคุณเป็นค่าเริ่มต้นและ Ding หรือ Note แบบธรรมดา ผู้อ่านสังเกตเห็นปัญหาเกี่ยวกับข้อความที่ไม่ส่งเสียงเตือนอย่างสม่ำเสมอเมื่อใช้เสียงเตือนที่ยาวขึ้น ดังนั้นยึดติดกับค่าเริ่มต้น!
หากต้องการอัปเดตให้ไปที่การตั้งค่า> เสียงและการสัมผัส> เสียงข้อความและเปลี่ยนเป็นค่าเริ่มต้นซึ่งแสดงรายการในส่วนของเครื่องหมายเช่นหมายเหตุ (ค่าเริ่มต้น) 
การแจ้งเตือนไม่ส่งเสียงสำหรับผู้ติดต่อเพียงไม่กี่ราย?
ดูการตั้งค่าที่กำหนดเองของคุณสำหรับผู้ติดต่อแต่ละราย
- ดึงรายชื่อติดต่อที่ไม่แจ้งเตือนคุณขึ้นมา (เปิดแอปโทรศัพท์หรือรายชื่อติดต่อ)
- แตะ แก้ไขที่มุมขวาบน
- เลื่อนลงไปที่Text Toneและดูเสียงที่เลือก
- หากไม่มีอยู่ในรายการให้แตะและเลือกเสียงเตือนใหม่จากรายการแล้วแตะ เสร็จสิ้น
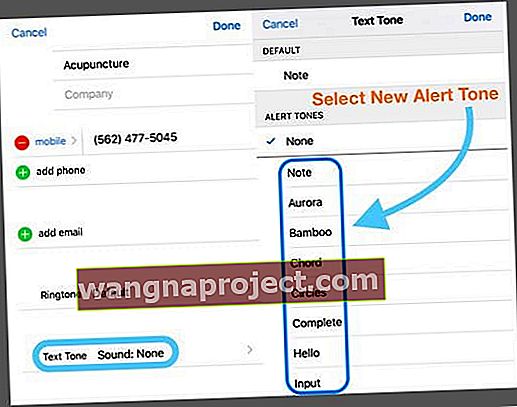
ดูวันที่และเวลา
ควรตรวจสอบว่าวันที่และเวลาของเราถูกต้องอยู่เสมอและควรเปิด "ตั้งค่าอัตโนมัติ" หากเวลาของโทรศัพท์หรือ iPad ของเราไม่ถูกต้องอาจอธิบายได้ว่าเหตุใดคุณจึงไม่ได้รับการแจ้งเตือนและการแจ้งเตือนในทันที
วันที่และเวลาของคุณไม่ตรงกันอาจทำให้เกิดปัญหามากมาย ลองมาดูกัน ไปที่ การตั้งค่า> ทั่วไป> วันที่และเวลา และสลับการตั้งค่าโดยอัตโนมัติ หากเปิดอยู่ให้ปิดเครื่องรอ 20 วินาทีแล้วเปิดใหม่อีกครั้ง
การแจ้งเตือนข้อความไม่ทำงาน ในiOS และ iPadOS ?
ตรวจสอบการตั้งค่าแอพข้อความของคุณสำหรับการกรองผู้ส่งที่ไม่รู้จักและผู้ติดต่อที่ถูกบล็อก
หากคุณไม่ได้รับข้อความจากผู้คนและธุรกิจที่ไม่ได้อยู่ในแอปผู้ติดต่อของคุณคุณน่าจะเปิดใช้งานการตั้งค่าสำหรับกรองผู้ส่งที่ไม่รู้จัก คุณลักษณะนี้จะปิดการแจ้งเตือนข้อความจากบุคคลและบุคคลอื่นที่ไม่ได้บันทึกไว้ในรายชื่อติดต่อของคุณโดยอัตโนมัติ
ในการเปลี่ยนการตั้งค่านี้ให้ไปที่ การตั้งค่า> ข้อความและปิดกรองผู้ส่งที่ไม่รู้จัก
ดูรายชื่อผู้ติดต่อที่ถูกบล็อกของคุณ
คุณอาจเพิ่มใครบางคนในรายชื่อที่ถูกบล็อกของคุณโดยไม่ได้ตั้งใจ 
หากคุณบล็อกใครบางคนใน FaceTime, iMessage, แอพโทรศัพท์หรือในแอพเมลการบล็อกนั้นจะเปิดใช้งานในแอพเหล่านั้นทั้งหมด ดังนั้นเมื่อคุณบล็อกหมายเลขโทรศัพท์หรือผู้ติดต่อระบบจะไม่ส่งข้อความที่ผู้ติดต่อรายนั้นส่งหรือรับ ผู้ติดต่อที่ถูกบล็อกยังสามารถฝากข้อความเสียงได้ แต่คุณจะไม่ได้รับการแจ้งเตือนสำหรับข้อความเสียงนั้น และเมื่อคุณบล็อกที่อยู่อีเมลจาก Mail อีเมลนั้นจะไปที่โฟลเดอร์ถังขยะ
จะมองไปที่รายชื่อผู้ติดต่อที่ถูกบล็อกของคุณไปที่การตั้งค่า> ข้อความ ภายใต้ SMS / MMS แตะถูกบล็อครายชื่อ ปัดเพื่อลบออกจากรายการที่ถูกบล็อก
คุณยังสามารถค้นหารายชื่อผู้ติดต่อที่ถูกบล็อกนี้ได้ในแอพเหล่านี้:
- App โทรศัพท์ ไปที่การตั้งค่า> โทรศัพท์ ภายใต้การปิดเสียงการโทรและผู้ติดต่อที่ถูกบล็อกให้แตะผู้ติดต่อที่ถูกบล็อกเพื่อดูรายการ
- FaceTime ไปที่การตั้งค่า> FaceTime ภายใต้การโทรให้แตะรายชื่อที่ถูกบล็อก
- จดหมาย App ไปที่การตั้งค่า> เมล ภายใต้เธรดให้แตะถูกบล็อก
อัปเดตแบนเนอร์การแจ้งเตือน
บ่อยครั้งการแจ้งเตือนข้อความใหม่ของคุณจะปรากฏขึ้น แต่หายไปอย่างรวดเร็วจนคุณอาจพลาดการรับชม โชคดีที่มีวิธีเปลี่ยนแบนเนอร์ข้อความของคุณจากชั่วคราวเป็นถาวร
แบนเนอร์แบบต่อเนื่องต้องการให้คุณดำเนินการก่อนที่จะหายไปในขณะที่แบนเนอร์ชั่วคราวจะหายไปหลังจากอยู่บนหน้าจอไม่นาน ทั้งสองประเภทจะปรากฏที่ด้านบนสุดของหน้าจอ
ดังนั้นหากคุณไม่มีการแจ้งเตือนให้ลองเปลี่ยนเป็นแบนเนอร์แบบต่อเนื่องและดูว่าสิ่งนี้สร้างความแตกต่างหรือไม่ ไปที่การตั้งค่า> การแจ้ง> ข้อความและด้านล่างแสดงเป็นแบนเนอร์แตะที่ไอคอนสำหรับPersistent
ยืนยันการเลือกของคุณโดยตรวจสอบว่าคำว่า Persistent อยู่ในวงกลม 
ไม่มีข้อความหรือข้อความแจ้งเตือน? ทำเครื่องหมายห้ามรบกวน (DND)
ขั้นแรกตรวจสอบและดูว่าคุณเปิดโหมดห้ามรบกวนโดยไม่ได้ตั้งใจ (หรือตั้งใจ) ไปที่ การตั้งค่า> ห้ามรบกวน และตรวจสอบให้แน่ใจว่าปิดอยู่ หรือปัดขึ้นที่ศูนย์ควบคุมแล้วมองหาไอคอนพระจันทร์เสี้ยว หากไฮไลต์ไว้แสดงว่าเปิดอยู่ แตะเพื่อปิด
ขณะที่คุณอยู่ให้เลือกห้ามรบกวนขณะขับรถด้วย
สำหรับผู้ที่ใช้ iOS 11 ขึ้นไป Apple ได้เพิ่มคุณสมบัติที่ยอดเยี่ยมในการปิดเสียงการแจ้งเตือนสำหรับผู้คนขณะขับรถ แม้ว่าจะมีประโยชน์หาก DND ขณะขับรถเปิดอยู่คุณจะไม่ได้รับการแจ้งเตือนใด ๆ และหน้าจอของคุณยังคงมืดไม่มีการแจ้งเตือนปรากฏบนหน้าจอ
ดังนั้นหากคุณประสบปัญหาเกี่ยวกับการแจ้งเตือนข้อความให้ตรวจสอบว่าการตั้งค่านี้ไม่ได้เปิดโดยไม่ได้ตั้งใจ
ไปที่ การตั้งค่า> ห้ามรบกวน> และเลื่อนลงไปยังพื้นที่ที่มีเครื่องหมายห้ามรบกวนในขณะขับรถ ตัวเลือกของคุณคือโดยอัตโนมัติในขณะที่เชื่อมต่อกับบลูทู ธ ในรถยนต์หรือด้วยตนเอง หากตั้งค่าเป็นอัตโนมัติ DND จะทำงานเมื่อตรวจพบการเคลื่อนไหวที่คล้ายกับการขับขี่แม้ว่าคุณจะเป็นผู้โดยสารก็ตาม!
ด้วยเหตุนี้เราขอแนะนำให้ตั้งค่าเป็นด้วยตนเองและเปิดและปิดผ่านศูนย์ควบคุม 
หากต้องการเข้าถึง DND อย่างรวดเร็วขณะขับรถให้ปัดบนศูนย์ควบคุมและค้นหาไอคอนรถ หากไฮไลต์ไว้แสดงว่าเปิดอยู่ แตะเพื่อปิด
หากคุณไม่เห็นการตั้งค่านี้ในศูนย์ควบคุมให้เปิดการตั้งค่าศูนย์ควบคุมของคุณแล้วเพิ่มลงในกำหนดค่าการควบคุมเอง
ติดต่อเฉพาะห้ามรบกวน
หากคุณสังเกตเห็นว่ามีเพียงผู้ติดต่อบางรายเท่านั้นที่ไม่แสดงหรือเล่นการแจ้งเตือนให้ตรวจสอบว่าไม่ได้เปิดห้ามรบกวนสำหรับผู้ติดต่อนั้น 
ในการตรวจสอบให้เลื่อนดูข้อความของคุณและมองไปทางซ้ายของชื่อการสนทนาแต่ละรายการ หากคุณเห็นไอคอนรูปพระจันทร์เสี้ยวข้างผู้ติดต่อแสดงว่าคุณได้เปิดใช้งานโหมดห้ามรบกวนสำหรับบุคคล / ผู้ติดต่อนั้นแล้ว
ตรวจสอบว่าคุณเปิดซ่อนการแจ้งเตือนโดยไม่ได้ตั้งใจหรือไม่
บางครั้งไอคอนรูปพระจันทร์เสี้ยวก็ไม่ปรากฏขึ้นด้วยซ้ำเมื่อเปิดใช้งาน DND สำหรับผู้ติดต่อรายเดียวดังนั้นจึงควรตรวจสอบผู้ติดต่อนั้นแม้ว่าคุณจะไม่เห็นพระจันทร์เสี้ยวก็ตาม
แตะเธรดข้อความจากนั้นแตะที่ชื่อที่ด้านบน แก้ไขรายละเอียดของผู้ติดต่อโดยกดปุ่ม“ i” แล้วปิดซ่อนการแจ้งเตือน (หรือห้ามรบกวน)

หรือหากคุณทราบแล้วว่าข้อความของผู้ติดต่อใดไม่แจ้งเตือนให้แตะข้อความจากผู้ติดต่อแล้วกดปุ่ม“ i” และปิดซ่อนการแจ้งเตือน (หรือสำหรับ iOS เวอร์ชันก่อนหน้าห้ามรบกวน)
ดูที่บลูทู ธ
หากคุณเพิ่งเชื่อมต่อกับอุปกรณ์บลูทู ธ บางครั้งการเชื่อมต่อนั้นยังคงอยู่และ iOS จะส่งการแจ้งเตือนไปยังอุปกรณ์ดังกล่าวแทนที่จะเป็น iPhone หรือ iDevice ของคุณ
ในการตรวจสอบให้ไปที่การ ตั้งค่า> บลูทู ธ และตรวจสอบว่ามีการเชื่อมต่ออุปกรณ์บลูทู ธ และกำหนดเส้นทางเสียงหรือไม่ ในกรณีนี้ให้ยกเลิกการเชื่อมต่อหรือเลิกจับคู่อุปกรณ์บลูทู ธ นั้น
หรือหากคุณไม่ได้ใช้อุปกรณ์บลูทู ธ ในขณะนี้ให้ยกเลิกการเชื่อมต่ออุปกรณ์โดยปัดขึ้นศูนย์ควบคุมหรือปิดบลูทู ธ โดยไปที่การ ตั้งค่า> บลูทู ธ > ปิด
จับคู่กับ Apple Watch หรือไม่?
หาก iPhone ของคุณจับคู่กับ Apple Watch โดยการออกแบบ iPhone ที่จับคู่ของคุณจะไม่ส่งเสียงกังวานเมื่อมีข้อความใหม่เข้ามา Apple กำหนดเส้นทางการแจ้งเตือนของคุณไปยัง Apple Watch ของคุณแทนโดยเฉพาะอย่างยิ่งเมื่อ iPhone ถูกล็อค
ณ ตอนนี้ไม่มีตัวเลือกให้เล่นเสียงเตือนทั้ง Apple Watch และ iPhone ของคุณพร้อมกัน เป็นอย่างใดอย่างหนึ่งขึ้นอยู่กับสถานะล็อกของโทรศัพท์ของคุณ
หลักทั่วไปคือหากโทรศัพท์ของคุณปลดล็อกการแจ้งเตือนจะไปที่ iPhone หากโทรศัพท์ของคุณล็อกอยู่การแจ้งเตือนจะไปที่นาฬิกา 
หากคุณประสบปัญหาเกี่ยวกับการแจ้งเตือนที่ไม่ได้กำหนดเส้นทางไปยัง Apple Watch ของคุณอย่างถูกต้องขอแนะนำให้เลิกจับคู่แล้วซ่อม Apple Watch กับ iPhone
เปิดใช้งาน iMessage บน Mac ของคุณหรือไม่
สำหรับบางคนที่เปิดใช้งานแอพ Messages บนเครื่อง Mac ของพวกเขาก็เป็นการปิดกั้นการแจ้งเตือนไปยัง iPhone ของพวกเขา! เปิดข้อความบน Mac ของคุณจากนั้นไปที่ข้อความ> การตั้งค่าและยกเลิกการเลือกช่องที่ทำเครื่องหมายเปิดใช้งานบัญชีนี้
วิธีนี้ไม่ได้ลบ Apple ID ของคุณออกจากข้อความ แต่เป็นการปิดการใช้งาน Messages จากการส่งหรือรับ
ตรวจสอบสวิตช์ด้านข้างหรือวงแหวน / ระดับเสียง (ปิดเสียง) ของคุณ
iDevices ส่วนใหญ่ของเรามาพร้อมกับสวิตช์ด้านข้างที่ปิดเสียง ลองดูที่ Ring / Volume (iPhone) หรือ Side Switch ของอุปกรณ์ของคุณ (iPad บางรุ่น) แล้วสลับเป็นปิด

Ring / Silent (iPhone เท่านั้น)
- สลับปุ่มนี้เพื่อปิดเสียงและการแจ้งเตือนบน iPhone ของคุณ
- หากสวิตช์ของคุณแสดงเป็นสีส้มแสดงว่าสวิตช์เปิดอยู่ สำหรับอุปกรณ์ส่วนใหญ่นั่นหมายความว่าอยู่ในโหมดเงียบและสั่นเมื่อมีการแจ้งเตือนและสายเรียกเข้าทั้งหมด
- เมื่ออยู่ในโหมดเงียบเสียงปลุกที่คุณตั้งไว้ในแอพนาฬิกาจะยังคงส่งเสียงและสายจากรายชื่อที่ชื่นชอบยังคงดังอยู่
สวิตช์ด้านข้าง (iPad บางรุ่น)
- ใช้ปิดเสียงและการแจ้งเตือนจาก iPad ของคุณหรือเปิดหรือปิด Rotation Lock
- ใน iPad บางรุ่นคุณสามารถตั้งค่าสวิตช์ด้านข้างเป็นปิดเสียงหรือหมุนหน้าจอได้
- สำหรับรุ่นเหล่านี้ให้ไปที่การ ตั้งค่า> ทั่วไป> ใช้สวิตช์ด้านข้าง และตรวจสอบคุณสมบัติที่คุณเลือกไว้ (ปิดเสียงหรือล็อกการหมุน)

- สำหรับรุ่นเหล่านี้ให้ไปที่การ ตั้งค่า> ทั่วไป> ใช้สวิตช์ด้านข้าง และตรวจสอบคุณสมบัติที่คุณเลือกไว้ (ปิดเสียงหรือล็อกการหมุน)
ในบางสถานการณ์ iDevice ของคุณยังคงแจ้งเตือนคุณแม้ว่าจะปิดเสียงอยู่ (เช่นการปลุกและการโทรจากรายการโปรด) ดังนั้นแม้ว่า iDevice ของคุณจะปิดเสียงไปแล้วก็ตามคุณควรตรวจสอบสิ่งนั้นด้วย
ไม่สามารถย้ายสวิตช์?
ตรวจสอบเศษคราบไขมันผ้าสำลีหรือสิ่งสกปรกรอบ ๆ ด้านในหรือด้านนอกของสวิตช์และทำความสะอาดด้วยผ้าไมโครไฟเบอร์เนื้อนุ่มเพื่อขจัดสิ่งใด
บันทึกโดย Bell!
ศูนย์ควบคุมนำเสนอวิธีง่ายๆในการตรวจสอบว่าโหมดเงียบไม่ได้เปิดใช้งาน ปัดขึ้นศูนย์ควบคุมและมองหาไอคอนกระดิ่ง หากไฮไลต์และแสดงเส้นผ่านโหมดเงียบจะเปิดอยู่ แตะเพื่อปิดและเสียงแจ้งเตือนของคุณจะกลับมา
เปลี่ยนสิ่งที่ส่งและรับ
ไปที่การตั้งค่า> ข้อความ> ส่งและรับ ดูภายใต้หัวข้อ: iMessage At Can ถึงคุณ หากเลือกไว้ให้ยกเลิกการเลือกที่อยู่อีเมลของคุณ เลือกเฉพาะหมายเลขโทรศัพท์ของคุณและดูว่าสามารถแก้ปัญหาได้หรือไม่
เปิดการแจ้งเตือน
เป็นเรื่องปกติที่จะปิดการแจ้งเตือนโดยไม่ได้ตั้งใจ ดังนั้นดีที่สุดเพื่อให้แน่ใจว่าเปิดอยู่ ตรวจสอบ การตั้งค่า> การแจ้งเตือน> ข้อความ> สลับเปิดอนุญาตการแจ้งเตือน
จากนั้นตรวจสอบให้แน่ใจว่าคุณเลือกเสียงเตือนที่ดีเยี่ยม ไปที่การตั้งค่า> เสียง> เสียงข้อความ และเลือกเสียงแจ้งเตือนที่คุณชอบและคุณจะได้ยินอย่างแน่นอน
สำหรับ iOS เวอร์ชันเก่าให้ไปที่ การตั้งค่า> การแจ้งเตือน> ข้อความ> และปิดแสดงในศูนย์การแจ้งเตือน รีสตาร์ท iDevice ของคุณจากนั้นเปิดแสดงในศูนย์การแจ้งเตือนอีกครั้ง
สลับการแจ้งเตือนข้อความปิดแล้วเปิดใหม่
กลับไปที่การแจ้งเตือน> ข้อความและสลับปิด จากนั้นปิด iDevice ของคุณแล้วเปิดใหม่ จากนั้นเปิดการแจ้งเตือนอีกครั้งสำหรับข้อความและมักจะแก้ไขปัญหาได้

ไม่มีการแจ้งเตือนหรือการแจ้งเตือนเมื่อโทรศัพท์ถูกล็อค?
ไม่ได้รับการแจ้งเตือนเมื่อมีข้อความเข้ามาเมื่อ iPhone หรือ iDevice อื่นถูกล็อค? หากคุณไม่เห็นหรือได้ยินการแจ้งเตือนใด ๆ เมื่อ iPhone หรือ iDevice ของคุณล็อก (แสดงโหมดสลีป) ให้เปิดใช้งานการตั้งค่าแสดงบนหน้าจอล็อก
ไปที่ การตั้งค่า> การแจ้ง> ข้อความ และตรวจสอบว่าแสดงบนหน้าจอล็อกมีการเปิด
สำหรับการแจ้งเตือนด้วยเสียงให้ตรวจสอบด้วยว่าการตั้งค่า> การแจ้งเตือน> ข้อความ> เสียงมีประเภทการแจ้งเตือนที่เลือกไว้และไม่แสดงไม่มีหรือสั่นเท่านั้นเว้นแต่เป็นการตั้งค่าที่คุณต้องการ
ตรวจสอบหน้าจอล็อกของคุณอนุญาตการตั้งค่า 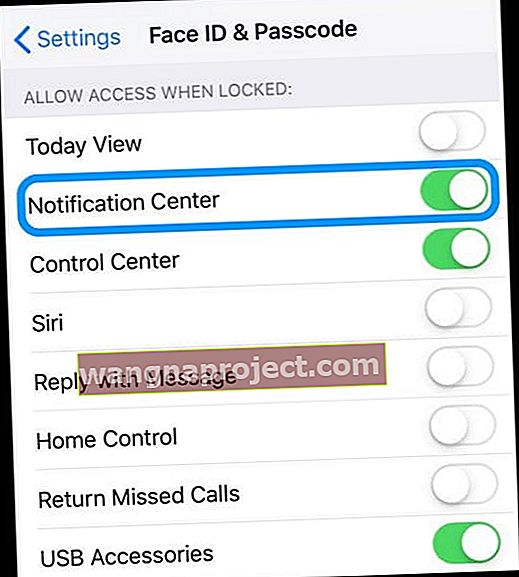
- ไปที่การตั้งค่า> Face ID / Touch ID และรหัส
- ป้อนรหัสของคุณเพื่อตรวจสอบการเข้าถึง
- เลื่อนลงไปที่ Allow Access hen Locked
- สลับเปิดศูนย์การแจ้งเตือน
- และสลับสิ่งอื่นที่คุณต้องการให้ปรากฏบนหน้าจอล็อกของอุปกรณ์
รีเซ็ตการตั้งค่าเครือข่าย
บางครั้งเครือข่ายของคุณต้องการการรีเฟรชซึ่งจะรีเฟรชการเชื่อมต่อของคุณไปยังเซิร์ฟเวอร์ข้อความของ Apple ลองรีเซ็ตการตั้งค่าเครือข่ายของคุณโดยไปที่การตั้งค่า> ทั่วไป> รีเซ็ต> รีเซ็ตการตั้งค่าเครือข่าย

ไม่ต้องกังวล; การดำเนินการนี้ไม่ส่งผลกระทบต่อข้อมูลของคุณรวมถึงแอพรูปภาพเอกสารไฟล์และอื่น ๆ มันจะล้างรหัสผ่าน WiFi ออกดังนั้นควรจดรหัสเหล่านั้นไว้ก่อนที่คุณจะรีเซ็ตการตั้งค่าเครือข่ายของคุณ
อัปเดตเซิร์ฟเวอร์ DNS ของคุณ
อีกทางเลือกหนึ่งคือเปลี่ยนการตั้งค่า DNS จาก ISP ในพื้นที่ของคุณเป็น Public DNS ของ Google ไปที่การตั้งค่า> WIFI> แตะที่ชื่อเครือข่ายของคุณ> กำหนดค่า DNS> คู่มือ> เพิ่มเซิร์ฟเวอร์ จากนั้นพิมพ์ 8.8.8.8 และ 8.8.4.4 แล้วกดบันทึก

หากลบเซิร์ฟเวอร์ DNS ปัจจุบันของคุณให้เขียนหมายเลขเหล่านั้นลงไปเพื่อให้คุณมีหากจำเป็น สำหรับข้อมูลเพิ่มเติมเกี่ยวกับการเปลี่ยนเซิร์ฟเวอร์ DNS โปรดดูบทความนี้
เปลี่ยนขึ้น!
อีกทางเลือกหนึ่งคือเปลี่ยนวิธีเชื่อมต่ออุปกรณ์ของคุณหากมีอยู่ใน iDevice ของคุณ หากคุณใช้ WiFi ให้ลองปิดและเชื่อมต่อผ่านข้อมูลเซลลูลาร์ หรือในทางกลับกัน - เชื่อมต่อกับ WiFi แทนข้อมูลมือถือ
การเปลี่ยนวิธีที่เราเชื่อมต่อมักจะเริ่มต้นอุปกรณ์ของเราอย่างรวดเร็วและได้รับการแจ้งเตือนและการแจ้งเตือนในธุรกิจ
ขอให้ใครสักคนโทร
เป็นที่ยอมรับเราไม่แน่ใจว่าทำไมถึงได้ผล แต่ก็มักจะเป็นเช่นนั้น! ขอให้ใครสักคนโทรหาคุณโดยใช้แอพโทรศัพท์ เมื่อสายปรากฏขึ้นบนหน้าจอให้สลับสวิตช์ด้านข้างหรือปุ่มปิดเสียงไปมาสองสามครั้งลงจอดในตำแหน่งปิด (ไม่มีสีส้ม)

ลองรีเซ็ตการตั้งค่า
หากเคล็ดลับไม่ได้ผลสำหรับคุณลองรีเซ็ตการตั้งค่า iPhone หรือ iDevice ทั้งหมดของคุณ ไม่ต้องกังวล; การดำเนินการนี้ไม่ส่งผลกระทบต่อข้อมูลของคุณ
แต่จะคืนการตั้งค่าส่วนบุคคลทั้งหมดของคุณให้เป็นค่าเริ่มต้นซึ่งหมายความว่าคุณต้องป้อนสิ่งต่างๆอีกครั้งเช่นรหัสผ่านลายนิ้วมือ Touch ID รหัสผ่าน WiFi และอื่น ๆ ใช่มันใช้เวลานานมาก แต่ผู้อ่านของเราหลายคนรายงานว่ามันใช้งานได้

ไปที่ การตั้งค่า> ทั่วไป> รีเซ็ต> รีเซ็ตการตั้งค่าทั้งหมด
เมื่อสงสัยเริ่มใหม่!
ถ้าไม่มีอะไรช่วยป่านนี้รีสตาร์ท iDevice ของคุณโดยการกดปุ่มเพาเวอร์และเลื่อนมันออก จากนั้นเปิดเครื่องตามปกติ
 ที่มา: แอปเปิ้ล
ที่มา: แอปเปิ้ล
หากไม่ได้ผลให้ลองรีสตาร์ทแบบบังคับ
- ใน iPhone 6S หรือต่ำกว่ารวมถึง iPads ทั้งหมดที่มีปุ่มโฮมและ iPod Touch รุ่นที่ 6 และต่ำกว่าให้กด Home และ Power พร้อมกันจนกว่าคุณจะเห็นโลโก้ Apple
- สำหรับ iPhone 7 หรือ iPhone 7 Plus หรือ iPod touch รุ่นที่ 7: กดปุ่มด้านข้างและปุ่มลดระดับเสียงค้างไว้อย่างน้อย 10 วินาทีจนกว่าคุณจะเห็นโลโก้ Apple
- บน iPad ที่ไม่มีปุ่มโฮมหรือ iPhone 8 ขึ้นไปให้กดแล้วปล่อยปุ่มเพิ่มระดับเสียงอย่างรวดเร็ว จากนั้นกดและปล่อยปุ่มลดระดับเสียงอย่างรวดเร็ว สุดท้ายกดปุ่มด้านข้าง / ด้านบนค้างไว้จนกว่าคุณจะเห็นโลโก้ Apple
การรีสตาร์ทแบบบังคับคือการรีสตาร์ทระดับฮาร์ดแวร์ของอุปกรณ์ของคุณ มันตัดไฟทันทีและขัดขวางกระบวนการทั้งหมด นั่นหมายความว่าจะล้างสิ่งที่อยู่ใน RAM ซึ่งมักจะแก้ไขปัญหาเล็กน้อย และไม่ต้องกังวลข้อมูลจะไม่สูญหาย - แอปเกมรูปภาพเอกสารและการตั้งค่าการเข้าสู่ระบบทั้งหมดของคุณยังคงเป็นอยู่!
หลังจากดำเนินการบังคับรีสตาร์ทตรวจสอบให้แน่ใจว่าคุณได้ตรวจสอบการตั้งค่าการแจ้งเตือนเพื่อให้แน่ใจว่าทุกอย่างได้รับการตั้งค่าตามที่คุณต้องการ บางครั้งการรีบูตแบบบังคับจะเปลี่ยนการตั้งค่าเฉพาะกลับเป็นค่าเริ่มต้น ดังนั้นการประกันที่ดีที่สุดคือการตรวจสอบสองครั้งหรือสามครั้ง!
เราชอบที่จะได้ยินจากผู้อ่านและผู้ชมของเรา! และหลายคนค้นพบกลเม็ดเคล็ดลับเพิ่มเติมที่ช่วยให้เอาชนะปัญหาเหล่านี้ได้ ดูคำแนะนำผู้อ่านที่ดีทั้งหมดของเราด้านล่าง
เคล็ดลับสำหรับผู้อ่าน 
- หากคุณใช้ Dual SIM iPhone หรือ iPhone ที่มี eSIM และใช้เฉพาะ eSIM หรือซิมเดียวบน iPhone แบบสองซิมให้ตรวจสอบการตั้งค่ามือถือของคุณ (ในแอพการตั้งค่า> เซลลูลาร์) และปิดสายโทรศัพท์ที่สอง
- ตรวจสอบให้แน่ใจว่าคุณได้เปิดใช้งานป้ายในการตั้งค่าการแจ้งเตือนแอปข้อความของคุณไปที่การตั้งค่า> การแจ้งเตือน> ข้อความ> และเปิดใช้งานเสียงและป้าย
- ปิดใช้งาน Attention Aware (สำหรับ Face ID iPhone และ iPads) โดยไปที่การตั้งค่า> รหัสประจำตัวและรหัส> คุณสมบัติ Attention Aware
- อย่าอัปเดตผ่าน WiFi! ให้อัปเดตอุปกรณ์ของคุณโดยใช้ iTunes หรือแอป Finder แทน หรือลองสำรองข้อมูลแล้วกู้คืน iPhone หรือ iPad ของคุณด้วย iTunes (Windows และ macOS Mojave และต่ำกว่า) หรือแอพ Finder สำหรับ Mac ที่ใช้ macOS Catalina + เมื่อดำเนินการเสร็จแล้วฉันจะได้รับการแจ้งเตือนทั้งหมดอีกครั้ง
- Matt แนะนำให้ตรวจสอบผู้ติดต่อแต่ละรายและดูว่ามีอะไรอยู่ใน "Text Tone" แม้ว่าการแจ้งเตือนมาตรฐานอาจตั้งค่าเป็นพารามิเตอร์เดียว แต่ฉันก็ปิดการแจ้งเตือนด้วยเสียงผ่านผู้ติดต่อด้วยเหตุผลบางประการ คุณสามารถปรับเปลี่ยนในผู้ติดต่อเองได้
- ลบเธรดข้อความทั้งหมด ทุกอย่างล้มเหลว ฉันได้รับข้อความจากผู้ติดต่อรายหนึ่งโดยไม่มีการแจ้งเตือนแม้ว่าฉันจะตรวจสอบทุกอย่างในรายการนี้แล้วก็ตาม จากนั้นก็ลบเธรดข้อความทั้งหมดจากผู้ติดต่อหนึ่งคนผ่านหน้าจอหลักของ iMessage มันเป็นสิ่งเดียวที่ทำงานได้นอกเหนือจากการล้างข้อมูลทั้งหมดเพื่อรีเซ็ตเป็นค่าเริ่มต้นจากโรงงาน
- ฉันกำลังลบข้อความ แต่นอกจากข้อความ“ ลบ” แล้วยังมีข้อความ“ แสดงการแจ้งเตือนหรือซ่อนการแจ้งเตือน” ฉันเปลี่ยนสิ่งนี้โดยไม่ได้ตั้งใจเป็น "ซ่อนการแจ้งเตือน" คุณสามารถเปลี่ยนการตั้งค่าได้ด้วยการแตะ ฉันไม่เห็น "ดวงจันทร์" ตามที่กล่าวไว้ในความคิดเห็นอื่น ๆ ใน "ซ่อนการแจ้งเตือน" แต่อาจช่วยแก้ปัญหาของใครบางคนได้
- คุณจะไม่ได้รับเสียงข้อความหากการสนทนาเปิดอยู่ ปิดการสนทนาเพื่อให้คุณเห็นเฉพาะส่วนหัวและเสียงข้อความปิดอยู่ บน iPad นั่นหมายถึงการเปิดข้อความใหม่เพื่อไม่ให้มองเห็นการสนทนาที่มีอยู่
- มีคุณลักษณะ "ซ่อนการแจ้งเตือน" ในข้อความที่ปรากฏขึ้นหากคุณปัดไปทางขวาบนการสนทนา ฉันสงสัยว่าทำไมข้อความจากภรรยาของฉันถึงไม่มีการเล่นโทน! เมื่อฉันเปิดใช้งานซ่อนการแจ้งเตือนฉันเห็นพระจันทร์เสี้ยวปรากฏขึ้นข้างการสนทนา ดังนั้นสลับซ่อนการแจ้งเตือนและแก้ไขปัญหา!
- มองหาการตั้งค่าที่เรียกว่า SILENCE ภายใต้ห้ามรบกวน คุณจะเห็นสองตัวเลือก: ตลอดเวลาและในขณะที่ iPhone ล็อกอยู่ เปลี่ยนเป็นการตั้งค่าที่ไม่เลือก (สำหรับฉันในขณะที่ iPhone ถูกตรวจสอบฉันจึงเปลี่ยนเป็นเสมอ) เมื่อฉันเปลี่ยนการตั้งค่านั้นการแจ้งเตือนด้วยเสียงของฉันจะส่งคืนทั้งข้อความและอีเมล! มันไม่สมเหตุสมผล แต่มันได้ผลไปคิด!
- เมื่อทุกอย่างล้มเหลวให้ลบการสนทนาข้อความทั้งหมดของคุณ ฉันหมายถึงทุกอย่างดังนั้นมันจึงว่างเปล่าทั้งหมด จากนั้นบังคับให้รีสตาร์ทอุปกรณ์ของคุณและ presto การแจ้งเตือนทำงาน!
- ฉันแก้ไขปัญหาของฉันโดยไปที่แอพผู้ติดต่อและแก้ไข Text Tone เป็น Ding หลังจากบันทึกแล้วฉันก็กลับไปที่แอพผู้ติดต่อและเปลี่ยนเสียงข้อความกลับเป็นอย่างที่ฉันต้องการในตอนแรก ฉันพบว่าการกำหนดเสียงข้อความใหม่ช่วยแก้ปัญหาการแจ้งเตือนโดยรวมได้
- ดูเหมือนว่าด้วย iOS 11 การแจ้งเตือนจะไม่ปรากฏขึ้นหากคุณปิดการแสดงบนหน้าจอล็อก นี่ไม่สมเหตุสมผลเลย iOS 10 และรุ่นก่อนหน้าแสดงการแจ้งเตือนทั้งหมดของฉันทันทีที่ฉันปลดล็อกโทรศัพท์ ดูเหมือนจะไม่สำคัญหากฉันตั้งค่าเป็น "ชั่วคราว" หรือ "ต่อเนื่อง" การแจ้งเตือนแบนเนอร์ไม่ว่าจะด้วยวิธีใดก็ตามการแจ้งเตือนจะไม่ปรากฏเว้นแต่ฉันอนุญาตให้แสดงบนหน้าจอล็อก ฉันอยากให้พวกเขาไม่แสดงบนหน้าจอล็อกเพราะเห็นแก่ความเป็นส่วนตัว! สรุปแล้ว Apple ต้องแก้ไขข้อบกพร่องนี้โดยเร็ว!