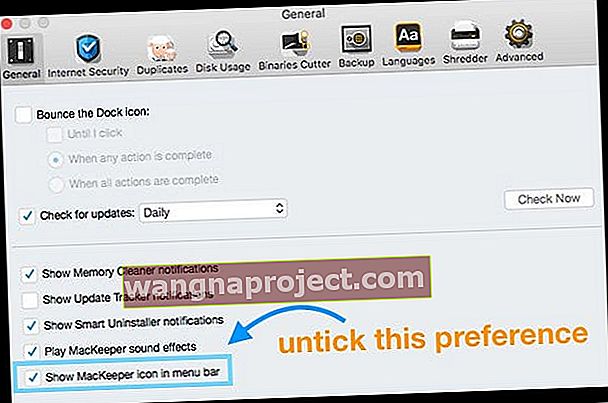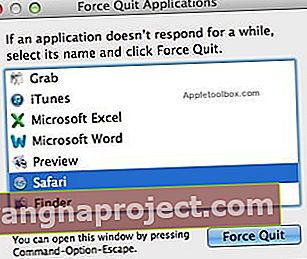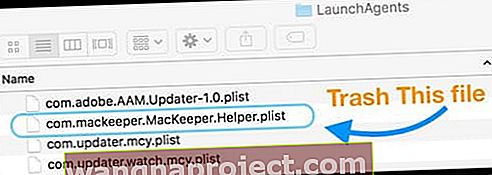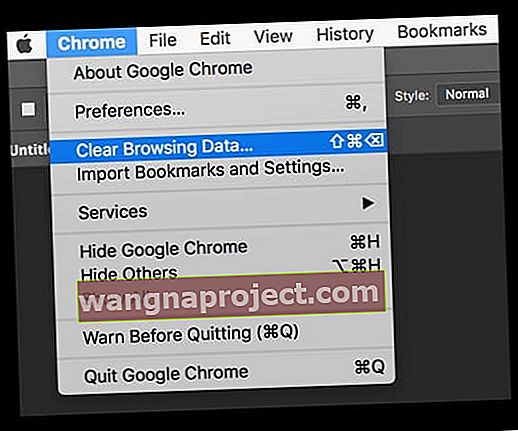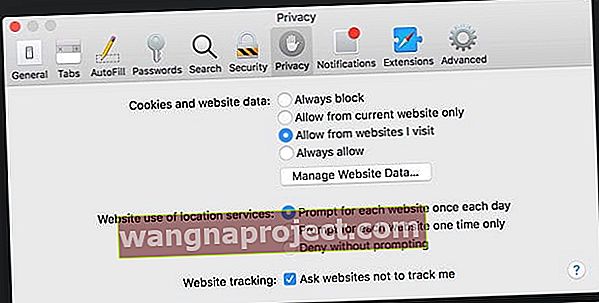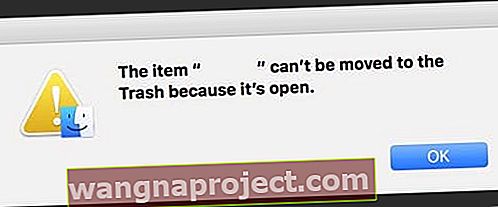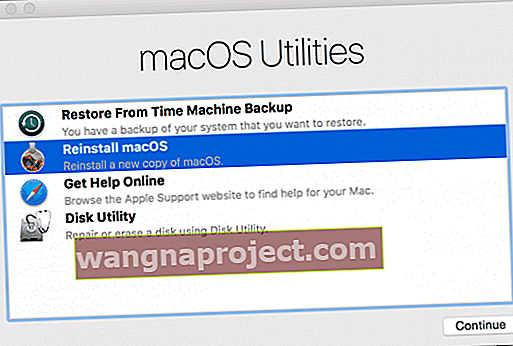คุณยังคงได้รับป๊อปอัปจาก MacKeeper โดยระบุว่าแนะนำให้ใช้การสแกนระบบ: คลิกเริ่มการสแกนเพื่อเปิดการวินิจฉัยระบบหรือไม่ สงสัยว่า Mac ของคุณมี MacKeeper ได้อย่างไรในตอนแรกและหลังจากเรียนรู้วิธีที่ยากลำบากคุณจะถามตัวเองว่าฉันจะลบ MacKeeper ออกจาก Mac ของฉันได้อย่างไร? คุณไม่ได้อยู่คนเดียว!
ผู้ใช้ Mac หลายคนพบว่าตัวเองเสียใจว่าทำไมพวกเขาถึงมี Mackeeper ใน macOS หรือ Mac OS X อย่างไรก็ตามพวกเขาไม่รู้วิธีกำจัดมัน
นี่คือคำแนะนำโดยย่อเพื่อช่วยคุณกำจัด Mackeeper ออกจากระบบของคุณ
MacKeeper ปลอดภัยหรือไม่?
คำตอบสั้น ๆ คือไม่!
MacKeeper เป็นมัลแวร์ แม้ว่าจะโฆษณาตัวเองว่าเป็นวิธีการรักษาความปลอดภัยทำความสะอาดปกป้องและเพิ่มประสิทธิภาพ Mac ของคุณ แต่ก็มักจะตรงกันข้าม!
Apple ออกแบบ macOS และ OS X พร้อมความปลอดภัยในตัว ดังนั้นหากคุณอัปเดต Mac ของคุณให้ทันสมัยอยู่เสมอด้วยการอัปเดตความปลอดภัยล่าสุด Mac ของคุณควรจะปลอดภัยโดยไม่จำเป็นต้องใช้เครื่องมือของบุคคลที่สาม หากคุณตัดสินใจว่าต้องการเครื่องมือป้องกันไวรัสหรือมัลแวร์ของ บริษัท อื่นให้มองหาแหล่งที่เชื่อถือได้เช่น Norton
ฉันติดตั้ง MacKeeper เมื่อใด
คุณอาจจำไม่ได้ว่าติดตั้งเลย! คนส่วนใหญ่ไม่
ผู้อ่านของเราบางคนเชื่อว่า MacKeeper ได้รับการติดตั้งบนเครื่อง Mac หลังจากดาวน์โหลดสิ่งที่ปรากฏเป็น Adobe Flash, Reader หรือการอัปเดตซอฟต์แวร์ Adobe อื่น ๆ 
เราได้เห็นรายงานคำเตือนปลอมมากมายว่าซอฟต์แวร์ Adobe ของ Mac ของคุณต้องการการอัปเดตและในการอัปเดตนั้นมี MacKeeper เป็นแพ็กเกจ
แน่นอน Adobe ไม่ได้รวม MacKeeper เข้ากับโปรแกรมติดตั้ง Flash Player หรือผลิตภัณฑ์ Adobe อื่น ๆ ดังนั้นเมื่อคุณเห็นข้อความแจ้งว่าจำเป็นต้องอัปเดตผลิตภัณฑ์ Adobe ให้ไปที่เว็บไซต์ของ Adobe ทุกครั้งเพื่อยืนยันว่าจำเป็นต้องมีการอัปเดต
วิธีค้นหาว่า Mac ของคุณติดตั้ง MacKeeper หรือไม่
หากคุณสงสัยว่า MacKeeper อยู่ในระบบของคุณให้ตรวจสอบโฟลเดอร์ Applications และดูว่ามีอยู่หรือไม่ แต่อย่าเปิด !!! 
จะเกิดอะไรขึ้นถ้า MacKeeper เปิดหรือเปิดใช้งานอยู่แล้ว?
- ขั้นแรกให้ปิดแถบเมนูของ MacKeeper
- เลือกการตั้งค่าจากเมนู MacKeeper

- แตะทั่วไปและยกเลิกการเลือกช่องถัดจากแสดงไอคอน MacKeeper ในแถบเมนู
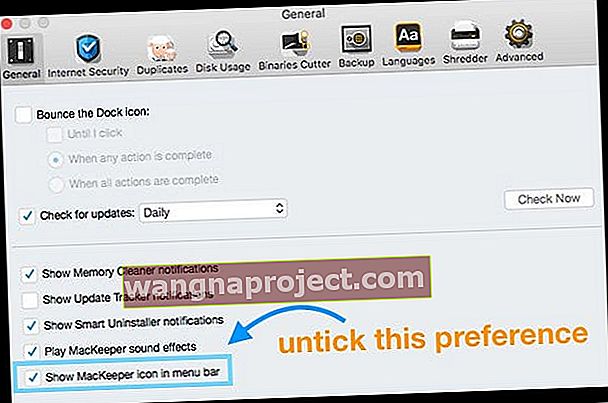
ไม่เคยเห็นออกจากคำสั่ง
ไปที่แถบเมนูของ MacKeeper แล้วคลิกที่เมนู MacKeeper
หากคุณเห็นตัวเลือกออกแสดงว่าคุณอาจใช้แอปเวอร์ชันสาธิต (ซึ่งถือเป็นข่าวดี) ให้ดำเนินการต่อและออกจากวิธีปกติ
หากคุณไม่พบตัวเลือก“ ออก” ที่นั่นแสดงว่าคุณมีบริการ MacKeeper ที่ใช้งานได้ ทำตามขั้นตอนด้านบนในส่วนจะ เกิดอะไรขึ้นถ้า MacKeeper เปิดหรือเปิดใช้งานอยู่แล้ว เพื่อปิดใช้งาน MacKeeper บนแถบเมนู
ออกจากเมนูแอพพลิเคชั่น
- คลิกขวาที่ไอคอนสำหรับ MacKeeper ที่ Dock ด้านล่างของคุณแล้วเลือก Quit
บังคับให้ออกจากแอปพลิเคชัน
- กด Command + Option + Esc พร้อมกัน
- เลื่อนดูรายการและค้นหา MacKeeper
- ไฮไลต์ MacKeeper แล้วกด Force Quit
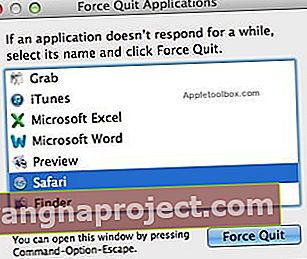
หากคุณไม่สามารถออกจาก Dock ได้ให้เปิด Applications> Utilities> Activity Monitor และยุติกระบวนการทั้งหมดที่เชื่อมโยงกับ MacKeeper
ไดรฟ์ของคุณเข้ารหัสผ่าน MacKeeper หรือไม่
หากคุณใช้คุณสมบัติการเข้ารหัสของ MacKeeper คุณต้องยกเลิกการเข้ารหัสก่อนที่คุณจะถอนการติดตั้ง MacKeeper
ไปที่ Data Encryptor ของ MacKeeper และถอดรหัสไฟล์ทั้งหมดของคุณก่อนที่คุณจะทำอย่างอื่น!
วิธีการลบและถอนการติดตั้ง MacKeeper
ดาวน์โหลด MacKeeper แต่ไม่เคยติดตั้ง?
หากคุณดาวน์โหลดเฉพาะแพ็คเกจ MacKeeper แต่ไม่ได้เรียกใช้โปรแกรมติดตั้งเพียงแค่วางไฟล์ MacKeeper.pkg จากโฟลเดอร์ดาวน์โหลดของคุณแล้วย้ายไปที่ถังขยะ
เอาออกจากฮาร์ดไดรฟ์ของคุณ
- นำไดรฟ์ที่เชื่อมต่อออก (รวมถึงไดรฟ์ Time Machine ธัมบ์ไดรฟ์และดิสก์ภายนอกอื่น ๆ )
- ยกเลิกการเชื่อมต่ออุปกรณ์ใด ๆ (เช่น iPhone, iPads และอื่น ๆ )
- ล้างถังขยะของคุณก่อน!
- หากคุณมีอะไรในถังขยะให้ล้างข้อมูลทันทีก่อนที่คุณจะเริ่มถอนการติดตั้ง MacKeeper
- ลากไอคอน MacKeeper จากโฟลเดอร์ Applications ไปที่ถังขยะ
- เมื่อคุณใส่ลงในถังขยะให้ป้อนรหัสผ่านของผู้ดูแลระบบหากถูกถาม
- ระบบจะถามว่าคุณต้องการลบส่วนประกอบทั้งหมดของ MacKeeper หรือไม่ เลือกถอนการติดตั้งส่วนประกอบทั้งหมด
- หาก MacKeeper ถามคุณถึงเหตุผลในการถอนการติดตั้งอย่าให้อะไรเลย! เพียงคลิกถอนการติดตั้ง MacKeeper
ลบไฟล์ที่เกี่ยวข้องของ MacKeeper
ไม่ใช่ทุกไฟล์ที่อยู่ในรายการจะอยู่ในเครื่องของคุณ แต่ถ้าคุณพบไฟล์ในรายการเหล่านี้ให้ลากไปที่ถังขยะจากนั้นให้ล้างข้อมูลในถังขยะ
- เปิดการตั้งค่าระบบ> บัญชี> รายการเข้าสู่ระบบและตรวจสอบรายการ MacKeeper ใด ๆ
- ลบรายการเหล่านั้นออกจากการเข้าสู่ระบบ
- จากนั้นเปิด Spotlight Search และพิมพ์MacKeeper เพื่อค้นหาไฟล์ที่เกี่ยวข้อง
- หากคุณพบไฟล์ MacKeeper ที่ค้างอยู่ให้ลบออก
- ดูทั้งใน ไลบรารีหลักและไลบรารีผู้ใช้ของคุณ> การสนับสนุนแอปพลิเคชันและดูว่ามีโฟลเดอร์ชื่อ MacKeeper, MacKeeper 3, MacKeeper Helper และ / หรือ MacKeeper สำรองหรือไม่
- ลบสิ่งเหล่านี้
- สแกนโฟลเดอร์ Application Support ของคุณด้วยตนเองเพื่อหาไฟล์หรือโฟลเดอร์อื่น ๆ ที่มีชื่อ MacKeeper และลากไปที่ถังขยะเช่นกัน
- ตรวจสอบไฟล์ MacKeeper อื่น ๆ ที่ซ่อนอยู่ด้วยตนเอง(อาจอยู่ในรายการ zeobit.MacKeeper)
- ~ / Library / Caches / com.mackeeper.MacKeeper
- ~ / Library / Caches / com.mackeeper.MacKeeper.Helper
- ~ / Library / LaunchAgents / com.mackeeper.AdwareAnalyzer.plist
- ~ / Library / LaunchAgents / com.kromtech.AdwareBusterAgent.plist
- ~ / Library / LaunchAgents / com.mackeeper.MacKeeper.Helper.plist
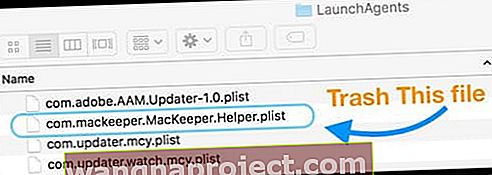
- ~ / Library / LaunchDaemons / com.mackeeper.plugin.AntiTheft.daemon
- ~ / Library / LaunchDaemons / com.mackeeper.MacKeeper.plugin.AntiTheft.daemon
- ~ / Library / LaunchDaemons / com.mackeeper.MacKeeper.MacKeeperPrivilegedHelper.plist
- ~ / Library / LaunchDaemons / com.mackeeper.AdwareAnalyzer.AdwareAnalyzerPrivilegedHelper.plist
- /Library/LaunchDaemons/com.mackeeper.AntiVirus.plist
- ~ / Library / LaunchDaemons / com.mackeeper.MacKeeper.plugin.AntiTheft.daemon.plist
- ~ / Library / Logs / MacKeeper.log.signed
- ~ / Library / Logs / MacKeeper.log
- ~ / Library / Logs / MacKeeper.Duplicates.log
- ~ / Library / Preferences / com.mackeeper.MacKeeper.AdwareAnalyzer.plist
- ~ / Library / Preferences / com.mackeeper.MacKeeper.plist
- ~ / Library / Preferences / com.mackeeper.MacKeeper.Helper.plist
ตรวจสอบ (และลบ) ส่วนขยายเบราว์เซอร์ของคุณ
- คุณควรตรวจสอบว่ามีการติดตั้งส่วนขยาย Safari (หรือ Chrome, Firefox และอื่น ๆ ) โดยที่คุณไม่รู้หรือไม่
- สำหรับ Safari: ไปที่ Safari> การตั้งค่า> ส่วนขยาย
- สำหรับ Chrome: ป้อน chrome: // extensions / ในแถบที่อยู่ของคุณ
- ลบส่วนขยายที่ไม่คุ้นเคย
ล้างแคชและข้อมูลเว็บไซต์ของเบราว์เซอร์ของคุณเพื่อเป็นการป้องกันไว้ก่อน
- Chrome> ล้างข้อมูลการท่องเว็บ
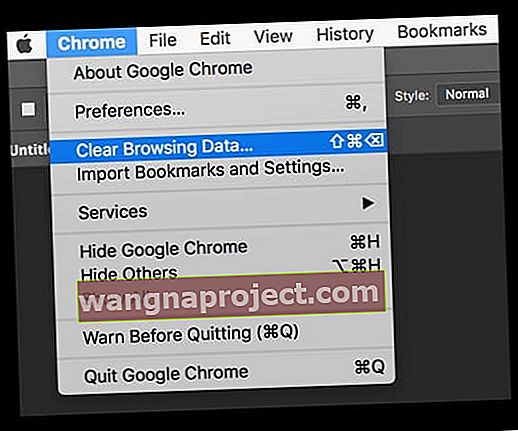
- Safari> การตั้งค่า> แท็บความเป็นส่วนตัว> คลิกจัดการข้อมูลเว็บไซต์> ลบทั้งหมด
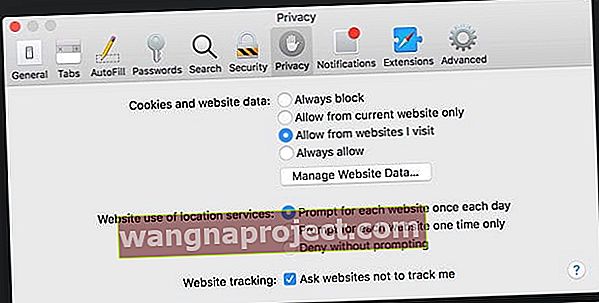
- ล้างถังขยะแล้วรีสตาร์ท
ลบ MacKeeper จากพวงกุญแจของคุณ
ควรตรวจสอบว่า MacKeeper เก็บข้อมูลใด ๆ ไว้ในพวงกุญแจของคุณหรือไม่
- เปิด Keychain โดยไปที่Applications> Utilities> Keychain Access
- หากพวงกุญแจถูกล็อคให้ป้อนรหัสผ่านผู้ดูแลระบบของคุณ
- ในแถบค้นหาพิมพ์ MacKeeper
- ลบผลลัพธ์ใด ๆ
- ออกจากพวงกุญแจ
ได้รับข้อความว่า MacKeeper ไม่สามารถลบได้เนื่องจากเปิดอยู่? 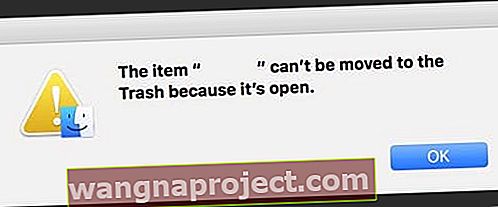
หากคุณเห็นข้อความนี้แสดงว่าคุณปิด MacKeeper ไม่สำเร็จ ทำตามคำแนะนำข้างต้นในส่วน ไม่มีที่ที่จะเห็นออกจากคำสั่ง
ยังคงเห็น MacKeeper บน Mac ของคุณหรือไม่ ไม่สามารถถอนการติดตั้ง?
ลองใช้ Safe Mode
หากคุณไม่สามารถทำตามคำแนะนำด้านบนให้รีบูตใน Safe Mode เมื่อคุณรีสตาร์ท Mac ให้กดปุ่ม Shift ค้างไว้ทันทีจนกระทั่งโลโก้ Apple ปรากฏบนหน้าจอ
Safe Mode จะปิดใช้งานมัลแวร์ชั่วคราวป้องกันไม่ให้รายการเริ่มต้นและรายการเข้าสู่ระบบเปิดโดยอัตโนมัติและลบแคชแบบอักษรของ Mac แคชเคอร์เนลและไฟล์แคชของระบบอื่น ๆ
จากนั้นลองดำเนินการตามขั้นตอนถอนการติดตั้งอีกครั้ง แต่คราวนี้อยู่ใน Safe Mode
หากต้องการออกจาก Safe Mode ให้รีสตาร์ท Mac ตามปกติ
ใช้คำสั่ง Terminal เพื่อถอนการติดตั้ง MacKeeper
- เปิด Terminal ผ่านApplication> Utilities> Terminal
- พิมพ์คำสั่ง: ls
- คำสั่งนี้แสดงรายการไดเร็กทอรีทั้งหมดที่มี
- พิมพ์คำสั่ง: cd Applications
- คำสั่งนี้จะเข้าไปในโฟลเดอร์ของแอปพลิเคชัน
- พิมพ์คำสั่ง: ls
- มองหา MacKeeper.app
- พิมพ์คำสั่ง: rm -r MacKeeper.app
- การดำเนินการนี้จะลบแอพ MacKeeper ออกจากโฟลเดอร์แอพพลิเคชั่นของคุณ
- หากหน้าต่างเบราว์เซอร์เปิดขึ้นพร้อมกับแบบสำรวจการถอนการติดตั้ง MacKeeper ให้ออกจากแบบสำรวจโดยไม่ตอบรับและปิดเซสชันเบราว์เซอร์ของคุณ
- ออกจาก Terminal
ลองใช้เครื่องมือของบุคคลที่สาม 
หากขั้นตอนข้างต้นไม่สามารถแก้ปัญหาของคุณกับ MacKeeper ได้ผู้อ่านของเราขอแนะนำให้ใช้เครื่องมือของบุคคลที่สามที่เรียกว่า Malwarebytes 'Anti-Malware for Mac Malwarebytes ต่างจาก MacKeeper แต่อย่าใช้คำพูดของเราโปรดตรวจสอบบทวิจารณ์ก่อนดาวน์โหลด!
ตัวเลือกของบุคคลที่สามอื่น ๆ ที่ผู้อ่านของเราใช้ ได้แก่ DetectX หรือ DetectX Swift ซึ่งเป็นทั้งแชร์แวร์
ติดตั้ง macOS หรือ Mac OS X อีกครั้ง 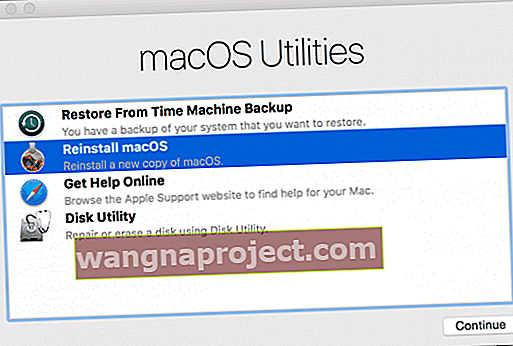
ผู้ใช้บางคนบอกเราว่าการติดตั้ง macOS (หรือ Mac OS X) ใหม่ช่วยแก้ปัญหาและล้าง MacKeeper ได้
ขั้นแรกสำรองข้อมูล Mac ของคุณโดยใช้ Time Machine หรือวิธีการสำรองข้อมูลที่คุณเลือก
จากนั้นในการติดตั้งใหม่เริ่มต้นในการกู้คืน macOS โดยใช้ปุ่ม Command + R และเลือกติดตั้ง macOS ใหม่ (หรือติดตั้ง OS X ใหม่) จากหน้าต่างยูทิลิตี้
เคล็ดลับสำหรับผู้อ่าน 
- ฉันทำตามขั้นตอนเหล่านี้ทั้งหมดแล้วใช้ CleanMyMac ตอนนี้ทุกอย่างเป็นไปด้วยดี!
- ฉันดาวน์โหลดแอพของบุคคลที่สามชื่อ Malwarebytes สำหรับ macOS และใช้มันเพื่อถอนการติดตั้ง MacKeeper และมัลแวร์ที่คล้ายกันจาก MacBook Pro ของฉัน! Malwarebytes Anti-Malware สำหรับ Mac ตรวจพบ MacKeeper เป็นซอฟต์แวร์ที่อาจไม่ต้องการ (PUP สำหรับย่อ) และลบแอปและส่วนประกอบทั้งหมดออก
- ฉันทำตามขั้นตอนเหล่านี้เพื่อถอนการติดตั้ง MacKeeper:
- ตัดการเชื่อมต่อ Mac ของคุณจากอินเทอร์เน็ต
- ลบการเชื่อมต่อกับดิสก์ภายนอกทั้งหมด
- รีสตาร์ท Mac ของคุณในเซฟโหมด (รีสตาร์ทและกดปุ่ม 'Shift' ค้างไว้จนกว่าคุณจะเห็นโลโก้ Apple บนหน้าจอสีเทาพร้อมแถบความคืบหน้าด้านล่าง
- ในเซฟโหมดให้ลงชื่อเข้าใช้บัญชีผู้ดูแลระบบและตรวจสอบว่า Wifi ของคุณยัง "ปิด" อยู่
- จากเมนู Apple ให้เลือกไป> แอปพลิเคชัน
- ดับเบิลคลิกที่ไอคอน MacKeeper
- เลือกการตั้งค่า
- เลือกทั่วไป
- ยกเลิกการเลือกช่องแสดงไอคอน MacKeeper ในแถบเมนู
- จากเมนู MacKeeper ให้เลือก Quit
- ลากไอคอนแอพ MacKeeper จากหน้าต่างแอพพลิเคชั่นไปที่ถังขยะ
- ป้อนรหัสผ่านผู้ดูแลระบบสองครั้งเมื่อได้รับแจ้ง
- นี่คือวิธีถอนการติดตั้ง MacKeeper จาก iMac ของฉัน:
- เปิด MacKeeper
- เลือกการตั้งค่าจากเมนู MacKeeper จากนั้นเลือกไอคอนทั่วไป
- ยกเลิกการคลิกแสดงไอคอน MacKeeper ในรายการแถบเมนูแล้วออกจาก MacKeeper ทันที
- เปิดโฟลเดอร์ Applications แล้วลาก MacKeeper ไปที่ถังขยะ
- ป้อนรหัสผ่านผู้ดูแลระบบของคุณ
- หน้าต่างป๊อปอัปปรากฏขึ้นถามว่าคุณต้องการถอนการติดตั้งส่วนประกอบที่เหลือหรือไม่
- คลิกถอนการติดตั้ง MacKeeper
- เลือกไป> ไปที่โฟลเดอร์จาก Finder
- เข้าสู่ ~ / Library / Application Support
- ค้นหาไฟล์ชื่อ NoticeEngine.plugin แล้วลากไปที่ถังขยะ
- รีสตาร์ท Mac ของคุณ