สิ่งที่ดีที่สุดอย่างหนึ่งในการมีผลิตภัณฑ์ของ Apple คือวิธีการทำงานร่วมกันทั้งหมด เมื่อมีคนโทรหา iPhone ของคุณคุณสามารถรับสายบน Mac ของคุณได้ การผสานรวมนี้ควรจะใช้ได้กับ Messages เช่นกัน แต่ผู้ใช้บางคนพบว่า Mac ไม่สามารถส่งข้อความหรือ iMessages ได้
ควรจะง่ายเพียงแค่ลงชื่อเข้าใช้บัญชี Apple ID ของคุณในแอพ macOS Messages และเปิดการส่งต่อข้อความหรือการซิงค์ iCloud จาก iPhone ของคุณ
แต่สำหรับผู้ใช้บางคนการทำเช่นนี้จะช่วยให้ Mac ของพวกเขารับข้อความใหม่โดยไม่อนุญาตให้ส่งข้อความใหม่ หากคุณไม่สามารถส่งข้อความหรือ iMessages จาก Mac ของคุณได้ให้ใช้คำแนะนำในคู่มือการแก้ไขปัญหานี้เพื่อแก้ไข
ใช้เคล็ดลับด่วนเหล่านี้หากคุณไม่สามารถส่งข้อความจาก Mac ของคุณ:
- เปิดการเข้าถึงพวงกุญแจจากนั้นล็อกและปลดล็อกพวงกุญแจของคุณ
- ออกจากข้อความและรีสตาร์ท Mac ของคุณ
- ออกจากระบบ Messages แล้วลงชื่อเข้าใช้อีกครั้ง
ฉันจะส่งข้อความหรือ iMessages จาก Mac ของฉันได้อย่างไร
แอพ Messages ใน macOS ช่วยให้คุณส่ง iMessages ไปยังผู้ใช้ Apple คนอื่น ๆ ได้โดยลงชื่อเข้าด้วย Apple ID ของคุณ คุณยังสามารถส่งข้อความไปยังผู้ติดต่อของคุณได้โดยเชื่อมต่อ iPhone ของคุณกับการส่งต่อข้อความ
คลิกที่นี่เพื่อตั้งค่าคุณสมบัตินี้หากคุณยังไม่ได้ดำเนินการ
 เมื่อทำงานได้อย่างถูกต้องคุณสามารถส่งข้อความจาก Mac หรือ iPhone ของคุณและข้อมูลเหล่านั้นจะซิงค์ผ่าน iCloud ภาพจาก Apple
เมื่อทำงานได้อย่างถูกต้องคุณสามารถส่งข้อความจาก Mac หรือ iPhone ของคุณและข้อมูลเหล่านั้นจะซิงค์ผ่าน iCloud ภาพจาก Apple
เมื่อตั้งค่าแล้ว Mac ของคุณควรแสดงข้อความหรือ iMessages ทั้งหมดที่คุณส่งหรือรับด้วยอุปกรณ์ Apple เครื่องอื่น ๆ ของคุณ คุณควรจะสามารถส่งข้อความใหม่จาก Mac ของคุณเป็นข้อความหรือ iMessage ได้
จะเกิดอะไรขึ้นถ้าฉันไม่สามารถส่งข้อความจาก Mac ของฉันได้?
แม้ว่าจะได้รับข้อความเข้า แต่ผู้ใช้ Mac จำนวนมากไม่สามารถส่งข้อความใหม่หรือ iMessages จากคอมพิวเตอร์ได้ ในหลาย ๆ กรณีคุณลักษณะนี้เคยใช้งานได้โดยไม่มีปัญหาใด ๆ แต่เกิดปัญหาขึ้นโดยไม่มีเหตุผลชัดเจน
ข้อความใหม่ที่ส่งจาก Mac จะบอกว่า 'ไม่ได้ส่ง' และมีสัญลักษณ์Alert ( ! ) มาด้วย ไม่ว่าคุณจะคลิกปุ่ม "ลองอีกครั้ง" บ่อยแค่ไหนข้อความก็ไม่เคยส่ง
 คลิก
! ไอคอนเพื่อลองส่งข้อความของคุณอีกครั้ง
คลิก
! ไอคอนเพื่อลองส่งข้อความของคุณอีกครั้ง
สิ่งที่ทำให้งงเป็นพิเศษคือแอป Messages ยังคงอัปเดตข้อความขาเข้าใหม่หรือข้อความที่คุณส่งจากอุปกรณ์อื่น ๆ ต้องเชื่อมต่อกับ iPhone ของคุณไม่ทางใดก็ทางหนึ่งจึงจะใช้งานได้
ทำตามขั้นตอนการแก้ปัญหาด้านล่างทดสอบข้อความอีกครั้งหลังจากแต่ละขั้นตอนเพื่อดูว่าปัญหาคืออะไรและจะแก้ไขได้อย่างไร
ขั้นตอนที่ 1. ล็อกและปลดล็อกพวงกุญแจบน Mac ของคุณ
 เปิดการเข้าถึงพวงกุญแจจาก Spotlight หรือโฟลเดอร์ Utilities
เปิดการเข้าถึงพวงกุญแจจาก Spotlight หรือโฟลเดอร์ Utilities
ดูเหมือนว่าบนพื้นผิวจะไม่เกี่ยวข้องกัน แต่การล็อกและปลดล็อกพวงกุญแจได้พิสูจน์แล้วว่าเป็นวิธีแก้ปัญหาที่มีประสิทธิภาพสำหรับปัญหานี้ หากคุณรับได้ แต่ไม่สามารถส่งข้อความจาก Mac ของคุณได้ให้ลองทำสิ่งนี้ก่อนสิ่งอื่นใด
ปัญหาเกี่ยวกับพวงกุญแจของคุณทำให้ Mac ของคุณหยุดส่งข้อความใหม่โดยไม่สามารถตรวจสอบรหัสผ่าน Apple ID ของคุณได้ ปัญหาเหล่านี้แก้ไขได้อย่างง่ายดายโดยการล็อกและปลดล็อกการเข้าถึงพวงกุญแจ
ฉันจะล็อคและปลดล็อกพวงกุญแจได้อย่างไร?
- กดcommand + spaceเพื่อเปิด Spotlight และค้นหา 'Keychain Access' จากนั้นกด Enterเพื่อเปิดแอป Keychain Access
- จากแถบเมนูไปที่ไฟล์> ล็อกพวงกุญแจ“ เข้าสู่ระบบ”
- รออย่างน้อยสองนาทีจากนั้นไปที่ไฟล์> ปลดล็อกพวงกุญแจ“ เข้าสู่ระบบ”
- ป้อนรหัสผ่านผู้ดูแลระบบบน Mac ของคุณแล้วคลิกตกลง
- ลองส่ง iMessage หรือข้อความจาก Mac ของคุณอีกครั้ง
 ล็อกและปลดล็อกพวงกุญแจของคุณจากเมนูไฟล์
ล็อกและปลดล็อกพวงกุญแจของคุณจากเมนูไฟล์
ขั้นตอนที่ 2. ออกจากข้อความและรีสตาร์ท Mac ของคุณ
นี่เป็นขั้นตอนการแก้ปัญหาขั้นพื้นฐานที่สุด แต่ถ้าคุณยังไม่ได้ลองทำอาจเป็นเพียงสิ่งที่จำเป็นในการแก้ไข Messages บ่อยครั้งกระบวนการทำงานเบื้องหลังหยุดทำงานและคุณต้องรีสตาร์ทแอปเพื่อแก้ไข
ฉันจะออกจากแอพข้อความและรีสตาร์ท Mac ได้อย่างไร
- คลิกไอคอนข้อความใน Dock เพื่อทำให้เป็นแอปที่ใช้งานอยู่
- กดcommand + Qเพื่อออกจากแอพ Messages หากไม่ตอบสนองให้ใช้option + command + escapeเพื่อบังคับให้ออก
- จากแถบเมนูไปที่> ปิดเครื่องและปิดเครื่อง Mac ของคุณ
- รออย่างน้อย 30 วินาทีก่อนกดปุ่มเปิด / ปิดเพื่อรีสตาร์ท
- ลองส่ง iMessage หรือข้อความจาก Mac ของคุณอีกครั้ง
 ปิดคอมพิวเตอร์ของคุณและรออย่างน้อย 30 วินาทีก่อนที่จะรีสตาร์ท
ปิดคอมพิวเตอร์ของคุณและรออย่างน้อย 30 วินาทีก่อนที่จะรีสตาร์ท
ขั้นตอนที่ 3. ออกจากระบบ Messages แล้วลงชื่อเข้าใช้อีกครั้ง
ปัญหาเกี่ยวกับ Apple ID ของคุณอาจทำให้แอพ Messages สับสน สิ่งนี้อาจเกิดขึ้นได้หาก Apple กำลังประสบปัญหาเกี่ยวกับเซิร์ฟเวอร์หรือหากคุณเพิ่งอัปเดตรายละเอียด Apple ID ของคุณ
 ออกจากระบบข้อความจากการตั้งค่าแอพ
ออกจากระบบข้อความจากการตั้งค่าแอพ
ทำให้ปัญหาเหล่านี้ปรากฏขึ้นโดยการออกจากระบบ Messages แล้วลองลงชื่อเข้าใช้อีกครั้ง โดยทั่วไปการดำเนินการนี้จะรีเฟรชการเชื่อมต่อกับบัญชีของคุณและแก้ไขปัญหาส่วนใหญ่
คุณควรใช้โอกาสนี้เพื่อให้แน่ใจว่ารายละเอียด Apple ID เหมือนกับที่คุณใช้บน iPhone ของคุณ อันที่จริงเราขอแนะนำให้คุณตรวจสอบว่าการตั้งค่าข้อความทั้งหมดมีความสอดคล้องกันในอุปกรณ์ทั้งสองเครื่อง
ฉันจะออกจากระบบ Messages บน Mac ได้อย่างไร
- เปิดข้อความบน Mac ของคุณจากนั้นไปที่ข้อความ> การตั้งค่า> iMessage
- ตรงข้ามบัญชี Apple ID ของคุณให้คลิกออกจากระบบ
- ยืนยันว่าคุณต้องการออกจากระบบ
- รออย่างน้อย 30 วินาทีจากนั้นป้อนรายละเอียด Apple ID ของคุณและลงชื่อเข้าใช้ iMessage อีกครั้ง
- ดูรายละเอียดการติดต่อภายใต้คุณสามารถติดต่อข้อความได้ที่:และตรวจสอบให้แน่ใจว่าถูกต้องทั้งหมด
 ป้อนที่อยู่อีเมล Apple ID และรหัสผ่านเพื่อลงชื่อเข้าใช้ Messages อีกครั้ง
ป้อนที่อยู่อีเมล Apple ID และรหัสผ่านเพื่อลงชื่อเข้าใช้ Messages อีกครั้ง
ฉันจะตรวจสอบการตั้งค่าข้อความบน iPhone ของฉันได้อย่างไร
- บน iPhone ของคุณไปที่การตั้งค่า> [ชื่อของคุณ]:
- ตรวจสอบให้แน่ใจว่าบัญชี Apple ID ที่แสดงที่ด้านบนของหน้าตรงกับที่คุณลงชื่อเข้าใช้บน Mac ของคุณ หากไม่เป็นเช่นนั้นให้เลื่อนลงแล้วแตะลงชื่อออก
- แตะ iCloud จากนั้นเปิดตัวเลือกสำหรับข้อความ
- ไปที่การตั้งค่า> ข้อความ:
- เปิด iMessage ที่ด้านบนสุดของหน้า
- ตรวจสอบรายละเอียดการติดต่อในส่งและรับว่าถูกต้อง
- ไปที่การส่งต่อข้อความและเปิดตัวเลือกสำหรับ Mac ของคุณ
- เปิดตัวเลือกเพื่อส่งเป็น SMS
- ลองส่ง iMessage หรือข้อความจาก Mac ของคุณอีกครั้ง
 เปิดและปิดข้อความจากการตั้งค่า iCloud ของคุณ
เปิดและปิดข้อความจากการตั้งค่า iCloud ของคุณ
ขั้นตอนที่ 4. เปิดใช้งาน iMessage อีกครั้งในการตั้งค่าข้อความ
ขั้นตอนนี้จะคล้ายกับการ“ ปิดและเปิดใหม่อีกครั้ง” และบังคับให้ Mac ของคุณเชื่อมต่อกับเซิร์ฟเวอร์ iMessage ของ Apple อีกครั้งโดยจะทำให้ระบบขาดหายไป ทำได้ง่ายพอที่จะทำจากการตั้งค่าสำหรับแอป Messages
ฉันจะปิดใช้งานและเปิดใช้งาน iMessage อีกครั้งในการตั้งค่าข้อความของฉันได้อย่างไร
- เปิดข้อความจากนั้นไปที่ข้อความ> การตั้งค่า> iMessage
- ใต้ Apple ID ของคุณให้ยกเลิกการเลือกช่องที่ระบุว่า 'เปิดใช้งานบัญชีนี้'
- ออกจากข้อความและรออย่างน้อยสองนาที
- เปิดข้อความอีกครั้งไปที่ข้อความ> การตั้งค่า> iMessage
- ตอนนี้ทำเครื่องหมายที่ช่องเพื่อ 'เปิดใช้งานบัญชีนี้' และ 'เปิดใช้งานข้อความใน iCloud'
- ลองส่ง iMessage หรือข้อความจาก Mac ของคุณอีกครั้ง
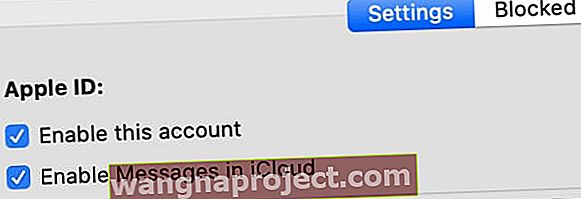 ยกเลิกการเลือกและตรวจสอบอีกครั้งในแต่ละช่องเหล่านี้ในการตั้งค่าข้อความ
ยกเลิกการเลือกและตรวจสอบอีกครั้งในแต่ละช่องเหล่านี้ในการตั้งค่าข้อความ
ขั้นตอนที่ 5. รีเซ็ตการตั้งค่าของคุณสำหรับแอพ Messages
เมื่อคุณใช้แต่ละแอพบน Mac ของคุณ macOS จะสร้างไฟล์plistเพื่อบันทึกการตั้งค่าและค่ากำหนดของคุณ macOS จะสร้างและอัปเดตไฟล์เหล่านี้โดยอัตโนมัติเมื่อคุณใช้แอพต่างๆ
ในบางครั้งไฟล์plistเสียหายและทำให้เกิดปัญหา เมื่อสิ่งนี้เกิดขึ้นวิธีแก้ไขที่ง่ายที่สุดคือลบออกจากไลบรารีของคุณบังคับให้ macOS สร้างไฟล์ใหม่แทน
เมื่อคุณดำเนินการดังกล่าวการตั้งค่าและค่ากำหนดสำหรับแอปนั้นจะกลับสู่สถานะเริ่มต้นดังนั้นคุณอาจต้องเปลี่ยนอีกครั้ง เราขอแนะนำให้คุณทำการสำรองข้อมูล Mac ของคุณในกรณีที่คุณไม่สามารถจำลองการตั้งค่าของคุณได้
ฉันจะลบไฟล์ plist สำหรับ Messages บน Mac ของฉันได้อย่างไร
- คลิกไอคอนข้อความใน Dock เพื่อทำให้เป็นแอปที่ใช้งานอยู่
- กดcommand + Qเพื่อออกจากแอพ Messages หากไม่ตอบสนองให้ใช้option + command + escapeเพื่อบังคับให้ออก
- เปิด Finder จากนั้นกดตัวเลือกค้างไว้แล้วเลือกไป> ไลบรารี
- เปิดโฟลเดอร์การตั้งค่าและค้นหาไฟล์ต่อไปนี้:
- com.apple.iChat.plist
- com.apple.Messages.plist
- ลากและวางแต่ละไฟล์ไปยังเดสก์ท็อปของคุณ
- ลองส่งข้อความหรือ iMessage จาก Mac ของคุณอีกครั้ง:
- หากใช้งานได้:ลบไฟล์plistจากเดสก์ท็อปของคุณ
- หากไม่ได้ผล:คืนไฟล์plistไปที่โฟลเดอร์ Preferences แทนที่ไฟล์ใหม่ที่ macOS สร้างและกู้คืนการตั้งค่าของคุณ
 ลบไฟล์ plist ออกจากโฟลเดอร์ Preferences ของคุณเพื่อดูว่ามันเป็นสาเหตุของปัญหาหรือไม่
ลบไฟล์ plist ออกจากโฟลเดอร์ Preferences ของคุณเพื่อดูว่ามันเป็นสาเหตุของปัญหาหรือไม่
ขั้นตอนที่ 6. สร้างบัญชีผู้ใช้ใหม่และย้ายข้อมูลของคุณ
 ไปที่ผู้ใช้และกลุ่มในการตั้งค่าระบบเพื่อสร้างบัญชีผู้ใช้ใหม่
ไปที่ผู้ใช้และกลุ่มในการตั้งค่าระบบเพื่อสร้างบัญชีผู้ใช้ใหม่
หากคุณยังไม่สามารถส่งข้อความหรือ iMessages บน Mac ได้แสดงว่าบัญชีผู้ใช้ macOS ของคุณอาจมีปัญหา หากเป็นกรณีนี้อาจเป็นไปได้ว่าไฟล์ที่เสียหายภายในไลบรารีสำหรับบัญชีของคุณ
วิธีแก้ปัญหาที่ง่ายที่สุดคือสร้างบัญชีผู้ใช้ใหม่บน Mac ของคุณจากนั้นย้ายข้อมูลสำคัญของคุณโดยใช้ Finder หลังจากดำเนินการแล้วให้ลบบัญชีเดิมและเริ่มใช้บัญชีใหม่
หากไม่ต้องการทำเช่นนั้นคุณอาจต้องติดตั้ง macOS ใหม่แทน
ฉันจะสร้างบัญชีผู้ใช้ใหม่บน Mac ได้อย่างไร
- จากแถบเมนูไปที่> การตั้งค่าระบบ> ผู้ใช้และกลุ่ม
- คลิกแม่กุญแจและป้อนรหัสผ่านผู้ดูแลระบบของคุณเพื่อปลดล็อกการเปลี่ยนแปลง
- ใช้ปุ่มเพิ่ม (+) เพื่อสร้างบัญชีผู้ใช้ใหม่กรอกรายละเอียดบัญชีที่จำเป็นทั้งหมด
- ตอนนี้ไปที่> ออกจากระบบและกลับเข้าสู่ระบบโดยใช้รายละเอียดบัญชีผู้ใช้ใหม่
- เปิดแอพ Messages ไปที่การตั้งค่า> iMessage แล้วลงชื่อเข้าใช้ Apple ID ของคุณ
- ลองส่งข้อความหรือ iMessage จากบัญชีใหม่ของคุณ
- หากใช้งานได้ให้เปิด Finder หรือใช้ไดรฟ์ภายนอกเพื่อถ่ายโอนเนื้อหาจากบัญชีเก่าของคุณไปยังบัญชีใหม่ เมื่อดำเนินการเสร็จสิ้นให้กลับไปที่การตั้งค่าผู้ใช้และกลุ่มเพื่อลบบัญชีเก่า
 กรอกรายละเอียดที่จำเป็นทั้งหมดเพื่อสร้างบัญชีผู้ใช้ใหม่
กรอกรายละเอียดที่จำเป็นทั้งหมดเพื่อสร้างบัญชีผู้ใช้ใหม่
หวังว่าคุณจะสามารถส่งข้อความและ iMessages จาก Mac ของคุณได้อีกครั้งในตอนนี้ การรับข้อความบน Mac ของคุณเป็นเรื่องไม่ดีหากคุณไม่สามารถตอบกลับได้ และไม่ใช่เรื่องดีที่จะมีผลิตภัณฑ์ Apple หลายชิ้นหากไม่ทำงานร่วมกันอย่างราบรื่น!
แจ้งให้เราทราบว่าขั้นตอนใดช่วยคุณแก้ไขปัญหานี้ได้ หรือหากคุณยังไม่สามารถส่งข้อความจาก Mac ของคุณได้โปรดบอกเราว่าเกิดอะไรขึ้นเพื่อที่เราจะได้ร่วมกันแก้ไข!

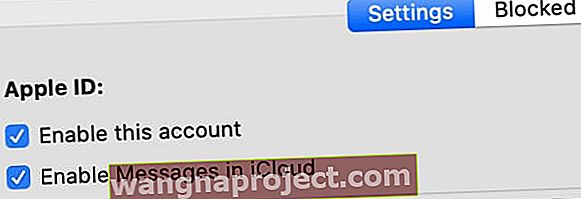 ยกเลิกการเลือกและตรวจสอบอีกครั้งในแต่ละช่องเหล่านี้ในการตั้งค่าข้อความ
ยกเลิกการเลือกและตรวจสอบอีกครั้งในแต่ละช่องเหล่านี้ในการตั้งค่าข้อความ
