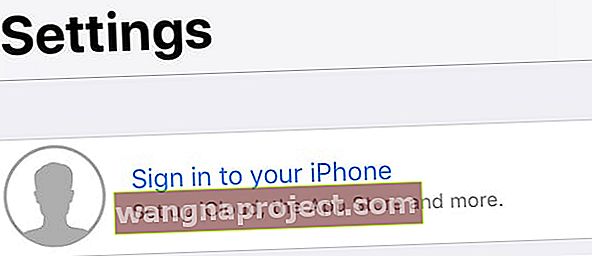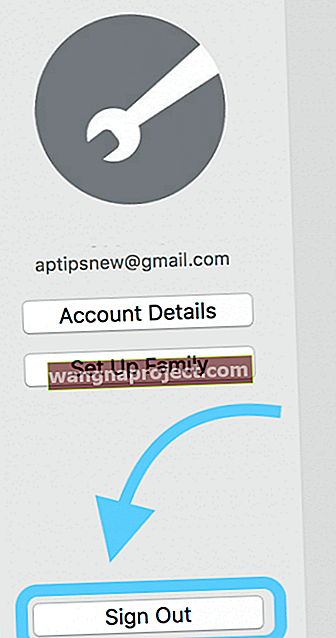เมื่อเร็ว ๆ นี้พ่อของฉันบอกว่า iCloud ใช้ไม่ได้สำหรับเขา เขาลงชื่อเข้าใช้ iCloud จากนั้นไม่กี่นาทีต่อมาป๊อปอัปก็ปรากฏขึ้นเพื่อขอให้เขาลงชื่อเข้าใช้ iCloud อีกครั้ง และอีกครั้ง. และ ... คุณจะได้ภาพ พ่อของฉันติดอยู่ในลูปการเข้าสู่ระบบ iCloud
พ่อของฉันไม่ได้อยู่คนเดียว ผู้ใช้ iPhone, iPad และ Mac หลายคนรู้สึกรำคาญกับคำขอลงชื่อเข้าใช้ iCloud อย่างต่อเนื่อง น่าเสียดายที่เป็นปัญหาที่รู้จักกันดีซึ่งตั้งชื่อข้อผิดพลาดลูปการเข้าสู่ระบบ iCloud อย่างเหมาะสม
คุณอาจพบข้อผิดพลาดของลูปการเข้าสู่ระบบ iCloud นี้หลังจากการอัปเดต ระบบจะขอให้คุณป้อนรหัสผ่าน iCloud ของคุณและข้อความป๊อปอัปจะหายไป
แต่เพียงชั่วคราวหลังจากนั้นไม่นาน (โดยปกติหลังจากรีบูต) ป๊อปอัป iCloud จะปรากฏขึ้นอีกครั้งเพื่อขอรหัสผ่านอีกครั้ง
ฉันพาพ่อไปตามขั้นตอนด้านล่างและได้ผล! ดังนั้นฉันคิดว่าฉันจะแบ่งปันการแก้ไขสำหรับข้อผิดพลาดของลูปการเข้าสู่ระบบ iCloud ที่ใช้ได้กับเขาในกรณีที่คุณมีปัญหา iCloud นี้ด้วย
หากคุณได้รับแจ้งให้ลงชื่อเข้าใช้ iCloud บน Mac, iPad หรือ iPhone ซ้ำ ๆ ต่อไปนี้คือวิธีแก้ไข
ไปดูกันเลย!
ขั้นแรกให้ตรวจสอบว่า iCloud ใช้งานได้
ตรวจสอบว่า iCloud ของ Apple ทำงานอย่างถูกต้องและข้อผิดพลาดของลูปการเข้าสู่ระบบ iCloud นี้ไม่ใช่ปัญหาของระบบหรือเซิร์ฟเวอร์ในฝั่งของพวกเขา ไปที่สถานะระบบของ apple บน iPhone, iPad หรือ Mac และตรวจสอบว่าบริการทั้งหมดเป็นสีเขียว
คุณจะเห็นว่ามีปัญหากับ iCloud ที่ส่วนท้ายของ Apple หรือไม่ ในกรณีนี้ให้รอสองสามชั่วโมงเพื่อดูว่า Apple แก้ไขปัญหาได้หรือไม่
ตรวจสอบข้อมูลการชำระเงิน Apple ID ของคุณ
บ่อยครั้งข้อมูลการชำระเงินในไฟล์จำเป็นต้องได้รับการอัปเดตหรือเปลี่ยนแปลง
อัปเดตหรือเปลี่ยนวิธีการชำระเงินของคุณโดยใช้ iPhone, iPad หรือ iPod touch
- ไปที่ การตั้งค่า> Apple ID> iTunes & App Store หรือไปที่การ ตั้งค่า> Apple ID> การชำระเงินและการจัดส่ง
- สำหรับ iTunes & App Store ให้แตะApple IDของคุณจากนั้นแตะดู Apple ID

- แตะจัดการการชำระเงิน
- หากคุณไม่เห็นตัวเลือกนี้และคุณเป็นส่วนหนึ่งของแผนการแชร์กันในครอบครัวโปรดขอให้ผู้จัดการครอบครัวอัปเดตวิธีการชำระเงิน
- ทำการอัปเดตที่จำเป็นหรือเปลี่ยนแปลงวิธีการชำระเงินของคุณ
อัปเดตหรือเปลี่ยนวิธีการชำระเงินของคุณบน Mac ของคุณ
- เปิดApp Storeบน Mac ของคุณ
- คลิกชื่อของคุณหรือลงชื่อเข้าใช้แล้วเลือก ดูข้อมูล
- ถัดจากข้อมูลการชำระเงินคลิกจัดการการชำระเงิน

- อัปเดตเพิ่มหรือลบวิธีการชำระเงิน
หากคุณไม่สามารถแก้ไขข้อมูลการชำระเงินและคุณเป็นส่วนหนึ่งของการแชร์กันในครอบครัวโปรดขอให้ผู้จัดการครอบครัวอัปเดตข้อมูลการชำระเงิน
ถัดไปตรวจสอบการเชื่อมต่อ WiFi ของคุณ
ข้อผิดพลาดลูปการเข้าสู่ระบบ iCloud มักเกิดจากการเชื่อมต่อ Wi-Fi ที่ผิดพลาด ดังนั้นวิธีที่ง่ายที่สุดในการแก้ไขปัญหานี้คือปิดเครื่อง iPhone, iPad หรือ Mac รอสักครู่จากนั้นสำรองข้อมูลอุปกรณ์ของคุณ
วิธีปิดและเปิด iPhone ของคุณ
- กดปุ่มพัก / ปลุกค้างไว้จนกระทั่ง Slide To Power Off ปรากฏขึ้น
- สำหรับผู้ใช้ที่ใช้ iOS 11 ขึ้นไปให้ไปที่การตั้งค่า> ทั่วไป> ปิดเครื่อง
- เลื่อนไอคอนพลังงานไปทางขวา
- รอประมาณ 30 วินาทีเพื่อให้หน้าจอเป็นสีดำสนิท
- กดปุ่มพัก / ปลุกเพื่อเปิดโทรศัพท์อีกครั้ง

คุณอาจต้องป้อน ID และรหัสผ่าน iCloud ของคุณ
หากขั้นตอนข้างต้นไม่สามารถช่วยคุณได้เรามีการแก้ไขเพิ่มเติมสำหรับคุณสำหรับ iDevices และ Mac ที่กำลังประสบกับข้อบกพร่องของลูปการเข้าสู่ระบบ iCloud
วิธีแก้ไขข้อผิดพลาดลูปการเข้าสู่ระบบของ iPhone, iPod Touch และ iPad iCloud
คุณจะเห็นข้อความนี้: ลงชื่อเข้าใช้ iCloud ป้อนรหัสผ่าน Apple ID สำหรับ“ [email protected]”
ดังนั้นเรามาล้าง iCloud เพื่อให้เราทำงานได้อีกครั้งและกำจัดป๊อปอัปที่น่ารำคาญเหล่านี้!
- แตะการตั้งค่า> โปรไฟล์ Apple ID
- เลื่อนลงแล้วแตะลงชื่อออก
- ข้อความแจ้งว่า: ออกจากระบบ iCloud
- แตะออกจากระบบ
- ข้อความที่สองปรากฏขึ้นระบุว่า“ ลบบัญชี”
- แตะ“ ลบจาก iPad ของฉัน” หรือ“ ลบจาก iPhone ของฉัน”
- ป้อนรหัสผ่านของคุณ
- แตะ“ ปิด”
- ใช้เวลาไม่กี่วินาทีในการออกจากระบบ
ตรวจสอบ Apple ID ของคุณทางออนไลน์
ไปที่เว็บไซต์ออนไลน์ของ Apple สำหรับ Apple ID ลงชื่อเข้าใช้และที่ที่อยู่อีเมลสำหรับการกู้คืนหรือสำรองของคุณ ที่อยู่อีเมลสำรองนั้นเชื่อมโยงกับ Apple ID อื่นหรือไม่
หากเป็นเช่นนั้นให้ลงชื่อเข้าใช้ iDevice ของคุณโดยใช้ที่อยู่อีเมลสำรองและรหัสผ่านจากนั้นออกจากระบบและกลับเข้าสู่ระบบด้วย Apple ID ที่อัปเดตและปัจจุบันของคุณ
หากอีเมลช่วยเหลือของคุณไม่ใช่ Apple ID อื่นให้ทำตามขั้นตอนด้านล่าง
การรับรองความถูกต้องด้วยสองปัจจัยเปิดอยู่หรือไม่?
ในกรณีนี้ให้ไปที่เว็บไซต์ของ Apple สำหรับ Apple ID และปิดใช้งานการรับรองความถูกต้องด้วยสองปัจจัยจากนั้นลองลงชื่อเข้าใช้ Apple ID บนอุปกรณ์อีกครั้ง หากวิธีนี้ได้ผลให้เปิดใช้งานการรับรองความถูกต้องด้วยสองปัจจัยบนไซต์อีกครั้งเมื่อคุณยืนยันว่า Apple ID, iCloud และ iTunes & App Stores ของคุณทำงานได้ตามที่คาดไว้
ตอนนี้ให้รีสตาร์ท iPhone หรือ iPad ของคุณ
- ทำการบังคับให้รีสตาร์ท
- บน iPhone 6S หรือต่ำกว่ารวมถึง iPads ทั้งหมดที่มีปุ่มโฮมและ iPod Touch รุ่นที่ 6 และต่ำกว่าให้กด Home และ Power พร้อมกันจนกว่าคุณจะเห็นโลโก้ Apple
- สำหรับ iPhone 7 หรือ iPhone 7 Plus และ iPod touch รุ่นที่ 7: กดปุ่มด้านข้างและปุ่มลดระดับเสียงค้างไว้อย่างน้อย 10 วินาทีจนกว่าคุณจะเห็นโลโก้ Apple
- บน iPhone 8 ขึ้นไปและ iPad ที่ไม่มีบ้านให้กดแล้วปล่อยปุ่มเพิ่มระดับเสียงอย่างรวดเร็ว จากนั้นกดและปล่อยปุ่มลดระดับเสียงอย่างรวดเร็ว สุดท้ายกดปุ่มด้านข้าง / ด้านบนค้างไว้จนกว่าคุณจะเห็นโลโก้ Apple
- แตะการตั้งค่า> โปรไฟล์ Apple ID> ลงชื่อเข้า
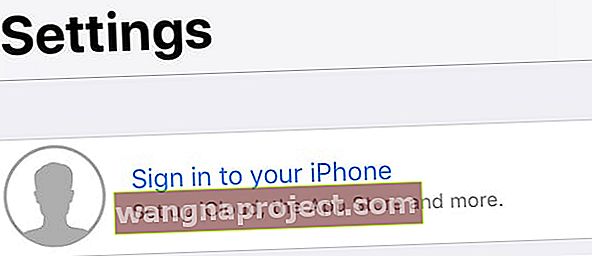
- ป้อน Apple ID และรหัสผ่านของคุณเพื่อลงชื่อเข้าใช้ iCloud
สิ่งนี้ควรแก้ไขข้อผิดพลาดลูปการเข้าสู่ระบบ iCloud สำหรับคุณ
วิธีแก้ไขข้อผิดพลาดลูปการเข้าสู่ระบบ macOS และ MacOS X iCloud
หาก Mac ของคุณขอรหัสผ่าน iCloud ของคุณอยู่เรื่อย ๆ นี่คือวิธีแก้ไข:
ขั้นแรกหยุดการซิงค์ iCloud
- ไปที่การตั้งค่าระบบ
- เลือก Apple ID หรือ iCloud
- ยกเลิกการเลือกทุกช่อง

อย่าเพิ่งออกจากระบบ iCloud เราจะต้องออกจากระบบในสถานที่อื่น ๆ ก่อนที่เราจะปิด iCloud โดยสมบูรณ์
ถัดไปยกเลิกการเชื่อมต่อ iCloud จากแอพพลิเคชั่น
- เปิด Facetime
- ไปที่Facetime> ค่ากำหนด
- เลือกการตั้งค่า
- คลิกออกจากระบบ
คุณจะต้องทำตามขั้นตอนเดียวกันนี้ในการออกจากระบบข้อความเตือนความจำปฏิทิน iTunes App Store ค้นหา Mac ของฉันกลับไปที่ Mac ของฉันและเมล
ตอนนี้ออกจากระบบ iCloud
- ไปที่การตั้งค่าระบบ
- เลือก Apple ID หรือ iCloud
- เลือกออกจากระบบ
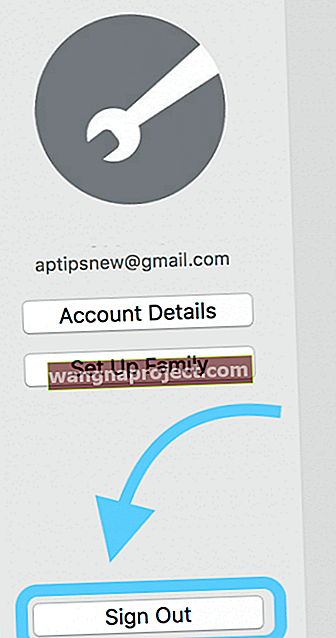
- ปิดการตั้งค่าระบบ
- รีสตาร์ทคอมพิวเตอร์
- ไปที่การตั้งค่าระบบ
- เลือก Apple ID หรือ iCloud
- ลงชื่อเข้าใช้ iCloud ด้วย Apple ID และรหัสผ่าน
- เลือกบริการที่คุณต้องการซิงค์กับ iCloud
เคล็ดลับสำหรับผู้อ่าน 
- เปิดโทรศัพท์ของคุณจากนั้นกลับมาที่แล็ปท็อปหรือคอมพิวเตอร์แล้วป้อนรหัสผ่าน iCloud ของคุณ คุณควรเห็นรหัส 6 หลักบนโทรศัพท์ของคุณ มันบอกว่า“ ป้อนรหัสผ่าน iCloud ของคุณตามด้วยเลข 6 หลัก” พิมพ์รหัสผ่านและรหัสที่คุณได้รับจากโทรศัพท์ข้างๆ
- หยุดรหัสผ่าน Apple ID / iCloud โดยการออกจากระบบ iCloud รีสตาร์ทอุปกรณ์ของคุณจากนั้นลงชื่อเข้าใช้ iCloud / Apple ID บนอุปกรณ์ในเมนูการตั้งค่า
- ในที่สุดสิ่งที่ได้ผลคือการตรวจสอบข้อมูลบัตรเครดิตของฉันที่เชื่อมโยงกับ Apple ID ของฉัน
- ฉันพบว่าปัญหาเกิดขึ้นจากพวงกุญแจ Mac และ iCloud ของฉัน บน Mac ของคุณให้ลงชื่อเข้าใช้ Keychain และค้นหาหลายรายการที่มีข้อมูลรับรองการเข้าสู่ระบบเดียวกัน เมื่อพบแล้วให้ลบรายการที่ซ้ำกันและรีสตาร์ท Mac ของคุณ จากนั้นลอง iDevice ของคุณอีกครั้ง
- ลองกู้คืนแบบเต็มเพื่อหยุดการแจ้งเตือนรายชั่วโมงสำหรับรหัสผ่าน Apple ID / iCloud ของคุณ อย่าลืมออกจากระบบ FaceTime และ iMessage ด้วยตนเองก่อน และทำการสำรองข้อมูลก่อนที่คุณจะทำอะไร! จากนั้นใช้ iTunes เพื่อกู้คืนและเชื่อมต่อใหม่กับข้อมูลสำรองของคุณ
สรุป
ไม่สนุกเลยเมื่อคุณติดอยู่ในข้อผิดพลาดของลูปการเข้าสู่ระบบ iCloud! หวังว่าหนึ่งในขั้นตอนข้างต้นจะช่วยแก้ปัญหาของคุณได้ มิฉะนั้นคุณอาจต้องสำรองและกู้คืน iPhone, iPad หรือ iDevice อื่น ตรวจสอบบทความของเราเกี่ยวกับวิธีการสำรองและกู้คืน
สำหรับคอมพิวเตอร์ Mac คุณอาจมีบัญชีผู้ใช้ที่เสียหาย ดูบทความของเราเกี่ยวกับวิธีแก้ไขบัญชีผู้ใช้ที่เสียหาย
แจ้งให้เราทราบในความคิดเห็นหากคุณมีการแก้ไขเพิ่มเติมสำหรับข้อผิดพลาดลูปการเข้าสู่ระบบ iCloud นี้
ที่เกี่ยวข้อง: ระดับการสำรองข้อมูลเพิ่มเติมสำหรับ iPad, iPhone และ iPod touch ของคุณ