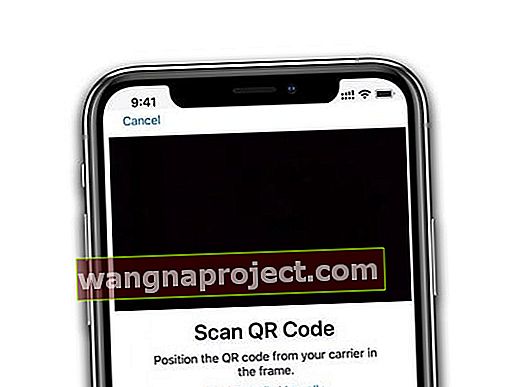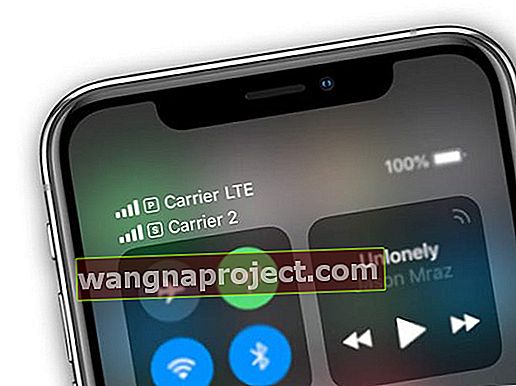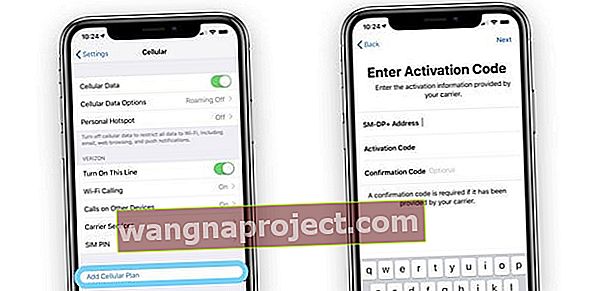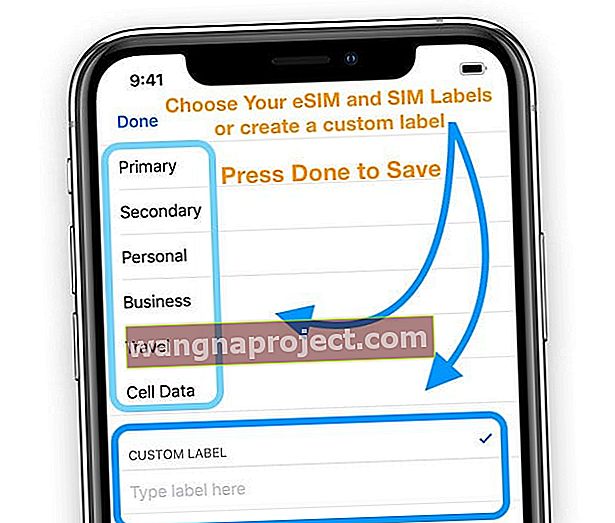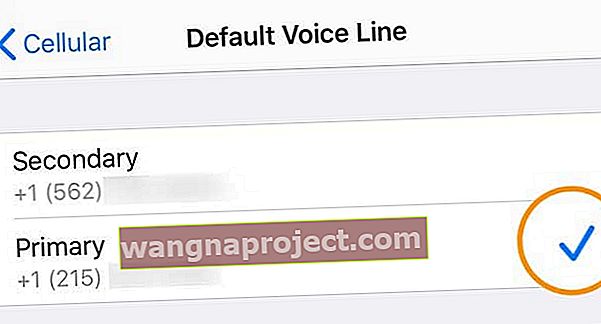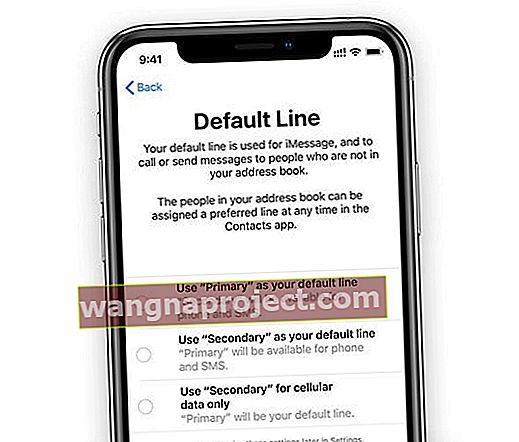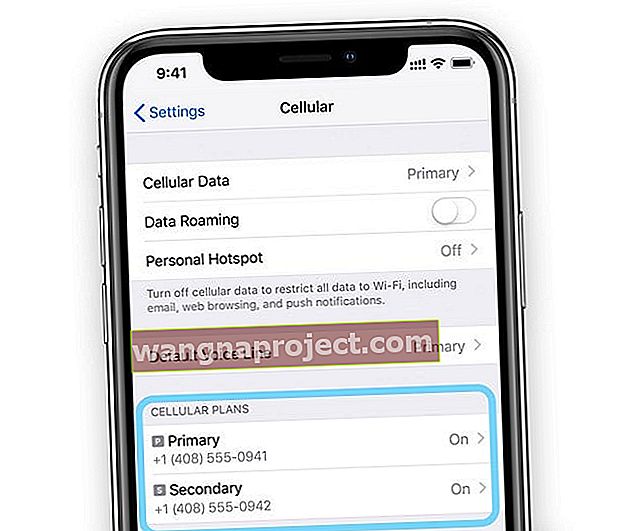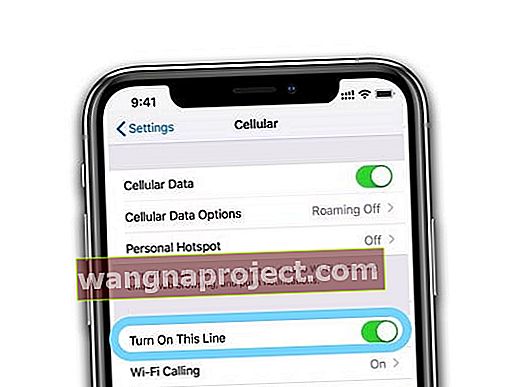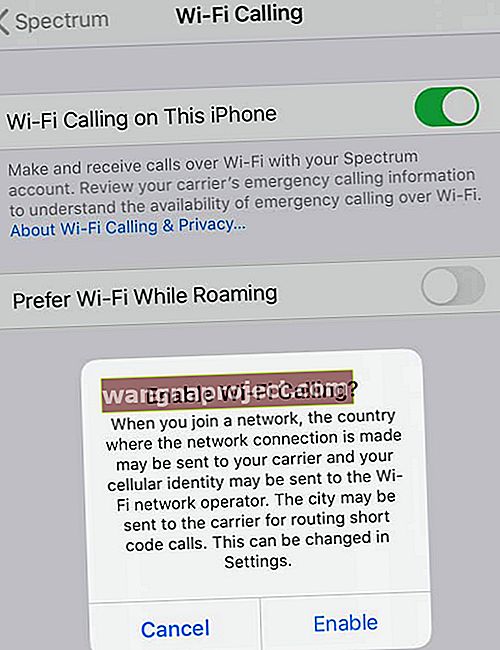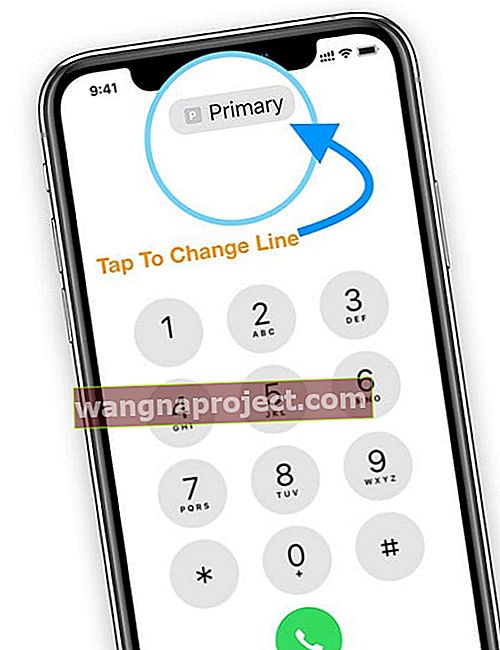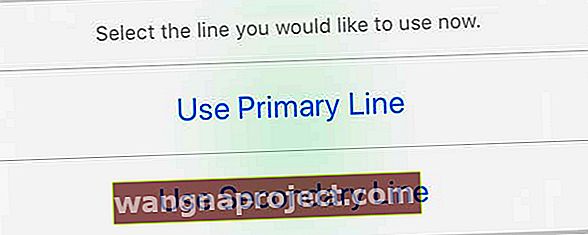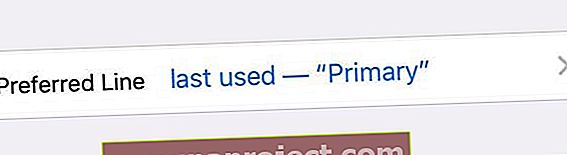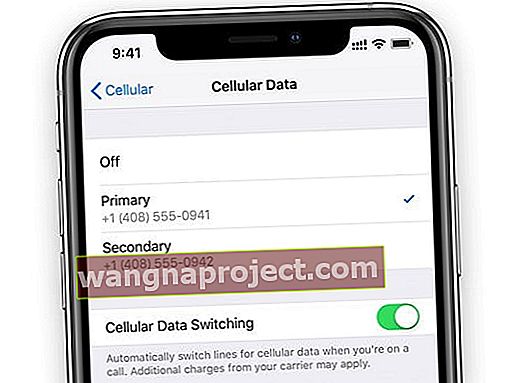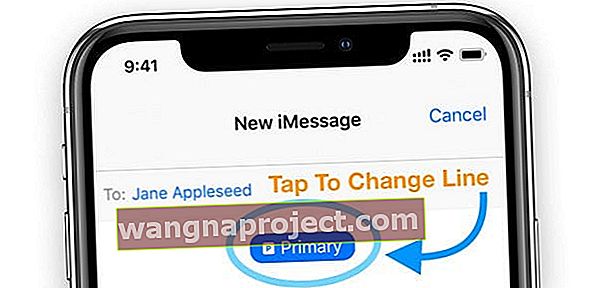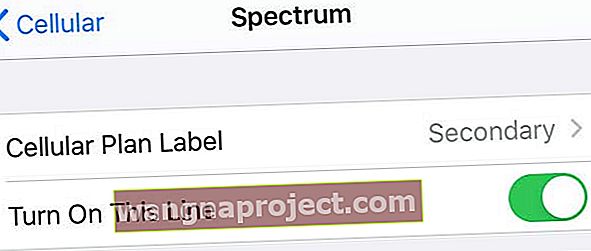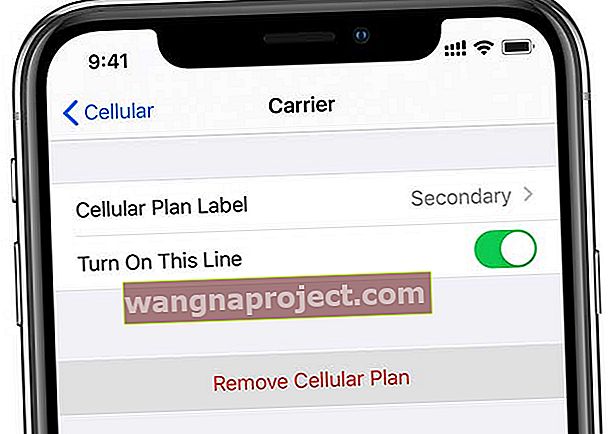ในที่สุด Apple ก็ได้เปิดตัวความสามารถแบบ dual-SIM บน iPhone 11, XS, SE (รุ่นที่สอง), รุ่น XR ซึ่งหมายความว่าตอนนี้คุณสามารถมีหมายเลขโทรศัพท์ที่แตกต่างกันสองหมายเลขที่เชื่อมโยงกับ iPhone เครื่องเดียวได้ สำหรับคนที่มีภาระกับโทรศัพท์สองเครื่องโดยหนึ่งเครื่องสำหรับการทำงานและอีกเครื่องสำหรับการใช้งานส่วนตัวการเพิ่มการรองรับซิมคู่และ eSIM บน iPhone ถือเป็นข่าวดี!
และสำหรับคุณทุกคนที่รักการเดินทางระหว่างประเทศ แต่ไม่ชอบค่าใช้จ่ายข้อมูลที่บางครั้งอาจทำให้ประหลาดใจด้วยซิมคู่และเทคโนโลยี eSIM คุณสามารถเพิ่มแผนข้อมูลในพื้นที่ (ใช่ในพื้นที่) เมื่อเดินทางออกนอกประเทศหรือภูมิภาคของคุณ สวยมาก!
iPhone ของคุณต้องใช้ iOS 12.1.1 ขึ้นไปเพื่อรองรับเทคโนโลยี eSIM หากคุณต้องการ eSIM จากผู้ให้บริการรายอื่นที่ไม่ใช่ซิมปัจจุบันของคุณ iPhone ของคุณจะต้องปลดล็อก
อะไรคือความแตกต่างระหว่าง Dual SIM และ eSIM บน iPhone
โดยพื้นฐานแล้วไม่มีอะไรเลย - ทั้งสองซิมและ eSIM ช่วยให้คุณมีแผนสองแผนที่แตกต่างกันใน iPhone 11, XR, SE (รุ่นที่สอง) และ XS / XS Max ของคุณ ทั้งสองให้หมายเลขโทรศัพท์สองหมายเลขเพื่อโทรออกและรับสายและส่งข้อความ
อย่างไรก็ตาม iPhone ของคุณสามารถใช้เครือข่ายข้อมูลได้ครั้งละหนึ่งเครือข่ายเท่านั้นซึ่งเป็นจริงสำหรับโทรศัพท์ eSIM และสองซิม

eSIM คืออะไร?
eSIM หมายถึงซิมในตัว เป็นโซลูชันซอฟต์แวร์แทนที่จะเป็นโซลูชันทางกายภาพ และไม่ใช่เรื่องใหม่สำหรับผลิตภัณฑ์ของ Apple อย่างที่คุณคิด!
Apple ใช้ eSIM ในอุปกรณ์เช่น Apple Watch รุ่น LTE (เช่น Series 3 และ 4) และ iPad Pro บางรุ่น 
ความแตกต่างที่สำคัญคือ eSIM เป็นซิมดิจิทัลในขณะที่ซิมคู่เป็นโทรศัพท์ที่มีช่องใส่ซิมการ์ดสองช่อง ด้วย eSIM ไม่จำเป็นต้องใช้สองซิมการ์ด
แต่ eSIM ของคุณจะเปิดใช้งานแผนบริการมือถือโดยไม่ต้องใช้ซิมการ์ดจริง eSIM นั้นจะถูกจัดเก็บแบบดิจิทัลบน iPhone ของคุณ
และคุณยังสามารถจัดเก็บ eSIM หลายรายการบน iPhone ของคุณได้อีกด้วย อย่างไรก็ตามคุณสามารถใช้ eSIM ได้ครั้งละหนึ่งรายการเท่านั้น
iPhone 11, XR, SE และ XS ของฉันมีอะไร - Dual SIM หรือ eSIM
eSIM บน iPhone มีให้บริการใน iPhone 11 รุ่น XRs และ XS / XS Max ส่วนใหญ่ทั่วโลกยกเว้นจีนแผ่นดินใหญ่ฮ่องกงและมาเก๊า
สำหรับประเทศจีน (และภูมิภาค) iPhone 11 รุ่น XS / XS Max และ iPhone XR มีคุณสมบัติสองซิมพร้อมช่องเสียบการ์ดนาโนซิมสองช่อง
eSim สามารถใช้กับบริการ VOIP ได้หรือไม่?
ในขณะนี้คุณไม่สามารถใช้ VOIP สำหรับ eSIM ได้
eSIM มีให้บริการสำหรับลูกค้าจากผู้ให้บริการโทรศัพท์มือถือ / เซลลูลาร์ที่รองรับเทคโนโลยี eSIM ของ Apple
วิธีตั้งค่าซิมคู่บน iPhone ของคุณ 
ในการใช้ซิมคู่คุณต้องมีรุ่น iPhone 11, SE (รุ่นที่สอง), XS / XSMax หรือ iPhone XR และการ์ดนาโนซิมสองใบ และอย่าลืมว่าซิมคู่ทางกายภาพมีไว้สำหรับจีนแผ่นดินใหญ่และดินแดนเช่นฮ่องกงและมาเก๊า
หากใช้ผู้ให้บริการสองรายคุณจะต้องมี iPhone ที่ปลดล็อก
วิธีการติดตั้งการ์ด Nano-SIM คู่ (สำหรับประเทศจีนและดินแดนของตน)
- อัปเดตเป็น iOS เวอร์ชันล่าสุด (อย่างน้อย iOS 12.1)
- ใส่คลิปหนีบกระดาษหรือเครื่องมือถอดซิมลงในรูเล็ก ๆ ของถาดซิมการ์ด
- ถอดถาดซิมของคุณ
- มองหารอยบากที่มุมหนึ่งของซิมการ์ดใหม่
- ใส่ซิมการ์ดใหม่ที่ด้านล่างของถาดซึ่งจะใส่ได้เพียงทางเดียวเนื่องจากมีรอยบาก
- ใส่ซิมการ์ดอื่นลงในถาดด้านบน
- ใส่ถาดซิมเข้าไปในอุปกรณ์อีกครั้ง

วิธีตั้งค่า eSIM บน iPhone ของคุณ
- อัปเดตเป็น iOS เวอร์ชันล่าสุด (12.1 ขึ้นไป)
- โปรดทราบว่า iOS 12 เวอร์ชันสาธารณะแรก (12.0 และ 12.0.1) ไม่รองรับ eSIM
- รับรหัส QR จากผู้ให้บริการใช้แอปของผู้ให้บริการหากมีหรือป้อนข้อมูล eSIM ด้วยตนเอง
- ผู้ให้บริการเครือข่ายไร้สายของคุณต้องรองรับเทคโนโลยี eSIM
- หากใช้ผู้ให้บริการสองราย (เช่นขณะเดินทาง) iPhone ของคุณจะต้องปลดล็อก
- หากผู้ให้บริการ CDMA (เช่น Verizon หรือ Sprint) ให้นาโนซิมจริง (ซิมหลัก) eSIM ของคุณจะไม่รองรับ CDMA
หากคุณมี QR Code
- ไปที่การตั้งค่า> เซลลูลาร์
- แตะเพิ่มแผนบริการมือถือ
- สแกน QR Code
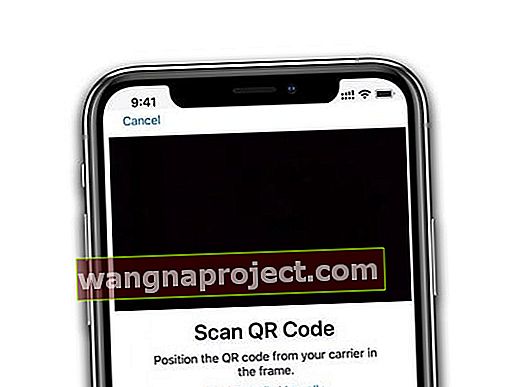
- ป้อนรหัสเปิดใช้งานหากมีการร้องขอ
- อย่าลืมติดป้ายกำกับแผนใหม่เพื่อให้คุณสามารถแยกแผนของคุณได้
- ซิมหลักของคุณมีค่าเริ่มต้นเป็นป้ายกำกับ Primary แต่คุณสามารถเปลี่ยนได้
- ตัวอย่างเช่นติดป้ายกำกับว่าเป็นที่ทำงานและอีกรายการเป็นบ้านหรืออีกแห่งหนึ่งว่าเป็นบ้านและอีกรายการเป็นการเดินทาง
- ป้ายกำกับช่วยให้คุณระบุได้ว่าแผนใดใช้งานอยู่หมายเลขใดรับสายหรือข้อความและอื่น ๆ
- เปิดศูนย์ควบคุมคุณจะเห็นทั้งสองแผนของคุณที่ด้านบนขวาหรือเมื่อคุณไปที่การตั้งค่า> เซลลูลาร์
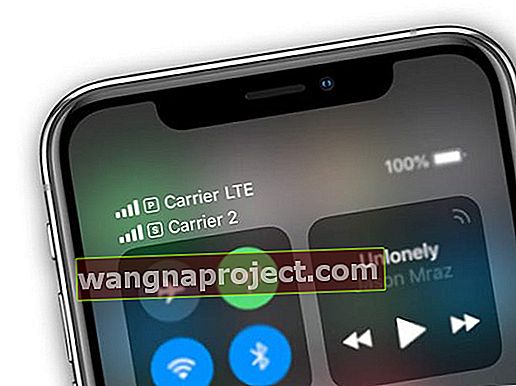
หากคุณใช้แอพของผู้ให้บริการ
- ติดตั้งแอพบน iPhone ของคุณหากยังไม่ได้ติดตั้ง
- เปิดแอพและซื้อแผนโดยตรงผ่านแอพ
- แอพนี้รับรู้การรองรับ eSIM ของ iPhone ของคุณ
- ทำตามคำแนะนำในแอปและสร้างแผนใหม่
- อย่าลืมติดป้ายกำกับแผนใหม่เพื่อให้คุณสามารถแยกแผนของคุณได้
- ซิมหลักของคุณมีค่าเริ่มต้นเป็นป้ายกำกับ Primary แต่คุณสามารถเปลี่ยนได้
- ตัวอย่างเช่นติดป้ายกำกับว่าเป็นที่ทำงานและอีกรายการเป็นบ้านหรืออีกแห่งหนึ่งว่าเป็นบ้านและอีกรายการเป็นการเดินทาง
- ป้ายกำกับช่วยให้คุณระบุได้ว่าแผนใดใช้งานอยู่หมายเลขใดรับสายหรือข้อความและอื่น ๆ
- เปิดศูนย์ควบคุมคุณจะเห็นทั้งสองแผนของคุณที่ด้านบนขวาหรือเมื่อคุณไปที่การตั้งค่า> เซลลูลาร์
หากคุณป้อนข้อมูล eSIM ด้วยตนเอง
- ไปที่ การตั้งค่า> เซลลูลาร์ (หรือมือถือ)
- เลื่อนรายการตัวเลือกลงแล้วแตะเพิ่มแผนเซลลูลาร์
- ที่ด้านล่างของหน้าจอให้แตะป้อนรายละเอียดด้วยตนเอง
- ป้อนข้อมูล eSIM (เช่นหมายเลขโทรศัพท์และข้อมูลบัญชีอื่น ๆ ) ที่ผู้ให้บริการ eSIM ของคุณให้ไว้
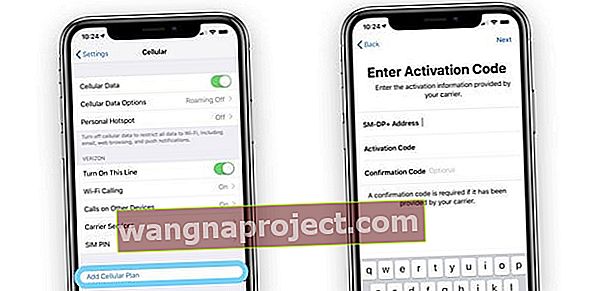
- อย่าลืมติดป้ายกำกับแผนใหม่เพื่อให้คุณสามารถแยกแผนของคุณได้
- ซิมหลักของคุณมีค่าเริ่มต้นเป็นป้ายกำกับ Primary แต่คุณสามารถเปลี่ยนได้
- ตัวอย่างเช่นติดป้ายกำกับว่าเป็นที่ทำงาน / ธุรกิจและอีกรายการเป็นบ้าน / ส่วนตัวหรืออีกรายการหนึ่งเป็นบ้านและอีกรายการเป็นการเดินทาง
- ป้ายกำกับช่วยให้คุณระบุได้ว่าแผนใดใช้งานอยู่หมายเลขใดรับสายหรือข้อความและอื่น ๆ
- เปิดศูนย์ควบคุมคุณจะเห็นทั้งสองแผนของคุณที่ด้านบนขวาหรือเมื่อคุณไปที่การตั้งค่า> เซลลูลาร์
วิธีตั้งค่า eSIM บน Verizon Wireless
เฉพาะแผนการชำระเงินรายเดือนเท่านั้นที่มีสิทธิ์ใช้บริการ eSIM แผนการชำระเงินล่วงหน้าไม่มีคุณสมบัติ
หากต้องการใช้ eSIM บน iPhone ของคุณด้วยแผน Verizon Wireless ให้ใช้แอป My Verizon
- ดาวน์โหลดและติดตั้งแอพ My Verizon ผ่าน App Store
- คัดลอก IMEI ของ iPhone ของคุณโดยไปที่การตั้งค่า> ทั่วไป> เกี่ยวกับและค้นหา Digital SIM IMEI ของคุณ
- แตะหมายเลขนี้ค้างไว้แล้วคัดลอก
- เปิดแอป My Verizon
- เลือกเข้าร่วมทันที
- เมื่อระบบถามให้วางหรือป้อน Digital SIM IMEI ของคุณ
- เลือกตรวจสอบคุณสมบัติ
- หากมีสิทธิ์เลือก Let's Go
- ทำตามคำแนะนำบนหน้าจอเพื่อเปิดใช้งานบริการ eSIM ของคุณโดยเลือกหมายเลขโทรศัพท์สร้าง PIN และเลือกแผนและอื่น ๆ
- เมื่อกรอกเสร็จแล้วคุณจะได้รับอีเมลพร้อมรหัส QR
- ทำตามคำแนะนำที่ระบุไว้ด้านบนในส่วนหากคุณมี QR Code
วิธีตั้งค่า eSIM บน AT&T
- คัดลอกหรือจดหมายเลข IMEI ของ iPhone ของคุณโดยไปที่การ ตั้งค่า> ทั่วไป> เกี่ยวกับ
- สั่งซื้อและเปิดใช้งานแผนการเปิดใช้งาน eSIM ใหม่ผ่านเว็บไซต์ของ AT&T
- ป้อนรุ่น iPhone ของคุณหรือหมายเลข IMEI
- สั่งการเปิดใช้งาน eSIM ใหม่และเปิดใช้งาน
- ไปที่การตั้งค่า> เซลลูลาร์> เพิ่มแผนเซลลูลาร์
- สแกน QR Code
- ทำตามคำแนะนำที่ระบุไว้ด้านบนในส่วนหากคุณมี QR Code
เปลี่ยนข้อมูลฉลาก eSIM สำหรับ Dual SIM และ eSIM บน iPhone
- ไปที่การตั้งค่า> เซลลูลาร์
- แตะหมายเลขที่มีป้ายกำกับที่คุณต้องการเปลี่ยน
- เลือก Cellular Plan Label และเลือกหนึ่งในป้ายเริ่มต้นหรือสร้างป้ายกำกับที่คุณกำหนดเอง
- สำหรับป้ายที่กำหนดเองให้แตะเสร็จสิ้นบนแป้นพิมพ์เมื่อเสร็จสิ้น
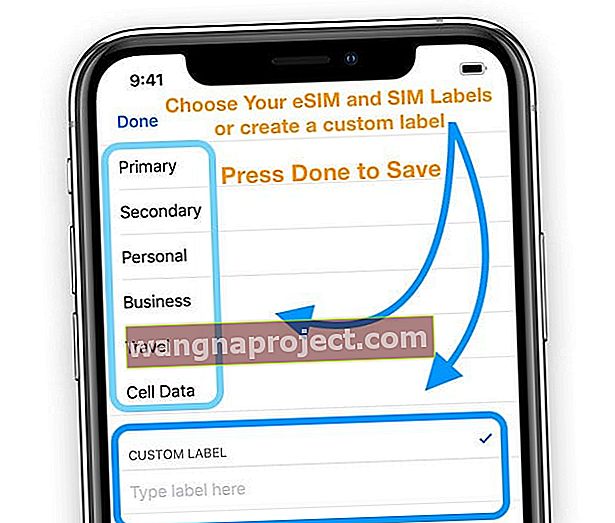
เปลี่ยนค่าเริ่มต้นของแผนบริการมือถือ iPhone ของคุณ
จากการออกแบบ iPhone ของคุณจะใช้ซิมที่จับต้องได้ของคุณเป็นหมายเลขโทรศัพท์หลักสำหรับสิ่งต่างๆเช่น iMessage, FaceTime และสำหรับการโทรและส่งข้อความถึงบุคคลที่ไม่ได้อยู่ในรายชื่อติดต่อของคุณ
สำหรับผู้ที่ใช้ iOS 13 ขึ้นไปหมายเลขโทรศัพท์ทั้งสองหมายเลขของคุณสามารถโทรออกและรับแอปโทรศัพท์และโทรแบบ FaceTime และส่งและรับข้อความโดยใช้ iMessage, SMS และ MMS ได้ iOS 13+ ใช้เทคโนโลยี Dual SIM Dual Standby (DSDS) ทำให้โทรศัพท์ของคุณทั้งสองซิมสามารถโทรออกและรับสายได้
อย่างไรก็ตามเช่นเดียวกับ iOS เวอร์ชันก่อนหน้า iPhone ของคุณสามารถใช้เครือข่ายข้อมูลเซลลูลาร์ได้ครั้งละหนึ่งเครือข่ายเท่านั้น
เปลี่ยนการตั้งค่าเริ่มต้นเพื่อใช้ eSIM ของคุณ
- ไปที่ การตั้งค่า> เซลลูลาร์
- เลื่อนลงไปที่Default Voice Line (คุณยังสามารถแตะ Cellular Data เพื่อทำการเปลี่ยนแปลงหมายเลขแผนบริการข้อมูลมือถือของคุณ)
- ทำเครื่องหมายที่บรรทัดที่คุณต้องการเป็นค่าเริ่มต้น (สำหรับ iOS 13 +)
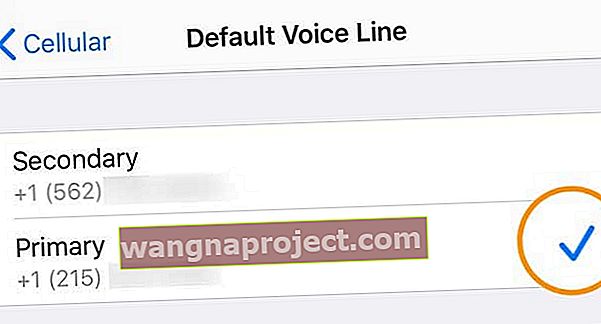
- ระหว่างการตั้งค่าและสำหรับเวอร์ชัน iOS 12 ให้เปลี่ยนสายโทรศัพท์ที่คุณต้องการใช้โดยแตะ“ ใช้ (ป้ายกำกับสาย) เป็นสายเริ่มต้นของคุณ ”
- คุณยังสามารถระบุได้ว่าต้องการใช้บรรทัดสำหรับข้อมูลเซลลูลาร์เท่านั้นหรือไม่
- “ ใช้สายหลักเป็นสายเริ่มต้นของคุณ” หมายความว่าสายหลักของคุณใช้สำหรับ SMS, ข้อมูล, iMessage และ FaceTime ในขณะที่สายรองของคุณสามารถใช้งานได้สำหรับเสียงและ SMS เท่านั้น
- “ ใช้สายรองเป็นสายเริ่มต้นของคุณ” หมายความว่าสายรองของคุณใช้สำหรับเสียง, SMS, ข้อมูล, iMessage และ FaceTime ในขณะที่สายหลักของคุณสามารถใช้งานได้สำหรับเสียงและ SMS
- "ใช้รองสำหรับข้อมูลมือถือเท่านั้น"เหมาะสำหรับผู้ที่เดินทางนอกประเทศหรือภูมิภาคของตน ตั้งค่าสายหลักของคุณสำหรับเสียง, SMS, iMessage และ FaceTime และสาย eSIM เป็นข้อมูลเซลลูลาร์เท่านั้น (อาจมีค่าบริการดังนั้นโปรดตรวจสอบกับผู้ให้บริการของคุณ)
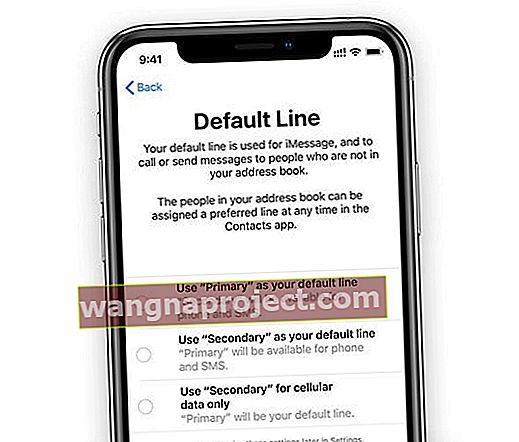
เปลี่ยน SIM Cellular Plan หรือ eSIM ได้อย่างง่ายดาย
- หากต้องการเปลี่ยน eSIM ให้ไปที่การตั้งค่า> เซลลูลาร์
- เลื่อนไปที่แผนบริการมือถือ
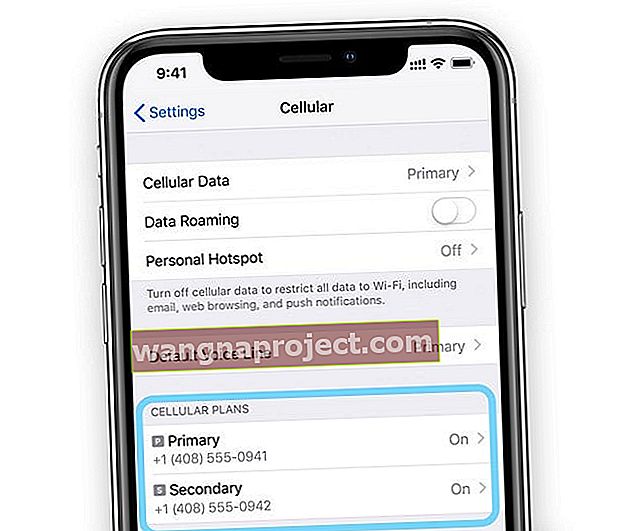
- แตะแผนที่คุณต้องการใช้หรือเปลี่ยนแปลง
- เลือกเปิดบรรทัดนี้
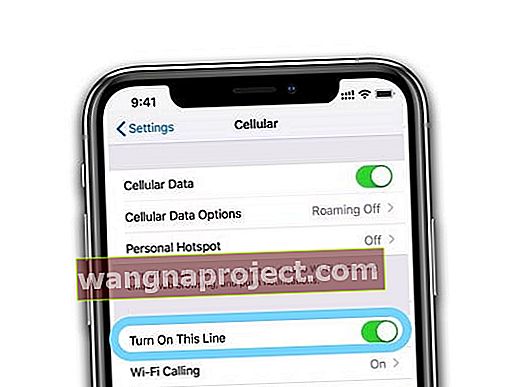
โทรออกและรับสายจากทั้งสองสายบน eSIM และ Dual SIM iPhones
หากคุณใช้ iOS 12 ให้อัปเดตเป็น iOS 13+ เพื่อรับสายเมื่อใช้หมายเลขอื่น
เมื่อใช้ iOS 13 ขึ้นไปเมื่อคุณใช้สายหากผู้ให้บริการของคุณรองรับการโทรผ่าน WiFi และคุณเปิดใช้งานคุณจะสามารถรับสายเรียกเข้าด้วยหมายเลขอื่นของคุณได้
เพื่อให้ใช้งานได้คุณต้องสลับการโทรผ่าน WiFi ทั้งสองสายและอนุญาตการสลับข้อมูลมือถือ ในการตั้งค่าข้อมูลโทรศัพท์มือถือของคุณแม้ว่าหนึ่งบรรทัดจะไม่มีบริการข้อมูลก็ตาม
- ไปที่ การตั้งค่า> เซลลูล่าร์> แผนเซลลูลาร์> แตะแต่ละแผน> การโทรผ่าน Wi-Fi> สลับการโทรผ่าน Wi-Fi บน iPhone เครื่องนี้
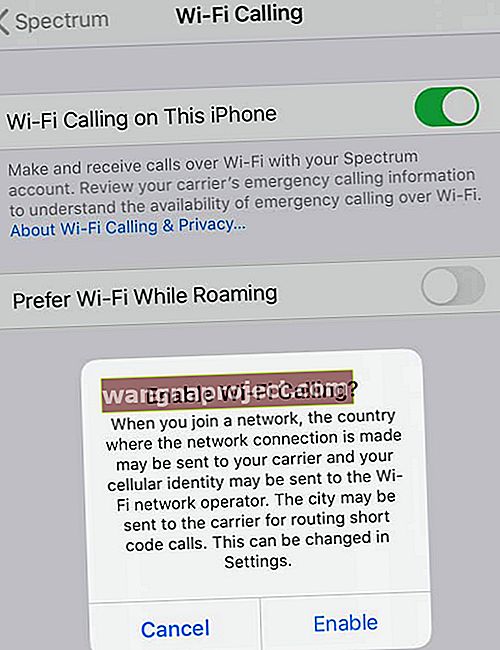
- ทำซ้ำสำหรับแต่ละบรรทัด
- ไปที่การตั้งค่า> เซลลูลาร์> ข้อมูลเซลลูล่าร์และเปิดใช้งานอนุญาตการสลับข้อมูลเซลลูล่า

หากคุณเพิกเฉยต่อการโทรและข้อความเสียงที่ตั้งค่าไว้ก่อนหน้านี้คุณจะได้รับการแจ้งเตือนสายที่ไม่ได้รับและสายนั้นจะกำหนดเส้นทางไปยังข้อความเสียงโดยอัตโนมัติ
หากผู้ให้บริการของคุณไม่รองรับการโทรผ่าน WiFi คุณได้อนุญาตให้ปิดการใช้งานข้อมูลเซลลูลาร์หรือคุณไม่ได้เปิดการโทรผ่าน WiFi สายเรียกเข้าทั้งหมดของคุณจะไปที่ข้อความเสียงโดยตรงเมื่อคุณกำลังโทร
เปลี่ยนซิมหรือ eSIM ที่ต้องการโทรออกอย่างรวดเร็ว
ตามค่าเริ่มต้น iPhone ของคุณจะใช้หมายเลขเดียวกับที่คุณใช้ครั้งสุดท้ายที่คุณโทรหาผู้ติดต่อนั้น และเมื่อโทรไปยังหมายเลขใหม่ iPhone ของคุณจะใช้สายเสียงเริ่มต้นของคุณ
แต่คุณสามารถเปลี่ยนหมายเลขของคุณได้ทุกที่!
- เปลี่ยนหมายเลขโทรศัพท์ได้ทันทีก่อนโทรออกโดยแตะที่ปุ่มหลักที่ด้านบนของแป้นหมุนหมายเลข
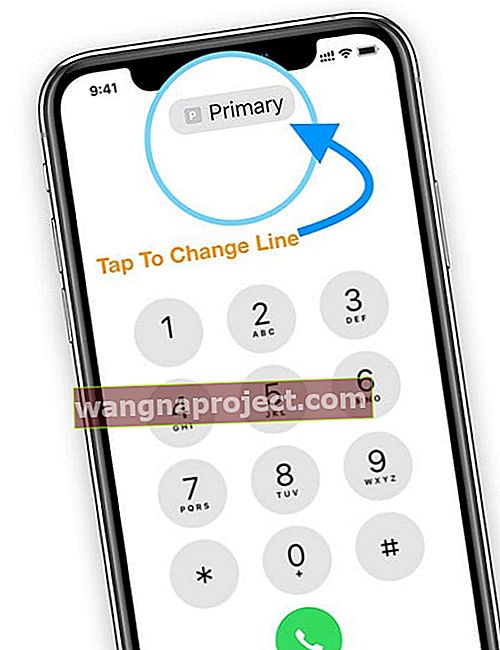
- เลือกซิมหรือสาย eSIM ที่คุณต้องการใช้
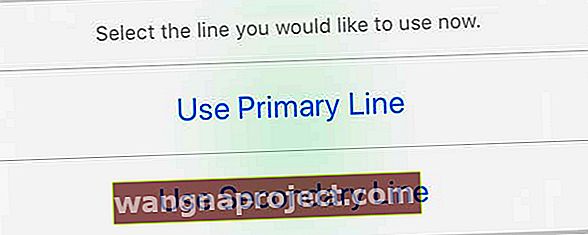
คุณยังสามารถระบุสายเฉพาะสำหรับบุคคลในแอปผู้ติดต่อของคุณ
- แตะรายชื่อ
- แตะปุ่มแก้ไข
- เลือกบรรทัดที่ต้องการ
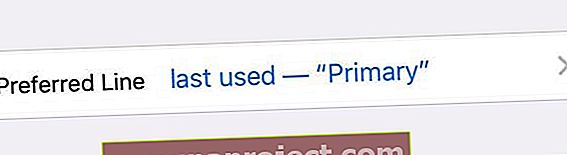
- แตะหมายเลขที่คุณต้องการใช้กับผู้ติดต่อนั้น
เปลี่ยนแผนข้อมูลมือถือของคุณอย่างรวดเร็ว
- ไปที่การตั้งค่า> เซลลูลาร์
- แตะข้อมูลมือถือ
- แตะหมายเลขที่คุณต้องการใช้ข้อมูลเซลลูลาร์
- เปิดสวิตช์ข้อมูลเซลลูลาร์เพื่อสลับสายข้อมูลเซลลูลาร์โดยอัตโนมัติเมื่อคุณกำลังโทร
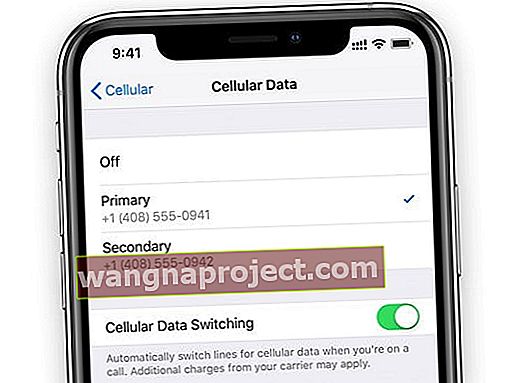
เมื่อคุณอนุญาตให้สลับข้อมูลเซลลูล่าร์และคุณได้รับสายสนทนาโดยใช้หมายเลขเสียงเท่านั้นหมายเลขนั้นจะเปลี่ยนไปใช้เสียงและข้อมูลโดยอัตโนมัติ ดังนั้นคุณจึงใช้ทั้งเสียงและข้อมูลในขณะที่โทร
หากคุณปิดอนุญาตการสลับข้อมูลเซลลูลาร์เมื่อคุณใช้หมายเลขเสียงที่ไม่ใช่หมายเลขข้อมูลเซลลูลาร์ที่กำหนดไว้ข้อมูลเซลลูลาร์จะไม่ทำงานในขณะที่คุณกำลังใช้สายนั้น
เปลี่ยนซิมหรือ eSIM iMessage หรือ FaceTime ที่ใช้
ด้วย iOS 13+ ผู้ใช้สามารถใช้หมายเลขโทรศัพท์สำหรับ iMessage และ FaceTime
หากใช้ iOS 12 เวอร์ชันคุณจะใช้หมายเลขโทรศัพท์สำหรับ iMessage และ FaceTime ได้เพียงหมายเลขเดียว คุณต้องตั้งค่าบรรทัดเริ่มต้นสำหรับ iMessage และ FaceTime เพื่อใช้งาน
สำหรับ iOS 13 ขึ้นไป
ไปที่การตั้งค่า> ข้อความ> ส่งและรับและเปิดใช้งาน iMessage สำหรับทั้งสองหมายเลขโทรศัพท์ของคุณ
ทั้งข้อความและ FaceTime นั้น“ ติดหนึบ” ซึ่งหมายความว่าพวกเขาจำได้ว่าคุณส่งข้อความถึงหมายเลขใดหรือโทรจากครั้งล่าสุด
คุณสามารถใช้ iMessage หรือ SMS / MMS เพื่อส่งข้อความด้วยหมายเลขโทรศัพท์ใดก็ได้และสามารถเปลี่ยนหมายเลขโทรศัพท์ก่อนที่คุณจะส่งข้อความ iMessage หรือ SMS / MMS
วิธีเปลี่ยนหมายเลขในแอพข้อความ
- เปิดข้อความ
- แตะปุ่มใหม่ที่มุมขวาบนของหน้าจอ
- ป้อนชื่อผู้ติดต่อของคุณ
- แตะหมายเลขโทรศัพท์ปัจจุบันหรือป้ายกำกับ (หลักรองธุรกิจและอื่น ๆ )
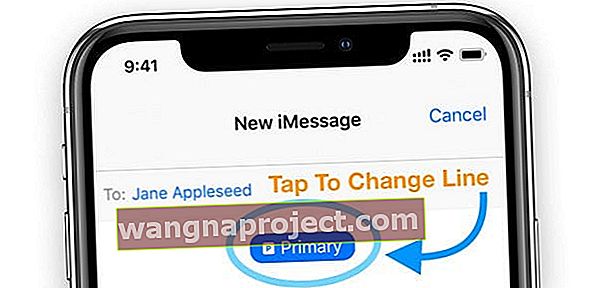
- หากเธรดก่อนหน้าเปิดขึ้นให้แตะเปิดบัตรรายชื่อกดแก้ไขและเลือกบรรทัดที่ต้องการ
- เลือกหมายเลขที่คุณต้องการใช้
สำหรับ iOS 12
- ไปที่การตั้งค่า> ข้อความหรือการตั้งค่า> FaceTime
- แตะ iMessage & FaceTime Line
- เลือกหมายเลขโทรศัพท์ที่คุณต้องการใช้
คุณยังสามารถเปลี่ยนหมายเลขภายในข้อความหรือ FaceTime ได้โดยแตะปุ่มสายโทรศัพท์สีน้ำเงินในข้อความใหม่หรือเซสชัน FaceTime
ต้องการ eSIM มากกว่าหนึ่งรายการหรือไม่?
หากคุณเดินทางเพื่อติดต่อธุรกิจหรือท่องเที่ยวบ่อยครั้งและจำเป็นต้องสลับระหว่างแผนและผู้ให้บริการบ่อยๆคุณสามารถจัดเก็บ eSIM บน iPhone ได้มากกว่าหนึ่งรายการ อย่างไรก็ตามคุณสามารถใช้ได้ครั้งละหนึ่งรายการเท่านั้น
และโปรดจำไว้ว่า eSIM แต่ละรายการต้องมีแผนบริการผู้ให้บริการที่เป็นเอกลักษณ์ของตัวเอง
จะสลับระหว่าง eSIM ได้อย่างไร?
- แตะการตั้งค่า> เซลลูลาร์> แผนบริการเซลลูลาร์
- เลือกแผนที่คุณต้องการใช้ตอนนี้
- แตะเปิดใช้บรรทัดนี้
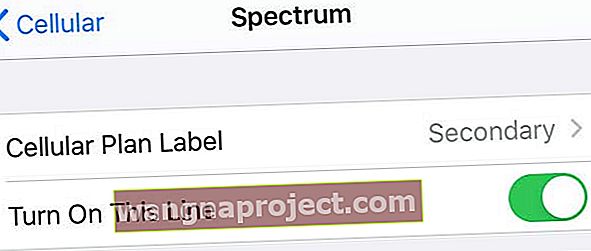
ต้องการหรือต้องการลบ eSIM หรือ nano-SIM สำหรับ iPhone สองซิม? 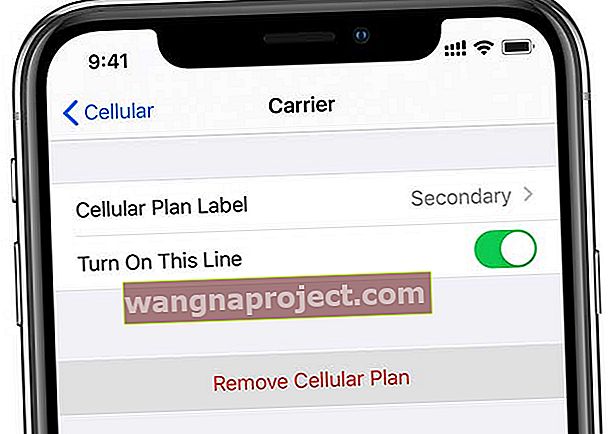
หากคุณถอดหนึ่งในสองซิมการ์ดหรือลบ eSIM ของคุณอย่างน้อยหนึ่งรายการ iDevice ของคุณจะแสดงข้อความยืนยันการลบของคุณและแจ้งให้คุณทราบว่าต้องมีการกำหนดรายชื่อติดต่อที่เกี่ยวข้องกับสาย eSIM (หรือซิมคู่) ใหม่
Instant HotSpot ไม่ทำงานหลังจากติดตั้ง eSIM?
ผู้ใช้บางรายพบว่าหลังจากเปลี่ยนไปใช้ eSIM บน iPhone แล้วพวกเขาจะไม่สามารถเข้าถึงบริการฮอตสปอตได้ทันที ฮอตสปอตทันทีไม่ปรากฏบนอุปกรณ์ Apple ที่เชื่อมต่อ
ที่น่าสนใจคือผู้ใช้ที่มีแผนข้อมูลที่ใช้งานอยู่ซึ่งเชื่อมโยงกับบัญชี eSIM สามารถตั้งค่าฮอตสปอตส่วนบุคคลได้ แต่ฮอตสปอตทันทีล้มเหลว
มีวิธีแก้ปัญหาเล็กน้อยสำหรับปัญหานี้
ประการแรกคือการใช้ซิมทางกายภาพ เมื่อคุณเสียบซิมฮอตสปอตแบบทันทีจะทำงานได้โดยไม่มีปัญหาใด ๆ ผู้ใช้บางรายเอาชนะแฮนดิแคปนี้ได้โดยเก็บซิมเติมเงินแบบสุ่มจากผู้ให้บริการรายอื่นในช่องใส่ซิมเป็นวิธีแก้ปัญหา
ผู้ใช้รายอื่นสามารถใช้คุณลักษณะ Hotspot ทันทีได้สำเร็จโดยเพียงแค่ออกจากระบบ Apple ID ของตนบนอุปกรณ์ทั้งหมดจากนั้นกลับเข้าสู่ระบบลองใช้งานและดูว่าเหมาะกับคุณหรือไม่
ผู้ให้บริการเครือข่ายไร้สายที่รองรับ eSIM
ผู้ให้บริการมือถือและแผนบางรายไม่รองรับ eSIM ดังนั้นจึงควรตรวจสอบรายการสนับสนุน eSIM ของ Apple เพื่อให้แน่ใจว่า บริษัท โทรศัพท์ของคุณรองรับคุณสมบัตินี้
คุณสามารถใช้ eSim บนโทรศัพท์กับแผนการชำระเงินได้หรือไม่
เนื่องจาก iPhone ที่ซื้อตามแผนการชำระเงินมักจะถูกล็อกไว้กับผู้ให้บริการคุณจึงใช้ eSIM บนโทรศัพท์ที่ล็อกได้จากผู้ให้บริการรายเดียวกันเท่านั้น
อย่างไรก็ตามผู้ให้บริการบางราย (เช่น Verizon) ไม่ได้ล็อกซิมของตนอีกต่อไปดังนั้นจึงเป็นไปได้ที่คุณจะมี eSIM จากผู้ให้บริการรายอื่นบน iPhone Verizon ที่ยังอยู่ภายใต้แผนการชำระเงิน
แนวทางปฏิบัติที่ดีที่สุดคือโทรติดต่อผู้ให้บริการโทรศัพท์มือถือของคุณและถามพวกเขาเกี่ยวกับการสนับสนุน eSIM ก่อนที่คุณจะดำเนินการต่อและรับแผน eSIM จากผู้ให้บริการรายอื่น
ผู้ให้บริการเครือข่ายไร้สายใดเสนอแผนบริการ eSIM ทั่วโลก
ตรวจสอบรายชื่อผู้ให้บริการโทรศัพท์มือถือปัจจุบันของ Apple ที่รองรับ eSIM สำหรับ iPhone ของคุณ เรื่อง
คำถามที่พบบ่อย (FAQ) สำหรับ iPhone eSIM และ Dual-SIM
เมื่อมีคนโทรหาฉันคุณสามารถแยกความแตกต่างได้ไหมว่าสายนั้นมาจากสายอะไร?
ใช่ เมื่อมีคนโทรหาคุณให้ดูที่ไอคอนตัวอักษรเล็ก ๆ ใต้ชื่อหรือหมายเลขของผู้โทร
ไม่ชัดเจนหรือใหญ่โตดังนั้นคุณต้องดูแลอย่างใกล้ชิด 
ตัวอย่างเช่นบรรทัดหลักแสดงเป็น P และสายธุรกิจแสดงเป็น B
หากฉันโทรโดยใช้สายเดียวและได้รับข้อความจากอีกสายหนึ่งฉันจะได้รับข้อความหรือไม่
ใช่คุณควรได้รับข้อความในขณะที่กำลังโทรศัพท์
ฉันสามารถรับสายเมื่ออยู่บนสายอื่นได้หรือไม่?
สำหรับ iOS 13 ใช่ตราบใดที่คุณเปิดใช้งานการโทรผ่าน WiFi และอนุญาตให้สลับข้อมูลเซลลูลาร์ได้
นอกจากนี้คุณยังสามารถโทรด้วยสายสองสายที่แตกต่างกันในการโทรเดียวกัน และสายเรียกซ้อนทำงานสำหรับสายเรียกเข้าในสายอื่น ๆ ของคุณ
หากฉันรับสายจากสาย SIM ของฉันและโทรออกอีกครั้งจากสาย eSIM ของฉันจะสามารถเข้าร่วมการโทรได้หรือไม่
ไม่ใช้ไม่ได้ในขณะนี้
เราสามารถตั้งค่าเสียงเรียกเข้าที่แตกต่างกันสำหรับ SIM จริงและ eSIM ได้หรือไม่?
คุณคงคิดอย่างนั้น แต่น่าเสียดายที่ไม่! คุณไม่สามารถตั้งค่าเสียงเรียกเข้าอื่นสำหรับบริการ eSIM ของคุณ ทั้งสองหมายเลขใช้การตั้งค่าเสียงเรียกเข้าใน การตั้งค่า> เสียงและการสัมผัส> เสียงเรียกเข้า
ฉันมี iPhone สองเครื่องหนึ่งเครื่องสำหรับทำงานและอีกเครื่องสำหรับใช้งานส่วนตัว ตอนนี้คุณสามารถใช้ iPhone เครื่องเดียวในการส่ง / รับข้อความได้หรือไม่?
หรือ iOS 13 ใช่! ทั้งสองสายของคุณสามารถส่งข้อความได้โดยคุณไม่จำเป็นต้องเลือกบรรทัดเหมือนที่ทำใน iOS 12
ทั้งข้อความและ FaceTime รองรับหมายเลขโทรศัพท์สองหมายเลขของคุณแล้ว คุณสามารถเริ่มการสนทนา iMessage หรือการโทรแบบ FaceTime โดยใช้หมายเลขใดก็ได้
ฉันไม่เห็นทั้งหมายเลขโทรศัพท์ของฉันในการตั้งค่า> ข้อความ> ส่งและรับ? ฉันจะเปิดใช้งาน iMessage สำหรับสองหมายเลขของฉันได้อย่างไร
คุณจะเห็นการตั้งค่านี้เมื่อใช้ iOS 13+ เท่านั้น หากอุปกรณ์ของคุณใช้ iOS 13+ ให้ลองรีบูตโทรศัพท์ของคุณและตรวจสอบตัวเลือกนั้น
ฉันสามารถใช้ Apple ID สองรายการที่แตกต่างกันเมื่อฉันมี eSIM ได้หรือไม่ เช่นเดียวกับ Apple ID หนึ่งสำหรับซิมการ์ดของฉันและอีกอันสำหรับ eSIM หรือไม่
ไม่เมื่อคุณใช้ eSIM หรือ Dual-SIM หมายเลขโทรศัพท์ทั้งสองจะเชื่อมต่อกับ Apple ID เดียวซึ่งเป็นหมายเลขที่อุปกรณ์ของคุณลงชื่อเข้าใช้หรือหากคุณใช้ Apple ID อื่นสำหรับ iMessage / FaceTime Apple ID นั้น
หากฉันรีเซ็ต iPhone เป็นค่าเริ่มต้นจากโรงงาน eSIM จะอยู่รอดหรือไม่
เมื่อคุณลบเนื้อหาและการตั้งค่าทั้งหมดคุณจะมีตัวเลือกในการลบ eSIM ทั้งหมด (ลบทั้งหมด) หรือคงการตั้งค่าไว้ (ลบแผนข้อมูลทั้งหมดและเก็บ)
ฉันต้องทำการกู้คืน DFU eSIM ของฉันจะถูกลบออกหรือไม่
ตามที่ Apple ระบุว่า eSIM ของคุณควรทำผ่านการกู้คืน DFU การกู้คืนหรืออัปเดตตามปกติและผ่านโหมดการกู้คืน
นอกจากนี้รายละเอียด eSIM ของคุณจะยังคงมีอยู่เมื่อคุณรีเซ็ตการตั้งค่าเครือข่ายรีเซ็ตการตั้งค่าทั้งหมดหรือกู้คืนผ่านแอพ iTunes / Finder
เคล็ดลับสำหรับผู้อ่าน
- ฉันต้องการโอนสายหลักออกจากนาโนซิมและตั้งโปรแกรมใหม่ไปยัง eSIM ของ iPhone ด้วยวิธีนี้ฉันสามารถเพิ่มช่องเสียบซิมการ์ดและใช้นาโนซิมที่จับต้องได้ขณะเดินทาง ฉันคิดว่าเป็นไปได้ แต่ไม่แน่ใจว่ามีความคิดอะไรไหม
- คุณต้องอัปเดตเป็น iOS 12.1.1 ขึ้นไปจากนั้นคุณควรกำหนด eSIM เป็นสายหลักได้และเปิดช่องใส่ซิมการ์ดไว้สำหรับการเดินทางและอื่น ๆ จากนั้นคุณสามารถเลือกได้ว่าหมายเลขใด (ทางกายภาพหรือ eSIM) เป็นหมายเลข / บริการหลักของคุณ