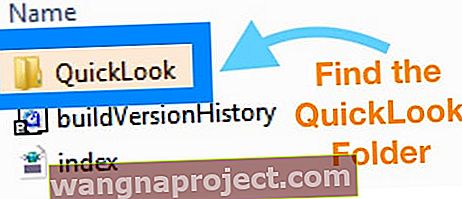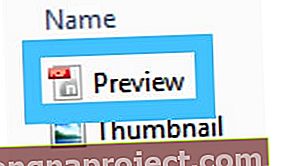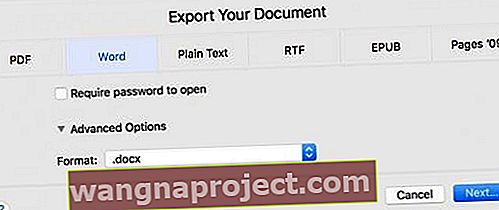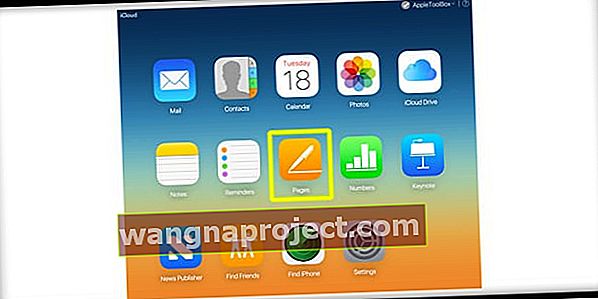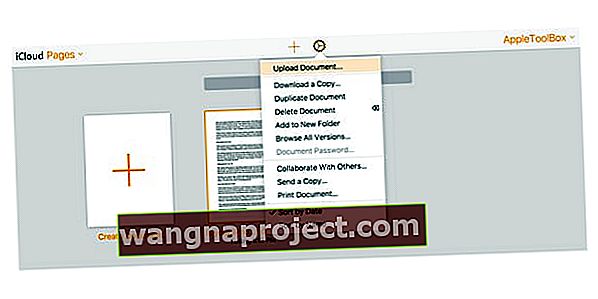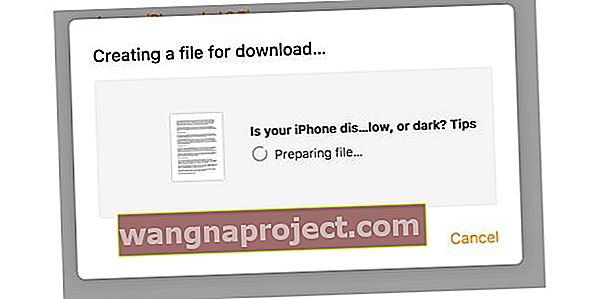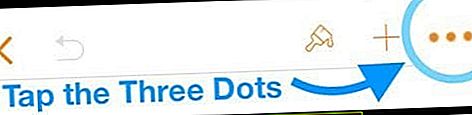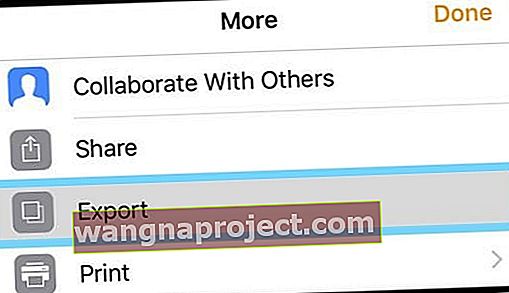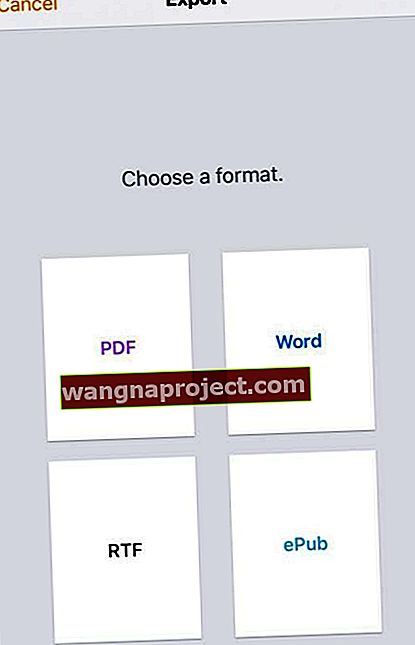เจ้าของ iPhone, iPad หรือ iPod Touch จำนวนมากไม่สามารถเข้าถึง Mac และใช้คอมพิวเตอร์ Windows ที่บ้านหรือโดยเฉพาะอย่างยิ่งในที่ทำงานแทน
มีหลายครั้งที่เราจำเป็นต้องแก้ไขหรือตรวจสอบรูปแบบไฟล์เพจดั้งเดิมของ Apple ใน Microsoft Windows
หากคุณพยายามเปิดเอกสารเพจบนพีซี Windows ของคุณโดยใช้ Word (หรือโปรแกรมที่คล้ายกัน) คุณจะพบอย่างรวดเร็วว่า Word (และที่คล้ายกัน) ไม่รู้จักรูปแบบการประมวลผลคำของ Apple ไฟล์. page
ไม่รองรับ Apple .pages บน Windows ดังนั้นคุณจึงไม่สามารถเปิดได้โดยใช้ Microsoft Word
ดังนั้นหากคุณต้องการแสดงหรือแก้ไขไฟล์. pages บน Windows PC คุณจะได้รับข้อผิดพลาดและ Windows ขอให้คุณเลือกแอปเพื่อเปิดไฟล์
คุณสามารถตรวจสอบและแก้ไขไฟล์เพจในที่ทำงานหรือเครื่อง Windows ที่บ้านได้อย่างไร?
ลองใช้เคล็ดลับสั้น ๆ เหล่านี้เพื่อเปิดเอกสาร Mac. Pages บนเครื่อง Windows ของคุณ
- เปลี่ยนนามสกุลเป็น zip แล้วลองเปิดด้วย Microsoft Office หรือโปรแกรมดู PDF หรือ JPEG ซึ่งใช้ได้ดีกับ. page เวอร์ชันเก่า แต่ไม่เหมาะกับเวอร์ชันที่ใหม่กว่า
- ส่งออกไฟล์จาก Pages บน Mac หรืออุปกรณ์ iOS ของคุณเป็นเอกสารคำ
- เยี่ยมชมเว็บไซต์ของ iCloud และอัปโหลดเอกสารหน้าและแปลงเป็น Word ภายใน iCloud
- ใช้ตัวแปลงของบุคคลที่สามเช่น CloudConvert หรือ Zamzar เพื่อประมวลผล. เพจของคุณเป็น Word, PDF และรูปแบบอื่น ๆ
ฉันจะเปิดเพจบนพีซี Windows โดยใช้การบีบอัด Zip ได้อย่างไร
เชื่อหรือไม่ว่าไฟล์. pages นั้นโดยพื้นฐานแล้วไฟล์. zip ที่มีไฟล์รูปขนาดย่อ JPEG ของหน้าแรกและไฟล์ PDF เสริมของเอกสารทั้งหมด
ความคล้ายคลึงกันนี้ทำให้เราสามารถเปิดไฟล์. pages บนเครื่อง Windows ของเราได้
# 1 อนุญาตให้ Windows แสดงนามสกุลไฟล์
ตรวจสอบให้แน่ใจว่าคุณมีนามสกุลไฟล์ของคุณปรากฏใน Windows เพื่อให้คุณสามารถเปลี่ยนนามสกุลของเอกสารเพจได้
ในการทำให้นามสกุลไฟล์มองเห็นได้ให้ไปที่ตัวเลือกโฟลเดอร์> มุมมอง> ยกเลิกการเลือกซ่อนนามสกุลสำหรับประเภทไฟล์ที่รู้จัก 
# 2 เพิ่มนามสกุล. ZIP
- บันทึกสำเนาของไฟล์ ( ไฟล์. page) ไว้ในเครื่องพีซีของคุณเพื่อให้คุณมีสำเนาของไฟล์เดียวกันสองชุด - หนึ่งชุดสำหรับการสำรองข้อมูล
- เปลี่ยนชื่อหนึ่งสำเนาโดยคลิกขวาที่ไฟล์
- เลือกเปลี่ยนชื่อ
- ลบนามสกุล. page และแทนที่ด้วย. zip แล้วกด Enter เพื่อบันทึก
- ตัวอย่างเช่นสมมติว่าชื่อไฟล์ของคุณคือ appletoolbox.pages ชื่อไฟล์ของคุณคือ appletoolbox.zip
# 3 แตกไฟล์
เปิด (คลายซิป) ไฟล์ zip และตอนนี้คุณสามารถดูเนื้อหาได้
โดยปกติคุณจะพบไฟล์สามไฟล์ต่อไปนี้:
- QuickLook (โฟลเดอร์ไฟล์)
- buildVersionHistory.plist
- index.xml
# 4 ดูภายในโฟลเดอร์ QuickLook 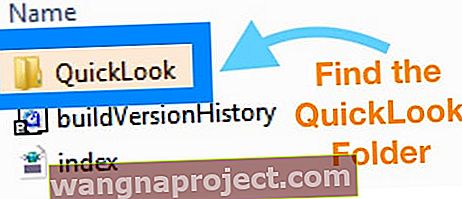
- ที่นั่นคุณหวังว่าจะพบไฟล์ PDF ที่มีชื่อเดียวกับไฟล์เพจต้นฉบับหรือชื่อPreview คุณอาจเห็นไฟล์ JPEG ชื่อ Thumbnail
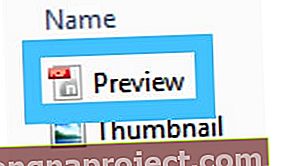
- ไฟล์ JPEG Thumbnail แสดงเฉพาะหน้าแรกในขณะที่ PDF มีทั้งเอกสาร
ไม่เห็น PDF ในโฟลเดอร์ QuickLook ใช่หรือไม่
อาจไม่มีไฟล์ pdf ทั้งนี้ขึ้นอยู่กับวิธีการบันทึกไฟล์. pages
หากคุณไม่พบ pdf ใน QuickLook ให้ลองใช้วิธีอื่นในบทความนี้หรือใช้เครื่องมือการแปลงของบุคคลที่สาม (ค้นหาแปลง. หน้าเป็นรูปแบบที่คุณต้องการเช่น. docx)
ต้องการเพียงเพื่อดูและ / หรือพิมพ์ไฟล์หรือไม่
- หลังจากบันทึกไฟล์ของคุณเป็น. zip ให้คลิกขวาเพื่อเปิดเครื่องรูดเนื้อหา อย่าลืมหาไฟล์ preview.pdf ในโฟลเดอร์ QuickLook
- หากคุณเลือกที่จะพิมพ์ไฟล์ JPEG โดยตรงคุณสามารถเลือกตัวเลือกพิมพ์เป็น PDF ได้
- หากคุณกำลังพิมพ์จากแอพรูปภาพค่าเริ่มต้นจะเป็น Microsoft Print to PDF
# 5 แปลงไฟล์ซิปเพจเป็นไฟล์ Docx หรือ Doc

- ขั้นแรกให้ลองเปิดไฟล์. zip โดยตรงใน Microsoft Word หรือ Office ดูว่ารู้จักไฟล์หรือไม่และแตกไฟล์โดยไม่ต้องมีการแทรกแซงใด ๆ
- หาก Office / Word ไม่รู้จักและคุณต้องการแก้ไขไฟล์. pages ให้เปิดไฟล์ PDF ภายในโฟลเดอร์ QuickLook จากนั้นบันทึกเป็น PDF ก่อนจากนั้นจึงแปลงเป็นเอกสาร Word ในที่สุด
- PDF ควรมีเนื้อหาที่สมบูรณ์ของเอกสารของคุณ หากคุณมี Adobe Acrobat Pro ด้วยคุณสามารถบันทึก PDF เป็นเอกสาร Word ได้
ไม่เห็นโฟลเดอร์ QuickLook เลยใช่ไหม
หมายความว่าเวอร์ชันของ Pages ที่สร้างเอกสารไม่รองรับ QuickLook ดังนั้นจึงไม่สร้างโฟลเดอร์ QuickLook
ในการทำงานกับไฟล์. pages ของคุณให้ลองใช้เคล็ดลับในการส่งออกไฟล์. pages ของคุณโดยใช้วิธีการอื่น ๆ ที่ระบุไว้ในบทความนี้
หากคุณต้องการแก้ไขไฟล์. pages ของคุณให้ส่งออก
- เปิดเพจ
- คลิกไฟล์
- เลื่อนลงไปที่ส่งออก
- คลิก ตกลง
- เลือกรูปแบบ Word หรือรูปแบบใดก็ได้ที่คุณต้องการ (RTF เป็นรูปแบบสากลที่ดี)
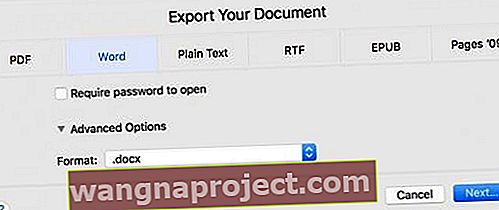
- เลือกถัดไป
- บันทึกไฟล์ของคุณเพื่อให้ Microsoft Word เปิดขึ้นบนพีซี Windows ของคุณ
ด้วยวิธีนี้เอกสารของคุณจะได้รับการจัดรูปแบบโดยสมบูรณ์สำหรับ Word, Mac หรือ Windows เมื่อคุณบันทึกเป็น RTF (Rich Text Format) การจัดรูปแบบส่วนใหญ่ของคุณจะยังคงอยู่ในเอกสาร
ไม่มีการเข้าถึง Mac ในปัจจุบันสำหรับการส่งออก?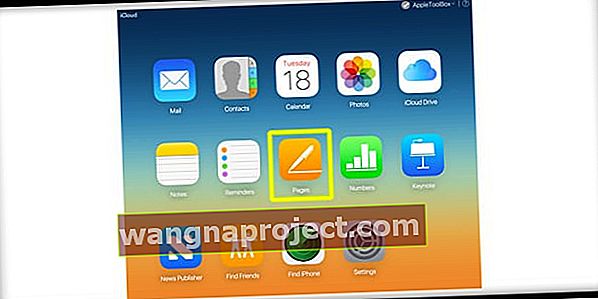
เปิด. หน้าบน Windows โดยใช้เว็บไซต์ของ iCloud
- สร้างบัญชี Apple ID และ iCloud หากคุณยังไม่มี
- เปิดเว็บไซต์ของ iCloud ในเบราว์เซอร์ (เช่น Safari หรือ Chrome) แล้วเลือก Pages
- ลากและวางเอกสารหน้าของคุณหรือเลือกอัปโหลดเอกสารภายใต้การตั้งค่า (ไอคอนเฟือง)
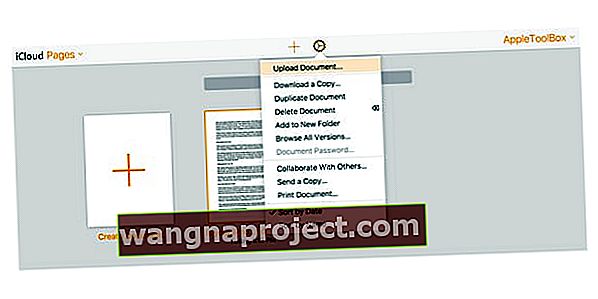
- เมื่ออัปโหลดแล้วให้คลิกขวาที่เอกสารแล้วเลือกดาวน์โหลดสำเนา
- เลือกรูปแบบของคุณจาก Pages, Word, PDF หรือ ePub
- iCloud สร้างไฟล์สำหรับดาวน์โหลด
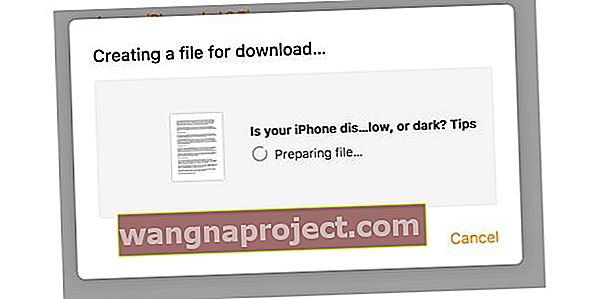
- บันทึกไฟล์ลงในตำแหน่งดาวน์โหลดเริ่มต้นของเบราว์เซอร์ของคุณ
เคล็ดลับเด็ด! คุณยังสามารถคัดลอก / วางข้อมูลจากไฟล์ Pages ใน iCloud ไปยัง Word ใน Windows (หรือโปรแกรมประมวลผลคำใด ๆ ที่คุณใช้บนพีซี Windows ของคุณ)
หมายเหตุ: วิธีการเดียวกันนี้ใช้ได้กับการเปิดไฟล์. pages โดยไม่ใช้ iWork บน Mac
หรือส่งออกไฟล์ Pages โดยใช้ iPhone หรือ iPad (iOS) ของคุณ
- เปิดแอพ Pages บน iPhone / iPad ของคุณ
- ค้นหาเอกสาร Pages ที่คุณต้องการใช้บนพีซี Windows ของคุณ
- แตะจุดสามจุดที่มุมขวาบน
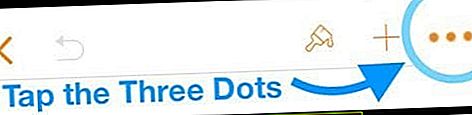
- เลือกส่งออกจากรายการตัวเลือก
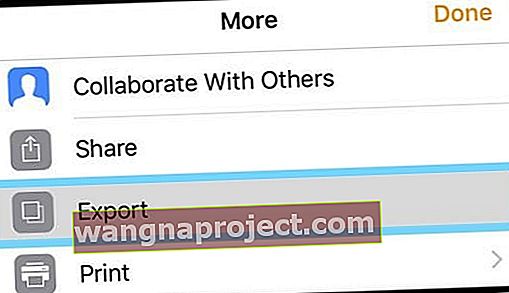
- เลือกรูปแบบจากรายการที่มี (เราขอแนะนำ Word หรือ PDF)
- iOS สร้างเอกสารของคุณซึ่งอาจใช้เวลาสักครู่ขึ้นอยู่กับความยาวและสื่อที่ใช้ (เช่นภาพถ่าย / วิดีโอ)
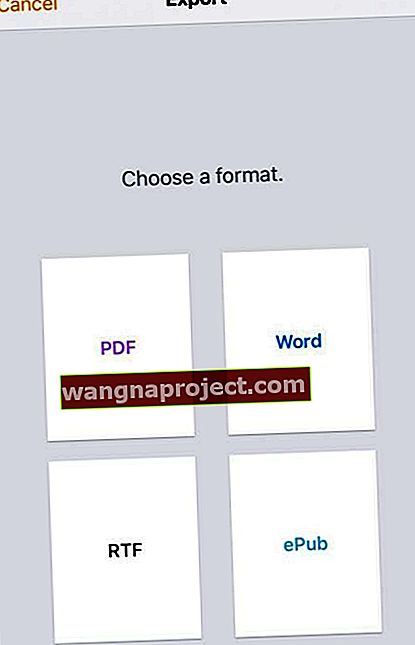
- iOS สร้างเอกสารของคุณซึ่งอาจใช้เวลาสักครู่ขึ้นอยู่กับความยาวและสื่อที่ใช้ (เช่นภาพถ่าย / วิดีโอ)
- จากแผ่นแบ่งปันเลือกวิธีที่คุณต้องการส่งเอกสารของคุณ (จดหมายข้อความและอื่น ๆ )
- ส่งเอกสารผ่านวิธีการที่คุณเลือก
วิธีการแปลง. เพจสำหรับ Windows ด้วยเครื่องมือออนไลน์
หากคุณไม่สามารถใช้การบีบอัด zip เพื่อเปิดไฟล์. pages ของคุณหรือไม่มีสิทธิ์เข้าถึงไซต์ iCloud ของ Apple หรือ Mac / iDevice เพื่อทำการแปลงให้คุณมีตัวเลือก!
เครื่องมือเช่น Zamzar และ CloudCoverter (มีชื่อไม่กี่อย่าง) เสนอบริการจัดรูปแบบใหม่เพื่อเปิดไฟล์เพจสำหรับผู้ใช้ Windows ขึ้นอยู่กับขนาดไฟล์ของคุณและ / หรือจำนวนไฟล์ที่ต้องการการแปลงบริการอาจฟรีหรือจ่ายเงิน 
เพียงอัปโหลดเอกสาร. pages ของคุณเลือกรูปแบบที่คุณต้องการสำหรับพีซี Windows ของคุณแล้วปล่อยให้ตัวแปลงทำงานให้คุณ! 
บริการเหล่านี้บางอย่างต้องใช้ที่อยู่อีเมลหรือการลงทะเบียน นอกจากนี้บางส่วนอนุญาตให้คุณอัปโหลดเอกสารจากแหล่งต่างๆเช่น DropBox, GoogleDrive, OneDrive และ Box หรือแม้แต่เพิ่มจาก URL
เคล็ดลับสำหรับผู้อ่าน
เคล็ดลับสำหรับผู้อ่าน
- ใช้ Google เอกสารในการแปลง
- เปิดบัญชี Google ของคุณ (หรือลงทะเบียนหากคุณไม่มี)
- หลังจากลงชื่อเข้าใช้แล้วให้ไปที่ Google เอกสาร
- อัปโหลดไฟล์. pages ของคุณไปยัง Google เอกสาร
- คลิกOpen withและเลือกCloud Converter
- ให้บันทึกเอกสารของคุณเป็น RTF แทน รูปแบบ RTF สามารถอ่านได้ทั้งในคอมพิวเตอร์ Windows และ Mac
- ฉันใช้ Libreoffice ชุดสำนักงานของ Windows (ฟรี!) และเปิดไฟล์ Pages โดยไม่มีปัญหาบนคอมพิวเตอร์ Windows หรือ Linux!
- ฉันแก้ไขปัญหานี้โดยส่งไปยัง iPhone ของฉันแล้วบันทึกในรูปแบบอื่น
- ค้นหาหน้าเพื่อแปลง docx หรือ doc ออนไลน์เช่น CloudConvert, Zamzar หรือ LightPDF เพื่อตั้งชื่อไม่กี่ อัปโหลดไฟล์ของคุณและดูการแปลง อย่าอัปโหลดเอกสารใด ๆ ที่มีข้อมูลที่เป็นความลับไปยังผู้แปลงเหล่านี้ สำหรับสิ่งอื่น ๆ (ไม่เป็นความลับ) พวกเขายอดเยี่ยมมาก
- บันทึกไฟล์ไว้ในเครื่องคอมพิวเตอร์ Windows ของคุณ คลิกขวาที่ไฟล์แล้วเลือกเปลี่ยนชื่อ ลบนามสกุล. pages และป้อน. zip เป็นนามสกุลแล้วกด Enter เปิดไฟล์ zip และควรอนุญาตให้คุณเปิดไฟล์และเนื้อหา
- นี่คือวิธีของฉันในการแก้ไขไฟล์เพจบนแล็ปท็อป Windows ของฉัน
- ขั้นแรกตรวจสอบให้แน่ใจว่าคุณเห็นนามสกุลไฟล์ ไปที่ Windows File Explorer บน View Ribbon และเลือกช่องทำเครื่องหมาย File Name Extensions
- คลิกขวาที่ไฟล์. pages แล้วเลือกเปลี่ยนชื่อ
- ลบนามสกุล. pages และแทนที่ด้วยนามสกุล. zip
- แตกไฟล์. zip
- ตอนนี้คุณควรจะสามารถเปิดและเข้าถึงรูปแบบ Pages ภายใน Microsoft Word, Office หรือที่คล้ายกันได้แล้ว
- ในการแปลงเป็น PDF ให้ใช้ฟังก์ชัน Microsoft Print to PDF