เมื่อคุณพยายามรีสตาร์ทหรือปิดเครื่อง Mac คอมพิวเตอร์ของคุณติดขัดและ Mac ของคุณจะไม่ปิดใช่หรือไม่ เมนู Finder ของคุณหายไปหรือไม่และแอปทั้งหมดของคุณจะปิดลง แต่ Mac ของคุณยังคงติดอยู่บนเดสก์ท็อปและไม่ปิดเครื่องอย่างถูกต้อง? คุณถอดปลั๊ก Mac บ่อยๆหรือถอดแบตเตอรี่ออกเพื่อให้คอมพิวเตอร์ปิดเครื่องและปิดเครื่องอย่างเต็มที่หรือไม่? ปัญหาทั้งหมดนี้เกิดขึ้นหลังจากอัปเกรดระบบปฏิบัติการฮาร์ดแวร์หรือแอปพลิเคชันหรือไม่
ถ้าเป็นเช่นนั้นคุณไม่ได้อยู่คนเดียว สำหรับผู้ใช้ที่ย้ายจาก Windows PC ไปยัง Mac ปัญหานี้อาจดูเหมือนคุ้นเคยเกินไป คุณพยายามปิดพีซีที่ใช้ Windows ของคุณและเครื่องไม่ปิดหรือปิดเครื่องอย่างช้าๆ น่าเสียดายที่ปัญหาในการปิดระบบไม่ได้มีไว้สำหรับเจ้าของพีซี Windows เท่านั้น! บางครั้ง Mac ที่“ ใช้งานได้จริง” ที่สวยงามของเราก็แสดงปัญหาเดียวกันและจะไม่ปิดตัวลง
สำหรับผู้ใช้บนแพลตฟอร์ม Windows ปัญหานี้เกี่ยวข้องกับปัญหาด้านพลังงานไดรเวอร์อุปกรณ์ผิดพลาดหรือปัญหา CMOS สำหรับพีซีที่ใช้ Windows โดยทั่วไปปัญหานี้จะใช้เวลาสักครู่ในการแก้ไขปัญหา โชคดีที่บน Macs และ MacBooks ปัญหาเหล่านี้ส่วนใหญ่ได้รับการแก้ไขโดยกระบวนการสองขั้นตอนที่รวดเร็ว
หาก Mac หรือ MacBook ของคุณไม่ปิดเมื่อคุณใช้> ปิดเครื่องจากเมนู Apple และวิธีเดียวที่คุณจะปิดเครื่องได้คือกดปุ่มเปิด / ปิดบน Mac จากนั้นทำการรีเซ็ตทั้ง SMC และ NVRAM เพื่อเคลียร์ปัญหาที่แท้จริง
ลองใช้เคล็ดลับง่ายๆเหล่านี้เพื่อปิดเครื่อง Mac ของคุณอย่างถูกต้อง
- ปิดแอพที่เปิดอยู่ทั้งหมดจากนั้นลองปิดเครื่อง
- รีเซ็ตทั้ง SMC และ NVRAM
- เรียกใช้การวินิจฉัยของ Apple หรือการทดสอบฮาร์ดแวร์ของ Apple
- ทำการบู๊ตอย่างปลอดภัย
- ใช้คำสั่ง Terminal บางคำ (ตรวจสอบด้านล่างสำหรับคำสั่งเฉพาะ)
ปิดแอพที่เปิดทั้งหมด
Apple กำหนดให้ Mac ของคุณปิดแอพทั้งหมดก่อนจึงจะปิดได้ เมื่อคุณประสบปัญหาขณะพยายามปิดเครื่อง Mac มักเกิดจากแอปที่ปิดไม่สำเร็จ
ก่อนอื่นให้ตรวจสอบว่ามีแอปที่เปิดอยู่หรือไม่ แอปจะไม่ปิดอย่างเป็นทางการหากไม่มีข้อมูลของคุณหากมีเอกสารที่ไม่ได้บันทึกอยู่ในนั้น
หากต้องการออกจากแอพ Mac ตามปกติให้เลือกออกจากเมนูของแอพในแถบเมนูหรือกด Command (⌘) + ปุ่ม Q
แอพค้างหรือล่ม?
หากคุณไม่สามารถปิดแอปได้ตามปกติคุณอาจต้องบังคับให้ออกจากแอปนั้น
ในการบังคับให้ออกจากแอพ Mac ให้ทำอย่างใดอย่างหนึ่งต่อไปนี้:
- Command-Click (คลิกขวา) บนไอคอนของแอพใน Dock แล้วเลือก Force Quit
- กดปุ่มสามปุ่มนี้พร้อมกัน: Option, Command และ Escape แล้วเลือกแอพในหน้าต่าง Force Quit จากนั้นคลิก Force Quit
- เลือก Force Quit จากเมนู Apple ที่มุมซ้ายบนของหน้าจอแล้วเลือกแอพจากหน้าต่าง Force Quit จากนั้นคลิก Force Quit
- Command-Click (คลิกขวา) บนไอคอนของแอพใน Dock แล้วกดปุ่ม Alt และตัวเลือก Quit จะเปลี่ยนเป็น Force Quit
- เปิดการตรวจสอบกิจกรรมและออกจากแอปจากที่นั่น
SMC คืออะไร?
ตัวควบคุมการจัดการระบบของ Mac ( SMC เรียกสั้น ๆ ว่า SMC ) คือชิปที่อยู่ในเครื่อง Mac ของคุณซึ่งเรียกใช้ส่วนทางกายภาพส่วนใหญ่ของคอมพิวเตอร์ ซึ่งรวมถึงสิ่งต่างๆเช่นคีย์บอร์ดไฟแสดงสถานะ LED พัดลมระบายความร้อนและการตอบสนองของปุ่มเปิด / ปิด
SMC มีหน้าที่รับผิดชอบต่อหน้าที่ระดับต่ำเหล่านี้และอื่น ๆ ได้แก่ :
- ตอบสนองต่อการเปิดและปิดฝาจอแสดงผลของ MacBook
- การจัดการแบตเตอรี่
- การจัดการความร้อน
- SMS (เซนเซอร์ตรวจจับความเคลื่อนไหวกะทันหัน)
- การตรวจจับแสงโดยรอบ
- ไฟแบ็คไลท์ของคีย์บอร์ด
- การจัดการไฟแสดงสถานะ (SIL)
- ไฟแสดงสถานะแบตเตอรี่

รีเซ็ต SMC ของ Mac ของคุณ
ทำตามขั้นตอนการรีเซ็ต SMC บนเดสก์ท็อป Mac
- ปิด Macbook ของคุณ
- ถอดปลั๊กไฟออกแล้วรอ 15 วินาที
- เสียบสายไฟกลับ
- รอ 5 วินาทีแล้วเปิดเครื่อง Mac ของคุณ
ทำตามขั้นตอนการรีเซ็ต SMC บน MacBooks ที่มีแบตเตอรี่แบบถอดไม่ได้
- ปิดเครื่อง Mac ของคุณ
- ถอดปลั๊กเครื่องชาร์จแบตเตอรี่ออกจาก MacBook ของคุณ
- ใช้แป้นพิมพ์ในตัวกด Shift-Control-Option ทางด้านซ้ายของแป้นพิมพ์จากนั้นกดปุ่มเปิด / ปิดพร้อมกัน กดปุ่มเหล่านี้และปุ่มเปิด / ปิดค้างไว้ 10 วินาที
- สำหรับ MacBooks ที่มี Touch ID ปุ่ม Touch ID คือปุ่มเปิด / ปิดของคุณ
- ปล่อยปุ่มทั้งหมดและเชื่อมต่ออะแดปเตอร์ไฟฟ้า
- กดปุ่มเปิดปิดและเปิด MacBook ของคุณ
ทำตามขั้นตอนการรีเซ็ต SMC บน MacBooks ด้วยแบตเตอรี่แบบถอดได้
- ปิด MacBook ของคุณ
- ถอดเครื่องชาร์จแบตเตอรี่
- ถอดแบตเตอรี่ออก
- กดปุ่มเปิด / ปิดค้างไว้ 10 วินาที
- เปลี่ยนแบตเตอรี่
- เสียบ MacBook กลับเข้าที่เครื่องชาร์จ
- กดปุ่มเปิดปิดเพื่อเปิด MacBook ของคุณ
ถัดไปรีเซ็ต NVRAM
Nonvolatile Random-Access Memory (หรือเรียกสั้น ๆ ว่า NVRAM) เป็นหน่วยความจำระบบขนาดเล็กที่แยกออกจากกันเพื่อจัดเก็บการตั้งค่าเฉพาะบน Mac ของคุณ โดยทั่วไปแล้วการตั้งค่าเหล่านี้คือการตั้งค่าที่ Mac ของเราและผู้ใช้จำเป็นต้องเข้าถึงอย่างรวดเร็วรวมถึงระดับเสียงความละเอียดในการแสดงผลการเลือกดิสก์เริ่มต้นเขตเวลาและข้อมูลล่าสุดของเคอร์เนล
การรีเซ็ต NVRAM มักจะช่วยได้เมื่อประสบปัญหาเกี่ยวกับการตั้งค่าประเภทนี้ หาก Mac ของคุณสับสนเกี่ยวกับดิสก์ที่จะเริ่มต้นใช้งานหรือคุณเห็นไอคอนเครื่องหมายคำถามเมื่อ Mac ของคุณเริ่มการทำงานการรีเซ็ต NVRAM อาจช่วยแก้ปัญหาได้

NVRAM รีเซ็ตบน Mac ของคุณ
- เริ่มต้นใหม่
- กดปุ่มCommand-Option-PRค้างไว้ทันทีหลังจากที่คุณได้ยินเสียงเริ่มต้น
- กดปุ่มเหล่านี้ค้างไว้จนกว่าคอมพิวเตอร์จะรีสตาร์ทและคุณจะได้ยินเสียงกระดิ่งเริ่มต้นเป็นครั้งที่สอง
- ปล่อยปุ่ม
หลังจากรีเซ็ต NVRAM ของ Mac ของคุณแล้วให้เปิดการตั้งค่าระบบและตรวจสอบและปรับการตั้งค่าเหล่านั้นหากจำเป็นซึ่งได้รับการรีเซ็ตรวมถึงระดับเสียงความละเอียดการแสดงผลการเลือกดิสก์เริ่มต้นระบบและเขตเวลา
เคอร์เนลแพนิคคืออะไร?
ปัญหาการปิดระบบบางอย่างเกี่ยวข้องกับเหตุการณ์ตื่นตระหนกล่าสุดของเคอร์เนลและการรีเซ็ต NVRAM ของคุณจะช่วยแก้ไขปัญหาเหล่านั้นได้ ความตื่นตระหนกของเคอร์เนลมีแนวโน้มที่จะนำไปสู่การล่มทั้งระบบการรีสตาร์ทอย่างกะทันหันและการปิดเครื่อง
เป็นข้อผิดพลาดของคอมพิวเตอร์ที่ระบบปฏิบัติการ (macOS หรือ OS X ของ Mac ของคุณ) ไม่สามารถกู้คืนได้อย่างรวดเร็วหรือง่ายดาย เหตุการณ์ตื่นตระหนกของเคอร์เนลมักจะเกิดขึ้นเมื่อระบบปฏิบัติการพยายามเข้าถึงหรือเขียนลงในหน่วยความจำอย่างผิดพลาด สาเหตุที่เป็นไปได้มากที่สุดของการตื่นตระหนกของเคอร์เนลคือซอฟต์แวร์ที่ผิดพลาดข้อบกพร่องของซอฟต์แวร์หรือมัลแวร์ ความตื่นตระหนกของเคอร์เนลยังเกิดจากฮาร์ดแวร์ที่เสียหายบกพร่องหรือเข้ากันไม่ได้รวมถึงอุปกรณ์ภายนอกที่เชื่อมต่อกับ Mac ของคุณ

ตรวจสอบด้วย Apple Diagnostics หรือ Apple Hardware Test
Apple Diagnostics และ Apple Hardware Test เป็นเครื่องมือที่ช่วยคุณวินิจฉัยปัญหาเกี่ยวกับฮาร์ดแวร์ภายในของ Mac ซึ่งรวมถึงสิ่งต่างๆเช่นบอร์ดลอจิกหน่วยความจำระบบและส่วนประกอบไร้สาย แม้ว่า Mac ของคุณจะไม่เริ่มการทำงานคุณก็ยังสามารถเข้าถึง Apple Diagnostics หรือ Apple Hardware Test ได้ แอพเหล่านี้จะบอกคุณว่าฮาร์ดแวร์ที่คุณติดตั้งเช่นหน่วยความจำเพิ่มเติมเข้ากันไม่ได้ติดตั้งไม่ถูกต้องหรือมีข้อบกพร่อง
ทั้งการวินิจฉัยของ Apple และการทดสอบฮาร์ดแวร์ของ Apple จะไม่ตรวจสอบส่วนประกอบฮาร์ดแวร์ภายนอกเช่น USB หรืออุปกรณ์ที่ไม่ใช่ของ Apple และเนื่องจากเป็นเครื่องมือฮาร์ดแวร์จึงไม่ตรวจสอบระบบปฏิบัติการ Mac ของคุณ (macOS หรือ MAC OS X) หรือปัญหาแอปพลิเคชันใด ๆ เช่นความขัดแย้งของแอปหรือส่วนขยาย
การใช้ Apple Diagnostics หรือ Apple Hardware Test เป็นเรื่องง่าย แต่ก่อนอื่นคุณต้องหาเครื่องมือที่เหมาะสมกับรุ่นของคุณและเวอร์ชัน macOS หากต้องการค้นหาข้อมูลจำเพาะของ Mac ให้ไปที่เมนู Apple แล้วเลือกเกี่ยวกับ Mac เครื่องนี้
- สำหรับ Mac ตั้งแต่ปี 2013 ขึ้นไปให้ใช้ Apple Diagnostics ที่มีอยู่แล้วใน Mac ของคุณ
- หาก Mac ของคุณเป็นรุ่นปี 2012 หรือรุ่นก่อนหน้าและมี OS X v10.8.4 ขึ้นไปให้ใช้ Apple Hardware Test บน Mac ของคุณแล้ว
- หาก Mac ของคุณเป็นรุ่นปี 2012 หรือรุ่นก่อนหน้าและมี OS X v10.8.3 หรือรุ่นก่อนหน้าให้ใช้แผ่นซอฟต์แวร์ระบบหรือแฟลชไดรฟ์ USB ที่มาพร้อมกับ Mac ของคุณ
ใช้การวินิจฉัยของ Apple
- ถอดปลั๊กส่วนประกอบภายนอกทั้งหมดยกเว้นแป้นพิมพ์เมาส์ / แทร็กแพดและจอแสดงผล อย่างอื่นตัดการเชื่อมต่อจาก Mac ของคุณ
- เลือกเมนู Apple> รีสตาร์ทจากนั้นกดปุ่ม D ค้างไว้ขณะที่ Mac รีสตาร์ท
- Apple Diagnostics จะเริ่มโดยอัตโนมัติเพียงทำตามคำแนะนำบนหน้าจอ
- เมื่อการวินิจฉัยของ Apple เสร็จสิ้นจะแสดงรายการปัญหาที่พบ

ใช้การทดสอบฮาร์ดแวร์ของ Apple
- ถอดอุปกรณ์ภายนอกทั้งหมดยกเว้นแป้นพิมพ์เมาส์ / แทร็กแพดและจอแสดงผล อย่างอื่นตัดการเชื่อมต่อจาก Mac ของคุณ
- เลือกเมนู Apple> รีสตาร์ทจากนั้นกดปุ่ม D ค้างไว้ขณะที่ Mac รีสตาร์ท
- เมื่อหน้าจอตัวเลือกการทดสอบฮาร์ดแวร์ของ Apple ปรากฏขึ้นให้เลือกภาษาที่คุณต้องการใช้จากนั้นกด Return หรือคลิกลูกศรขวา
- หากคุณไม่เห็นหน้าจอตัวเลือกให้ลองเริ่มการทดสอบฮาร์ดแวร์ของ Apple จากอินเทอร์เน็ต
- เชื่อมต่อ Mac ของคุณเข้ากับเครือข่ายของคุณอีกครั้งผ่าน WiFi หรืออีเธอร์เน็ตแล้วรีสตาร์ท Mac ของคุณในขณะที่กดปุ่ม Option และ D ค้างไว้
- เมื่อหน้าจอหลักของ Apple Hardware Test ปรากฏขึ้นให้ทำตามคำแนะนำบนหน้าจอ
- หาก Apple Hardware Test ตรวจพบปัญหาข้อความจะปรากฏขึ้น จดข้อความนั้นไว้ - จะเป็นประโยชน์หากคุณขอความช่วยเหลือเพิ่มเติมจากฝ่ายสนับสนุนของ Apple หรือผู้ให้บริการ

ลองใช้ Safe Boot
การบูตเซฟโหมดจะลบแคชของระบบและอาจช่วยได้หลังจากอัปเดตหรืออัปเกรด macOS หรือ Mac OS X Safe Mode เป็นเพียงวิธีตรวจสอบว่าปัญหาเกิดขึ้นทั่วโลกหรือ จำกัด เฉพาะโฟลเดอร์ผู้ใช้ของคุณ ดังนั้นจึงควรลองรีสตาร์ทใน Safe Mode หากซอฟต์แวร์ของ บริษัท อื่นกำลังโหลดโดยอัตโนมัติและก่อให้เกิดปัญหาเซฟโหมดจะตรวจสอบระบบของคุณและช่วยเหลือในสิ่งต่อไปนี้

การตรวจสอบ Safe Mode
- แก้ไขปัญหาไดเร็กทอรี
- ใช้เมล็ดที่จำเป็นเท่านั้น
- ป้องกันไม่ให้รายการเริ่มต้นเปิดตัว
- ลบไฟล์แคช
เข้าสู่ Safe Mode
- ปิดเครื่อง Mac ของคุณอย่างไรก็ตามคุณสามารถทำได้
- หลังจาก Mac ของคุณปิดเครื่องให้รอ 10 วินาทีจากนั้นกดปุ่มเปิด / ปิด
- ทันทีที่คุณได้ยินเสียงเริ่มต้นให้กดปุ่ม Shift ค้างไว้
- กดปุ่ม shift โดยเร็วที่สุดหลังจากที่คุณได้ยินเสียงเริ่มต้นแต่ไม่ทัน
- ปล่อยปุ่ม Shift เมื่อคุณเห็นโลโก้ Apple สีเทาและตัวบ่งชี้ความคืบหน้า
การดำเนินการนี้จะเริ่มเข้าสู่ Safe Mode โดยปิดส่วนขยายทั้งหมด Safe Mode เริ่มช้าดังนั้นให้เวลา ใช้เวลานานกว่าปกติในการเข้าถึงหน้าจอเข้าสู่ระบบหรือเดสก์ท็อปของคุณเนื่องจาก Mac ของคุณทำการตรวจสอบไดเร็กทอรีของดิสก์เริ่มต้นระบบของคุณโดยเป็นส่วนหนึ่งของเซฟโหมด หาก Mac ของคุณทำงานได้ดีใน Safe Mode ให้กลับไปที่เมนู Apple จากเมนูแบบเลื่อนลงแล้วเลือกรีสตาร์ท
ให้เทอร์มินัลหมุน
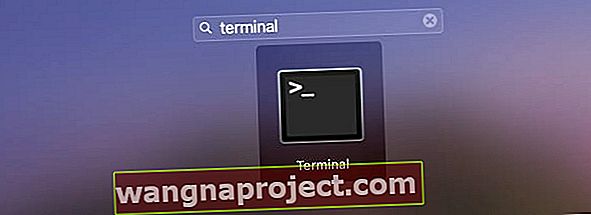 เปิดแอพ Terminal บน MacBook ของคุณ
เปิดแอพ Terminal บน MacBook ของคุณ
เทอร์มินัลธรรมดาช่วยให้มีงานและปัญหามากมาย ลองนำไปใช้ในการล้างข้อมูลแคชทั้งหมดและการบำรุงรักษาแบบอักษรช่วยแก้ปัญหาได้
Basic Terminal ปิดและรีบูตคำสั่ง
- ในการรีสตาร์ทเครื่องทันทีให้ใช้osascript -e 'tell application“ System Events” เพื่อรีสตาร์ท'หรือ sudo shutdown -r ทันที
- คุณยังสามารถใช้sudo reboot หรือsudo reboot -r ได้เลย
- ในการรีสตาร์ทในช่วงนาทีที่กำหนดให้ใช้sudo reboot -r + จำนวนนาที
- หากต้องการปิดเครื่องทันทีให้ใช้คำสั่งosascript -e "บอกแอปพลิเคชัน" เหตุการณ์ของระบบ "เพื่อปิดเครื่อง"
- คุณยังสามารถใช้sudo shutdown -h nowหรือคำสั่งsudo halt (สิ่งนี้จะฆ่าแอปพลิเคชันที่เปิดอยู่ทั้งหมดและไม่ให้โอกาสคุณในการบันทึกข้อมูลของคุณ)
- หากต้องการปิดเครื่องในช่วงนาทีที่กำหนดให้ใช้sudo shutdown -h + จำนวนนาที (อีกครั้งจะฆ่าแอปพลิเคชันและกระบวนการที่เปิดอยู่ทั้งหมด)
ลองชุดคำสั่ง Terminal
เปิด Terminal session (MacintoshHD> Applications> Utilities) แล้วพิมพ์คำสั่งต่อไปนี้ทีละคำ
- rm -rf ~ / ไลบรารี / แคช / *
- rm -rf ~ / Library / บันทึก \ Application \ State / *
- sudo rm -rf / ไลบรารี / แคช / *
- sudo rm -rf / ระบบ / ไลบรารี / แคช / *
- ฐานข้อมูล atsutil -removeUser
- ฐานข้อมูล sudo atsutil - ลบ
- sudo atsutil เซิร์ฟเวอร์ - ปิดระบบ
- sudo atsutil เซิร์ฟเวอร์ -ping
- sudo rm -rf / var / โฟลเดอร์ / *
หลังจากดำเนินการคำสั่ง Terminal สุดท้ายแล้วให้รีสตาร์ท
Reader Rick แนะนำขั้นตอนเหล่านี้ใน Terminal เป็นทางเลือก
- เปิด Terminal และเรียกใช้คำสั่งเหล่านี้:
- sudo /System/Library/Frameworks/CoreServices.framework/Frameworks/LaunchServices.framework/Support/lsregister -kill -seed -lint -r -f -v -dump -domain local -domain system -domain user -domain network
- killall Dock
- sudo mdutil -E /
- รีสตาร์ท Mac ของคุณ

เคล็ดลับสำหรับผู้อ่าน
- ไปที่การตั้งค่าระบบ> ผู้ใช้และกลุ่มจากนั้นไปที่รายการเข้าสู่ระบบสำหรับผู้ใช้ของคุณ ตอนนี้ลบทุกอย่างออกจากรายการเข้าสู่ระบบ จากนั้นปิดโดยใช้ปุ่มเปิด / ปิด หลังจากรีบูตปิดเครื่องและรีสตาร์ทตรวจสอบและดูว่า Mac ของคุณทำงานอย่างไร หากทุกอย่างดูดีให้ปิดอีกครั้ง แต่คราวนี้ใช้เมนู Apple> ปิดเครื่อง
- ฉันปิดเครื่อง Mac โดยกดปุ่มเปิดปิดค้างไว้ จากนั้นฉันใช้โหมดการกู้คืน (เปิดใช้งานโดยถือปุ่ม Cmd + R) จากนั้นเลือก Disk Utility เลือกฮาร์ดไดรฟ์หลักของ Mac และคลิกที่ Repair Disk เมื่อเสร็จสิ้นให้รีสตาร์ท Mac สำหรับฉันไม่มีปัญหาอีกต่อไปกับการปิดเครื่อง Mac ของฉันตามปกติหลังจากซ่อม HDD ของฉัน
- ลบเครื่องพิมพ์ทั้งหมดในSystem Preferences > Printers & Scannersจากนั้นเพิ่มเข้าไปอีกครั้ง หลังจากรีสตาร์ทปิดเครื่องนอนและเริ่มการทำงานใหม่ทั้งหมดอีกครั้ง!
- สิ่งที่ฉันทำ: ก่อนที่ฉันจะเลือก 'รีสตาร์ท' หรือ 'ปิดเครื่อง' ฉันเปิดหน้าต่างบังคับให้ออกและบังคับให้ออกจากแอพใด ๆ ที่ไม่สามารถปิดได้ จากนั้นฉันกด 'เริ่มต้นใหม่' หรือ 'ปิดเครื่อง' ฉันไม่มีปัญหาการแขวนเลยตั้งแต่ทำขั้นตอนเพิ่มเติมนี้!
- เปิด Finder ใหม่ก่อนที่คุณจะปิดคอมพิวเตอร์โดยสมบูรณ์โดยกด option + command + escape น่าจะเวิร์คนะ
- วิธีแก้ปัญหาเดียวของฉันคือตรวจสอบให้แน่ใจว่าถังขยะว่างเปล่าก่อนที่ฉันจะปิดเครื่อง ฉันไม่สามารถอธิบายได้ว่าทำไมสิ่งนี้ถึงได้ผลสำหรับฉัน แต่มันก็เป็นเช่นนั้น
- พิมพ์“ sudo shutdown -r now” ใน Terminal เพื่อปิดเครื่อง จากนั้นเปิดเครื่องและดูว่าปัญหาได้รับการแก้ไขหรือไม่ มันทำเพื่อฉัน
- ลบทุกอย่างออกจากโฟลเดอร์ System Library Cache สิ่งนี้ได้ผลสำหรับฉัน ตอนนี้ฉันสามารถรีสตาร์ทออกจากระบบและปิดเครื่องได้แล้ว
- ไปที่เมนู Finder“ Go” ของคุณกดปุ่มตัวเลือกค้างไว้แล้วเลือก Library จากนั้นไปที่การตั้งค่าโฟลเดอร์และถังขยะ 2 ไฟล์เหล่านี้: com.apple.finder.plist & com.apple.sidebarlists.plist จากนั้นรีสตาร์ท
- ปิดเครื่องโดยกดปุ่มเปิด / ปิดเครื่อง จากนั้นเปิดใช้งานโดยกดปุ่ม Cmd + R เพื่อเข้าสู่โหมดการกู้คืน หลังจากนั้นเลือก“ Disk Utility” เลือก HDD ของคุณแล้วกด“ Repair Disk” เมื่อเสร็จสิ้นให้รีสตาร์ท Mac ของคุณ เสร็จแล้ว
สรุป
ปัญหาที่เกี่ยวข้องกับระบบไฟฟ้าส่วนใหญ่บน Mac ของคุณได้รับการแก้ไขโดยขั้นตอน SMC (ขั้นตอนที่ 1 ถึง 4) หากปัญหาการปิดระบบของคุณเกี่ยวข้องกับเหตุการณ์ตื่นตระหนกล่าสุดของเคอร์เนลกระบวนการ NVRAM (ขั้นตอนที่ 5 ถึง 9) จะแก้ไขปัญหาเหล่านั้น เนื่องจากเป็นการยากที่จะหาสาเหตุของปัญหาเราจึงทำการรีเซ็ตทั้ง SMC และ NVRAM และตรวจสอบระบบของเราโดยใช้ Apple Diagnostics หรือ Apple Hardware Test เมื่อประสบปัญหา Mac Not Shutting Down
และหากขั้นตอนเหล่านั้นไม่ได้ผลให้ลองใช้ Safe Boot และดูว่าแยกปัญหาได้หรือไม่
เราหวังว่าคุณจะพบว่าขั้นตอนง่ายๆเหล่านี้มีประโยชน์ในการแก้ไขปัญหานี้เพื่อที่คุณจะได้ไม่ต้องกดปุ่มเปิด / ปิดบน Mac ทุกครั้งที่คุณต้องการให้ Mac ปิดเครื่อง


