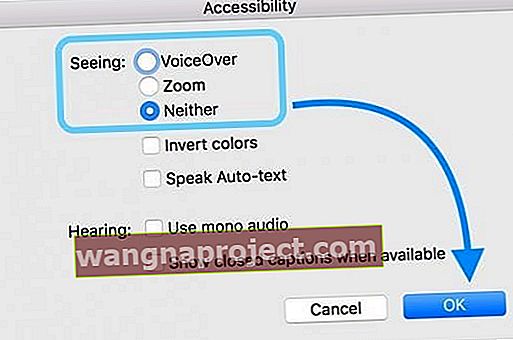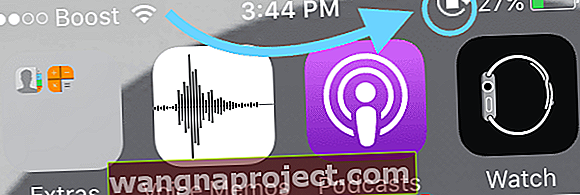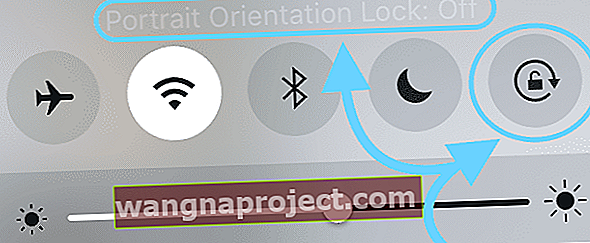บางครั้งมันก็เป็นสิ่งง่ายๆที่พาเราไป เมื่อวันก่อนเพื่อนของฉันคนหนึ่งต้องการแสดงวิดีโอบน YouTube ให้ฉันดู แต่เธอไม่สามารถเล่นวิดีโอในโหมดแนวนอนได้ เธอหงุดหงิดมาก!
ฉันแสดงให้เธอเห็นอย่างรวดเร็วว่าจะให้วิดีโอเล่นไวด์สกรีนได้อย่างไรโดยการปลดล็อกการหมุนหน้าจอ iPhone มันเป็นการแก้ไขที่ง่าย แต่มันเตือนฉันว่าบ่อยครั้งสิ่งที่เราคิดว่าง่ายซึ่งพิสูจน์ได้ว่าท้าทายที่สุด (และน่าผิดหวัง)
ดังนั้นในกรณีที่คุณหรือเพื่อนที่ดีคนหนึ่งของคุณมีปัญหานี้เช่นกันฉันต้องการแบ่งปันวิธีแก้ไขง่ายๆในการทำให้ iPhone, iPad หรือหน้าจอ iDevice อื่นหมุน
ไปดูกันเลย!
การปลดล็อกการหมุนหน้าจอ iPod Touch, iPad หรือ iPhone ของคุณ
ก่อนอื่นแอพบางตัวไม่หมุนเลย แอพบางตัวใช้เฉพาะโหมดแนวตั้งในขณะที่แอพอื่นใช้โหมดแนวนอนเท่านั้น บางแอพจะเปลี่ยนไปตามเนื้อหาด้วย
สำหรับผู้ที่ใช้ iPhone 6 รุ่นหรือใหม่กว่าให้ตรวจสอบว่าคุณได้ตั้งค่าเป็นโหมดการแสดงผลมาตรฐาน เมื่อตั้งค่ามุมมองซูมไว้หน้าจอหลักจะไม่หมุนเป็นโหมดแนวนอน
เปลี่ยนการตั้งค่าการแสดงการซูม (iOS 11 ขึ้นไป)
- การตั้งค่า> การช่วยการเข้าถึงหรือการตั้งค่า> ทั่วไป> การช่วยการเข้าถึง
- แตะซูม
- สลับการซูมปิด
เปลี่ยนการตั้งค่าการแสดงการซูม (iOS เวอร์ชันก่อนหน้า)
- การตั้งค่า> การแสดงผลและความสว่าง> มุมมอง
- แตะมาตรฐาน
- แตะตั้งค่า
คุณยังสามารถใช้ iTunes เพื่อปิดการซูม
- เชื่อมต่อ iPhone, iPad หรือ iPod Touch กับคอมพิวเตอร์และเปิด iTunes
- เลือกข้อมูลสรุปอุปกรณ์ของคุณ
- ค้นหาส่วนตัวเลือกและเลือกปุ่มกำหนดค่าการช่วยสำหรับการเข้าถึง
- ภายใต้การมองเห็นให้เลือกไม่ปิดการซูม
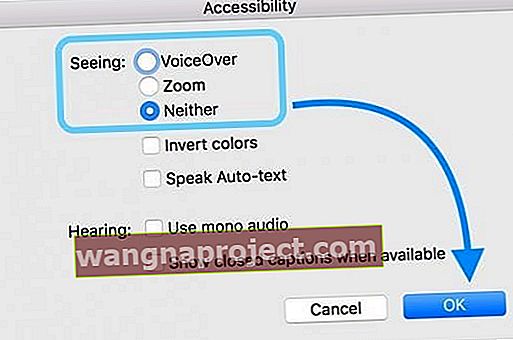
- แตะตกลง
ตรวจสอบการตั้งค่าล็อคการวางแนว
ลองมาดูว่าคุณมีการล็อคการวางแนวเหมือนที่เพื่อนของฉันทำหรือไม่ การล็อคการวางแนวจะป้องกันไม่ให้จอแสดงผล iPhone ของคุณเปลี่ยนทิศทางโดยอัตโนมัติ (หรือหมุน) เมื่อคุณพลิก iPhone ของคุณในด้านข้าง
บางครั้งมันก็เป็นเรื่องดีและก็มีบางครั้งที่มันเข้ามาขวางทางเรา ...
- ไปที่หน้าจอหลักของคุณ
- ดูที่ด้านบนของ iPhone ถัดจากจอภาพแบตเตอรี่
- หากคุณเห็นไอคอนแม่กุญแจภายในลูกศรวงกลมแสดงว่าล็อคการวางแนวจะเปิดอยู่
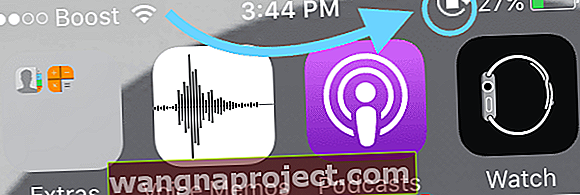
- เพื่อปลดล็อกการวางแนว
- ปัดขึ้นจากด้านล่างของหน้าจอหรือด้านบนของจอแสดงผลของคุณ (ขึ้นอยู่กับรุ่นและเวอร์ชัน iOS) เพื่อเปิดศูนย์ควบคุม
- แตะไอคอนล็อกเพื่อให้เป็นสีเทา
- นอกจากนี้คุณควรเห็นข้อความ“ Portrait Orientation Lock: Off”
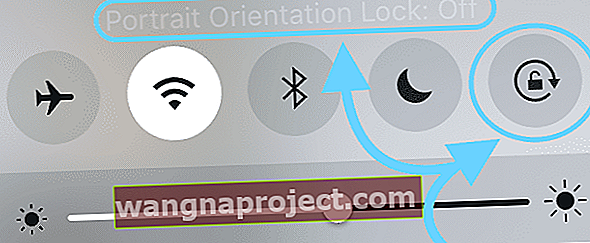
- นอกจากนี้คุณควรเห็นข้อความ“ Portrait Orientation Lock: Off”
- ไอคอนล็อกที่ด้านบนของหน้าจอ iPhone ควรหายไป
โปรดทราบสำหรับเจ้าของ iPhone 6/7/8 และ 6s / 7/8 Plus เมื่อเปิด Display Zoomed หน้าจอจะไม่หมุนเป็นโหมดแนวนอน
ปลดล็อกการหมุนหน้าจอ iPad ของคุณผ่านสวิตช์ด้านข้าง
iPad บางรุ่นมีสวิตช์ด้านข้างสำหรับล็อกและปลดล็อกการหมุนหน้าจอ สวิตช์ด้านข้างอยู่เหนือปุ่มปรับระดับเสียงและสลับเปิด / ปิด

รุ่นที่มีสวิตช์ด้านข้าง ได้แก่ iPad Air, iPad 2, iPad (รุ่นที่ 3), iPad (รุ่นที่ 4), iPad mini, iPad mini 2 และ iPad mini 3
ฟังก์ชันสวิตช์ด้านข้างถูกตั้งค่าผ่านเมนูการตั้งค่าของคุณเพื่อล็อกการวางแนวหน้าจอแสดงผลหรือปิดเสียง
วิธีตรวจสอบการตั้งค่าสวิตช์ด้านข้างของ iPad
- แตะการตั้งค่า> ทั่วไป
- ภายใต้ใช้สวิตช์ด้านข้างเพื่อดูสิ่งที่เลือก: ล็อกการหมุนหรือปิดเสียง
ล็อคการวางแนว iPad
หาก Orientation Lock เปิดอยู่คุณจะเห็นไอคอนแม่กุญแจภายในลูกศรวงกลมในแถบสถานะที่ด้านบนสุดของหน้าจอ
หากสวิตช์ด้านข้างถูกตั้งค่าเป็นล็อคการหมุน
- สลับสวิตช์ด้านข้างเพื่อปลดล็อคการวางแนว
หากสวิตช์ด้านข้างถูกตั้งค่าเป็นปิดเสียง
- เพื่อปลดล็อกการวางแนว
- ปัดขึ้นจากด้านล่างของหน้าจอเพื่อเปิดศูนย์ควบคุม
- แตะไอคอนล็อกเพื่อให้เป็นสีเทา
- นอกจากนี้คุณควรเห็นข้อความ“ Portrait Orientation Lock: Off”
- ไอคอนล็อกที่ด้านบนของหน้าจอ iPad ควรหายไป

โปรดจำไว้ว่าจอแสดงผล iPad ของคุณอาจไม่หมุนเนื่องจากแอปที่คุณใช้ไม่อนุญาตให้หมุนหน้าจอ ในการตรวจสอบว่าปัญหาเกี่ยวข้องกับแอพให้ไปที่หน้าจอหลักแล้วลองหมุนจอแสดงผล
หากไม่ได้ผลให้ตรวจสอบแถบสถานะและดูว่า Orientation Lock เปิดอยู่หรือไม่ หากเปิดอยู่ให้ปิดผ่านสวิตช์ด้านข้างหรือศูนย์ควบคุม
เมื่อไม่มีอะไรทำงานเมื่อพยายามปลดล็อกการหมุนหน้าจอ iPhone
หากคุณยืนยันว่า Orientation Lock ปิดอยู่และคุณยังไม่สามารถหมุนจอแสดงผลได้ก็ถึงเวลารีสตาร์ท iPhone, iPad หรือ iDevice อื่น
วิธีการรีสตาร์ท
- บน iPad หรือ iPhone ที่ไม่มีปุ่มโฮม: กดปุ่มด้านข้าง / ด้านบน / เปิด / ปิดค้างไว้และปุ่มปรับระดับเสียงใด ๆ จนกระทั่งแถบเลื่อนปรากฏขึ้น
- บน iPad หรือ iPhone ที่มีปุ่มโฮมและ iPod Touch: กดปุ่มด้านข้าง / ด้านบน / พลังงานค้างไว้จนกระทั่งแถบเลื่อนปรากฏขึ้น
- ลากแถบเลื่อนเพื่อปิดอุปกรณ์และหลังจากที่อุปกรณ์ปิดแล้วให้กดปุ่มด้านข้าง / ด้านบน / พลังงานนั้นค้างไว้อีกครั้งจนกว่าคุณจะเห็นโลโก้ Apple
- เมื่อใช้ iOS 11 ขึ้นไปให้รีสตาร์ทโดยใช้การตั้งค่า> ทั่วไป> ปิดเครื่อง

หากคุณไม่สามารถรีสตาร์ทด้วยวิธีนี้คุณอาจต้องบังคับให้รีสตาร์ท
วิธีบังคับให้รีสตาร์ท
- บน iPhone 6S หรือต่ำกว่ารวมถึง iPad ที่มีปุ่มโฮมและ iPod Touches รุ่นที่ 6 และต่ำกว่าให้กด Home และ Power พร้อมกันจนกว่าคุณจะเห็นโลโก้ Apple
- สำหรับ iPhone 7 หรือ iPod รุ่นที่ 7: กดปุ่มด้านข้างและปุ่มลดระดับเสียงค้างไว้อย่างน้อย 10 วินาทีจนกว่าคุณจะเห็นโลโก้ Apple
- บน iPad ที่ไม่มีปุ่มโฮมและ iPhone 8 ขึ้นไป: กดแล้วปล่อยปุ่มเพิ่มระดับเสียงอย่างรวดเร็ว จากนั้นกดและปล่อยปุ่มลดระดับเสียงทันที สุดท้ายกดปุ่มด้านข้าง / ด้านบนค้างไว้จนกว่าคุณจะเห็นโลโก้ Apple

การบังคับให้รีสตาร์ทเป็นทางเลือกสุดท้ายของคุณ ลองรีสตาร์ทปกติสองสามครั้ง หากวิธีนี้ไม่ได้ผลให้ทำการบังคับให้เริ่มระบบใหม่เท่านั้น
เพลงเก่าเดียวกันอัปเดต iOS หรือ iPadOS ของคุณ
คุณอาจเคยได้ยินเรื่องนี้มาแล้วเป็นล้านครั้งจากไซต์สนับสนุนของ Apple และ Apple เช่น Apple ToolBox ตรวจสอบให้แน่ใจว่าคุณใช้ iOS หรือ iPadOS เวอร์ชันล่าสุด
หากมีการอัปเดตให้ดำเนินการต่อและติดตั้งการอัปเดตนั้นตรวจสอบให้แน่ใจว่าคุณสำรองข้อมูลไปที่ iCloud หรือ iTunes หรือ Finder FIRST
การอัปเดต iOS ของอุปกรณ์ของคุณอาจช่วยแก้ปัญหาของคุณด้วยการหมุนหน้าจอ iPhone
ควรไปที่ฝ่ายสนับสนุนของ Apple เมื่อใด
หากคุณยังไม่สามารถหมุนหน้าจอได้และคุณได้ลองทำตามขั้นตอนทั้งหมดข้างต้นรวมถึงการปลดล็อกการวางแนวหน้าจอและการรีสตาร์ทอาจเป็นปัญหาฮาร์ดแวร์ การวางแนวหน้าจอถูกควบคุมโดยเซ็นเซอร์ที่ซับซ้อนที่เรียกว่า accelerometer
 ที่มา: แอปเปิ้ล
ที่มา: แอปเปิ้ล
ใช่ดูเหมือนจะเป็นเรื่องที่มาจากภาพยนตร์เรื่อง James Bond หรือ Austin Powers แต่มาตรวัดความเร่งเป็นของจริง ติดตามการเคลื่อนไหวของ iDevice ของคุณ ดังนั้นหากเครื่องวัดความเร่งเสียก็จะไม่สามารถติดตามการเคลื่อนไหวได้และส่งผลให้ไม่รู้ว่าเมื่อใดที่ต้องหมุนหน้าจอ
หากคุณสงสัยว่าเครื่องวัดความเร่งเสียก็ถึงเวลานัดหมายกับ Apple Genius ในพื้นที่ของคุณ หวังว่าคุณจะยังอยู่ภายใต้การรับประกัน