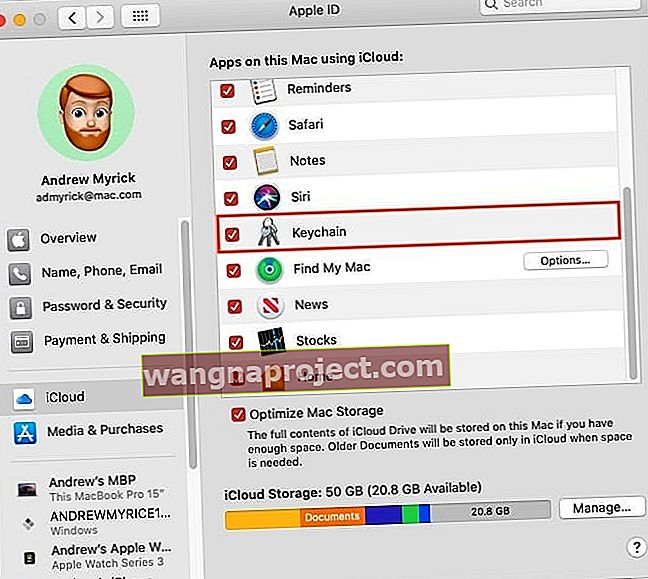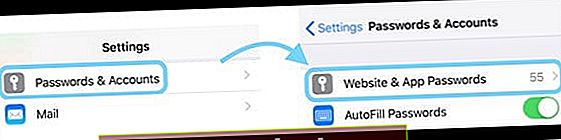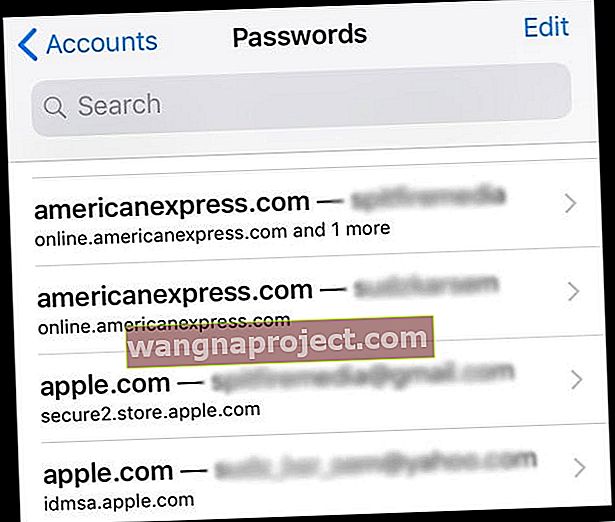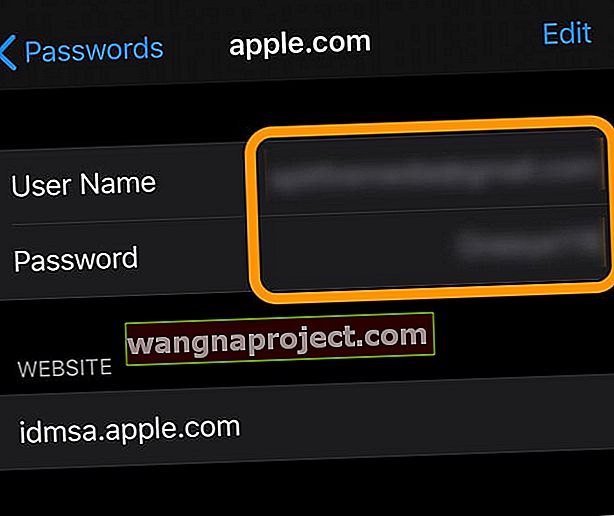iOS 13 & 12 มีชื่อใหม่สำหรับข้อมูลบัญชีอีเมลของแอป Mail ของ iPhone และ iPad และข้อมูลรหัสผ่านทั้งหมดของคุณ มองหาการตั้งค่าใหม่ในเมนูการตั้งค่าของ iPhone ที่ชื่อ: รหัสผ่านและบัญชี (เรียกว่าบัญชีและรหัสผ่านใน iOS 11) ที่นี่คุณจะเข้าถึงบัญชี iCloud และบัญชีเมลอื่น ๆ ของคุณเช่น Gmail, Outlook, Yahoo และอื่น ๆ
นอกจากนี้ยังส่งรหัสผ่านที่คุณบันทึกไว้แล้วในSafariและในพวงกุญแจ iCloudไปยังแป้นพิมพ์ของแอปของคุณโดยตรงเพื่อให้การเข้าสู่ระบบเป็นเรื่องง่ายสุด ๆ

ข้อกำหนดเบื้องต้นสำหรับการบันทึกรหัสผ่านใน iOS 13 ถึง iOS 11
- พวงกุญแจ iCloud เปิดอยู่
- ผู้ใช้ทุกคนจะได้รับแจ้งให้เปิดพวงกุญแจ iCloud เมื่อตั้งค่าอุปกรณ์ใหม่
- ถ้าไม่มีให้ไปที่การตั้งค่า> โปรไฟล์ Apple ID> iCloud> พวงกุญแจ> เปิด
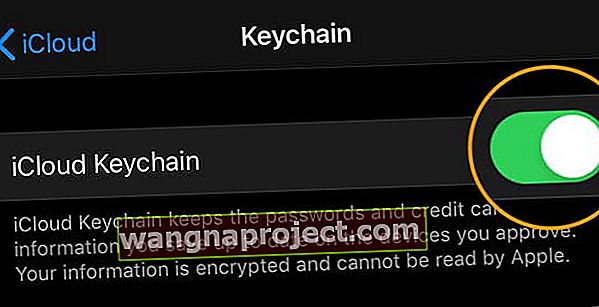 เปิดใช้งานพวงกุญแจ iCloud ของคุณ
เปิดใช้งานพวงกุญแจ iCloud ของคุณ - สำหรับ Macs การตั้งค่าระบบ> Apple ID (หรือ iCloud)> ทำเครื่องหมายที่ช่องสำหรับพวงกุญแจ
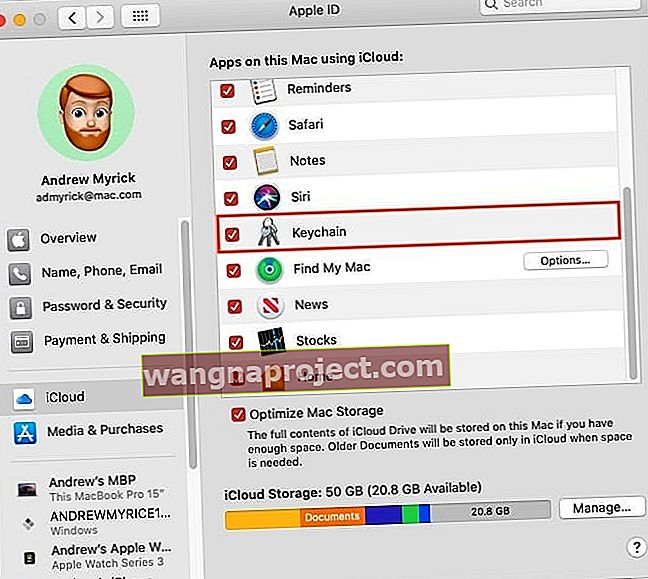
เปิดพวงกุญแจของ Mac
รหัสผ่านที่รัดกุมและการป้อนอัตโนมัติเพื่อความปลอดภัยสำหรับ iOS 13 และ 12!
iOS 12 ยังเพิ่มเทคนิคใหม่ ๆ ให้กับเราในการป้อนรหัสผ่านและการป้อนอัตโนมัติใน iDevices ของเรา
ป้อนรหัสผ่านที่รัดกุมและการสนับสนุนผู้จัดการรหัสผ่าน
ด้วย iOS 13-12 อุปกรณ์ของคุณจะแจ้งเตือนคุณด้วยรหัสผ่านที่คาดเดายากที่สร้างขึ้นโดยอัตโนมัติซึ่งบันทึกและจัดเก็บไว้ในพวงกุญแจ iCloud ของคุณเพื่อให้เข้าถึงได้ง่ายและกรอกข้อมูลอัตโนมัติในภายหลัง
หากคุณชอบสร้างรหัสผ่านของคุณเองคุณสามารถเลือกรหัสผ่านของคุณเองได้เช่นกัน
คุณสมบัติที่ยอดเยี่ยมอีกอย่างของ iOS 13 & 12 คือการผสานรวมกับผู้จัดการรหัสผ่านยอดนิยมเช่น 1Password และอื่น ๆ
ป้อนรหัสความปลอดภัยอัตโนมัติ
ใน iOS เวอร์ชันเหล่านี้คุณไม่จำเป็นต้องจำรหัสความปลอดภัยทั้งหมดที่ส่งมาทางข้อความอีกต่อไป!
เมื่อคุณได้รับรหัสความปลอดภัยผ่านข้อความ iOS ของคุณจะคัดลอกรหัสนั้นไปยัง QuickType Bar ในแป้นพิมพ์ของคุณโดยอัตโนมัติ เพียงแค่แตะรหัสและมันจะถูกป้อนโดยอัตโนมัติ หนึ่งแล้วเสร็จ
ใช้ได้กับ iPhone, iPad และ iPod Touch
เรียนรู้เพิ่มเติมเกี่ยวกับรหัสผ่านและบัญชี iOS 13 และ 12 วันนี้!
บัญชีเมลใน iOS 13-11: ตรวจสอบตัวเลือกเมลของคุณ
เมื่อคุณแตะที่บัญชีใดบัญชีหนึ่งจะแสดงข้อมูลเดียวกันกับ iOS เวอร์ชันก่อนหน้ารวมถึงชื่อบัญชีปุ่มลบบัญชีและสลับสำหรับเมลรายชื่อปฏิทินเตือนความจำและโน้ต

หากต้องการดูข้อมูลโดยละเอียดเพิ่มเติมเกี่ยวกับบัญชีใดบัญชีหนึ่งให้แตะที่ชื่อบัญชี (โดยปกติคือที่อยู่อีเมล) คุณจะเห็นข้อมูลเช่นชื่ออีเมลคำอธิบายข้อมูลเซิร์ฟเวอร์อีเมลขาออก (มีให้สำหรับบัญชีอีเมลบางบัญชี) และการตั้งค่าขั้นสูง ตัวเลือก
บัญชีเมลใน iOS 13-11: ดูการตั้งค่าขั้นสูง
การแตะปุ่มการตั้งค่าขั้นสูงจะนำไปสู่ตัวเลือกเพิ่มเติมเช่นการเปลี่ยนตำแหน่งของข้อความที่ถูกทิ้งการอัปเดตลักษณะการทำงานของกล่องจดหมายการเลือก SSL (ป้องกันไม่ให้บุคคลที่สามดูข้อความอีเมลของคุณ) การเปลี่ยนพอร์ตเซิร์ฟเวอร์คำนำหน้าเส้นทาง IMAP และการสลับสำหรับ S / MIME (โปรโตคอลสำหรับส่งข้อความที่เซ็นชื่อแบบดิจิทัลและเข้ารหัส)
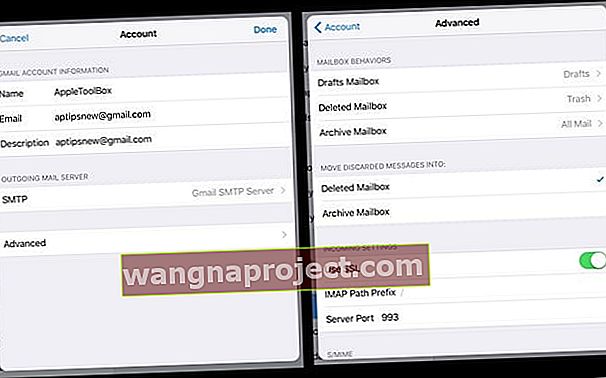
รหัสผ่านที่บันทึกไว้: คุณลักษณะที่ยอดเยี่ยมในรหัสผ่านและบัญชีของ iOS
เคยสังเกตไหมว่าเมื่อใช้ Safari หลังจากเข้าสู่เว็บไซต์ที่เข้าชมก่อนหน้านี้ iPhone หรือ iDevice อื่น ๆ ของคุณเสนอให้บันทึกรหัสผ่านของคุณหรือไม่? จากนั้นในครั้งต่อไปที่คุณกลับมาที่เว็บไซต์เดิมนั้น Safari จะเติมเข้าไปโดยอัตโนมัติทำให้การลงชื่อเข้าใช้ไซต์นั้นง่ายมาก

ใหม่สำหรับ iOS คือคุณลักษณะที่บันทึกแอปและรหัสผ่านเว็บไซต์ของคุณโดยอัตโนมัติดังนั้นการลงชื่อเข้าใช้ไซต์หรือแอปโปรดของคุณจึงเป็นเรื่องง่าย
การใช้ข้อมูลที่รวบรวมก่อนหน้านี้จากการป้อนรหัสผ่านอัตโนมัติของ Safari รหัสผ่านแอปและเว็บไซต์จะจดจำรหัสผ่านทั้งหมดของคุณและรักษาความปลอดภัยโดยใช้พวงกุญแจและต้องมีการตรวจสอบสิทธิ์ด้วย Face ID หรือ Touch ID 
สิ่งที่ iOS ทำคือใช้รหัสผ่านที่เก็บไว้ก่อนหน้านี้บันทึกไว้แล้วในพวงกุญแจ iCloud ของคุณและทำให้สามารถใช้งานได้ภายในแอพ
และหากคุณมีอุปกรณ์หลายเครื่องพวงกุญแจ iCloud ของคุณจะซิงค์รหัสผ่านเหล่านี้ทั้งหมดในอุปกรณ์ของคุณ
นั่นหมายความว่าอุปกรณ์ทั้งหมดของคุณที่คุณลงชื่อเข้าด้วย Apple ID เดียวกันและใช้พวงกุญแจiCloud จะแชร์ข้อมูลนั้นโดยอัตโนมัติ
และนั่นคือความมหัศจรรย์ที่ทำให้การเข้าสู่เว็บไซต์ในอุปกรณ์หลายเครื่องเป็นเรื่องง่ายโดยไม่ต้องบันทึก ID และรหัสผ่านสำหรับอุปกรณ์แต่ละเครื่อง

ID และรหัสผ่านบันทึกไว้แล้วใน Safari? ไม่มีปัญหา!
ดังนั้นหาก Safari บันทึกข้อมูลของคุณไว้แล้วเมื่อคุณแตะตัวเลือกลงชื่อเข้าใช้ iDevice ของคุณจะถามว่าคุณต้องการใช้รหัสผ่านที่บันทึกไว้ก่อนหน้านี้เพื่อใช้กับแอปของคุณหรือไม่
ตัวอย่างเช่นก่อนหน้านี้ฉันได้บันทึกชื่อผู้ใช้และรหัสผ่านสำหรับ Amazon โดยใช้ Safari ใน iOS 10 เมื่อฉันเปิดแอป Amazon ป๊อปอัปจะถามฉันว่าต้องการเลือกรหัสผ่านที่บันทึกไว้หรือไม่และให้ฉันเลือกว่าจะตกลงหรือเลือก ไม่ใช่ตอนนี้.

หากฉันยอมรับการใช้รหัสผ่านที่บันทึกไว้คำขอป๊อปอัปอื่นที่ฉันกด Touch ID (หรือ Face ID / กรอกรหัสผ่านของคุณ) เพื่อกรอกรายละเอียดเหล่านั้นโดยอัตโนมัติ สิ่งที่คุณต้องทำคือกดปุ่มลงชื่อเข้าใช้แค่นั้นเอง!

การดูและการเพิ่มรหัสและรหัสผ่านก็ง่ายเช่นกัน!
ไปที่การตั้งค่า> รหัสผ่านและบัญชี (หรือบัญชีและรหัสผ่าน) แล้วแตะที่รหัสผ่านเว็บไซต์และแอป (หรือรหัสผ่านของแอปและเว็บไซต์) ป๊อปอัปจะขอรหัสประจำตัว / Touch ID ของคุณ (หรือพิมพ์รหัสผ่านของคุณ) แล้วแตะ และคุณจะเห็น ID ที่เก็บไว้ทั้งหมดทันที
ต้องการทำคือดูรหัสผ่านของแอปหรือเว็บไซต์หรือไม่?
- ไปที่การตั้งค่า
- แตะรหัสผ่านและบัญชี
- แตะรหัสผ่านเว็บไซต์และแอป
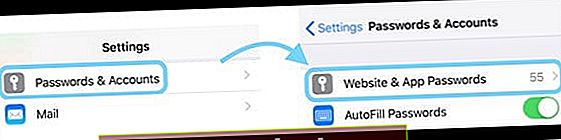
- พิมพ์รหัสผ่านอุปกรณ์ของคุณ
- เลื่อนลงรายการไซต์ / แอปที่คุณต้องการดูชื่อผู้ใช้และรหัสผ่าน
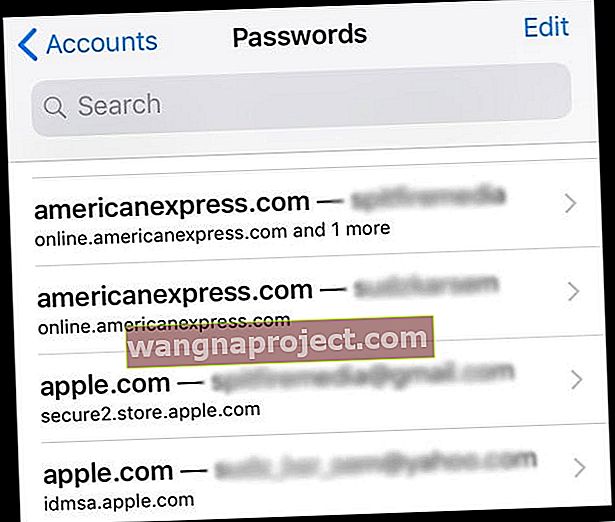
- แตะแอพ / ไซต์นั้นเพื่อเปิดการ์ด
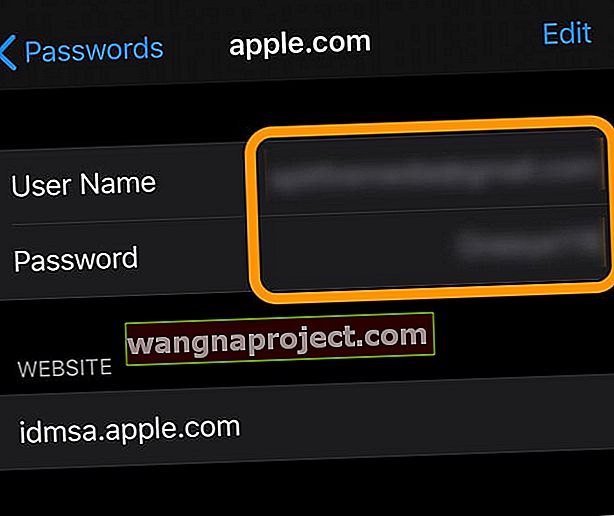
- บนการ์ดคุณจะพบชื่อผู้ใช้รหัสผ่านและคุณอาจเห็นตัวเลือกในการเปลี่ยนรหัสผ่านและอื่น ๆ
และหาก Safari ไม่ได้บันทึกข้อมูลของคุณมาก่อนการเพิ่มก็ทำได้ง่ายมาก
มีสองวิธี: โดยอัตโนมัติและด้วยตนเอง
ทำงานโดยอัตโนมัติเหมือนที่เคยทำ: เปิด Safari และเยี่ยมชมเว็บไซต์เมื่อคุณป้อนข้อมูลรับรองของคุณป๊อปอัปจะถามว่าคุณต้องการเพิ่มสิ่งนั้นลงในพวงกุญแจ iCloud สำหรับการป้อนอัตโนมัติบนอุปกรณ์ทั้งหมดของคุณหรือไม่ แตะบันทึกรหัสผ่านเท่านี้ก็เสร็จแล้ว ตอนนี้เว็บไซต์และข้อมูลรับรองของคุณติดตามคุณบนอุปกรณ์ที่เชื่อมต่อ Apple ID ทั้งหมดของคุณ
หากต้องการเพิ่มข้อมูลประจำตัวที่ใช้ App และเว็บไซต์รหัสผ่านด้วยตนเองให้ไปที่การตั้งค่า> รหัสผ่านและบัญชีและแตะบนApp และรหัสผ่านเว็บไซต์ ป๊อปอัปจะขอ Touch ID / Face ID / รหัสผ่านของคุณแตะแล้วคุณจะเห็นตัวจัดการรหัสผ่านของคุณ

เพิ่ม ID และรหัสผ่านด้วยตนเอง
- เปิดรหัสผ่านและบัญชี
- แตะรหัสผ่านของแอปและเว็บไซต์
- Face ID / Touch ID เพื่อยืนยัน (หรือกรอกรหัสผ่านของคุณ)
- เลื่อนลงไปที่Add Password
- กรอกข้อมูลในช่องเว็บไซต์ชื่อผู้ใช้และรหัสผ่าน
- กดDone
ไม่ต้องกังวล Safari ยังคงเติมอัตโนมัติ!
และ Safari ยังคงป้อนรหัสผ่านทั้งหมดของคุณโดยอัตโนมัติ เพียงให้แน่ใจว่าการตั้งค่านี้ถูกเปิดใช้งานโดยไปที่การตั้งค่า> Safari> ป้อนอัตโนมัติ> และสลับรายชื่อและรหัสผ่าน การดูและแก้ไขรหัสผ่านเหล่านี้ได้รับการจัดการโดยบัญชีและรหัสผ่านเพื่อให้ทุกอย่างตรงกัน
และรหัสผ่านและบัญชี iOS 13-11 สำหรับแอพด้วย
การป้อนรหัสผ่านอัตโนมัติของ iOS ยังช่วยให้คุณกรอกข้อมูลรับรองการเข้าสู่ระบบของคุณลงในแอปของบุคคลที่สามได้โดยตรงผ่านแป้นพิมพ์ของคุณโดยใช้แถบ QuickType ที่อยู่เหนือแป้นพิมพ์
เมื่อแอปของคุณมีการป้อนรหัสผ่านอัตโนมัติวิธีนี้ก็ง่ายมาก เมื่อคุณเห็นหน้าจอเข้าสู่ระบบให้แตะช่องชื่อผู้ใช้และในแถบ QuickType คุณจะเห็น ID และรหัสผ่านที่บันทึกไว้ซึ่งบันทึกไว้ก่อนหน้านี้ใน Safari
แตะในแถบและมันจะกรอกชื่อผู้ใช้และรหัสผ่านของคุณโดยอัตโนมัติทั้งหมดด้วยการแตะเพียงครั้งเดียว! จากนั้นกดปุ่มเข้าสู่ระบบเท่านี้ก็เสร็จเรียบร้อย

และสำหรับผู้ที่กังวลเกี่ยวกับความเป็นส่วนตัวการป้อนรหัสผ่านอัตโนมัติจะใส่เฉพาะข้อมูลรับรองในแถบ QuickType เมื่อทำได้อย่างปลอดภัย
ไม่มีเกมทายใจ - มันรู้จักเว็บไซต์ที่เกี่ยวข้องกับแอป และหากไม่เป็นเช่นนั้นระบบจะปล่อยให้ QuickType Bar ว่างเปล่า

หากไม่มีสิ่งใดปรากฏขึ้นในแถบ QuickType ให้กดไอคอนรูปกุญแจตรวจสอบสิทธิ์ผ่าน FaceID / Touch ID (หรือรหัสผ่านอุปกรณ์ของคุณ) และรายการรหัสผ่านที่คุณบันทึกไว้ทั้งหมดจะปรากฏขึ้น เลื่อนดูสิ่งเหล่านี้และแตะที่ข้อมูลที่ถูกต้องและงานจะเสร็จสิ้นสำหรับคุณ
ลงชื่อเข้าใช้แอพของคุณโดยใช้บริการของบุคคลที่สามเช่น Facebook หรือ Google?
ไม่มีปัญหามันทำงานในลักษณะเดียวกันตราบใดที่นักพัฒนาแอพของคุณรองรับ Safari View Controller และ AutoFill
ไม่ทำงานกับแอพโปรดของคุณ?
นักพัฒนาแอปต้องติดตั้งการป้อนรหัสผ่านอัตโนมัติในแอปก่อนเพื่อให้สามารถใช้งานได้ ดังนั้นบางแอปจึงมีฟังก์ชันนี้ในขณะที่แอปอื่นไม่มี ดังนั้นให้นักพัฒนาแอปที่คุณชื่นชอบรู้ว่าคุณต้องการฟังก์ชันนี้!
กำลังมองหาตัวเลือกในการเปลี่ยนหรืออัปเดตรหัสผ่านอีเมลของคุณบน iPhone หรือ iPad หรือไม่?
เรามีผู้อ่านจำนวนมากที่ต้องการทราบวิธีอัปเดตรหัสผ่านบนอุปกรณ์ของตนหรือเปลี่ยนรายการรหัสผ่านเพื่อให้ตรงกันหลังจากอัปเดตรหัสผ่านบัญชีอีเมลทางออนไลน์แล้ว
มันไม่ง่ายเลย! โชคดีที่เรามีบทความเกี่ยวกับเรื่องนี้ ดังนั้นหากนี่เป็นปัญหาเฉพาะของคุณโปรดตรวจสอบ คุณจะค้นพบวิธีเปลี่ยนรหัสผ่านสำหรับบัญชีอีเมลใด ๆ และอัปเดตข้อมูลแอปอีเมลของคุณด้วย!
กังวลเกี่ยวกับความปลอดภัยของรหัสผ่านและรหัสที่บันทึกไว้ของคุณหรือไม่?
คุณควรจะเป็น เราทุกคนควรให้ความสำคัญกับความเป็นส่วนตัวของเราอย่างจริงจัง และโชคดีที่ Apple เห็นด้วย นั่นเป็นเหตุผลว่าทำไมจึงต้องมีการตรวจสอบสิทธิ์อยู่เสมอไม่ว่าจะด้วย Face ID, Touch ID หรือรหัสของคุณก่อนที่ใคร ๆ จะสามารถดูรหัสผ่านและข้อมูลรับรองอื่น ๆ

Apple ไม่เคยแชร์แอพรหัสผ่านของคุณกับแอพหรือไซต์ไปยังไซต์ ดังนั้นหากคุณป้อน ID และรหัสผ่านสำหรับแอปหนึ่ง (หรือไซต์) iOS จะไม่กรอกข้อมูลให้โดยอัตโนมัติแม้ว่าข้อมูลรับรองเหล่านั้นจะเหมือนกันก็ตาม
และแม้ว่าคุณจะสามารถดูข้อมูลของคุณได้โดยป้อนรหัสผ่านหรือ Face ID / Touch ID แต่ Apple ก็ไม่สามารถดูข้อมูลนี้ Apple เข้ารหัสทั้งหมดด้วยพวงกุญแจ iCloud
ดังนั้นในขณะที่ iOS และ iCloud Keychain ทำให้ง่ายต่อการซิงค์รหัสผ่านและ ID ระหว่างอุปกรณ์ iOS และระบบปฏิบัติการทั้งหมดของ Apple (macOS, watchOS) จะรักษาข้อมูลของคุณให้ปลอดภัย
สำหรับข้อมูลเพิ่มเติมเกี่ยวกับวิธีที่ Apple ทำสิ่งนี้โปรดดูสมุดปกขาวเกี่ยวกับความปลอดภัยของพวงกุญแจ iCloud

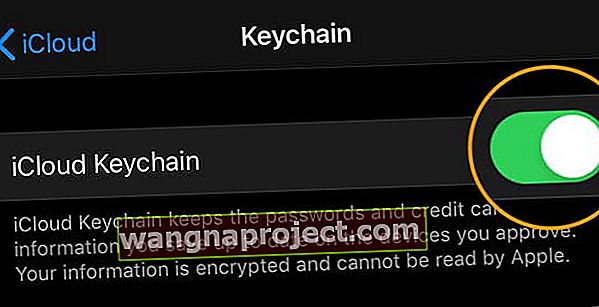 เปิดใช้งานพวงกุญแจ iCloud ของคุณ
เปิดใช้งานพวงกุญแจ iCloud ของคุณ