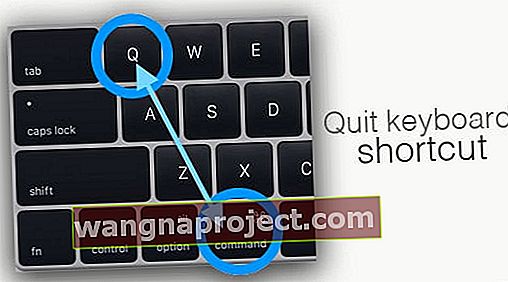ผู้ใช้บางรายรายงานปัญหาที่ Photos (หรือ iPhoto บน OS รุ่นเก่า) ไม่รับรู้ว่า iPhone เป็นกล้องอีกต่อไป ด้วยเหตุนี้คุณจึงไม่สามารถนำเข้ารูปภาพจากอุปกรณ์ไปยังคอมพิวเตอร์ Windows หรือ Mac ของคุณได้
เราพบปัญหานี้บ่อยที่สุดหลังจากการอัปเดตซอฟต์แวร์ iOS, macOS หรือ OS X หรือหลังจากการอัปเดตเฟิร์มแวร์ และแน่นอนว่าบางครั้งมันก็สุ่มทั้งหมด
การแก้ไขสำหรับ Photos หรือ iPhoto ไม่รู้จัก iPhone
ตรวจสอบให้แน่ใจว่าคอมพิวเตอร์ของคุณเชื่อถือได้
เมื่อคุณเชื่อมต่อ iPhone, iPad หรือ iPod กับคอมพิวเตอร์เป็นครั้งแรกหรือหลังจากติดตั้งใหม่คุณอาจเห็นการแจ้งเตือนที่ถามว่าคุณเชื่อถือคอมพิวเตอร์หรือไม่ 
ยืนยันบน iPhone, iPad หรือ iPod ว่าเชื่อถือ Mac ของคุณ
ปิดแอพอื่น ๆ 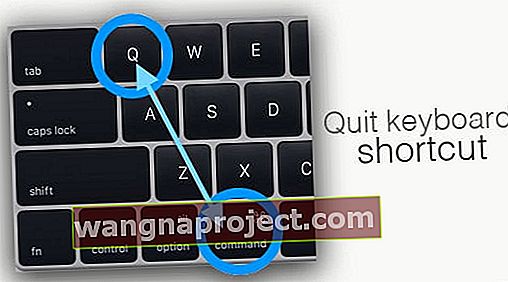
หากคุณเปิดโปรแกรมอื่นที่เชื่อมต่อกับอุปกรณ์ของคุณ (โดยเฉพาะแอพที่ใช้รูปภาพของคุณ) ให้ออกจากแอพเหล่านั้นก่อนจากนั้นเปิดแอพรูปภาพบน Mac ของคุณ
ปิด Final Cut หรือ iMovie
ในบางกรณี Final Cut หรือ iMovie รบกวนความสามารถของ Photos ในการจดจำ iPhone
ลองออกจากแอปพลิเคชั่นทั้งสองนี้แล้วตัดการเชื่อมต่อและเชื่อมต่อ iPhone ของคุณใหม่
ออกจาก Photos และ iTunes
ลองเลิกใช้ทั้ง iTunes และ Photos จากนั้นถอดปลั๊ก iDevice ของคุณแล้วเสียบกลับเข้าไปใหม่
เมื่อทั้ง iTunes และ Photos เปิดขึ้นให้ดูว่าอุปกรณ์ของคุณรู้จักหรือไม่
ในกรณีนี้ให้ออกจาก iTunes และใช้ Photos ตามปกติ
เลือกอุปกรณ์ของคุณด้วยตนเอง
หากรูปภาพไม่รู้จักและเปิดอุปกรณ์ของคุณโดยอัตโนมัติให้ลองเลือกอุปกรณ์ของคุณจากเมนูมุมมองหรือแถบด้านข้างด้วยตนเองแทน
 หากคุณไม่เห็นอุปกรณ์ของคุณในแอพรูปภาพให้เลือกด้วยตนเองจากเมนูมุมมอง
หากคุณไม่เห็นอุปกรณ์ของคุณในแอพรูปภาพให้เลือกด้วยตนเองจากเมนูมุมมอง
ไปที่เมนูด้านบนหรือแถบด้านข้างทางซ้ายในรูปภาพแล้วเลือกอุปกรณ์จากนั้นเลือกอุปกรณ์ของคุณ รอให้รูปภาพของคุณเต็ม
 คุณสามารถเปิดอุปกรณ์ของคุณด้วยตนเองโดยใช้แถบด้านข้างทางซ้ายของแอพรูปภาพ Mac
คุณสามารถเปิดอุปกรณ์ของคุณด้วยตนเองโดยใช้แถบด้านข้างทางซ้ายของแอพรูปภาพ Mac
ไม่เห็นแถบด้านข้างของแอพ Photos?
สำหรับรุ่น MacOS ลองดูแอปรูปภาพในโหมดเต็มหน้าจอโดยการเลือกดู> ใส่เต็มหน้าจอหรือใช้แป้นพิมพ์ลัดของCommand + Control + F
ตรวจสอบให้แน่ใจว่าเปิดใช้งานแสดงแถบเครื่องมือและแถบด้านข้างในแบบเต็มหน้าจอเสมอสำหรับการตั้งค่ามุมมองของคุณ
 ตรวจสอบว่าคุณได้เลือกแสดงแถบเครื่องมือและแถบด้านข้างแบบเต็มหน้าจอเสมอบนแอพรูปภาพของ Mac
ตรวจสอบว่าคุณได้เลือกแสดงแถบเครื่องมือและแถบด้านข้างแบบเต็มหน้าจอเสมอบนแอพรูปภาพของ Mac
สำหรับ OS X รุ่นเก่าหากต้องการแสดงแถบด้านข้างในรูปภาพให้เลือกมุมมอง> แสดงแถบด้านข้างหรือกด Command-Option-S
ใน MacBooks ให้ลองวางเมาส์เหนือขอบด้านซ้ายของหน้าต่างแอพรูปภาพจนกว่าคุณจะเห็นเป้าเล็ง จากนั้นลากเป้าเล็งไปทางขวาเพื่อเปิดแถบด้านข้างของแอพรูปภาพ
เปลี่ยนการตั้งค่าภาพถ่าย
หากใช้ iOS 11 ขึ้นไปอาจเป็นไปได้ว่า Mac ของคุณไม่รู้จักรูปแบบ HEIC ใหม่สำหรับรูปภาพ
ดังนั้นการปิดรูปแบบไฟล์ภาพ HEIC ใหม่มักจะเป็นเคล็ดลับ
บน iPhone ของคุณไปที่การตั้งค่า> กล้อง> รูปแบบ>แล้วเลือกเข้ากันได้มากที่สุด
ช่วยรูปภาพค้นหาอุปกรณ์ของคุณ
เปิดรูปภาพจากนั้นคลิกอุปกรณ์ภายใต้อุปกรณ์ในแถบด้านข้าง
ลองใช้ตัวเลือกนำเข้าใต้เมนูไฟล์ของรูปภาพ จากนั้นปลดล็อก iPhone หรือ iDevice และดูว่าแอปรู้จักอุปกรณ์ของคุณหรือไม่ 
อีกทางเลือกหนึ่งคือคลิกที่ดูในเมนูหลักของรูปภาพจากนั้นเลือกอุปกรณ์จากนั้นค้นหาและเลือก Apple iDevice ของคุณในที่สุด
เสียบเข้ากับพอร์ต USB บน Mac โดยตรง
หากคุณใช้ฮับหรือเสียบเข้ากับพอร์ต USB ของแป้นพิมพ์หรือผ่านอุปกรณ์อื่นให้ลองเสียบเข้ากับพอร์ต USB บน Mac โดยตรงซึ่งมักจะแก้ปัญหาได้!
หากคุณเสียบเข้ากับพอร์ต USB ของ Mac โดยตรงอยู่แล้วให้ลองใช้พอร์ตอื่น 
ตรวจสอบสายของคุณ!
ตรวจสอบให้แน่ใจว่าคุณใช้สายเดิมที่มาพร้อมกับ iPhone ของคุณ หากไม่มีให้ตรวจสอบว่าสายของคุณได้รับการรับรองจาก Apple Made For iPhone (MFI)
สายเคเบิลจำนวนมากที่ซื้อผ่านบุคคลที่สามไม่สามารถใช้กับผลิตภัณฑ์ของ Apple ได้อีกต่อไป 
ผู้อ่านบางคนบอกเราว่าเพียงแค่สลับปลายสายฟ้าผ่าไปรอบ ๆ ก็ใช้งานได้ - ดังนั้นให้ถอดสายเคเบิลออกจากทั้ง Mac และ iPhone จากนั้นสลับข้าง
ดังนั้นเสียบปลายที่จะเข้ากับ Mac เข้ากับ iPhone และในทางกลับกัน
ยกเลิกการเชื่อมต่อจาก iTunes
นำ iPhone ของคุณออกจาก iTunes จากนั้นดูว่า iPhone ของคุณปรากฏในแอพรูปภาพบน Mac ของคุณหรือไม่
ผู้อ่านคนอื่น ๆ รายงานว่าการปิด iPhone ของตนในขณะที่รูปภาพเปิดอยู่แล้วเปิดขึ้นมาใหม่จะใช้งานได้
รีเซ็ตตำแหน่งและข้อมูลความเป็นส่วนตัว
บน iPhone ของคุณให้ไปที่Settings> General> รีเซ็ต> รีเซ็ตสถานที่ตั้งและความเป็นส่วนตัว การดำเนินการนี้จะรีเซ็ตการเชื่อมต่อทั้งหมดระหว่าง iPhone และ Mac ของคุณ 
เริ่มต้นใหม่!
บางครั้งมันก็ง่ายเหมือนการรีสตาร์ท iPhone และ / หรือ Mac ของคุณ การดำเนินการนี้จะรีเฟรชการเชื่อมต่อระหว่างอุปกรณ์และบังคับให้ iTunes สแกนหาอุปกรณ์ที่เชื่อมต่อทั้งหมด
หากการรีสตาร์ทไม่ได้ผลให้ลองบังคับให้รีบูตเครื่องบน iPhone ในขณะที่เชื่อมต่อกับ iTunes
ทำการบังคับให้รีสตาร์ท
- บน iPhone 6S หรือต่ำกว่ารวมถึง iPad ที่มีปุ่มโฮมและ iPod Touches ให้กด Home และ Power พร้อมกันจนกว่าคุณจะเห็นโลโก้ Apple
- สำหรับ iPhone 7 หรือ iPhone 7 Plus: กดปุ่มด้านข้างและปุ่มลดระดับเสียงค้างไว้อย่างน้อย 10 วินาทีจนกว่าคุณจะเห็นโลโก้ Apple
- บน iPhone X Series, iPad ที่ไม่มีปุ่มโฮมหรือ iPhone 8 หรือ iPhone 8 Plus: กดแล้วปล่อยปุ่มเพิ่มระดับเสียงอย่างรวดเร็ว จากนั้นกดและปล่อยปุ่มลดระดับเสียงทันที สุดท้ายกดปุ่มด้านข้างค้างไว้จนกว่าคุณจะเห็นโลโก้ Apple

ลบรูปภาพ
ดูเหมือนว่าการมีรูปภาพที่นำเข้ามาหรือภาพหน้าจอแปลก ๆ ที่ ถ่ายบน iPhone อาจทำให้เกิดปัญหานี้ได้
ลองลบรูปภาพทั้งหมดบน iPhone ของคุณยกเว้นรูปภาพที่ถ่ายด้วยกล้องของอุปกรณ์จากนั้นถอดและเชื่อมต่อ iPhone ของคุณใหม่
ออกจาก iTunes
ปิดและออกจาก iTunes จากนั้นถอดปลั๊ก iPhone ของคุณออกจากสายเคเบิลเปิด iTunes ใหม่และหลังจากเปิดเต็มที่แล้วให้เชื่อมต่อ iPhone กับคอมพิวเตอร์ของคุณอีกครั้ง
ปรากฎว่าสำหรับผู้อ่านจำนวนมากเพียงแค่ออกจาก iTunes และรีสตาร์ทก็สามารถแก้ปัญหาได้

ปิด iPhone ของคุณแล้วเปิดใหม่เมื่อยังเชื่อมต่ออยู่
ข้างต้นล้มเหลวให้ลองเปิดแอพรูปภาพ / iPhoto และเชื่อมต่อ iPhone ของคุณจากนั้นปิด iPhone รอสักครู่แล้วเปิดใหม่อีกครั้ง
ติดต่อฝ่ายสนับสนุนของ Apple
น่าเศร้าที่นี่เป็นข้อร้องเรียนทั่วไปที่เราได้ยินเกี่ยวกับแอพ Photos!
พิจารณารายงานปัญหาของคุณให้ Apple ทราบผ่านลิงค์นี้
เคล็ดลับสำหรับผู้อ่าน 
- เสียบอุปกรณ์ของคุณเข้ากับ Mac แล้วทำการซอฟต์รีเซ็ต (บังคับให้รีสตาร์ท) ดูว่าอุปกรณ์ของคุณปรากฏในแอพรูปภาพหรือไม่
- วางเมาส์เหนือแถบด้านข้างของแอปรูปภาพซึ่งมีข้อความว่านำเข้า iPhone หรือ iPad ของคุณอาจถูกซ่อนไว้เท่านั้น เมื่อคุณวางเมาส์เหนือหากมีข้อความว่าแสดงให้คลิกที่รายการนั้น หากคุณยังไม่เห็นให้ลองไปที่เมนูมุมมองแล้วเลือกนำเข้า
- เมื่อใดก็ตามที่ฉันเริ่ม Photos มันจะไม่เริ่มโดยอัตโนมัติ ฉันเลือกดูในเมนูด้านบนในรูปภาพจากนั้นเลือกอุปกรณ์ ที่นั่นฉันพบ iPhone ของฉันและเมื่อฉันเลือกทุกอย่างก็ทำงานได้ตามที่คาดไว้
- ฉันทำสองอย่างจริง ๆ และได้ผล: 1) ฉันคลิกเพื่อนำโทรศัพท์ออกจาก iTunes และปิดแอพ iTunes 2) iPhone ของฉันไม่ปรากฏในรูปภาพหลังจากนั้น แต่ฉันคลิกที่ดูในแถบเครื่องมือรูปภาพและ จากนั้นคลิกอุปกรณ์แล้วคลิก Apple iPhone เหมือนกับว่า Photos เป็นค่าเริ่มต้นที่จะซ่อน iPhone ของฉันไม่ให้ปรากฏใน Photos โดยอัตโนมัติทุกครั้งที่เสียบเข้า!
- เปิด iTunes และรอให้โทรศัพท์ปรากฏขึ้น จากนั้นนำโทรศัพท์ออก ฉันมีรูปภาพทำงานอยู่เบื้องหลังและทันทีที่ฉันดีดออกจาก iTunes มันก็ปรากฏในแอพรูปภาพ
- เลือกเมนูมุมมองในรูปภาพจากนั้นเลือกอุปกรณ์ มองหา iPhone ของคุณที่นั่นแล้วเลือก
- ตรวจสอบว่ามีป๊อปอัปบนอุปกรณ์ของคุณหรือไม่เพื่อ“ เชื่อถือคอมพิวเตอร์เครื่องนี้” เลือก“ ใช่” เพื่อให้อุปกรณ์ของคุณเชื่อมต่อผ่านสายเชื่อมต่อ Lightning กับ Mac ของคุณ
- ในตัวเลือกการนำเข้าให้ยกเลิกการเลือกเปิดใช้งานการอัปโหลดกล้องสำหรับและภายใต้ตัวเลือกการซิงค์ยกเลิกการเลือกรูปภาพจาก iPhoto (ยกเลิกการเลือกช่องทำเครื่องหมาย)
- วิธีแก้ปัญหาของฉันคือใช้ Image Capture แทนแอพ Photos การจับภาพไม่ว่าด้วยเหตุผลใดก็ตามที่ฉันเห็น iPhone ของฉันจากนั้นฉันก็คัดลอกรูปภาพทั้งหมดจาก iPhone ของฉันไปยัง Mac ของฉัน
- ตรวจสอบว่าไม่มีผู้ใช้รายอื่นลงชื่อเข้าใช้ Mac ของคุณ ในกรณีนี้ให้ออกจากระบบผู้ใช้เหล่านั้นแล้วลองอีกครั้ง คุณอาจต้องรีสตาร์ท Mac ด้วยบัญชีผู้ใช้เดียวที่เปิดใช้งานอยู่
- ปิดทั้งแอพ iTunes และแอพรูปภาพบน Mac ของคุณแล้วเปิดใหม่เพียงแอพรูปภาพ
- อาจฟังดูโง่ แต่ตรวจสอบให้แน่ใจว่า Mac ของคุณมีพื้นที่ว่างเพียงพอที่จะนำเข้ารูปภาพใด ๆ !
- ตรวจสอบการตั้งค่า iCloud ของคุณบนโทรศัพท์และคอมพิวเตอร์ Mac หากคุณเปิดใช้งาน iCloud Photo Library ให้ลองปิดการใช้งาน (แม้ว่าจะชั่วคราว)