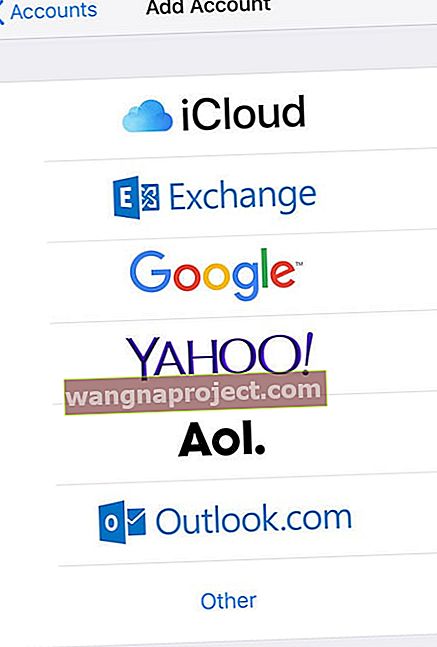มีปัญหาในการส่งอีเมลโดยไม่คำนึงถึงผู้รับผ่าน iPad ของคุณหรือ iDevice อื่น? เมื่อคุณส่งอีเมลจะส่งผลให้เกิดข้อความแสดงข้อผิดพลาด“ ไม่สามารถส่งเมลได้หรือไม่ วางสำเนาไว้ในกล่องขาออกของคุณแล้ว เซิร์ฟเวอร์ปฏิเสธผู้รับเนื่องจากไม่อนุญาตให้ส่งต่อ”
ถ้าเป็นเช่นนั้นคุณไม่ได้อยู่คนเดียว เมื่อเร็ว ๆ นี้ผู้ใช้ iPad หลายคนบ่นว่า iPad ของพวกเขาไม่สามารถส่งอีเมลได้เลย! โชคดีที่ข้อความแสดงข้อผิดพลาดนี้มักจะหมายความว่าการตั้งค่าเซิร์ฟเวอร์อีเมลขาออกของคุณไม่ถูกต้องนัก
โชคดีสำหรับพวกเราทุกคนที่ประสบปัญหานี้แน่นอนว่ามันได้รับการแก้ไขอย่างง่ายดายโดยการรีเซ็ตข้อมูลประจำตัวของคุณสำหรับบัญชีอีเมลนั้น นี่คือทั้งหมดที่คุณต้องทำเพื่อแก้ไขเมื่ออุปกรณ์ของคุณไม่สามารถส่งอีเมลได้!
- อัปเดต iOS ของคุณ
- โดยเฉพาะอย่างยิ่งถ้าคุณเห็นข้อความแสดงข้อผิดพลาดนี้เมื่อคุณพยายามส่งอีเมลด้วย iOS 11:“ ไม่สามารถส่งเมลได้ ข้อความถูกปฏิเสธโดยเซิร์ฟเวอร์”
- เปิดและปิดโหมดเครื่องบิน
- ตรวจสอบการตั้งค่าเซิร์ฟเวอร์อีเมลขาออกของคุณและตรวจสอบว่าชื่อผู้ใช้และรหัสผ่านของคุณอยู่ในรายการและถูกต้อง
- อย่าลืมตรวจสอบการตั้งค่าเซิร์ฟเวอร์เมลขาเข้าหรือขาออกหลายรายการ เป็นไปได้ว่าหนึ่งในนั้นอาจไม่มีข้อมูลรับรองที่ถูกต้องของคุณ
- ปิด WiFi และส่งอีเมลโดยใช้การเชื่อมต่อข้อมูลมือถือของคุณ
- ไปที่การตั้งค่า> รหัสผ่านและบัญชีหรือบัญชีและรหัสผ่าน (สำหรับ iOS รุ่นเก่าให้มองหาเมลหรือเมลรายชื่อปฏิทิน) จากนั้นแตะบัญชี> แตะบัญชีที่มีปัญหา> แตะที่อยู่อีเมลของคุณและตรวจสอบข้อมูลบัญชีของคุณและข้อมูล SMTP สำหรับ เซิร์ฟเวอร์อีเมลขาเข้าและขาออก
- ภายใต้ SMTP เซิร์ฟเวอร์เมลขาออก> เซิร์ฟเวอร์หลักให้สลับปิดเซิร์ฟเวอร์จากนั้นเปิดใหม่อีกครั้งจากนั้นกรอกชื่อผู้ใช้และรหัสผ่านทั้งสองในเซิร์ฟเวอร์เมลขาออก แตะเสร็จสิ้นเพื่อบันทึกการเปลี่ยนแปลง
- ตรวจสอบการตั้งค่าที่แนะนำสำหรับบัญชีอีเมลของคุณโดยใช้เครื่องมือค้นหาการตั้งค่าเมลของ Apple ตรวจสอบว่าการตั้งค่าเหล่านี้ตรงกับการตั้งค่าบน iDevice ของคุณ หากไม่เป็นเช่นนั้นให้อัปเดต iDevice ของคุณด้วยตนเอง
- ลบบัญชีอีเมลที่มีปัญหาแล้วเพิ่มกลับ
- ติดต่อผู้ให้บริการอีเมลของคุณเกี่ยวกับปัญหาและขอให้พวกเขาตรวจสอบว่าคุณใช้การตั้งค่าที่ถูกต้อง
ทำไมสิ่งนี้ถึงเกิดขึ้นกับฉัน
- เมื่อคุณพยายามเข้าถึงอีเมลหลายฉบับ (หรือบัญชีอีเมล) ในเวลาเดียวกัน
- ปัญหาเครือข่ายและปัญหาการเชื่อมต่อ
- การตั้งค่าของเซิร์ฟเวอร์เมลขาออก SMTP หรือเซิร์ฟเวอร์หลักของบัญชีอีเมลไม่ถูกต้อง
การแก้ไขสำหรับ iPad ไม่สามารถส่งอีเมลได้
ป้อนข้อมูลบัญชีอีเมลด้วยตนเอง?
หากคุณตั้งค่าบัญชีของคุณด้วยตนเองให้ตรวจสอบว่าคุณมีชื่อผู้ใช้และรหัสผ่านสำหรับการตั้งค่าเซิร์ฟเวอร์อีเมลขาเข้าและขาออกบน iDevice ของคุณ
เมื่อกำหนดค่าบัญชีของคุณด้วยตนเองคุณต้องป้อนชื่อผู้ใช้และรหัสผ่านของบัญชีอีเมลของคุณสองครั้ง - หนึ่งครั้งสำหรับขาเข้าและอีกครั้งสำหรับการส่งออก
บางครั้งการติดตั้งบัญชีเมลของคุณใหม่ก็ง่ายที่สุด
วิธีแก้ไขที่ง่ายที่สุดคือการลบบัญชีอีเมลที่มีปัญหาแล้วเพิ่มกลับเข้าไป การกระทำเล็ก ๆ น้อย ๆ นี้มักจะสร้างความแตกต่างและแก้ไขปัญหาทั้งเล็กและใหญ่
- ไปที่การตั้งค่า> รหัสผ่านและบัญชีหรือบัญชีและรหัสผ่าน> บัญชี>
- แตะที่บัญชีอีเมลที่มีปัญหาแล้วเลื่อนลงไปที่ส่วน“ ลบบัญชี ”

- แตะที่ข้อความ“ ลบจาก iPhone ของฉัน ”
- จากนั้นทำตามขั้นตอนปกติในการเพิ่มบัญชีอีเมลผ่าน การตั้งค่า> รหัสผ่านและบัญชี> บัญชี> เพิ่มบัญชี
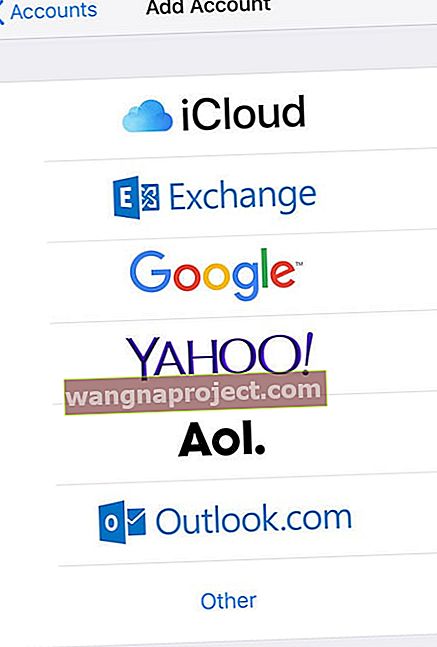
ลองลบเนื้อหาอีเมล
บางครั้งมีบางอย่างในข้อความอีเมลเองที่ทำให้เกิดปัญหา
- ดูข้อความอีเมลที่คุณพยายามส่งเมื่อปัญหานี้เริ่มต้นขึ้น
- ลบข้อความรูปภาพไฟล์แนบและอื่น ๆ ทั้งหมดภายในข้อความรวมถึงเธรดที่ส่งต่อและข้อมูลข้อความทั้งหมดในห่วงโซ่อีเมล ลบทุกอย่างจนกว่าคุณจะมีเนื้อหาอีเมลว่างเปล่า
- จากนั้นพิมพ์สิ่งที่คุณต้องการส่งและลองส่ง!
- หากใช้งานได้แสดงว่ามีบางอย่างในเนื้อหาของอีเมลทำให้เกิดปัญหา
ดูที่การตั้งค่า SMTP
ขั้นตอน - 1 การตั้งค่า
ไปที่การตั้งค่าของ iPhone หรือ iPad แล้วเลือกบัญชีและรหัสผ่าน (สำหรับ iOS รุ่นเก่าให้มองหาเมลหรือเมลรายชื่อปฏิทิน)
ขั้นตอน - 2 บัญชีอีเมล
เลือกบัญชีอีเมลที่คุณประสบปัญหาดังที่แสดงด้านล่างโดยแตะที่บัญชีนั้น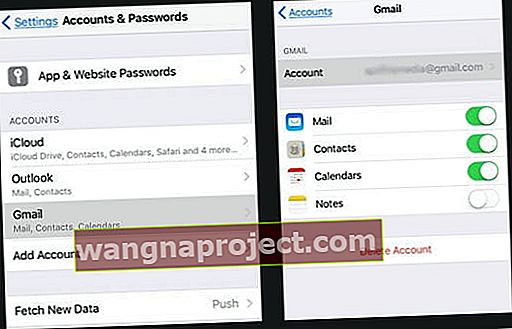
ขั้นตอน - 3 ในหน้าจอถัดไปนี้ให้แตะที่บัญชี
ขั้นตอน - 4 เพิ่มรหัสของคุณ
ในหน้าจอนี้โปรดป้อนรหัสอีเมลและรหัสผ่านที่เกี่ยวข้องกับบัญชีของคุณอีกครั้งแล้วแตะเสร็จสิ้น โปรดตรวจสอบให้แน่ใจว่าได้ใช้รหัสอีเมลที่สมบูรณ์ตัวอย่างเช่น [email protected] ตรวจสอบให้แน่ใจว่าได้ป้อนชื่อผู้ใช้และรหัสผ่านของคุณและถูกต้องแม้ว่ารหัสผ่านจะระบุว่าเป็นทางเลือกก็ตาม
ขั้นตอน - 5 ตรวจสอบการตั้งค่าเซิร์ฟเวอร์ SMTP ของคุณ
บนหน้าจอข้อมูลบัญชีคลิกที่ SMTP เมื่อคุณไปที่หน้าจอถัดไปคุณจะเห็นเซิร์ฟเวอร์ SMTP ภายใต้เซิร์ฟเวอร์หลักเป็น "เปิด"

ขั้นตอน - 6 เซิร์ฟเวอร์ SMTP
หากเซิร์ฟเวอร์ SMTP ไม่ได้เปิดอยู่โปรดแตะที่ปุ่มเซิร์ฟเวอร์และตั้งค่าบนหน้าจอถัดไป กรอกชื่อและรหัสผ่านในช่องที่ไม่บังคับ
และตรวจสอบให้แน่ใจว่าชื่อผู้ใช้และรหัสผ่านของคุณถูกต้องและเพิ่มในส่วนเซิร์ฟเวอร์จดหมายขาออก
นอกจากนี้ตรวจสอบให้แน่ใจว่าใช้ SSL เปิดอยู่และการตรวจสอบถูกตั้งค่าเป็นรหัสผ่าน อย่าลืมแตะเสร็จสิ้นที่ด้านบนสุดของหน้าจอเพื่อบันทึกการเปลี่ยนแปลงของคุณ!
ใส่รหัสผู้ใช้และรหัสผ่านของคุณสำหรับทั้งเซิร์ฟเวอร์อีเมลขาออกเช่นเดียวกับเซิร์ฟเวอร์จดหมายขาเข้า
เมื่อคุณตั้งค่าบัญชีอีเมลส่วนใหญ่คุณต้องป้อน ID ผู้ใช้และรหัสผ่านของคุณสองครั้งหนึ่งครั้งสำหรับเซิร์ฟเวอร์ SMTP ขาเข้าและอีกครั้งสำหรับเซิร์ฟเวอร์ SMTP ขาออก
มีข้อยกเว้นสำหรับกฎรวมถึง Microsoft Exchange และ iCloud ISP และผู้ให้บริการอีเมลอื่น ๆ ส่วนใหญ่ต้องการให้คุณป้อนข้อมูลนี้สองครั้ง

ขั้นตอน - 7 ปิด iPhone หรือ iPad ของคุณแล้วลองอีเมลของคุณอีกครั้ง
วิธีนี้ควรแก้ไขปัญหาที่เกี่ยวข้องกับข้อผิดพลาดที่คุณพบ
หากวิธีนี้ไม่สามารถแก้ไขปัญหาของคุณได้เราขอแนะนำให้คุณลบบัญชีอีเมลออกจากอุปกรณ์ของคุณและสร้างบัญชีอีเมลใหม่ หากบัญชีของคุณใช้งานได้คุณจะไม่สูญเสียอีเมลใด ๆ ที่คุณมีในโฟลเดอร์อีเมลของคุณ
ลบบัญชีอีเมลและเพิ่มด้วยตนเอง
หลังจากที่คุณลบบัญชีออกจากแอป Mail เริ่มต้นผ่านการตั้งค่า> รหัสผ่านและบัญชีคุณต้องเพิ่มกลับด้วยตนเองโดยใช้ตัวเลือกอื่น ๆ บนหน้าจอการเลือกบัญชี
จากนั้นป้อนบัญชีอีเมลของคุณโดยใช้การตั้งค่า IMAP เมื่อได้รับแจ้ง (รับข้อมูลนี้จากผู้ให้บริการอีเมลของคุณ
เมื่อคุณเพิ่มบัญชีของคุณด้วยการตั้งค่าเหล่านี้อีเมลของคุณจะเริ่มเข้ามา
สำหรับบัญชีอีเมล AOL
- ไปที่การตั้งค่า> รหัสผ่านและบัญชีหรือบัญชีและรหัสผ่าน (หรือเมลสำหรับ iOS รุ่นเก่า)> บัญชี> แตะที่บัญชีอีเมล AOL ของคุณจากรายการ
- แตะที่อยู่อีเมล AOL ของคุณที่ด้านบนของหน้า
- เลือก SMTP จากข้อมูลบัญชี
- เลือก SMTP จากหน้า SMPT
- ตรวจสอบว่าเซิร์ฟเวอร์เปิดอยู่
- ตรวจสอบว่าชื่อโฮสต์คือ smtp.aol.com
- ตรวจสอบว่าชื่อผู้ใช้และรหัสผ่านของคุณถูกต้อง
- ตั้งค่าการพิสูจน์ตัวตนเป็นรหัสผ่าน
- ตรวจสอบว่าพอร์ตเซิร์ฟเวอร์คือ 587
ยังไม่ทำงาน?
หากบัญชีของคุณยังคงก่อให้เกิดปัญหาและคุณยังคงเห็นข้อความแสดงข้อผิดพลาดนี้โปรดติดต่อผู้ให้บริการอีเมลของคุณและขอให้พวกเขายืนยันการตั้งค่าที่คุณใช้รวมถึงชื่อโฮสต์ชื่อผู้ใช้การตั้งค่าเซิร์ฟเวอร์ข้อมูลพอร์ตและวิธีการตรวจสอบอุปกรณ์ของคุณ บัญชีของคุณ (โดยปกติจะเป็นรหัสผ่านของคุณ แต่อาจเป็นอย่างอื่นก็ได้)
เคล็ดลับสำหรับผู้อ่าน 
- แม้ว่าการตั้งค่าเซิร์ฟเวอร์เมลของคุณสำหรับชื่อผู้ใช้และรหัสผ่านจะบอกว่าเป็นทางเลือก แต่ก็ไม่ใช่ทางเลือก! ตรวจสอบให้แน่ใจว่าคุณป้อนที่อยู่อีเมลแบบเต็มเป็นชื่อผู้ใช้และรหัสผ่านอีเมลของคุณ
- ผู้อ่านคนหนึ่งค้นพบว่าการปิดเซิร์ฟเวอร์หลักของอีเมลช่วยแก้ปัญหาและอีเมลขาออกทั้งหมดถูกส่งอย่างถูกต้อง รูปแบบอื่นที่ iFolks ประสบความสำเร็จคือการปิดเซิร์ฟเวอร์หลักและเปิดเซิร์ฟเวอร์แต่ละเครื่อง
- ตรวจสอบการตั้งค่าเซิร์ฟเวอร์เมลขาออก ตรวจสอบให้แน่ใจว่าชื่อผู้ใช้และรหัสผ่านของคุณอยู่ในนั้น สำหรับ iOS 11 ไปที่การตั้งค่า> บัญชีและรหัสผ่าน> บัญชีอีเมลของคุณ> บัญชี> เซิร์ฟเวอร์เมลขาออกแล้วแตะชื่อเซิร์ฟเวอร์ที่อยู่ถัดจาก SMTP จากนั้นดูที่เซิร์ฟเวอร์หลักของคุณและตรวจสอบให้แน่ใจว่าได้ป้อนชื่อผู้ใช้และรหัสผ่านของคุณและถูกต้อง (แม้ว่าจะระบุว่ารหัสผ่านเป็นทางเลือกก็ตาม
- หากผู้ให้บริการอีเมลของคุณไม่อนุญาตให้เชื่อมต่อกับ SMTP ที่ปลอดภัยให้ใช้เซิร์ฟเวอร์ SMTP ของผู้ให้บริการมือถือของคุณสำหรับอีเมลขาออก
- ติดต่อผู้ให้บริการของคุณสำหรับข้อมูลเฉพาะนั้น
- ปิดเพิ่มระดับใบเสนอราคา ไปที่การตั้งค่า> เมล> เลื่อนลงไปที่ "เพิ่มระดับใบเสนอราคา"> ปิด
หากคุณยังคงประสบปัญหาเราขอแนะนำให้คุณตรวจสอบกับผู้ให้บริการอีเมลของคุณหรือกับฝ่ายสนับสนุนของ Apple